Как включить фпс монитор в кс го
Играть в CS:GO с низким показателем FPS очень сложно и некомфортно, потому что картинка в игре перестает быть плавной. Из-за этого многие игроки интересуются, как узнать свой ФПС в КС:ГО. Сегодня мы расскажем все об FPS в шутере и покажем, как посмотреть, сколько ФПС выдает CS:GO.
FPS – показатель, который демонстрирует количество кадров в секунду, которое отображает игра. Чем больше ФПС в КС:ГО, тем приятнее игра и тем легче набивать много фрагов. Однако ФПС в КС:ГО карты не всегда бывает стабильным. Иногда он падает из-за проблем с производительностью компьютера или из-за большого количества моделек на экране, поэтому за FPS лучше следить как можно чаще.
Вот самые популярные способы узнать свой ФПС в КС:ГО.
Прописать команду фпс в консоли
Для того, чтобы включить консоль, необходимо зайти в настройки и нажать на вкладку «Игра». В самой верхней части этого типа настроек будет находиться параметр «Включить консоль разработчика», в котором нужно поставить «Да». После этого вы сможете зайти в консоль, которая по умолчанию открывается при нажатии на букву «ё» на клавиатуре.

Нереальный хэдшот через стену на последней секунде. Правда, по союзнику
Как только вы включили консоль, откройте ее и пропишите в ней команду «net_graph 1», которая добавит в интерфейс специальное окошко с важной информацией. Онл поможет вам постоянно контролировать ФПС в КС:ГО, даже если вы не находитесь на сервере. Количество FPS в окошке меняется в реальном времени и показывается в правом нижнем углу.

Задать параметр в настройках Стима
FPS в CS:GO также можно проверить с помощью настроек Стима. Для этого необходимо зайти в настройки Steam, куда можно попасть через меню в левом верхнем углу программы.

Как игроки в CS:GO держат мышку: классический хват Симпла, «крабик» и даже «тираннозавр»
В настройках нужно выбрать вкладку «В игре», а затем включить «Отображение частоты кадров». Вы также можете выставить местоположение, где именно будет показываться количество ФПС.

Вот как это будет выглядеть.

Параметры запуска CS:GO –для повышения FPS, настройки и что прописывать
С помощью сторонних программ
Также вы можете проверить ФПС в КС:ГО через специальные программы. Самая популярная из них – Fraps, которая многими используется для записи видео. Чтобы узнать свой показатель FPS через эту программу, необходимо запустить ее и перейти на вкладку FPS. После этого вы можете просто запустить CS:GO – в углу будет отображаться количество ФПС.

Также можно воспользоваться программой FPS Monitor, которая не только позволяет увидеть количество FPS в CS:GO, но и отображает другие важные показатели производительности. Программа также будет работать после первого же запуска – будет достаточно зайти в КС:ГО.

Все эти способы различаются между собой, но каждый из них способен с точностью до кадра показать ваш ФПС в КС:ГО. Самым простым способом будет специальная команда в консоли CS:GO, но все другие методы также покажут вам правильное количество FPS.
FPS – важный показатель, отражающий количество кадров в секунду. При его низком значении кс го будет всё время лагать, так что убивать противников будет крайне тяжело. После прочтения этой статьи вы узнаете как включить счетчик фпс в кс го как минимум 7 способами.
7 способов проверить фпс в кс го
1 способ - команда net_graph 1
Зайдите в кс го и откройте консоль.
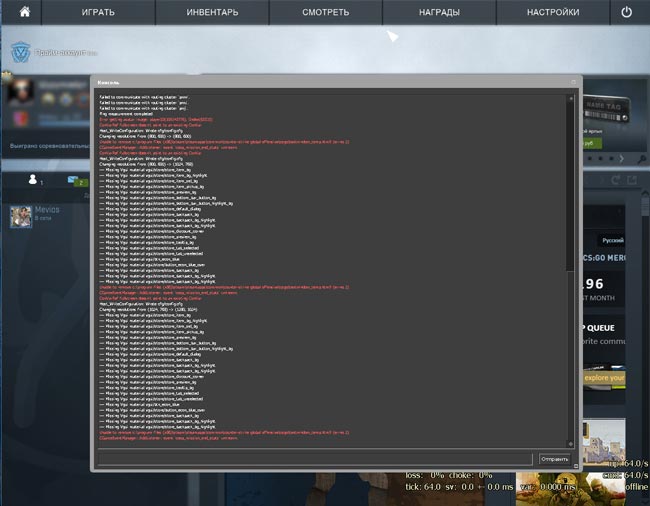
Наберите команду net_graph 1 и нажмите enter
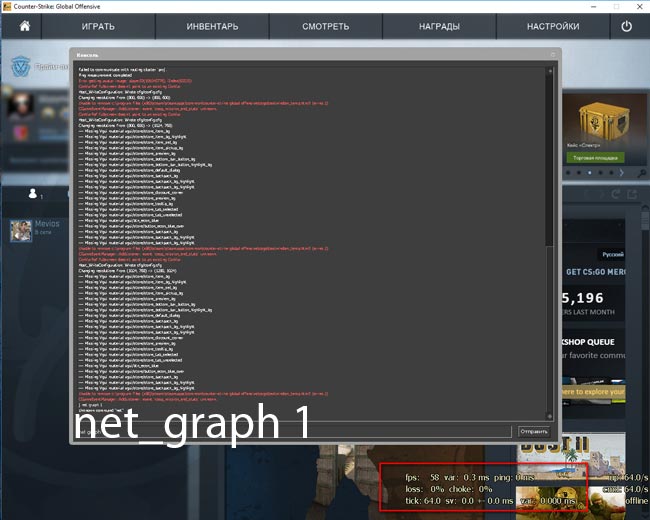
Как видите, фпс отображается в правом нижнем углу экрана.
P.S. Вы можете регулировать высоту показа fps с помощью команды net_graphheight 64
2 способ - команда cl_showfps 1
Зайдите в кс го и откройте консоль.
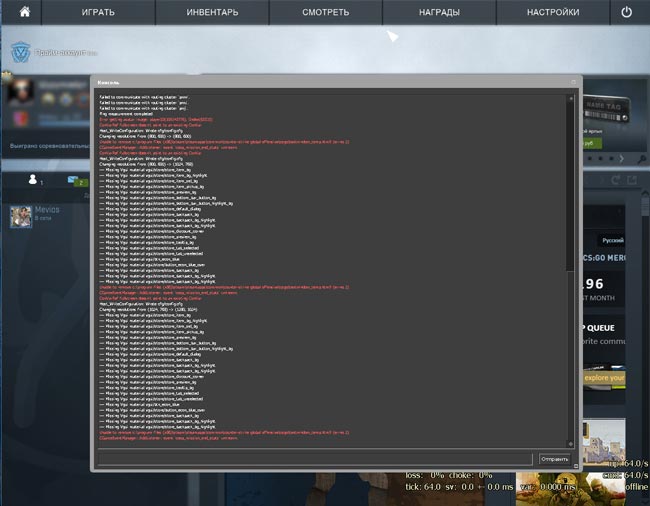
Наберите команду cl_showfps 1 и нажмите enter
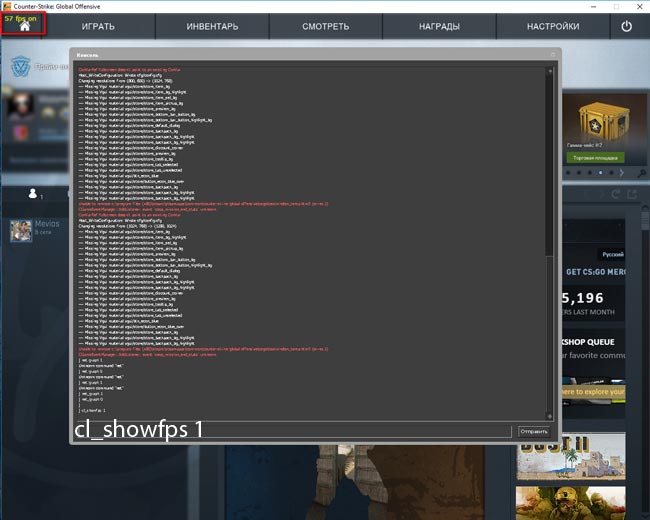
Cl_showfps 1 показывает фпс в левом верхнем углу экрана
3 способ - с помощью steam
Выше были описаны способы, позволяющие узнать фпс с помощью консоли. Теперь перейдем к другим методам.Рассмотрим встроенную функцию в стиме. Откройте steam, перейдите в настройки
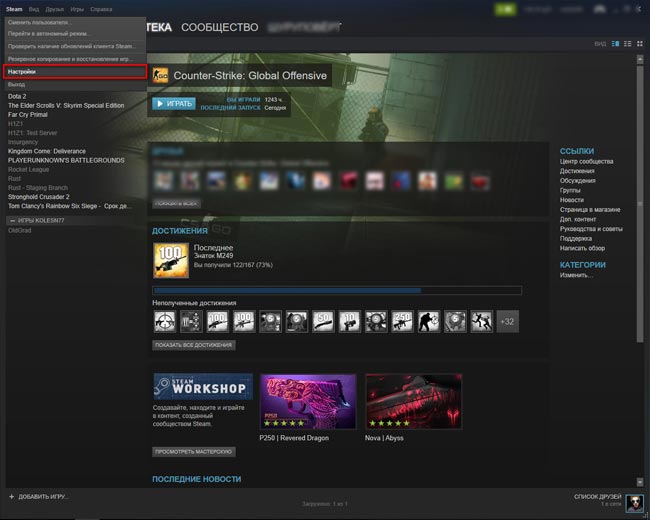
Перейдите во вкладку «в игре» и найдите параметр «отображение частоты кадров». Выберите место, где бы вы хотели видеть fps.
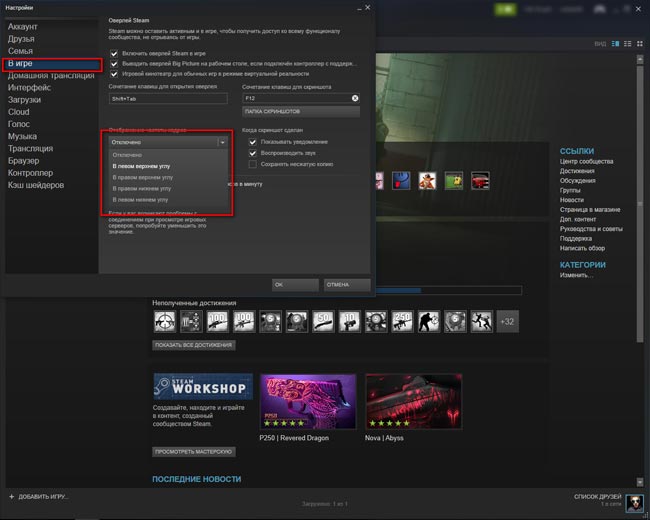
Теперь запустите игру и посмотрите фпс.
4 способ - программа fraps
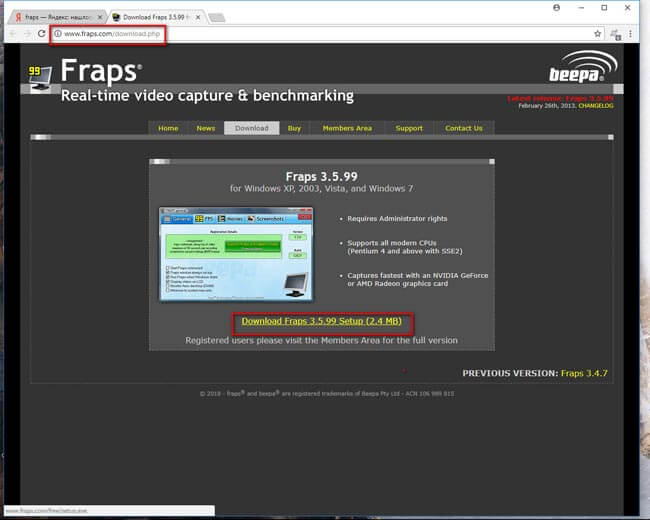
Перейдите на вкладку показатель FPS и назначьте горячую клавишу.
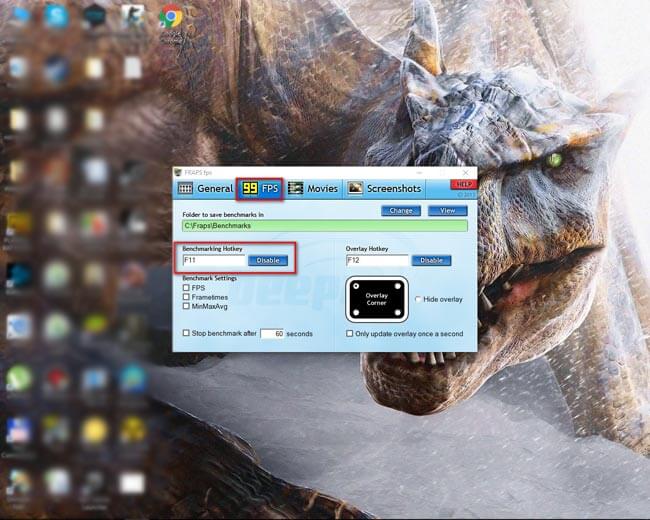
Откройте кс го и посмотрите в правый верхний угол. Если не увидете fps, то нажмите свою горячую клавишу.
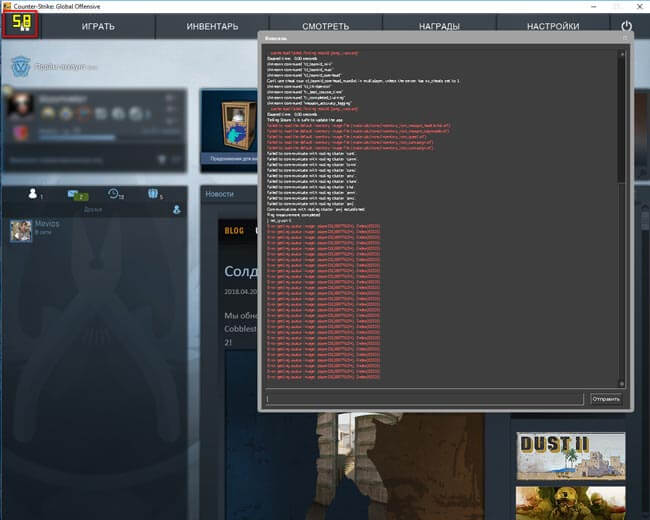
5 способ - программа FPS Monitor
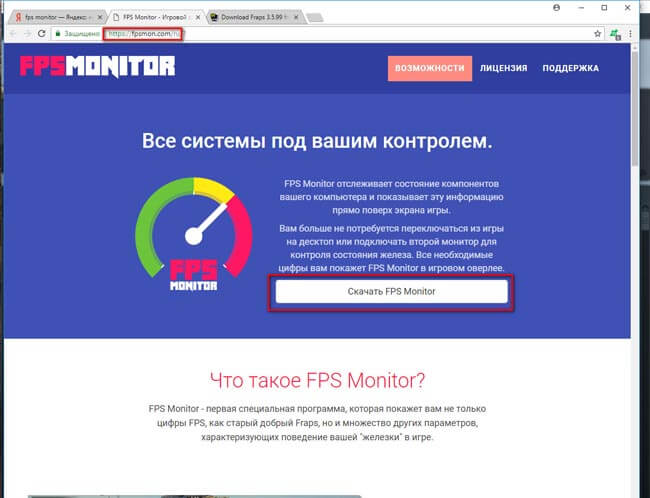
Запустите кс го.
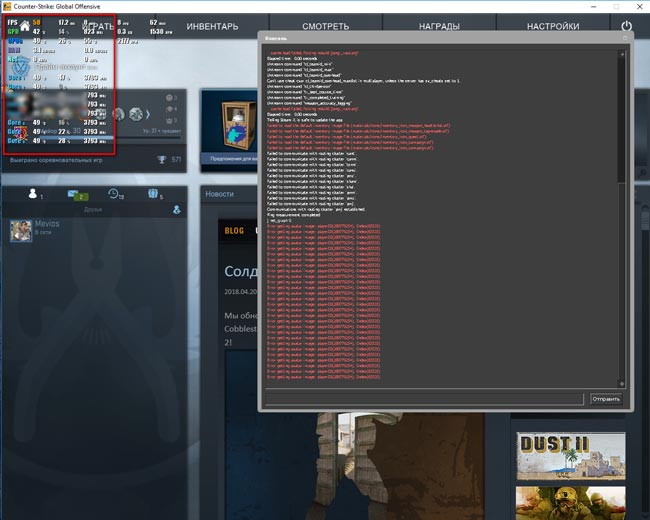
P.S. FPS Monitor является платной программой, но вы можете пользоваться демо версией с ограниченным функционалом.
6 способ - программа PlayClaw
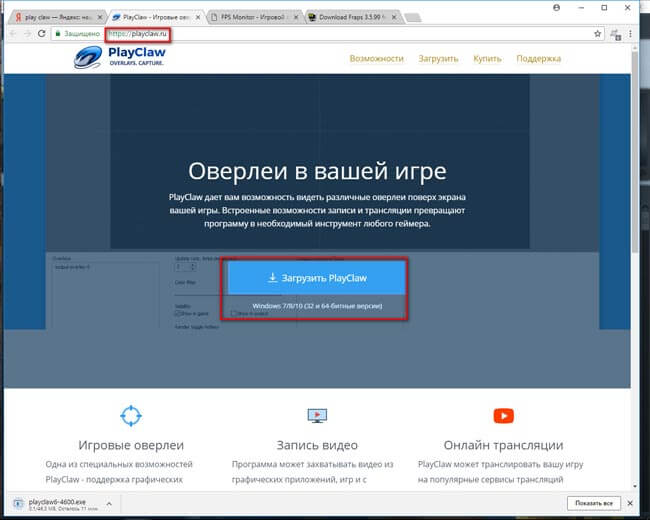
Посмотрите значение своего фпс
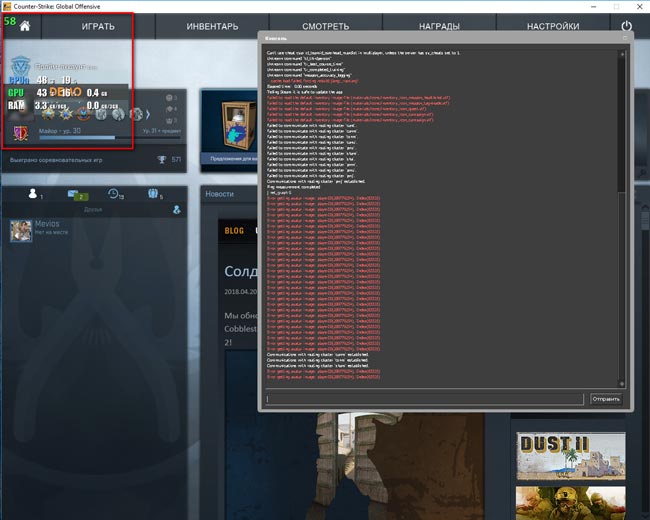
7 способ - MSI Afterburner
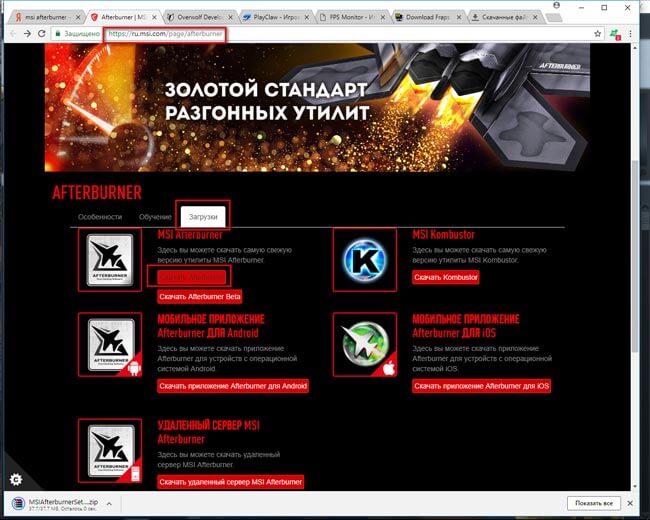
Перейдите во вкладку мониторинг, найдите «частота кадров» и выберите ОЭД
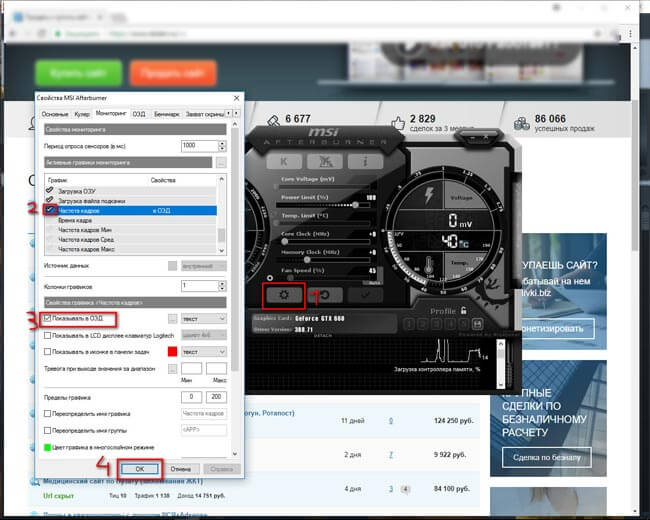
.
Откройте кс го и проверьте, отображается ли у вас показатель фпс
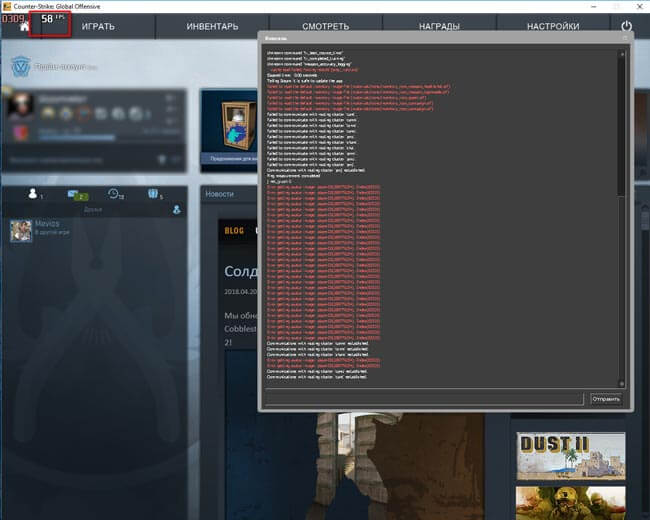
.
Бонус (Только для владельцев видеокарт NVidia)
Нажмите по значку настроек
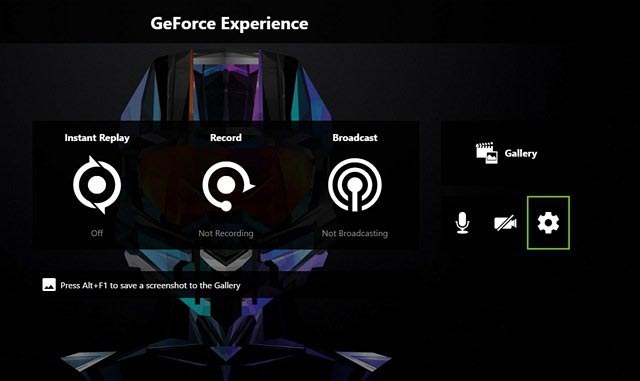
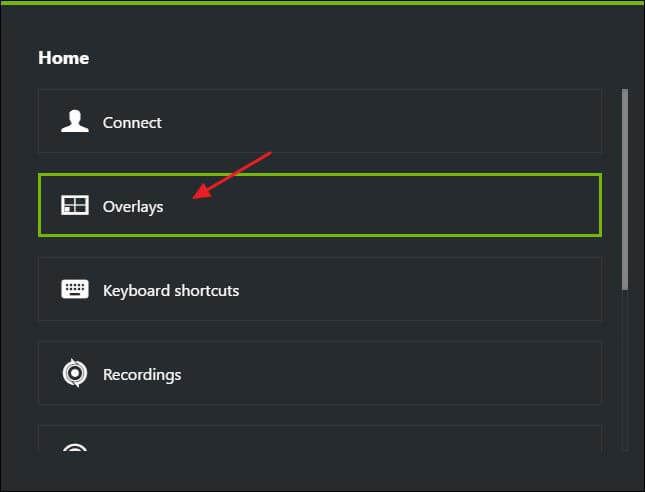
Жмем по FPS Counter, выбираем удобный угол.
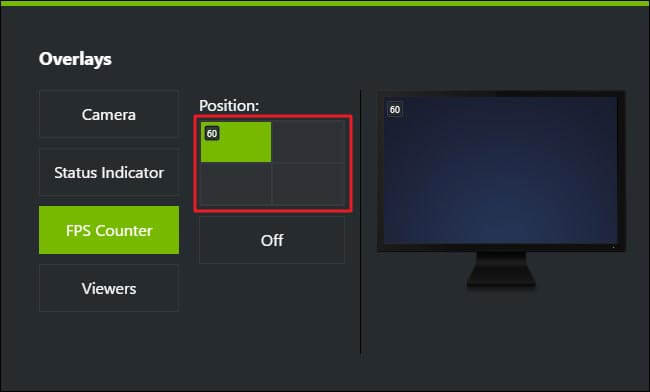
Какое значение fps считается нормальным?

Современные мониторы (как правило) поддерживают или 60 или 75 Гц в секунду. Исходя из этой логики, 75 фпс должно быть более чем достаточно. Однако я на практике убедился, что это не так. Я не знаю точно, как это работает, но разница между 80 fps и 200 fps просто огромная (при мониторе в 75 Гц).
Я бы выделил градацию примерно следующим образом:
- Значение ФПС меньше 40 – это низкий уровень, играть невозможно;
- Около 60 – уровень слабый, играть можно с трудом;
- 80-100 – можно играть;
- 150 FPS – комфортная игра, но временами может пролагивать (например, в дыму);
- 200-300 FPS – хороший уровень, комфортная игра.
Кстати, если ваш ПК тянет 200-300 FPS и позволяют финансовые возможности – берите монитор 144 Гц – поверьте, оно того стоит.
Как узнают фпс профессиональные игроки?
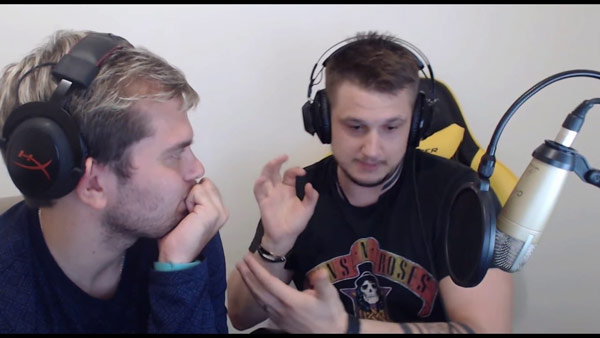
Ceh9. Некогда известный игрок нави, а нынче популярный стример и комментатор по контр-страйк, предпочитает для проверки фпс пользоваться старой доброй командой net_graph 1. На его стримах я много раз видел, как он пользуется именно ей.
Зевс. Капитан нави предпочитает пользоваться cl_showfps 1. В принципе, тут всё тоже самое, только показатель фпс располагается в левом верхнем углу.
От себя добавлю, что обычно пользуются именно этими двумя командами. Нет смысла усложнять себе жизнь, когда в самой кс го есть встроенные инструменты, прекрасно показывающие фпс.
Что ещё показывает команда net_graph 1 (кроме фпс)?
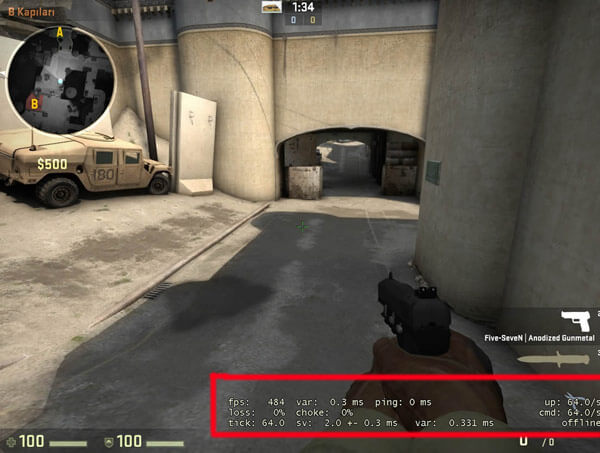
Давайте с вами посмотрим, какие ещё данные позволяет узнать нам консольная команда net_graph 1:
- fps - количество кадров в секунду
- ping - ваш пинг
- tick - это тикрейты сервера
- up - кол-во пакетов, которое вы отправляете (в секунду)
- cmd - кол-во пакетов, которое вы принимаете (в секунду)
- loss - процент потерянных пакетов (чем больше, тем хуже)
- choke - процент пакетов, не полученных от сервера (чем больше, тем хуже)
- sv - кол-во миллисекунд которое тратится на обработку ваших пакетов
- +- - это погрешность параметра sv.
- var - fps сервера
Как предположить будущий фпс, если у вас нету доступа к компьютеру.
Предположим, что вы собираетесь купить компьютер и хотели бы знать, какой примерно фпс у вас будет после его приобретения. Вообще, задача непростая. Предлагаю следовать таким пунктам:
Зачем проверять свой фпс?

Проверка фпс позволяет вам понять, связаны ли лаги в игре с низким фпс или нет. Потому что бывает так, что у пользователя одна из новейших видеокарт, а контр-страйк лагает. Это, конечно, не нормально, но причина явно не в слабой конфигурации компьютера. Ну и обратная ситуация: если кс го сильно тормозит и при этом показатель фпс низкий, то попробуйте скрутить настройки на минимум, а если не помогло, то значит пора задуматься о покупке нового пк.
Количество кадров в секунду, как стрелка бензобака — чем ближе к нулю, тем хуже. Сегодня блог CS.MONEY разбирается, почему 60 FPS это мало для CS:GO и как можно поднять заветные чиселки.

Значение FPS в Counter-Strike: Global Offensive
Любое видео, фильм или игра — это последовательность кадров, которые сменяют друг друга с определенной скоростью. Фильмы мы привыкли смотреть в 24 FPS, стримы матчей — в 60. Привычка настолько сильна, что «Хоббит» в 48 FPS кажется дешевым индийским сериалом!
В играх все работает иначе. Четкого значения нет, только нижняя планка. Если меньше 30 FPS, то играть невозможно. Справедливо и обратное, чем больше кадров в секунду, тем приятнее смотреть в экран. Но в случае с сетевыми играми даже 30 FPS — маловато. И даже 60 мало! А сколько же нужно?
Сколько FPS нужно для комфортной игры?
Чтобы ответить на этот вопрос, можно использовать простое мнемоническое правило: частота обновления монитора, умноженная на 2. Это правило легко запомнить и использовать.
Тут ты можешь спросить, а зачем мне 120 кадров в секунду? У меня монитор больше 60 отрисовать не успеет! Это отличный вопрос, ведь он подчеркивает удобство правила. Удвоив значение частоты обновления, можно сразу «заложить» в планку среднего количества FPS кучу факторов, вроде просадок из-за эффектов.
Еще одна ремарка. Для счастливых обладателей мониторов с частотой обновления в 240 или даже 300 Гц нет смысла гнаться за удвоением кадров в секунду. Дело в том, что со стабильными 300 FPS просадки уже не будут иметь значения вообще. Поэтому финальный ответ на вопрос «Сколько FPS нужно для комфортной игры?» — лучше 300, но можно меньше.
Как посмотреть количество FPS
Для начала, прежде всего, нужно узнать свое количество кадров в секунду. Сделать это можно несколькими способами.
Во-первых, активировать счетчик FPS для всех игр в Steam.
- Открой приложение Steam;
- Нажми в верхнем меню Steam — Настройки;
- В открывшемся окне выбери вкладку В игре (в левом меню);
- Найди вкладку Отображение частоты кадров и выбери расположение счетчика;
- Для четкого отображения FPS, можно выбрать параметр Высокий контраст счетчика кадров;
- Нажми ОК.
Во-вторых, активировать счетчик FPS только в CS:GO через консольную команду:
- В настройках игры включи консоль;
- Нажми тильду «
Для этих же целей можно использовать net_graph. Эта команда будет выводить на экран не только количество кадров в секунду, но и пинг с парочкой других показателей.
Как повысить FPS в CS:GO
Для повышения количества кадров в секунду можно использовать три приема. Первый и самый простой — снизить игровое разрешение. Снижение с 1920х1080 до 1280х720 может не просто выиграть парочку кадров в секунду, но превратить матчи из нестабильного лагодрома во вполне приемлемое времяпровождение.
Если же хочется немного поднять FPS, не прибегая к столь решительному приему, то стоит поковыряться в настройках видео. В первую очередь, стоит обратить внимание на: качество теней, качество эффектов и качество шейдеров. Эти параметры можно устанавливать на самый минимум. Кроме того, лучше отключить MSAA. Эта штука жрет много FPS, но и заметно улучшает качество картинки.
Наконец, можно перейти к тонкой настройке через консольные команды:
- r_drawparticles 0, func_break_max_pieces 0 — убирают различные мелкие объекты с экрана;
- Использование muzzleflash_light 0, r_drawtracers_firstperson 0, r_dynamic 0, mat_disable_bloom 1 — значительно уменьшает количество визуальных эффектов.
Количество кадров в секунду сильно влияет на игровой процесс. Чем больше FPS и чем стабильнее показатель среднего количества кадров в секунду — тем более плавным будет игровой процесс. Даже если ты не метишь в киберспортсмены, потрать время и хорошенько настрой игру. Играть нужно с комфортом.

Продолжаем говорить об FPS в играх. Как установить и как включить FPS Monitor в игре, зачем нужен оверлей? Сделали небольшой обзор очень полезной утилиты, с которой должен познакомиться каждый геймер!
Особенности сервиса
FPS Монитор в играх – нужная вещь! Это специальный сервис, позволяющий отслеживать состояние вашего компьютера в режиме оверлея. Вы можете узнать, как во время игры работает видеокарта, процессор и другие компоненты устройства. При этом сервис практически не расходует оперативную память!
Огромное достоинство приложения – дополнительная настройка FPS Monitor для игр не требуется, можно включить и приступать к прохождению уровней, вся нужна информация появится на экране. Если вы из тех, кто любит пользовательскую настройку – к вашим услугам гибкая регулировка большинства параметров.
Среди основных функций программы:
- Показ данных в реальном времени о процессоре, сети, жёстких дисках и других компонентах, а также любых датчиках (температура, напряжение и пр.);
- Просмотр информации в виджете рабочего стола;
- Выбор формы отображения – графики и диаграммы, многое другое;
- Включение аппаратных оповещений (когда показатели работы оборудования достигают критических отметок);
- Показ фреймрейта – все доступные значения и время кадра.
Прежде чем думать, как запустить FPS Monitor в игре, нужно изучить минимальные системные требования – без соответствия этим параметрам программа работать не будет. Это одна из частых ошибок, с которой сталкиваются пользователи – будьте умнее и прочтите минимальные рекомендации заранее.
- Операционная система: Windows 7 и выше;
- Оперативная память: 1 GB ОЗУ минимум;
- Видеокарта: Intel/AMD/Nvidia;
- DirectX: Версии 11
- Место на диске: 15 MB.
Важно! Невозможно привести полный список игр, где FPS Monitor отображается без проблем. Это практически все современные приложения. Исключением могут стать старые игры или продукты, где работа оверлея запрещена разработчиком. поддерживаются игры на основе DirectX 9, 10, 11, 12, OpenGL и Vulkan.
Сейчас программу загрузило более миллиона человек – с уверенностью скажем, что бан за использование получить нельзя. Сервис полностью совместим со всеми известными античитами, например, Valve Anti-Cheat, EasyAntiCheat, PunkBuster, BattlEye.
Установка и настройка
Пора поговорить о том, как пользоваться FPS Monitor в играх – прежде всего, программу нужно установить. Сервис предоставляется платно, сейчас пожизненная лицензия стоит 377 рублей.
Приобрести приложение можно здесь или здесь. Это на сто процентов безопасный сервис, прошедший массу всевозможных проверок.
Прямо в программе вы можете:
- Выбрать шрифт, размер, стиль и другие параметры рендеринга;
- Добавить время, текст и заливку цветом, а также изображения;
- Подготовить набор сцен и переключаться между ними горячими клавишами;
- Делать скриншоты;
- Зафиксировать максимальный фреймрейт.
Кратко расскажем, как настроить FPS Monitor для игр – это базовый уровень, который можно бесконечно расширять.
- Откройте меню «Сцены» в любом верхнем углу и выберите один из шаблонов из списка «Последние сцены» , просто переключаясь между ними;
- Любой шаблон можно донастраивать, выделив нужный элемент левой кнопкой мышки и растягивая его правой кнопкой мышки. Новые датчики можно добавить через окно «Элементы сцены» слева;
- Нажмите на кнопку горячих клавиш рядом с меню наверху слева и настройте сочетания для переключения;
- В разделе настроек нужно оставить общие параметры и отметить галочками пункты «Запускать свёрнутым» и «Сворачивать в трей».
О том, как вывести FPS Monitor в игру, можно не беспокоиться. После стандартной установки и включения, оверлей автоматически появится в любой запускаемой игрушке – вам остаётся лишь отслеживать показатели работы устройства.
Возможные ошибки
Если FPS Monitor не отображается в игре, нужно предпринять ряд действий, которые помогут избавиться от ошибки. Для начала вспомните о соответствии системным требованиям и проверьте, какую игрушку запустили. Возможно, она просто не поддерживает оверлей.
Теперь перезагрузите компьютер – как бы банально ни звучало, это действие помогает решить огромное количество проблем.
Если трудности возникают наWindows 7, нужно установить обновление для операционной системы:
Еще один способ решения проблем – переустановка. По умолчанию сервис ставится в папку C:ProgramDataFPSMonitor: удалите содержимое полностью и заново установите приложение из официального источника. Не переживайте, второй раз платить не придётся, лицензия пожизненная!
Обязательно проверьте, не запущены ли утилиты мониторинга – например, HWInfo или MSI Afterburner. При необходимости можно добавить ФПС Монитор в исключения антивируса.
Последний совет – обновите программу. Всегда стоит пользоваться самой свежей версией!
Всем привет, количество fps в таких играх как CS:GO является очень важным аспектом игры, ведь от его количества зависит плавность игрового процесса, а уже от плавности зависит как хорошо вы умеете играть. Плавной картинкой уже считается >30 fps, но для лучшей игры желательно иметь fps >60 fps. Поэтому сегодня мы вам расскажем о трех простых способах, как узнать fps в CS:GO.

1. Самый простой способ - через консольную команду
Для этого способа нам нужно открыть консоль и прописать туда следующую команду - net_graph 1 . Уже в самой игре появятся надписи параметров игры (как на скриншоте выше), где счетчик fps идет самым первым. Чтобы выключить счетчик, нужно в консоли прописать net_graph 0 . Также эту надпись можно настроить следующими способами:
- Чтобы уменьшить размер счетчика, в консоли прописать net_graphproportionalfont0- маленький или 1 - большой)
- Чтобы переместить счетчик net_graphpos 1 - лева низ, 2 - середина низ, 0 - справа низ.

2. Второй способ - включить счетчик Steam, который будет показывать fps не только в CS:GO, но и в других играх Steam.
3. Третий способ - с помощью карты FPS Benchmark

Это уже делается не в самой игре, а уже на отдельной карте. Там вы сможете посмотреть на fps в различных ситуациях и узнать в каким моментах у вас максимальный fps, а в каких минимальный. На карте ничего делать не нужно, просто жмем Start и смотрим. В конце теста в консоли будет написано среднее количество fps.
Читайте также:


