Как включить флешку на телевизоре skyworth

Небольшой обзор телевизора перспективной торговой марки Skyworth, который был приобретен по акции (11.11) на алиэкспресс. Этот телевизор меня сильно удивил. Несмотря на самую низкую цену на рынке (40" FHD телевизор по цене 32" HD), Skyworth имеет завидное качество. Причину я раскрою чуть ниже.
Что касается выбора — на вариант были FullHD телевизоры типа Skyworth или Hisence с торговых площадок типа Беру! и Tmall (Aliexpress). Список большой, смарт-функции были не востребованы, но нужна была модель с хорошим соотношением цены и качества. Не последнюю роль играла цена и скидка. Подробнее про телевизоры Skyworth и Hisence у меня есть отдельная статья.
Модель — одна из лучших за свои деньги на алиэкспресс. Около 2000 заказов и почти тысяча положительных отзывов, невозможный рейтинг в 4.9/5.0. На момент публикации телевизор был уже не в наличии, но.

Я даю ссылку на такой же и по почти такой же цене Телевизор 40" SKYWORTH 40E20 FullHD.
Он отличается рамками и подставкой, и имеет дополнительный USB порт. Железо и матрица такая же.
Из вариантов есть такой же, но на 43" FullHD, а если нужно чуть подешевле (на кухню или на дачу), то есть 32" HD.

Теперь непосредственно перехожу к обзору и к личным впечатлениям от 40" бюджетного телевизора Skyworth.
Характеристики:
Бренд: Skyworth
Модель:40E2A
Дисплей: Т40 дюймов LED FHD 1920x1280 точек 16:9
Угол обзора: 178 градусов
Внимание, это не смарт-ТВ
Интерфейсы: USB/HDMI/AV/ANT
Размеры: 89х55х20 см, диагональ 101 см
Вес: 6 кг
На третий день после распродажи курьер домой привез огромную коробку SKYWORTH.

Телек доехал в целости и сохранности (тьфу-тьфу-тьфу, я переживал за матрицу).

Помимо телевизора, в комплекте есть настенный кронштейн (wall mount 1521), лапы-подставки, инструкция, провод питания. Дополнительно присутствует фурнитура для крепления телевизора.

В комплекте есть два варианта крепления — на ножки, либо на настенное крепление. Все необходимое есть в коробке.

Пульт — стандартный «ленивчик», батарейки есть в комплекте.
Теперь маленький секрет. Я был сильно удивлен, когда на коробке увидел вот это.
Китайско-белорусское браство — телевизоы Skyworth производят на заводе «Горизонт» в Минске. Соответственно, есть русско-язычная поддержка и локальный сервис.
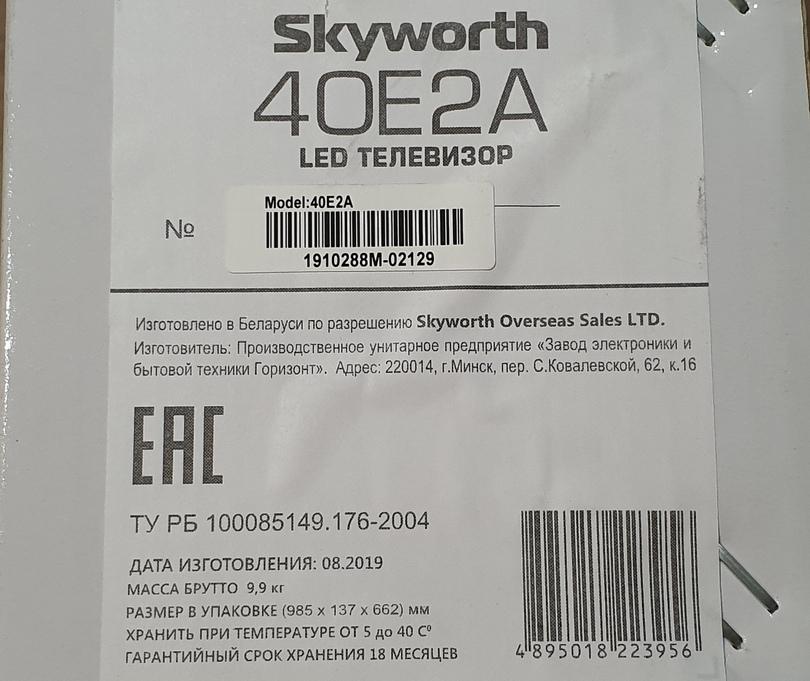
В комплекте подробная (подробнейшая!) инструкция на русском языке, а не переводная, как обычно это бывает.
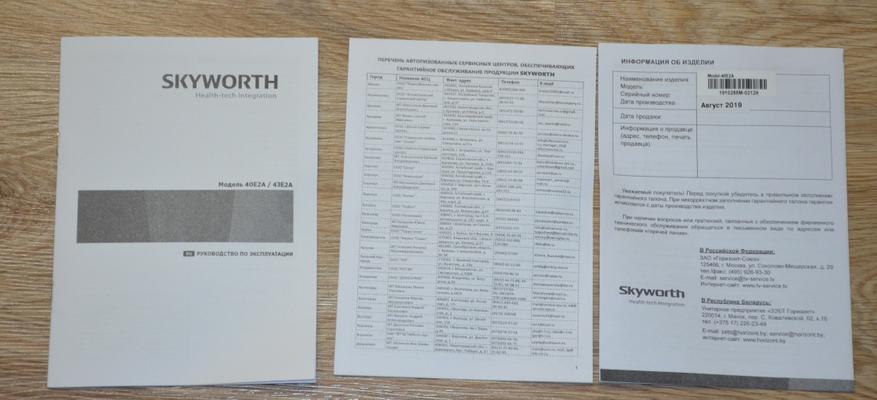
Телевизор большой — диагональ чуть больше метра, по длинной стороне 90 см (примерно). Рамки узкие. Есть похожая модель из это линейки, практически без рамок.

На нижней части красуется логотип Skyworth.

Несколько детальных фотографий.
Из интерфейсов — привычный AV-вход (3 «тюльпана» RCA), USB, HDMI x2 шт.

Шильдик с основными параметрами.

Наконец-то телевизор сможет вписаться в интерьер.
Прикручиваю ножки.

Ножки удлиненные с задней стороны — телевизор держится устойчиво и не раскачивается.

Крепление 2х2 винта в закладные металлические бонки.
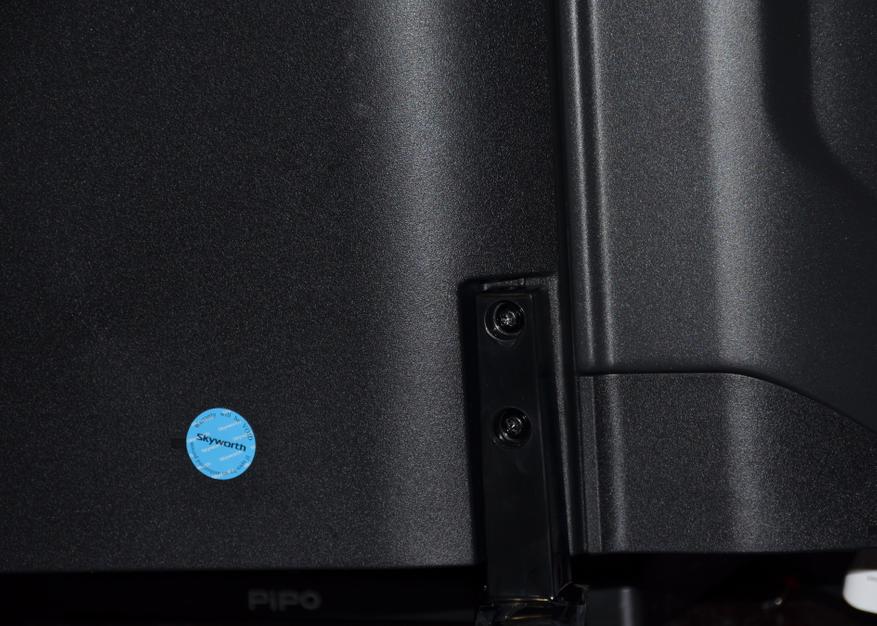
Под рамкой есть «глазок» — приемник ИК сигналов и одновременно индикатор статуса (красный — в режиме ожидания, зеленый — работа).

Включаем. телевизор требует настройки, пока нет сигнала, нет изображения.
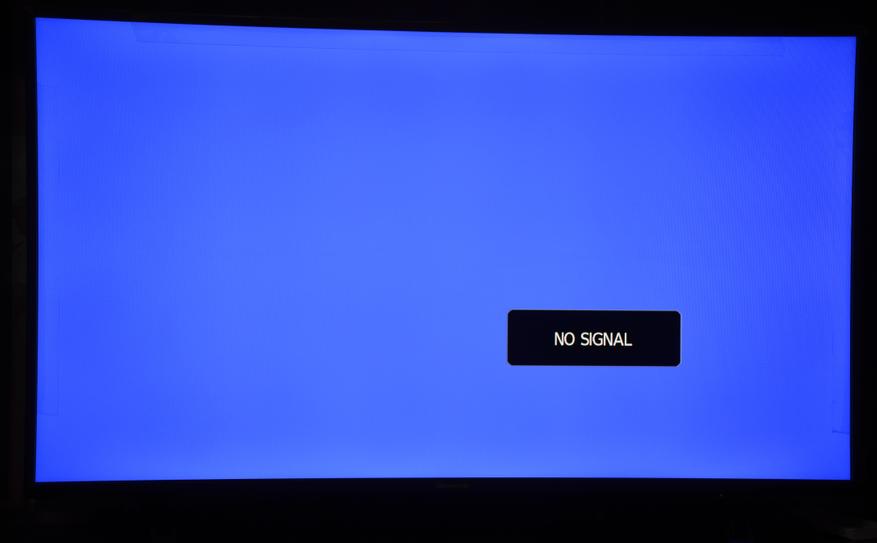
Прикрепляю фотографии системного меню. Настраиваются все параметры, можно «персонализировать» под себя в плане яркости и цветности.
Там же доступен выбор источника сигнала (например, AV/ANT/HDMI/USB). Для старта требуется настроить эфирные каналы. Подключаем антенну, активируем меню настройки эфирного ЦТВ. В меню уже есть частоты нашей сетки каналов.
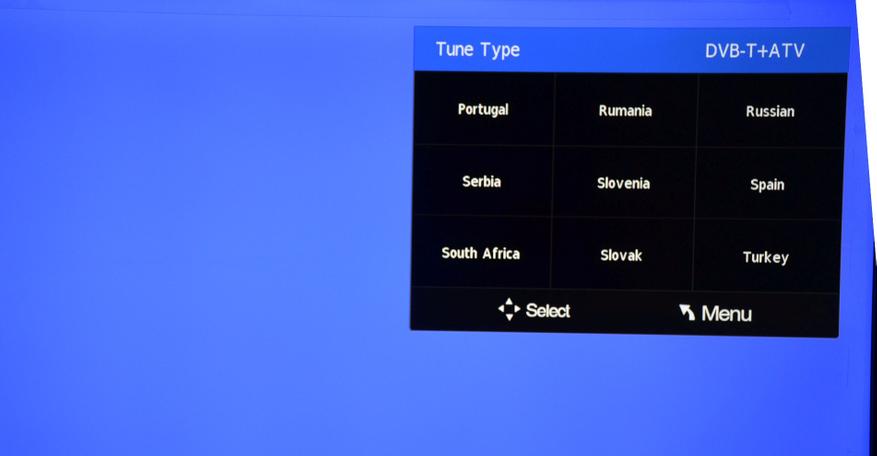
Запускаем короткий поиск. Телевизор находит оба мультиплекса и три канала радио.
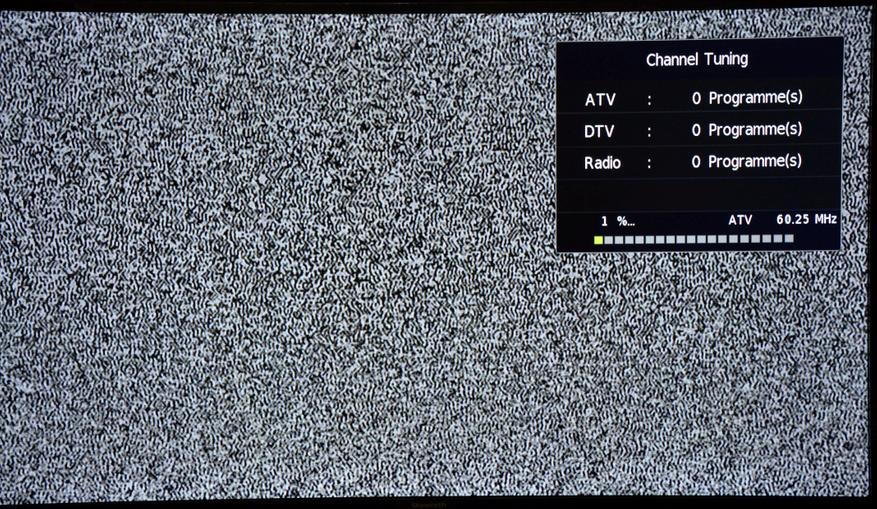
В меню видно, что есть встроенный тюнер DVB-C и DVB-S (спутниковое телевидение). Есть слот для САМ-модуля.
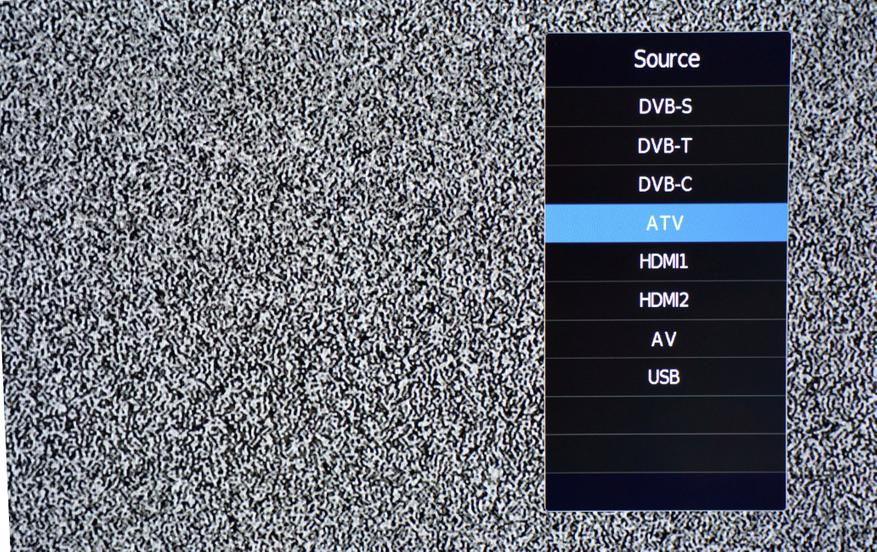
Воспроизведение простых форматов видео с флешки работает. Можно смотреть фото, видео, слушать музыку.
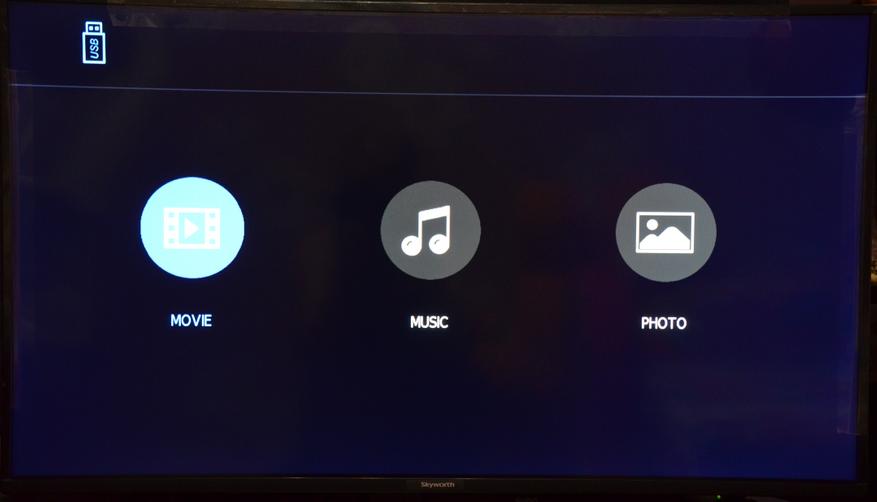
Для примера — фото меню USB флешки.
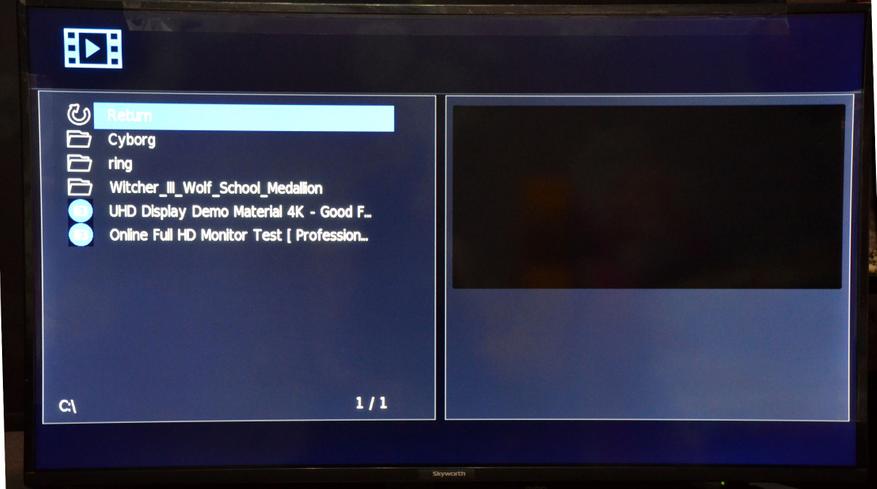
Воспроизведение фотографий проходит без проблем, есть режим «слайд-шоу».
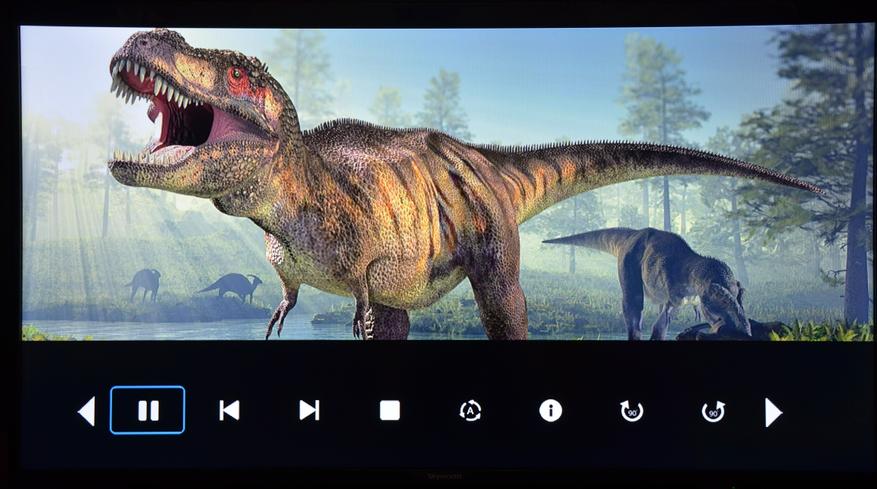
Я запустил FHD тест для проверки.
Внимание будут фотографии (!) изображения телевизора.

Углы обзора реально хорошие (заявлено 178 градусов).
Цветопередача неплохая. Я бы сказал «потрясающая» для телевизора за такую смешную цену. По крайней мере, в оффлайне по цене «до 10'000 рублей» на выбор только HD с устаревшей матрицей. Так что .
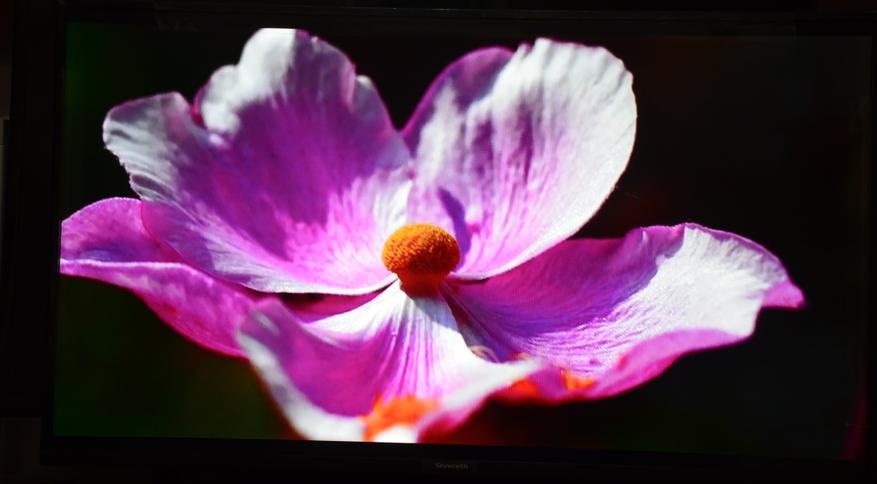
Видео ролики в FHD с флешки воспроизводятся без задержек и без подлагиваний. Цвета сочные, яркие, цветность не искажена, цвета натуральные.

Изображение четкое и насыщенное. Прямо даже понравилось.
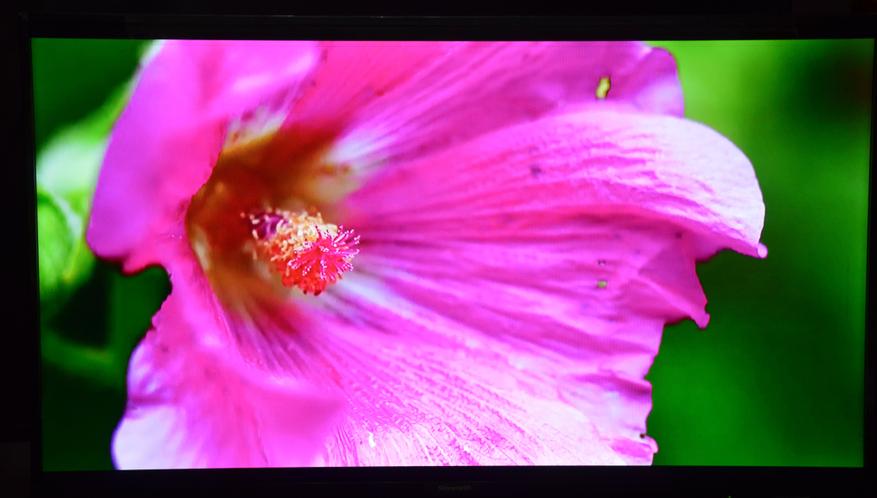
В этом телевизоре белый цвет это белый, черный — глубокий черный цвет.

Телевизор не замыливает. Что касается fullHD — нужно, чтобы источник видео обеспечивал качественную картинку. С ЦТВ или по каналу AV не стоит ожидать высокое разрешение.

Прикрепляю пару кропов изображения — сетку пикселей видно, но нет замыливания.

Изображения детальные. Вот сейчас я задумался, что зря не купил 4К телевизор, по доступной цене.

Для успокоения я програл несколько тестов на проверку матрицы и битых пикселей. Все нормально.
В любом случае, этот телевизор мне понравился. Выбор оправданный, цена не высокая. Функционал не сильно богатый, но все необходимое есть и работает (воспроизведение с USB-накопителя, HDMI, в том числе с компьютера, телефона и Миракаст присатвки). Функции Smart в этой модели нет, да и не нужно — есть Тв-бокс на андроиде. Большой плюс — наличие тюнеров цифрового телевидения DVB-T2, а также тюнеров спутникового сигнала. Картинка на 5 баллов, углы обзора тоже отличные, звук не дребезжит, громкий. Если есть возможность выбора, я бы рекомендовал телевизор 50" Skyworth 50G2A 4K AI TV, который чуть-чуть дороже, но имеет встроенный мини-компьютер с Android 8.0 (лучше, чем SmartTV), побольше диагональ, а самое главное — 4К матрицу. Это один из самых дешевых вариантов 4К на рынке.


Подключение через USB-разъём
В большинстве современных моделей телевизоров есть USB-разъём. Если у вас именно такой, то можете вздохнуть с облегчением – подключить флешку к такому телевизору проще, чем переключить канал. Для этого следуйте дальнейшей пошаговой инструкции.
Важно! Эту инструкцию стоит изучить даже в том случае, если ваш телевизор не оснащен соответствующим разъёмом, так как в ней будут описаны базовые основы процесса подключения. Они будут упомянуты в остальных частях статьи, но не будут описаны повторно в тех же подробностях.
Шаг 1. Найдите USB-разъём в вашем телевизоре. Это, пожалуй, самый сложный шаг из всей инструкции. Его сложность заключается в том, что нет универсального ответа на вопрос: «Где находится USB-разъём?». Всё зависит от модели вашего телевизора.

Справка! В некоторых моделях этот разъём располагается на задней части, в некоторых – на передней (однако чаще всё же на задней). Выглядит он так же, как выглядит USB-порт на вашем компьютере или ноутбуке, в который вы подключаете мышку, принтер и прочие устройства с поддержкой USB. Практически всегда возле разъёма есть соответствующая надпись «USB» или логотип.
Вот вам несколько фотографий таких разъёмов из разных телевизоров, чтобы вам было легче ориентироваться.


Шаг 2. Когда вы нашли нужный разъём, вы сделали три четверти всей работы. Теперь осталось только подключить в него флешку. Здесь никаких мудростей нет – вы просто вставляете флешку в разъём телевизора, как в разъём своего компьютера.

Шаг 3. Итак, флешка подключена, но почему-то вместо фильма, который вы скачали на флешку, на вашем телеэкране вы видите то, что обычно показывают по телевизору в это время. Всё дело в том, что ваш телевизор работает в антенном режиме, то есть транслирует то, что любезно предоставляют вам владельцы телеканалов. Переключить режим можно с помощью специальной кнопки «TV/AV», которая есть на пульте или самом телевизоре. Поищите кнопку на пульте или телевизоре с надписью «TV/AV» (в некоторых моделях просто «AV») и нажмите её.

Шаг 4. Если ваша флешка правильно подключена, то после нажатия вышеупомянутой кнопки вы должны увидеть на экране примерно такой интерфейс, как на фото ниже. Навигация в этом режиме осуществляется с помощью кнопок пульта от телевизора. Стрелочками, которыми вы в антенном режиме переключаете каналы, вы можете выбрать файл, а кнопкой «ОК» воспроизвести его.

Шаг 5. Перейти обратно в антенный режим вы можете с помощью повторного нажатия кнопки «TV/AV». В разных моделях телевизоров разное количество режимов антенного и аналогового сигнала, так что можете просто нажимать эту кнопку до тех пор, пока не попадёте на нужный вам режим – так вы точно не ошибётесь.

Во время воспроизведения файла может выскочить ошибка, гласящая о том, что данный формат не поддерживается. В ней нет ничего страшного – она легко решается.

Вам просто нужно узнать о том, какие форматы поддерживает ваш телевизор. Это написано в его инструкции, но если вы её потеряли, то можете довольно легко найти соответствующую информацию в интернете. В целом большинство телевизоров поддерживают следующие форматы:
Проще всего будет заново скачать фильм в поддерживаемом формате, но если вы ищете лёгких путей, то без проблем сможете воспользоваться одной из перечисленных программ для конвертации видео:
Подключение флешки через DVD-проигрыватель
Если на вашем телевизоре нет USB-порта, то поищите его в DVD-проигрывателе, если таков у вас имеется. Правда, не на всех DVD есть соответствующий разъём – им оснащены преимущественно современные модели. Вы можете даже купить себе его для просмотра фильмов с флешки.

Чтобы сразу ответить на ваш вопрос: «Зачем нужна флешка, если можно будет смотреть фильмы с дисков?», приведём вам некоторые аргументы в пользу USB-носителя:
- больший объём памяти. На данный момент рекорд установлен компанией Kingston, которая создала флешки объёмом в 1 и 2 терабайта (это даже больше, чем объём жёстких дисков некоторых компьютеров). В то время как самый большой объём DVD-диска составляет 17 гигабайт, да и то это очень большая редкость – у стандартных дисков объём памяти около 5 ГБ;
- лучшая мобильность и компактность. Флеш-карты занимают значительно меньше места в сравнении с дисками. Вы можете накачать фильмов на флешку, затем просто положить её в карман и прийти к друзьям, устроив многочасовой киносеанс;
- более высокая надёжность. Флешка хоть и кажется на вид хрупкой, однако повредить её куда сложнее, чем диск. С ней чаще случаются системные проблемы из-за неосторожного пользования, в то время как диск больше подвержен физическим повреждениям, которые устраняются сложнее (если вообще устраняются). Самый очевидный пример – это царапины. Если поцарапать флешку, то пострадает только её внешний вид, а вот царапины на диске могут помешать считыванию данных.

Если у вас есть DVD-проигрыватель или аргументы выше оказались достаточно убедительными для того, чтобы вы его купили, то проделайте следующие шаги, чтобы подключить к нему флешку:
-
Опять начинаем с самого сложного – поиска USB-порта. Но из-за того, что у DVD-проигрывателя меньшие габариты, нежели у телевизора, найти его будет легче. USB-разъёмы выглядят везде одинаково, так как предназначены для одной и той же функции, но на всякий случай мы покажем вам фото с таким разъёмом на DVD-плеере, чтобы вы не перепутали.







Подключение планшета к телевизору
К телевизору можно подключить планшет в качестве «флешки». То есть планшет в данном случае будет служить в качестве портативной памяти, хранящей в себе видеофайлы, которые можно воспроизвести на мониторе телевизора.
Есть несколько способов подключения планшета к телевизору, однако самым оптимальным из них является способ подключения через HDMI-кабель. Если подключать через другие виды кабелей, то это, во-первых, сложно, во-вторых, могут потребоваться переходники, и в-третьих, качество видеосигнала будет ниже, чем в случае с HDMI. Так что остановимся именно на нём.
-
Убедитесь в наличии HDMI-разъёма в вашем телевизоре и планшете. Да, и здесь тоже нужно искать разъёмы, без этого никуда. С планшетом у вас не должно возникнуть проблем – он небольшой и имеет не так уж и много разъёмов, да и с телевизором будет гораздо легче, ведь порт для HDMI объёмнее и заметнее, чем для USB.





Телевизор будет «воспринимать» ваш планшет как обычную флешку, а как настроить режим отображения с флешки, мы разобрались в первой части статьи (через кнопку «TV/AV», если вы вдруг забыли). Также с помощью такого способа можно не только смотреть кино, но и играть в игры на планшете. Что бы вы ни делали – изображение будет транслироваться на вашем телевизоре.

Просмотр фильмов через подключение планшета – самый удобный способ из всех перечисленных. Однако в нём есть один существенный недостаток, а именно – синхронное воспроизведение. Если в случае с изображением это не так критично (можно просто во время просмотра фильма перевернуть планшет экраном к поверхности, на которой он лежит, или просто накрыть его чем-то), то вот со звуком это уже заметно.
Одновременное вещание с разных динамиков режет слух, а если выключить звук в планшете, то и в телевизоре он тоже выключится. Есть два способа избежать данной проблемы:
-
Подключить наушники к планшету. Звук из наушников будет практически не слышно, а будет слышно только из телевизора.


Теперь, когда вам известны способы подключения флешки и планшета к телевизору, вы сможете смотреть практически любой фильм в любое удобное для вас время.
Преимущественно внешними накопителями памяти пользуются владельцы ТВ, которые не поддерживают возможность настройки интернет-соединения. Телевизор с флешкой позволяет смотреть на большом экране любимые фильмы, сериалы, программы, фотографии и другой мультимедийный контент.
Далеко не у всех получается смотреть фильмы с флешки. Сразу после подключения многие пользователи сталкиваются с различными трудностями. Сейчас проанализируем 5 способов подключить флешку к ТВ, а потом подберем эффективные решения проблем, которые возникают сразу после подключения.

Варианты подключения флешки к телевизору
Если ТВ оборудован USB разъемом, то накопитель просто нужно вставить в соответствующий порт. Ничего сложно. Однако старые модели телевизоров Самсунг и устройства от других производителей не оснащены таким интерфейсом. Поэтому пользователи прибегают к альтернативным способам подключения накопителя памяти:
- T2-тюнер;
- компьютер или лэптоп;
- media-плеер;
- DVD-проигрыватель.

Как подключить флешку к телевизору при отсутствии соответствующего разъема? Оптимальный способ определяется в индивидуальном порядке. Все зависит от наличия дополнительных устройств.
Через USB порт
Преимущественно современные модели ТВ оборудованы разъемом USB. Чаще всего этот интерфейс находится на задней панели. Некоторые производители размещают этот порт сбоку. Если разъем есть, тогда вам следует придерживаться следующего алгоритма:
- Вставьте внешний накопитель памяти в USB вход.
- Возьмите пульт дистанционного управления и выберите соответствующий источник сигнала.
- Откроется менеджер файлов. Чтобы смотреть фильмы на ТВ, перейдите в нужную папку, а потом воспроизведите контент. Чтобы переключаться между папками, используйте кнопки перемотки.

Сортировка файлов, сохраненных на флешке, осуществляется по дате записи, а не алфавиту. Чтобы подключить съемный носитель к обычному телевизору, нужно использовать девайс с соответствующим форматом файловой системы. На новых ТВ – это FAT32, а на старых – FAT16. Если используемая флешка имеет файловую систему в формате NTFS, EXT3, то тогда телевизор просто не обнаружит новое устройство.
Предварительно необходимо сохранить всю информацию. Затем нужно отформатировать съемный носитель в нужный формат, чтобы избежать возможных проблем с совместимостью. Следуйте простой пошаговой инструкции:
- Для безопасного извлечения накопителя памяти нажмите на пульте дистанционного управления на кнопку «Stop». Подождите пару секунд, а потом достаньте флешку.
- Вставьте устройство в компьютер. Зайдите в «Мой компьютер» и кликните по съемному носителю ПКМ. Из выпадающего контекстного меню нужно выбрать команду «Форматировать».
- Сначала нужно выбрать из предложенного нужную файловую систему. Поставьте галочку напротив пункта «Быстрое (очистка оглавления)». Теперь можно нажать на кнопку «Начать».
- На экране появится уведомление. В окне нужно выбрать «ОК».
- Съемный накопитель готов к использованию.

В некоторых ситуациях возникают проблемы с подключением к телевизору из разных модификаций интерфейса. Например, флешка имеет спецификацию 3.0, а USB разъем ТВ 2.0. Теоретически проблем с совместимостью возникнуть не должно, но на практике достаточно часто они проявляются. Отличить указанные выше спецификации USB интерфейса чрезвычайно просто:
- 2.0 – четыре контакта, пластик под которыми окрашен в черный цвет;
- 3.0 – девять контактов, а пластик имеет в синий или красный оттенок.
Решить проблему совместимости можно несколькими способами. Самый простой – использовать другую флешку. Если такой возможности нет, тогда можно попробовать подключить съемный накопитель к ТВ не напрямую, а через другие устройства.
Через DVD проигрыватель
Преимущественно DVD проигрыватели оснащены USB интерфейсом. Поэтому эта техника активно используется пользователями для подключения флешек к ТВ. Инструкция по настройке подключения:
- Вставьте съемный носитель в USB интерфейс проигрывателя.
- Включите DVD проигрыватель и телевизор.
- Вам сразу будет доступен просмотр фотографий, видео и другого контента.

Использование DVD проигрывателя – оптимальный вариант. Дело в том, что телевизор автоматически определит это устройство. Если по какой-то причине автоматическая синхронизация не была осуществлена, тогда возьмите пульт и поменяйте источник сигнала. Сделать это можно нажав на кнопку «TV/AV».
Если определенные файлы не воспроизводятся, то не исключено, что проигрыватель не поддерживает такой формат. Поэтому предварительно изучите, какие форматы читает DVD проигрыватель. Теперь вы знаете, как подключить флешку к старому телевизору, который не оснащен USB интерфейсом.
Через медиаплеер
Еще один способ подсоединить к телевизору LG флешку – использовать медиаплеер. В отличие от DVD проигрывателей эти устройства поддерживают абсолютно все популярные форматы. Поэтому на них можно будет посмотреть видео и фото различного типа. Это очень удобно. Отсутствует необходимость конвертировать файлы в какой-то конкретный формат. Принцип настройки синхронизации идентичен предыдущему способу.
Сначала нужно подсоединить медиаплеер к ТВ, вставив шнуры в соответствующие разъемы. Теперь нужно вставить съемный накопитель в USB порт медиаплеера. Все необходимые кабели включены в базовую комплектацию техники. Если у вас возникли проблемы, тогда просто настройте подключение по этой инструкции:
- Вставьте флешку в USB интерфейс медиаплеера.
- Используя пульт дистанционного управления, зайдите в раздел «Видео».
- С помощью кнопок перемотки выберите необходимый файл.
- Запустите его, нажав на пульте на кнопку «ОК».

Устройства готовы к использованию. Теперь вы можете воспроизводить с флешки фильмы, клипы или музыку.
Не исключено, что возникнут определенные проблемы при попытке воспроизвести файлы. Изучите техническую документацию, чтобы узнать, какие форматы поддерживает техника. Преимущественно медиаплееры читают флешки с файловой системой FAT32. Поэтому предварительно отформатируйте накопитель памяти. Как это делается, мы уже рассмотрели ранее.
Пользователи на специализированных форумах чрезвычайно часто задают вопросы относительно целесообразности использования на старых ТВ переходников типа OTG. Его особенность заключается в том, что вход USB, а выход HDMI. В теории это практичное решение. Поскольку отпадает необходимость использования дополнительных устройств.

Сэкономить на этом у вас не получится. Это просто шнур разных форм-факторов. Для воспроизведения файлов с накопителя памяти нужна специальная шины, имеющая соответствующие драйвера. Она обеспечивает преобразование файлов в поддерживаемый телевизором формат.
Через цифровой тюнер
Приставки для настройки цифрового телевидения оснащены USB интерфейсом. Т2-тюнер подсоединяется к ТВ через разъем HDMI, но если речь идет о старой модели, тогда можно использовать «тюльпан». Чтобы подключить флешку к телевизору без USB порта и воспроизвести файл, действуйте по следующему алгоритму:
- Вставьте съемный накопитель в USB вход тюнера.
- Включите ТВ.
- Используя пульт дистанционного управления, зайдите в «Меню», а потом запустите необходимый файл.

Все чрезвычайно просто. Главная особенность заключается в отсутствии конфликтов, связанных с совместимостью устройств. Это очень удобно для пользователей.
Если у вас нет медиаплеера, Т2-тюнера или DVD проигрывателя, тогда можно купить Android-приставку. Это устройство также оснащено USB интерфейсом. Подключение осуществляется через HDMI. Приставка будет выполнять функции медиаплеера: считывание со съемного накопителя данных и отправление их на ТВ через разъем HDMI.
Используя компьютер или ноутбук
Если по определенным причинам предложенные варианты вам не подходят, то всегда можно подключить к ТВ компьютер или ноутбук, в котором будет вставлена флешка. Как смотреть видео с флешки на телевизоре через ПК или лэптоп? Существует множество способов настройки такой синхронизации. Перечислим лишь наиболее популярные:

Каждый тип подключения имеет свои сильные и слабые стороны. Однако оптимальным считается именно HDMI. Этот интерфейс позволяет одновременно передавать звук и картинку. Качество транслируемого на экран изображения также может быть очень достойным – Full HD. Впрочем, телевизоры, оснащенные HDMI интерфейсом, наверняка оборудованы и USB портами.
Возможные проблемы и варианты их решения
Условно все проблемы, с которыми сталкиваются пользователи можно разделить на две группы: ТВ не видит флешку и телевизор не видит файлы. Тщательно проанализируем, что становится причиной появления подобных проблем, а также подберем оптимальное решение, которое позволит пользователям воспроизвести нужный контент.
Телевизор не видит флешку
Самая распространенная проблема – не соответствует файловая система. Операционная система преимущественно работает с двумя файловыми системами – NTFS и FAT. Не исключено, что флешка использует тот формат, который не поддерживает ТВ. Именно поэтому даже после подключения устройства ничего не происходит.
Самый простой вариант решения этой проблемы – форматирование съемного диска в нужный формат. Как это можно сделать, мы уже рассматривали ранее. Запомните, что у системы FAT32 есть вполне реальные ограничения по размеру файлов – 4 ГБ. У NTFS подобные ограничения отсутствуют.

Чрезмерно большая емкость накопителя – еще одна причина появления проблем. Практически у всех телевизоров есть максимальный объем поддерживаемых носителей. Например, если вы пользуетесь флешкой на 64 ГБ, тогда попробуйте вставить накопитель памяти с меньшим объемом.
Проблемы с обнаружением могут возникнуть, если телевизор оснащен сервисным USB интерфейсом. Как это узнать? Встречается он достаточно редко, но возле него есть соответствующая маркировка «Service only». Нельзя исключать, что разъем поврежден. Например, окислилась контактная площадка. В таком случае нужно обратиться в сервис-центр, чтобы специалисты перепаяли поврежденные участки.

Телевизор не находит все файлы
Проблемы с запуском файлов возникают только в одном случае – телевизор не поддерживает этот формат. Чтобы узнать, какие видеофайлы просматривать можно, изучите технические характеристики ТВ, прочитайте соответствующий раздел инструкции. Не забывайте, что при необходимости файлы можно конвертировать. Для этого потребуется специальное программное обеспечение.

Многие из нас с удовольствием согласятся посмотреть понравившийся фильм, видеозапись или просто фотографии, которые хранятся на флешке. А если все это еще и в хорошем качестве и на большом телевизоре, так тем более. Но в некоторых случаях пользователи просто не знают, что нужно для подключения съемного носителя информации к телевизору. Рассмотрим все возможные способы выполнения поставленной задачи.
Как подключить флешку к телевизору
Если на телевизоре есть USB-разъем, то воспользоваться накопителем не составит особого труда. Но на старых моделях такой разъем отсутствует. Однако, при желании, можно воспользоваться флешкой и на старом телевизоре. Существует несколько способов подключения USB-накопителя через промежуточные устройства. Речь идет вот о чем:
- приставка для просмотра цифрового вещания;
- медиаплеер;
- DVD-проигрыватель.
Рассмотрим все возможные способы подключения.
Способ 1: Использование USB-порта

Большинство современных телевизоров оснащены USB-разъемом. Обычно он расположен на задней панели телевизора, иногда с боковой или передней стороны. Выглядит нужный нам порт так, как показано на фото ниже.
Итак, если на телевизоре есть в наличии USB-разъем, сделайте вот что:
- Вставьте Вашу флешку в этот разъем.
- Возьмите пульт и переключитесь на работу с ним кнопкой «TV\AV» или на аналогичную ей (в зависимости от модели).
- Откроется список файлов на накопителе, из которых выберете нужный Вам для просмотра. Для просмотра выборочной информации пользуйтесь клавишами перемотки вперед и назад.
При просмотре файлы на флешке меняются автоматически с определенным интервалом времени. Сортируются такие файлы не в алфавитном порядке, а по дате записи.
Для воспроизведения данных съемный носитель информации должен иметь правильный формат файловой системы, обычно это «FAT32» или в старых моделях «FAT16». Если же Ваша флешка имеет систему NTFS или EXT3, то она не распознается телевизором.
Поэтому сохраните предварительно все данные, после чего Вам нужно будет отформатировать флешку в формат, совместимый с телевизором. Пошагово этот процесс выглядит следующим образом:
- Для извлечения накопителя, нажмите клавишу «Stop» и дождитесь, пока светодиод на флешке погаснет.
- Извлеките устройство.
- Вставьте его в компьютер. Откройте «Этот компьютер», нажмите на накопителе правой кнопкой мыши и в выпадающем меню выберете пункт «Форматировать».


Флешка готова к использованию!
Иногда возникает проблема из-за того, что носитель информации имеет спецификацию USB 3.0, а на телевизоре разъем USB 2.0. Теоретически они должны быть совместимы. Но если флешка USB 2.0 не работает, значит, конфликт очевиден. Отличить разъем USB 2.0 от USB 3.0. просто:
- в USB 2.0 имеется 4 контакта, пластик под контактами черного цвета;
- в USB 3.0 имеется 9 контактов, а пластик под контактами синего или красного цвета.

Так вот, если у Вас имеет место такой вот конфликт или, если телевизор не оснащен USB-портом, можно воспользоваться подключением через промежуточное устройство. Это наш следующий способ.
Способ 2: Приставка для просмотра цифрового телевидения

Такие приставки оснащены USB разъемами. Их также называют Т2. Сама приставка, чаще всего, подсоединяется к телевизору с помощью HDMI, но если телевизор старый, то через «тюльпан».
Для воспроизведения нужного файла с флешки сделайте следующее:
Как видим, все достаточно просто и никаких конфликтов в данном случае обычно не возникает.
Способ 3: Использование DVD-проигрывателя
Подключить флешку к телевизору можно с помощью DVD-проигрывателя, у которого есть в наличии порт USB.
- Подключите Ваш накопитель в USB-порт проигрывателя.
- Включите проигрыватель и телевизор.
- Наслаждайтесь просмотром. Дело в том, что устройство должно самостоятельно определиться телевизором, и он должен автоматически среагировать и переключиться на него. Если этого не происходит, воспользуйтесь той же кнопкой «TV/AV» на пульте (или ее аналогами).

Если же просмотр не удается, возможно, данный формат файла не поддерживается в проигрывателе. Подробнее о проблемах, из-за чего файлы на флешке могут не воспроизводиться на телевизоре, можно прочитать в нашем уроке.
Способ 4: Использование медиаплеера
Другим способом подключения флешки к телевизору без USB-порта может служить использование медиаплеера. Это устройство пришло на смену DVD-проигрывателям и поддерживает любые видео-форматы, что, безусловно, очень удобно. Дело в том, что Вам не нужно будет конвертировать скачанный файл под определенные форматы телевизора.

Принцип работы аналогичен предыдущему способу.
Если медиаплеер подключен к телевизору, Вам остается только вставить свою флешку в его USB-порт.
Вместе с большинством подобных устройств поставляются кабели, с помощью которых их легко и быстро можно подсоединить к телевизору. Если более детально, то происходит это следующим образом:
Смотрите фильм или слушайте музыку. Готово!
Если возникли проблемы с воспроизведением, ознакомьтесь с инструкцией по эксплуатации техники, и выясните, какие форматы файлов поддерживаются на Вашем устройстве. Большинство видео аппаратуры работают с USB-носителями в файловой системе FAT32.
Часто на форумах появляются вопросы о том, можно ли в старом телевизоре без USB-порта использовать специализированные переходники типа OTG, где вход USB, а выход HDMI. Ведь тогда не нужно приобретать дополнительные устройства. Так вот, сэкономить здесь не удастся. Это просто кабель разных форм-факторов. А для передачи данных с флешки, нужна шина данных, имеющая специальные драйвера и преобразующая данные в понятный для нас формат.

Поэтому, если у Вас нет вышеописанных промежуточных устройств, можно приобрести бюджетный вариант в виде Android-приставки. Она имеет USB-порты, и подключается к телевизору с помощью HDMI. В принципе она сможет выполнять функции медиаплеера: считывать с флешки видеофайл и отправлять посредством HDMI разъема для воспроизведения в телевизор.
Настроив один раз свой телевизор на работу с флешкой, Вы сможете получать удовольствие от просмотра любой информации с накопителя. Если у Вас возникают какие-то проблемы, обязательно пишите о них в комментариях. Мы постараемся помочь!

Отблагодарите автора, поделитесь статьей в социальных сетях.

Читайте также:


