Клавиатура с двумя usb портами для чего
USB концентратор — это адаптер для увеличения количества свободных портов. Если в ноутбуке 2-3 разъема, хаб позволит подключить все необходимое. Сам HUB занимает 1 порт компьютера.
Внутренности
Схожее по назначению устройство USB-splitter . Чем они отличаются от хабов? В нем нет никакой платы или микросхемы. Устройство состоит только из жил проводов, оплетки и фильтра электромагнитных помех (необязательно). Только один из выходов может передавать данные, остальные используются для зарядки.
USB-splitter. В нем нет никакой платы или микросхемы. USB-splitter. В нем нет никакой платы или микросхемы.Как это работает?
Возьмем для примера интерфейс подключения USB 2.0. Разъем имеет по 2 контакта для питания и передачи данных. Представьте, что вы подключили 2 флешки к сплитеру. Как компьютер поймет, с каким устройством надо обмениваеться информацией? Никак. Поэтому контакты для передачи данных имеет только один вход, другой вход только питание. Такие устройства обычно применяются, когда помимо передачи данных, устройству необходимо дополнительное питание, а свободный USB порт один. Примером такого устройства может служить внешний жесткий диск . В связи с тем, что в настоящее время выпускаемые внешние диски не требуют подключения дополнительного питания, USB-splitter почти изжил себя.
Как подключить несколько USB устройств к одному порту?
Для этого нужна дополнительная часть, которая будет решать кто сейчас обменивается данными. Фактически компьютер обменивается информацией с микросхемой, а она взаимодействует с флешками, принтерами, камерами.
Разница в цене дешевого USB-HUB и USB-Splitter меньше 50 ₽. Выбирая между ними, остановитесь на хабе. Он принесет больше пользы за те же деньги.
Стандарт USB 2.0, 3.0, 3.1
В 1996 году был выпущен первая версия интерфейса USB, для унификации подключения периферии различных производителей к компьютерам. Дальнейшие версии стандарта USB отличаются по 2 основным параметрам:
- Скорость передачи данных . Максимальная: USB 1.0 — 12 Мбит/с, USB 2.0 — 480 Мбит/с, USB 3.0 — 5 Гбит/с, USB 3.1 — 10 Гбит/с, USB 3.2 — 20 Гбит/с, USB 4 — 40 Гбит/с. С каждым «обновлением» скорость обмена данными росла, и сейчас она упирается в периферию;
- Максимальный ток . Для USB 2 версии нормой было 5 Вольт и 0,5 Ампера (итоговая мощность 2,5 Вт). Это сопоставимо с зарядными блоками для старых смартфонов. Начиная с USB 3.0 силу тока подняли до 0,9 Ампер (мощность стала 4,5 Вт). Дополнительный стандарт Power Delivery обеспечивает мощность до 100 Вт.
HUB работает ровно по тем же протоколам. При использовании действует правило самого низкого стандарта. Если компьютер имеет разъем USB 2.0, а хаб — USB 3.2, итоговая скорость и питание будут по протоколу USB 2.0. Перед покупкой нужно определить, какой порт встроен в ваш компьютер, и что вы будете подключать к хабу. Например, для внешних жестких дисков мощности концентратора USB 2.0 может не хватить, а вот для принтера или сканера будет достаточно.
При использовании действует правило самого низкого стандарта. Если компьютер работает как 2.0, а хаб — 3.2, итоговая скорость и питание будет по протоколу 2.0. При использовании действует правило самого низкого стандарта. Если компьютер работает как 2.0, а хаб — 3.2, итоговая скорость и питание будет по протоколу 2.0.Мы рекомендуем выбирать USB-коммутатор стандарта не ниже 3.0. Он быстрее зарядит ваш смартфон и передаст фотографии с фотоаппарата.
Дополнительное питание
Все USB-HUB можно разделить на активные и пассивные. Активные — разветвители, к которым подключается дополнительный блок питания. Зачем это нужно? Если подключить энергоёмкое устройство, например внешний HDD , оно заберет всю энергию на себя. При этом остальные устройства могут не распознаваться компьютером или самопроизвольно отключаться. Активные разветвители обеспечивают достаточным питанием всю периферию. Пассивные не имеют дополнительного питания.
Активный USB концентратор. Если планируется использовать аксессуары, которые требуют высокой мощности ищите хаб с дополнительным питанием Активный USB концентратор. Если планируется использовать аксессуары, которые требуют высокой мощности ищите хаб с дополнительным питаниемЕсли пассивные USB концентраторы стоят около 300 ₽ ( SmartBuy SBHA-6810 ), то стоимость активных только начинается от 500 ₽ ( Defender Quadro Power ). Выбирать нужно из того, что вы будете подключать к хабу. Если это клавиатура, мышь, флешки, принтеры пассивных будет достаточно, хотя и впритык. Для устройств требующих много энергии — съемный HDD, DVD привод, или высокую скорость передачи, лучше переплатить.
Количество портов
Концентраторы для дома имеют от 2 до 10 портов. Важно понимать, что они все равно делят между собой шину передачи информации. Хотя трудно преодолеть 20 Гбит/с стандарта 3.2, одновременное использование 10 устройств будет замедлять их скорость. Оптимальным считается 4-7 портов. Часто в плате встроены выключатели с индикаторами разъемов. Если порты не используются, их лучше выключить.
USB Hub. Если порты не используются, их лучше выключить. USB Hub. Если порты не используются, их лучше выключить.Качество сборки
Очень важный критерий. USB-HUB постоянно в движении — что-то подключается, что-то отключается. Перед покупкой посмотрите на плотность разъема. Если он изначально разболтан, через пару месяцев контакт будет пропадать от легкого прикосновения. Также посмотрите на сам корпус. Будет очень не приятно если он рассыплется после 1 падения.
Порт подключения
Основные два стандарта подключения концентраторов: USB Type-A и USB Type-C. Первый — это классический USB, который есть на большинстве материнских плат. Штекер подключается только 1 стороной. Type-C — новый порт, включающий дополнительные режимы работы. Штекер может подключается любой стороной.
День добрый, Geektimes! Все уже слышали про USB Type-C? Тот самый, который двухсторонний, быстрый-модный-молодёжный, заряжает новый макбук, делает волосы гладкими и шелковистыми и обещает стать новым стандартом подключения на следующие лет десять?

Так вот, во-первых, это тип разъёма, а не новый стандарт. Стандарт называется USB 3.1. Во-вторых, говорить нужно именно о новом стандарте USB, а Type-C лишь приятный бонус. Чтобы понять, в чём разница, что скрывается за USB 3.1, а что — за Type C, как заряжать от USB-кабеля целый ноутбук и что ещё можно сделать с новыми USB Type-C:
Коротко о главном
USB как стандарт появился почти двадцать лет назад. Первые спецификации на USB 1.0 появились в 1994 году и решали три ключевых проблемы: унификацию разъёма, по которому подключалось расширяющее функции ПК оборудования, простоту для пользователя, высокую скорость передачи данных на устройство и с него.
Не смотря на определённые преимущества USB-подключения перед PS/2, COM и LPT-портами, популярность пришла к нему не сразу. Взрывной рост USB испытал в начале двухтысячных: сначала к нему подключались камеры, сканеры и принтеры, затем флеш-накопители.
В 2001 году появились первые коммерческие реализации того USB, который нам привычен и понятен: версии 2.0. Им мы пользуемся вот уже 14-й год и устроен он сравнительно просто.
USB 2.0
Любой кабель USB версии 2.0 и ниже имеет внутри 4 медных проводника. По двум из них передаётся питание, по двум другим — данные. Кабели USB (по стандарту) строго ориентированы: один из концов должен подключаться к хосту (то есть системе, которая будет управлять соединением) и называется он Type-A, другой — к устройству, он называется Type-B. Разумеется, иногда в устройствах (таких, как флешки) кабеля нет вообще, разъём типа «к хосту» располагается прямо на плате.
На стороне хоста существует специальный чип: контроллер USB (в настольных компьютерах он может быть как частью системной логики, так и вынесен в качестве внешней микросхемы). Именно он инициализирует работу шины, определяет скорость подключения, порядок и расписание движения пакетов данных, но это всё детали. Нас больше всего интересуют разъёмы и коннекторы классического USB-формата.
Самый популярный разъём, которым все пользовались — USB Type-A классического размера: он расположен на флешках, USB-модемах, на концах проводов мышей и клавиатур. Чуть реже встречаются полноразмерные USB Type-B: обычно таким кабелем подключаются принтеры и сканеры. Мини-версия USB Type-B до сих пор часто используется в кардридерах, цифровых камерах, USB-хабах. Микро-версия Type-B стараниями европейских стандартизаторов стала де-факто самым популярным разъёмом в мире: все актуальные мобильники, смартфоны и планшеты (кроме продукции одной фруктовой компании) выпускаются именно с разъёмом USB Type-B Micro.
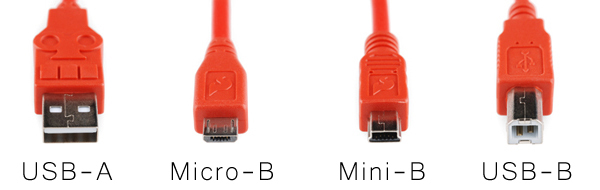
Ну а USB Type-A микро и миниформата наверное никто толком и не видел. Лично я навскидку не назову ни одного устройства с такими разъёмами. Даже фотографии пришлось из википедии доставать:


Все эти разъёмы объединяет одна простая вещь: внутри находится четыре контактных площадки, которые обеспечивают подключаемое устройство и питанием, и связью:
| Номер контакта | 4 | 3 | 2 | 1 |
| Обозначение | GND | D+ | D- | VBUS |
| Цвет провода | Чёрный | Зелёный | Белый | Красный |
С USB 2.0 всё более-менее понятно. Проблема стандарта заключалась в том, что двух проводников для передачи данных мало, да и разработанные в середине первого десятилетия спецификации не предусматривали передачу больших токов по цепям питания. Сильнее всего от подобных ограничений страдали внешние жёсткие диски.
USB 3.0
Для улучшения характеристик стандарта была разработана новая спецификация USB 3.0, которая содержала следующие ключевые отличия:
Кроме того, появилось ещё 4 разъёма, электрически и механически совместимые с USB Type-A версии 2.0. Они позволяли как подключать USB 2.0-устройства к 3.0-хостам, так и 3.0-устройства к 2.0-хостам или по 2.0-кабелю, но с ограничением по питанию и скорости передачи данных.
USB 3.1
С осени 2013 года приняты спецификации на обновлённый стандарт USB 3.1, который и принёс нам разъём Type-C, передачу до 100 Вт питания и удвоение скорости передачи данных по сравнению с USB 3.0. Однако стоит отметить, что все три новшества — это лишь части одного нового стандарта, которые могут быть как применены все вместе (и тогда девайс или кабель получит сертификацию USB 3.1), либо по отдельности. Например, технически внутри Type-C кабеля можно организовать хоть USB 2.0 на четырёх проводах и двух парах контактов. К слову, такой «финт» провернула компания Nokia: её планшет Nokia N1 имеет разъём USB Type-C, но внутри используется обычный USB 2.0: со всеми ограничениями по питанию и скорости передачи данных.
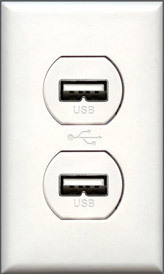
USB 3.1, Type-C и питание
За возможности по передаче действительно серьёзных мощностей отвечает новый стандарт USB PD (Power Delivery). Согласно спецификациям, для сертификации USB PD устройство и кабель должны обеспечивать передачу тока с мощностью до 100 Ватт, причём в обе стороны (как к хосту, так и от него). При этом передача электроэнергии не должна мешать передаче данных.
Пока существует только два ноутбука, полностью поддерживающие USB Power Delivery: новый макбук и Chromebook Pixel.
Ну а потом, кто знает, может, будем дома вот такие розетки ставить?
USB Type-C и обратная совместимость
USB как стандарт силён своей обратной совместимостью. Найдите древнюю флешку на 16 мегабайт, поддерживающую только USB 1.1, вставьте её в порт 3.0 и работайте. Подключите современный HDD в разъём USB 2.0, и если ему хватит питания — всё заведётся, просто скорость будет ограничена. А если не хватит — существуют специальные переходники: они используют цепи питания ещё одного порта USB. Скорость не увеличится, но HDD будет работать.
Та же история и с USB 3.1 и разъёмом Type-C, с одной лишь поправкой: новый разъём геометрически никак не совместим со старыми. Впрочем, производители активно начали производство как проводов Type-A <=> Type-C, так и всевозможных переходников, адаптеров и разветвителей.
USB Type-C и туннелирование
Скорость передачи данных стандарта USB 3.1 позволяет не только подключать накопители и периферию, заряжать ноутбук от сети через Type-C-кабель, но и подключить, скажем… монитор. Одним проводом. И USB hub с несколькими 2.0-портами внутри монитора. 100 Вт питания, скорость, сравнимая с DisplayPort и HDMI, универсальный разъём и всего один проводок от ноутбука к монитору, блок питания которого и дисплей обеспечит электричеством, и ноутбук зарядит. Разве это не прекрасно?
Что сейчас есть на USB Type-C
Так как технология молодая, на USB 3.1 девайсов совсем немного. Устройств же с кабелем / разъёмом USB Type-C немногим больше, но всё равно недостаточно, чтобы Type-C стал таким же распространённым и естественным, как Micro-B, который есть у любого пользователя смартфона.
На персональных компьютерах Type-C ждать можно уже в 2016, но некоторые производители взяли и обновили линейку имеющихся материнских плат. Например, USB Type-C с полной поддержкой USB 3.1 есть на материнской плате MSI Z97A Gaming 6.

Не отстаёт и компания ASUS: материнские платы ASUS X99-A и ASUS Z97-A поддерживают USB 3.1, но, к сожалению, лишены разъёмов Type-C. Кроме того, анонсированы специальные платы расширения для тех, кому не хочется ни обновлять материнскую плату, ни отказываться от пары USB 3.1-портов.
Компания SanDisk не так давно представила 32 Гб флеш-накопитель с двумя разъёмами: классическим USB Type-A и USB Type-C:
Разумеется, не стоит забывать про недавний MacBook с пассивным охлаждением и всего одним разъёмом USB Type-C. Про его производительность и прочие прелести поговорим как-нибудь отдельно, а вот про разъём — сегодня. Apple отказалась как от своей «волшебной» зарядки MagSafe, так и от других разъёмов на корпусе, оставив один порт для питания, подключения периферии и внешних дисплеев. Разумеется, если вам мало одного разъёма, можно купить официальный переходник-разветвитель на HDMI, классический USB и разъём питания (всё тот же Type-C) за… 80 долларов. :) Остаётся надеяться, что Type-C придёт и на мобильные девайсы Apple (и на этом зоопарк с проводами для смартфонов закончится окончательно), хотя шансы на такой апдейт минимальные: зря что ли разрабатывали и патентовали Lightning?
Один из производителей периферии — LaCie — уже успел выпустить для нового макбука стильный внешний накопитель с поддержкой USB 3.1 Type-C. Цена у него, правда, совершенно яблочная, но что поделаешь – за новые технологии и надпись PORSCHE DESIGN надо платить.

Кроме Apple заигрывают с USB 3.1 Type-C и в компании Google: новый ChromeBook Pixel помимо интересных характеристик получил и соответствующий порт.
Ну и, разумеется, не стоит забывать про девайс от компании Nokia. Их планшет N1 получил разъём Type-C одним из первых, правда, без поддержки функций USB 3.1.
Итоги
USB 3.1 наконец-то станет «королём» разъёмов. По нему можно подключить практически что угодно: внешний диск, дисплей, периферию, адаптер питания и даже массив из SSD-дисков. Пропускная способность и 100 Вт передаваемой мощности — серьёзная заявка на успех.
Представьте мир через 5 лет? Куда не приди — всюду и зарядка есть, и разъём подходит, и спрашивать не надо. И фотоаппарат подключить легко, и телефон, и вообще всё-всё-всё… И только в бухгалтерии как пользовались дискетами, так и будут пользоваться.

Спасибо за внимание!

Подключение клавиатуры к компьютеру во многом зависит от модели устройства. С какими трудностями можно столкнуться при этом, и как легко их преодолеть?
Какие бывают разъемы для клавиатуры: их типы и как называются
Сегодня на рынке встречаются клавиатуры со следующими видами разъемов:
Клавиатура с разъёмом PS/2

PS/2 — это компьютерный порт, в котором используется 6-контактный разъём mini-DIM. Первый раз он был применён в 1987 году на компьютере IBM. Его величина скорости обмена информацией составляет от 80 Кб/с до 300 кб/с, и зависит от возможностей устройства и установленных драйверов. Основное применение данного разъёма — подсоединение мышки и клавиатуры.
В последнее время производители все чаще выпускают компьютеры без поддержки PS/2, их уже невозможно встретить на современных ноутбуках и нетбуках.
Клавиатура с разъёмом USB

В создании USB участвовала группа компаний, занимающих лидирующие позиции в компьютерной индустрии. Основная задача заключалась в том, чтобы разработать универсальный разъём, тем самым унифицировать подключения различных устройств.
Клавиатура с разъёмом USB — наиболее распространённый формат на сегодняшний день. Разъём представляет собой штекер в виде прямоугольника, который подключается к слоту такой же формы на компьютере, а скорость, например, версии 2.0 составляет 480 Мб/с.
Bluetooth и Wi-fi – клавиатуры
Позднее был разработан стандарт Bluetooth для использования в тех местах, где отсутствует или нежелательно наличие проводов. Однако эта технология изначально не имела такого успеха среди пользователей, как USB. Отчасти из-за этого она не получил поддержки на уровне BIOS. Таким образом, Bluetooth, в отличие от USB и PS/2, способен работать только на уровне операционной системы после установки соответствующих драйверов, что усложняет подключение устройств. Это стало ограничивающим фактором для его распространения.
Производители нашли выход из ситуации, придумав специальный модуль, который с одной стороны является эмулятором обычной USB-клавиатуры, а с другой контроллером Bluetooth. При этом пользователю предоставляется возможность выбрать стандарт, который он хочет применять при работе с устройством.
Сегодня Bluetooth-клавиатура чаще применяется для работы на мобильных телефонах и планшетах, но ее можно подключить и к компьютерам. Передача сигнала на устройство осуществляется с помощью модуля, встроенного в корпус ноутбука. Если же Bluetooth на ПК не поддерживается, в USB-порт можно вставить специальный адаптер.
Как подключить клавиатуру к компьютеру: пошаговая инструкция
Подключение через PS/2
Этот устаревший разъём до сих пор применяется в компьютерной технике. Интерфейсом PS/2 все ещё продолжают оснащаться некоторые выпускаемые материнские платы.
Разъём PS/2 бывает фиолетовый для подключения клавиатуры и зелёный — для мыши. Если перепутать, велика вероятность, что устройство работать не будет.
Если при включенном ПК вытащить штекер и подсоединить его снова, то для возобновления работы устройства ввода потребуется перезагрузка компьютера.

Как правило, на современных ноутбуках отсутствует PS/2-порт, тогда клавиатуру с круглым штекером можно подключить к слоту USB. Это возможно с применением переходника.
Подключение через USB
Вся современная компьютерная техника имеет возможность подключения к ней устройств через USB-порт. Для подсоединения, достаточно выполнить несколько легких пунктов:
- вставить штекер в разъём ПК;
- система сама распознает подключённой устройство и при необходимости установит драйвера;
- немного подождав, клавиатурой можно пользоваться.
К одному ПК можно подключить сразу несколько устройств, так как нет никаких ограничений по использованию USB-портов. Если вдруг не хватает разъемов, достаточно поставить разветвитель с дополнительными слотами.
Фронтальные слоты предназначены больше для временного подключения небольших устройств вроде флешки, мобильного телефона, планшета, внешнего накопителя данных и т. д. Поэтому при условии, что клавиатура будет использоваться на постоянной основе, куда лучше присоединить её к USB-порту, расположенному на тыльной стороне корпуса ПК.
Подключение беспроводной модели

Подключение беспроводной клавиатуры происходит по Wi-fi при помощи специальных приемников, передающих радиосигнал от устройства к ПК через USB-порт. Такой миниатюрный передатчик является незаменимым звеном в работе подобного оборудования. Подключение клавиатуры может быть выполнено и по Bluetooth с помощью соответствующего модуля, который, как правило, встроен в компьютер.
Чтобы беспроводная клавиатура подключилась через Wi-fi, необходимо выполнить следующие действия:
- Вставить приемник в слот компьютера.
- Проверить, что клавиатура оснащена рабочими батарейками, как правило, типа AA или AAA.
- Нажать кнопку на корпусе, чтобы клавиатура включилась.
- Подождать, когда пройдёт распознавание устройства и синхронизация.
- Если для работы клавиатуры потребуются драйверы, операционная система установит их автоматически.
Подсоединение беспроводного устройства ввода по Bluetooth без радиоприемника:
Драйвера и дополнительный софт
Установку драйверов полностью берет на себя операционная система, достаточно, чтобы клавиатура и компьютер имели хорошее соединение.
Дополнительной программное обеспечение, которое позволяет создавать макросы, настраивать подсветку и даже подключать телефон к клавиатуре, устанавливается с помощью диска, идущего в комплекте. При его отсутствии нужную утилиту можно скачать на сайте производителя. В данном случае все манипуляции придется проводить вручную.
Можно ли подключить внешнюю клавиатуру к ноутбуку
Причины необходимости подключения второго устройства ввода:
- сломалось штатная клавиатура;
- требуются кнопки большего размера с удобным нажатием;
- желание иметь другой стиль и оформление.
Алгоритм действий при подсоединении устройства ввода к ноутбуку почти не отличается от присоединения к стационарному компьютеру и зависит от типа беспроводного устройства.
Как подключить вторую клавиатуру к компьютеру?
Иногда может понадобиться подключение к компьютеру двух клавиатур. Эта задача не относится к категории сложных, если второе устройство проводное. Тогда для её реализации достаточно пары свободных USB-входов. Все, что нужно: подключить обе клавиатуры в соответствующие слоты. При этом установка драйверов на каждое устройство происходит автоматически.
Если второе устройство представляет собой беспроводную клавиатуру, требуется установка программного обеспечения, которое можно взять на диске иди скачать в интернете.
Как подключить миди-клавиатуру к компьютеру?
Перед подключением миди-клавиатуры для начала необходимо изучить настройки программы. В целом, присоединение устройства не требует много труда, при правильной установке синхронизация происходит автоматически.
Есть два способа подключения миди-клавиатуры к ПК:
Любой компьютер оснащен миди-портом, специально предназначенным для подсоединения таких клавиатур.
Сам порт в зависимости от устройства компьютера бывает пятиконтактный и трапецивидный. Для подсоединения клавиатуры к ПК нужен провод, который входит в комплект.
Драйвера устанавливаются системой автоматически, никакие другие программы при этом не требуются.
Соединение миди-клавиатуры с компьютером осуществляется с помощью специального провода, идущего в наборе. Таким образом образуется прямая связь между устройствами. При подключении клавиатуры должна начаться автоматическая установка драйверов. Для проверки ее работоспособности можно воспользоваться приложением по созданию музыки.
Клавиатура не подключается к компьютеру
Основные причины, из-за которых нет соединения с клавиатурой:
- отсутствие необходимых драйверов на ПК;
- устаревшая версия драйвера, требующая обновления;
- операционная система несовместима с подключаемым устройством;
- наличие механических повреждений разъема;
- неисправность радиомодуля или устройства;
- повреждение порта;
- наличие вируса на ПК.
Если после загрузки компьютера на клавиатуре загорелись и потухли лампочки, это нормальный процесс. Таким образом система проверяет работоспособность устройства.

Выбирая компьютер, большинство покупателей тщательно подбирают содержимое корпуса: материнскую плату, процессор, видеокарту и т.д. Сам корпус, монитор и колонки тоже нечасто бывают обделены вниманием. А вот мышь и клавиатуру будущий владелец компьютера частенько берет «первые попавшиеся». Порой он даже не знает, какие бывают виды клавиатур, чем они отличаются и как эти отличия могут помочь или, наоборот, помешать.
Бывает, что человек возьмет недорогую мембранную клавиатуру, а потом удивляется количеству пропущенных букв в набираемом тексте. Или, наоборот, послушавшись консультанта, купит дорогую механическую клавиатуру, а потом жалуется на тугие клавиши и на громкий звук их нажатий.

Несмотря на кажущуюся однообразность, разные клавиатуры сильно отличаются своими возможностями. Именно клавиатура пока является основным устройством ввода для большинства ПК, и если при покупке не принять во внимание её характеристики, то «взаимопонимание» с компьютером может сильно усложниться.
Характеристики клавиатур
Тип клавиатуры – первое, на что следует обратить внимание. Часто можно встретить утверждение, что механическая – однозначно лучше любой другой. В среднем оно действительно так, но это не значит, что любая механическая клавиатура вам подойдет лучше, чем мембранная. Механические клавиатуры сильно отличаются параметрами клавиш (переключателей) и особенности конкретной модели, которые для кого-то являются достоинствами, для вас могут оказаться недостатками.
Мембранные клавиатуры состоят из трех целлофановых мембран – две с нанесенными контактными дорожками, между которыми проложена третья, с отверстиями напротив клавиш. Поверх мембран расположена эластичная силиконовая подложка с выпуклостями под каждой клавишей.


При нажатии кнопка «продавливает» верхнюю мембрану до её контакта с нижней, при отпускании клавиши силиконовый «колпачок» возвращает её на место. Простота устройства создает основное достоинство мембранной клавиатуры: она дешевая. Еще один плюс мембранной клавиатуры: её легко сделать водонепроницаемой – производителю для этого надо лишь герметизировать пакет мембран и контроллер. Такая клавиатура вынесет не только пролитую кружку кофе, но и полное погружение под воду и при этом будет стоить ненамного дороже обычной.
А теперь минусы, которых, увы, больше:
- Замыкание контактов происходит только в самом конце хода клавиши и для этого требуется некоторое усилие. Если клавишу хоть чуть-чуть не довести (или довести с недостаточным усилием), замыкания не будет. «Выпадающие» при быстром наборе текста буквы – обычное явление на таких клавиатурах.
- Мембраны со временем деформируются, дорожки на них истираются. Ресурс мембранных клавиатур самый низкий среди этого вида устройств – 5-10 млн. нажатий.
- Силикон со временем «старится», его эластичность меняется, он начинает трескаться.

- Если клавиатура не герметична, то попавшая между мембранами жидкость будет сохнуть очень долго – для просушки клавиатуру придется полностью разбирать.
- Из-за «сетчатой» схемы соединения контактных площадок недорогие мембранные клавиатуры способны распознать максимум 3 одновременных нажатия соседних клавиш.
Такие клавиатуры подойдут для офиса, для мультимедийного или домашнего компьютера. Использовать такие клавиатуры для набора больших объемов текста или для киберспорта не стоит.
Плунжерные клавиатуры конструктивно сходны с мембранными – в них возврат клавиш так же производится расположенными под ними силиконовыми колпачками. Но мембран здесь нет, контакты расположены на текстолитовой подложке, и их замыкание производится токопроводящими площадками, закрепленными под выпуклостями силиконовой пластины. Такие клавиатуры дороже мембранных, но их ресурс вдвое выше, и усилие для замыкания небольшое (не нужно преодолевать сопротивление мембраны).


Плунжерные клавиатуры можно использовать для игр и для набора текстов. Но для обеих целей они по удобству не дотягивают до механических – основным их недостатком остается то, что замыкание контактов происходит только в самом конце хода клавиши.
Ножничные клавиатуры могут быть как мембранными, так и плунжерными, но их отличает наличие ножничного механизма, предотвращающего перекос клавиш при нажатии на них не под прямым углом. В обычных клавиатурах для предотвращения перекоса клавиша движется по шахте высотой 5-7 мм, применение ножничного механизма вместо шахт позволяет снизить высоту клавиш до 2-4 мм.

Эти особенности ножничных клавиатур – малая высота и короткий ход – обусловили их повсеместное использование в ноутбуках, но и в качестве периферии к ПК клавиатуры с ножничным механизмом и низкопрофильными клавишами также встречаются.
Ножничный механизм повышает ресурс клавиатуры в 1,5-2 раза, но и увеличивает её цену. Остальные особенности те же, что и у обычных мембранных или плунжерных клавиатур.
В механических клавиатурах каждая клавиша содержит под собой отдельный переключатель (свитч).

Основные достоинства механических клавиатур:
- замыкание происходит в середине хода клавиши, что значительно повышает надежность нажатия;
- большой выбор различных видов переключателей позволяет подобрать клавиатуру в соответствии с личными предпочтениями по упругости и отклику клавиш;
- высокий ресурс – 50-100 млн. нажатий.
Недостаток механических клавиатур один – высокая цена. Некоторые производители для снижения цены предлагают клавиатуры смешанного типа – 6-10 часто используемых клавиш на них механические, а остальные – мембранные.

Такие клавиатуры подойдут для шутеров (традиционно использующих клавиши WASD и ближайшие к ним), для печати текстов же лучше выбирать среди полностью механических клавиатур.
При выборе механической клавиатуры обязательно следует обратить внимание на тип переключателя. Различные производители предлагают большой ассортимент переключателей с разными характеристиками, но все их условно делят на три типа.
Популярный бренд переключателей принадлежит немецкой компании Cherry MX – качество их продукции находится на самом высоком уровне, но и клавиатуры со свитчами Cherry MX стоят дороже остальных. Также качественные механические переключатели выпускает компания Logitech. Свитчи остальных брендов (Razer, Kailh, Jixian, TTC, Outemu) более доступны по цене, но качество клавиатур на их основе бывает пониже.
Конструктивные особенности клавиатур оказывают значительное влияние на удобство работы с ними.
Полноразмерные клавиатуры имеют полный набор клавиш – от 104.
У островных клавиатур группы клавиш разделены просветами, большинство пользователей работает именно с полноразмерными островными клавиатурами.

Классические клавиатуры – полноразмерные островные, имеют прямоугольную форму, свободное пространство по краям и классические формы клавиш.
Компактные клавиатуры имеют малые размеры за счет отсутствия просветов между группами клавиш, отсутствия «рамки» - свободно пространства по краям, меньшего размера клавиш или меньшего их количества. Компактные клавиатуры занимают мало места, но работать с ними менее удобно, чем с полноразмерными.

Низкопрофильные клавиатуры имеют малую толщину и малый ход клавиш (как на ноутбуках).

На эргономической клавиатуре клавиши разделены на группы, ориентированные естественное положение рук. При продолжительной печати такие клавиатуры удобнее, но к «новому» расположению клавиш потребуется привыкнуть.

У ромбических клавиатур клавиши расположены там же, где и у классической, но имеют форму ромба – при естественном положении рук попадать по таким клавишам проще, чем по классическим.

Цифровая панель представляет собой отдельный блок «калькуляторных» клавиш.

Кейпад – отдельная мини-клавиатура на несколько программируемых, как правило, клавиш. Обычно используется геймерами для быстрого задействования нужных функций.

Некоторые клавиатуры, кроме основных 104 имеют и дополнительные клавиши для выполнения частых операций. Обычно эти клавиши находятся в стороне от основного блока и являются программируемыми.

Клавиша Fn, впервые появившаяся на ноутбуках для компенсации «убранных» с клавиатуры клавиш, теперь есть и на многих полноразмерных клавиатурах – с её помощью можно менять громкость звука, менять настройки экрана и т.д.
Подставка для рук призвана снизить нагрузку на лучезапястный сустав – при больших объемах набираемых текстов использование такой подставки снизит риск возникновения туннельного синдрома запястья.

Защита от попадания воды может спасти вашу клавиатуру, если вы любите пить чай или кофе, не отрываясь от компьютера.
Тип и интерфейс подключения. Беспроводные клавиатуры очень удобны для совместного использования с планшетами, на стационарном компьютере никаких преимуществ у беспроводной клавиатуры нет, зато есть недостаток – беспроводное соединение более подвержено помехам и надежность его ниже.
При проводном подключении для современных материнских плат лучше выбрать клавиатуру USB (сегодня не у всех «материнок» есть разъем PS/2), для старых материнских плат с разъемом PS/2 лучше и клавиатуру взять соответствующую – у таких может не оказаться поддержки USB-клавиатур на аппаратном уровне.
Для современных ПК с портом PS/2 нет особой разницы между этими интерфейсами, если не считать того, что PS/2-клавиатуру не рекомендуется отключать/подключать во время работы: не все материнские платы способны "на горячую" подключить PS/2 клавиатуру, а некоторые при этом могут вообще выйти из строя.
А еще подключение по USB позволяет расширить функционал клавиатуры, установив в неё разъемы для наушников и микрофона или USB-концентратор для подключения флэшек.

Подсветка клавиш – не только дань моде, она поможет пользоваться клавиатурой при недостаточном освещении и может нести дополнительную функциональную нагрузку: некоторые игровые клавиатуры способны задействовать различные схемы подсветки в играх и приложениях. В игре цвет и характер свечения может говорить, например, о состоянии здоровья или оповещать об игровых событиях.
В графических приложениях подсветка может отображать выбранный цвет, в звуковых - менять яркость в тон музыке, и т. д. Список игр и приложений, поддерживающих интерактивную подсветку клавиатур, достаточно велик и продолжает увеличиваться, так что в скором времени, возможно, подсветка действий пользователя станет такой же обыденностью, как и звуковое сопровождение.
Варианты выбора клавиатур
Для работы с офисными программами вполне подойдет классическая клавиатура мембранного типа.

Если вы хотите оснастить свой планшет клавиатурой, выбирайте среди компактных моделей. Компактные модели с беспроводным подключением дороже, зато намного удобнее в работе и не расходуют аккумулятор планшета.
Для любителей компьютерных игр производители предлагают широкий выбор игровых клавиатур. Любители шутеров могут обратить внимание на частично механические клавиатуры – они дешевле полностью механических и с ними можно не беспокоиться, что клавиатуру придется выкидывать через год использования из-за неработающих клавиш WASD.

Клавиатуры с программируемыми клавишами могут заметно увеличить эффективность вашей работы (или успешность игры) за счет назначения клавишам часто выполняемых операций.
Если отсутствие цифрового блока на вашем ноутбуке вызывает у вас затруднения в работе, приобретите отдельную цифровую панель и забудьте об этой проблеме.

Если вы – киберспортсмен, и надежность срабатывания клавиш для вас является определяющим критерием, выбирайте среди игровых механических клавиатур.
Клавиатура с подсветкой поможет в темное время суток и добавит шарма вашему рабочему месту.

Механические клавиатуры с «щелкающими» переключателями типа Blue считаются лучшими для тех, кто много и часто использует клавиатуру для набора текста. Если же тексты вы набираете часто, но громкий звук клавиатуры вам неприятен, выбирайте среди механических клавиатур с переключателями типа Brown.
Читайте также:


