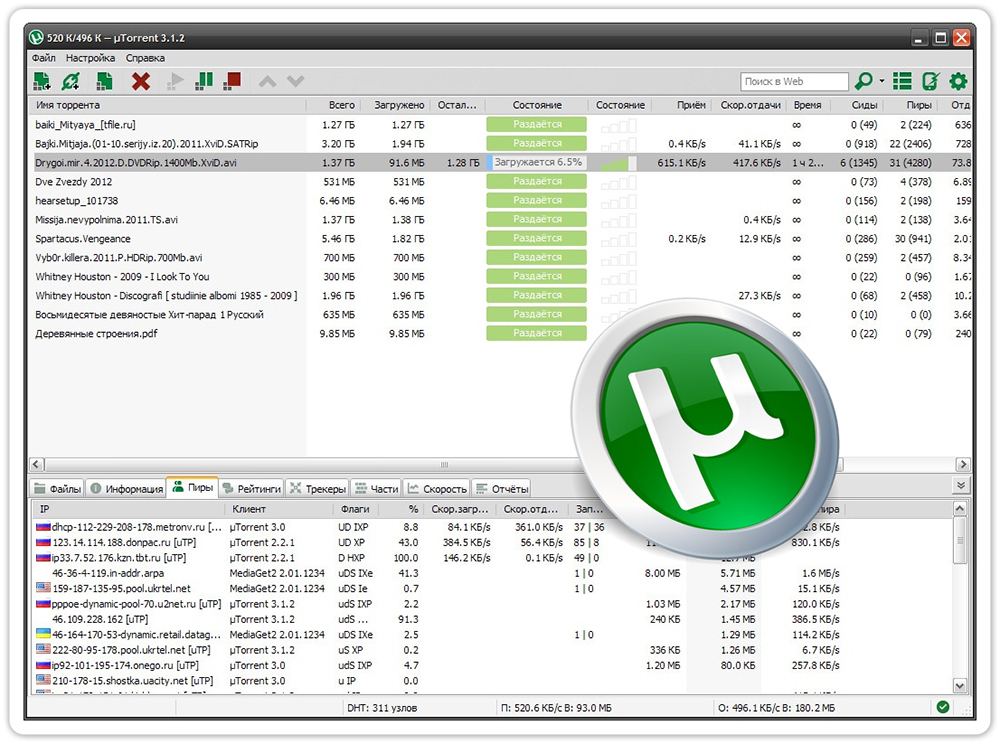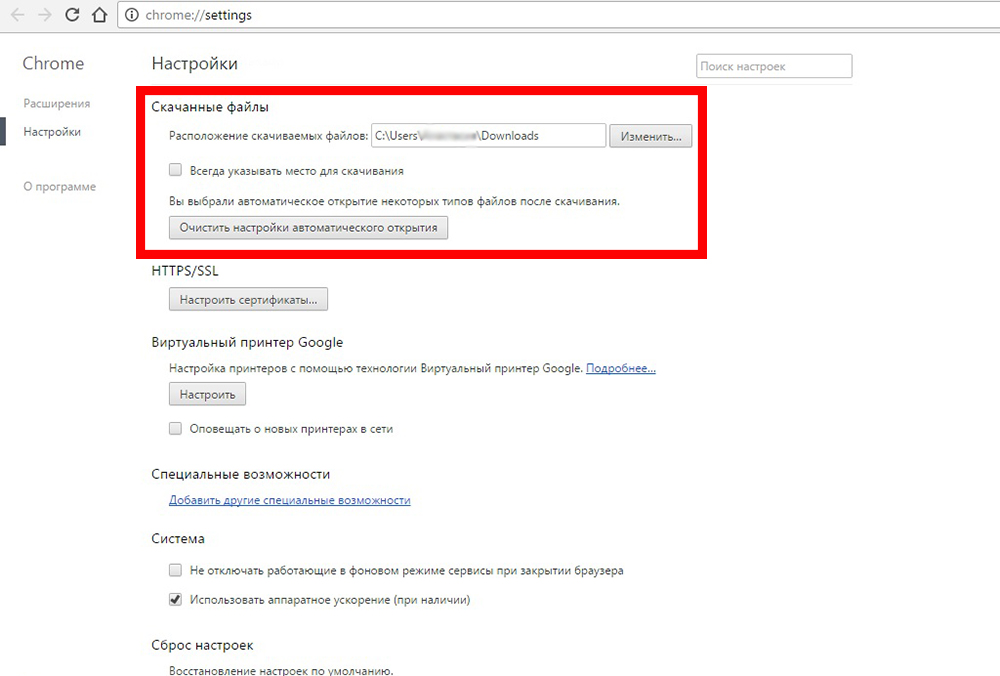Как в uc browser скачивать на флешку

UC Browser - Веб-браузер
версия: 13.4.0.1306
Последнее обновление программы в шапке: 07.08.2021







Краткое описание:
Браузер с возможностью сжатия трафика.
Русский язык: Да
Google Play | YouTube | Домашняя страница: H
Мини FAQ. Обязательно Прочитать, прежде чем задать вопрос.
Версия: 12.13.5.1209 UCBrowser (manjk0)
Версия: 12.13.5.1209 UCBrowser Build191022195652 (manjk0)
Версия: 12.13.4.1214 UCBrowser (Vitam)
Версия: 12.13.2.1208 UCBrowser от 10/10/19 (Vitam)
Версия: 12.13.2.1208 UCBrowser от 28/09/2019 (Vitam)
UCBrowser pf145 (ru) U4
Официальная мультиязычная версия с новым движком U4 для ARMv7/8 устройств, Android 4+
Официальная мультиязычная версия на движке U3 для ARM устройств с аппаратным ускорением и без него (поддержка Android N с версии 11.0.5.850).
только для ARMv7/8, Android 4+!:
(версии pf150 для ARMv7 см. Архив версий).
UC Browser AC (Next) Version - Официальная мультиязычная версия для устройств с аппаратным ускорением (pf153) (не обновляется, см. Архив версий).
Версия: 12.13.4.1214 UC Browser Android hwac pf145 (en-us) inappbetaanr (Build191024205253) (Vitam)
Версия: 12.13.2.1208 обновление с Google Play Market: Android hwac pf145 (en-us) inappbetatarget (Build191011185047) (Vitam)
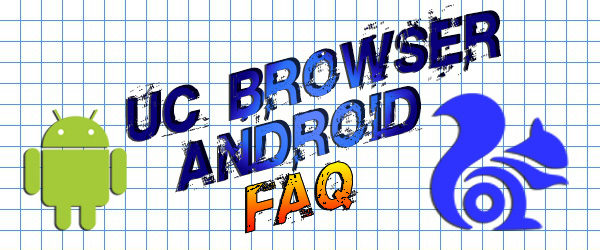
Q. Какие версии UC Browser выпускаются для платформы Android?
A. Изначально выпускался легкий мобильный браузер UCWEB и более функциональный UC Mobile на движке WebKit, но потом данные проекты были объединены и продукт был переименован в UC Browser. Не смотря на это, на данный момент выпускаются три различных браузера, которые, кроме языка интерфейса и множества дополнительных функций, различаются прежде всего браузерным движком:
1. UC Browser mini на движке U2 (классический сжимающий движок, сжатие можно отключить только для wap/wml) – наследник классического UCWEB. Всего три типа адаптации страниц – сжатие под экран, сжатие с масштабированием, масштабирование без сжатия.
2. UC Browser на движке U3 (современный движок, поддерживает работу как со сжатыми, так и несжатыми html-страницами ) – результат объединения UCWEB и UC Mobile;
3. UC Browser HD (для планшетов) на движке системного (стокового) браузера Android, сжатия трафика не происходит.
к оглавлению
Q. В чем отличие этих версий?
A. Стоит заметить, что версии можно подразделить на официальные и неофициальные.
Официальные:
1. Китайская – в версии есть много чего, всякие вкусности в виде китайского маркета (например, в нём можно бесплатно скачивать изначально платные программы). Новые функции сначала получает именно эта версия, но очевидный минус – китайский язык интерфейса;
2. Русская – версия, основанная на китайской, но довольно сильно урезанная в функциональном плане;
3. Мини-версия – это ещё более урезанный вариант браузера. Ничего лишнего. Использует минимум памяти при минимальном функционале. Главное отличие мини версии – свой формат страниц uhtm;
4. HD-версия – для планшетов.
Неофициальные:
1. Китайская – функционал почти такой же, как у официальной китайской версии, но она переведена на русский язык и подправлена нашими умельцами. Минус – некоторые места в интерфейсе остаются китайскими (если они присылаются сервером) или требуют вмешательства root-пользователя (замена домашней страницы, поисковиков и т.п.).
Начиная с версии 9.0, официальная русская версия будет иметь тот же функционал, что и китайская.
к оглавлению
Q. Не работает flash на последних версиях. Что делать?
A. Пробуем следующее: в меню телефона есть иконка Adobe, клик на нее, клик на UC Browser, если будет пазл вместо меню настроек – значит, UC Browser не видит ваш flash- плеер. Замечено, что для нормальной работы Adobe flash должен быть не системным, или должно быть обновление без интеграции в ROM, если плеер установлен в систему.
Плюс ко всему, дело может быть в производительности телефонов, ибо flash – это очень тяжело, тем более видео с youtube. Для подобного, лучше использовать специальные приложения.
Всё вышесказанное относится к переведенным китайским версиям. На официальных русских версиях flash приемлемо работает, начиная с версии 9.0.1.275, на более ранних – нет.
к оглавлению
Q. Почему домашние страницы разных версий отличаются друг от друга?
A. Домашние страницы для каждой версии присылаются сервером индивидуально, в зависимости от языковых и технических параметров вашего аппарата. Домашняя страница, страницы ошибок и некоторые другие сервисные страницы зашифрованы, поэтому в переведенных китайских версиях «русская домашняя страница» – это страница, изъятая из русской (английской) версии и вставленная в китайскую, которая, в итоге, может слететь. Как с этим бороться, рассмотрим ниже.
к оглавлению
Q. Слетает домашняя страница у переведенных версий.
A. Чтобы не слетала домашняя страница, идем по пути /data/data/com.UCMobile/UCMobile/usdata4 [либо5, в зависимости от версии] и у файлов:
lp_favor, lp_navi, lp_navi_css, nlp_navi_us_popularsites, nlp_navi_us_quicklinks, nlp_navi_us_topsites убираем разрешение на запись (используя любой файловый менеджер с root).
Файлы поиска sl_start_search, sl_start_search2 сначала заменяем, потом ставим атрибуты «только чтение». Файлы рекламы ad (типа sl_ad_10) – удаляем все и ставим запрет на запись в папку usdata4[5].

Вообще, стоит учитывать и то, что от версии к версии все меняется и файлы могут быть другими.
к оглавлению
Q. Исчезли средства поиска, как их вернуть обратно?
A. Это может произойти, когда меняется дизайн домашней страницы и в этот момент вы решили воспользоваться поиском. По пути data/data/com.UCMobile/UCMobile/usdata4[5] меняем имя папки, например, на data/data/com.UCMobile/UCMobile/usdata41
Заходим в браузер и обновляем домашнюю страницу через вкладку «Помощь». Домашняя страница станет пустой. После этого закрываем браузер, снова идем по пути data/data/com.UCMobile/UCMobile/usdata4[5] и из этой папки копируем файлы:
sl_start_search
sl_start_search2 в папку data/data/com.UCMobile/UCMobile/usdata41.
Папку data/data/com.UCMobile/UCMobile/usdata4[5] удаляем, на файлах
sl_start_search2 и sl_start_search убираем разрешение на запись. Папку снова переименовываем.
к оглавлению
Q. Можно ли сделать так, чтобы UC Browser не закрывался при сворачивании в фон?
A. Операционная система Android сама определяет, когда и какие программы закрывать, чем больше оперативной памяти, тем больше программ остается в ней. В браузере нет каких-то специфических настроек работы в фоне, все определяется исключительно операционной системой. Плюс, UC Browser запоминает своё последнее состояние, открытые страницы и даже положение на самой странице.
к оглавлению
Q. Спойлеры то открываются, то нет, отчего так происходит?
A. Чтобы спойлеры открывались без перезагрузки страницы, достаточно отключить сжатие страниц в настройках браузера. При включенном сжатии содержимое спойлера не загружается и становится доступно только после вашего запроса, который и вызывает загрузку содержимого вместе с перезагрузкой страницы.
к оглавлению
Q. Как поставить другую тему оформления на официальную русскоязычную версию?
A. Тут всё просто: скачиваете тему, далее открываете встроенный файловый менеджер (Меню – Загрузки –Файлмен) – тап по скачанной теме. Темы, предназначенные для версий ниже 8.8, не совместимы с темами для более новых версий.
к оглавлению
Q. Почему в навигации некоторые мои сайты без иконок (логотипов)?
A. Иконки отображаются, только если они есть в базе UC Mobile. Cама база достаточно маленькая, поэтому иконки большинства сайтов отображаться не будут.
к оглавлению
Q. Когда включен режим сжатия страниц, то меня не пускает на некоторые сайты. Из-за чего так?
A. Вариантов несколько:
1. Администратор сайта забанил IP сжимающих серверов UC Browser’a;
2. Некоторые сайты накладывают ограничения: на использование proxy, на местоположение, на User-agent, ведь когда Вы выключаете сжатие, сайты видят Ваше настоящее местоположение, а в режиме сжатия будет местоположение прокси-сервера;
3. Также провайдер, оператор могут ограничивать посещение и блокировать сайты, и ничего с этим не поделать.
к оглавлению
Q. Можно ли импортировать закладки из браузера FireFox?
A. Да, можно.
1. На Firefox устанавливаем плагин Gmarks
2. В основном меню Firefox выбираем: Gmarks – Упорядочить закладки – Файл – Импорт.
3. Закладки импортируются в Google Bookmarks (раз вы используете ОС Android, подразумевается, что google-аккаунт у вас есть).
4. Устанавливаете на устройство GBookmark либо GoMarks for Google Bookmarks для синхронизации закладок Google Bookmarks и стокового браузера, синхронизируете их.
5. В UC Browser: Закладки – Управление – Импорт – Импорт системных закладок.
Аналогичным способом можно импортировать закладки с других браузеров, если они позволяют их сохранять в html-формате или синхронизировать с Google Bookmarks.
к оглавлению
Q. Как в UС Browser осуществить поиск текста на странице?
A. Меню – Функции – Поиск
к оглавлению
Q. В китайских версиях есть приложение, похожее на Google play. Что это?
A. Это китайский менеджер приложений – очень удобная вещь, ибо там всё безвозмездно, то есть даром, включая приложения, которые являются платными на Google Play. Конечно, искать там не очень удобно, ибо нужно знать китайское название приложения, но многие имеют и английские названия. Обновление приложений также работает.
к оглавлению
Q. Возможно ли как то избавиться от рекламы?
A. Конечно возможно. Если есть root, достаточно заменить файл hosts, различных вариантов которого в интернете хватает. Реклама будет блокироваться не только в браузере, но и в других приложениях.
Тоже самое делают приложения:
AdAway
AdFree Android
Последние версии браузера уже имеют встроенный блокировщик рекламы.
к оглавлению
Q. Что такое Udisk?
A. Это специальный сервис от компании UC Mobile Ltd., позволяющий сохранять и переносить закладки на другие версии браузера, скачивать файлы на online-диск и выгружать их с этого диска на форумы, минуя ваше устройство, и, соответственно, совсем не расходуя трафик. Подробнее о Udisk можно прочитать в моей статье на русском и английском языках. С того момента многое изменилось, сервис стал англо- и русскоязычным, упростилась регистрация, но принципы его работы остались прежними. На данный момент в различные версии браузера внедряется возможность просмотра и прослушивания контента, загруженного на Udisk.
к оглавлению
Q. Как скачивать торрент-файлы? После загрузки они не открываются.
A. Попробуйте скачивать torrent-файлы через западный прокси-сервер, чтобы в них не добавлялся параметр retracker.local.
к оглавлению
Вот и всё на данный момент. Понятно, что вопросов гораздо больше, так что не стесняйтесь их задавать, мы постараемся на них ответить и дополнить данный FAQ.
Чтобы использовать браузер так, как нужно именно вам, его нужно правильно настроить – убрать или добавить нужные расширения, дополнения, подключить сервисы. Это касается таких браузеров, как Google Chrome, Mozilla Firefox или quantum.

Относительно же Uc Browser ситуация обратная – сразу после подключения возникает главный вопрос: как отключить ненужные опции, так как «Белка» сразу показывает просто все, что может, даже то, чего не требуется.
Как настроить Uc Browser
Большинство настроек осуществляется через меню, с помощью которого можно отключить большинство опций, не требующихся именно вам.

Доступ в меню осуществляется внизу экрана, сначала нажимаем на три черточки, потом на шестиугольник слева, гайку. Детально рассматриваем каждый пункт.
Дополнения
Их можно настроить как угодно, подгрузив в эту папку разные опции – переводчик, управление жестами, загрузчик видео, редактор изображений. По умолчанию включаются:
- блокировщик рекламы – его лучше не трогать, если вы, конечно, не любитель лишней рекламы. Есть смысл поставить сверху еще один AdBlock;
- трафик – он показывает, сколько интернета вы потребили из мобильного пакета и сколько сэкономили;
- виджет. А эта опция сугубо на любителя, так как виджет отображается в виде кнопки на рабочем столе, которая может мешать, но выполняет несколько полезных опций – очищает память, выгружая фоновые процессы, настраивает быстрый поиск и дает альтернативный доступ к инструментам мобильного телефона – фонарику, калькулятору, блютусу и другим. Здесь можно его полностью отключить или снять с рабочего стола кнопку, оставив функционал;
- пользовательские баннеры. Отображаются при заходе, но их можно отключить. По дефолту только прогноз погоды, подключаются модули курса валют, котировки и другая ценная информация.
Настройки просмотра
Благодаря этому пункту можно оперировать скоростью загрузки веб-страниц:

- текстовый формат. Больше никаких картинок;
- веб-ускоритель и быстрый режим. Два разных типа, чтобы все подгружалось быстрее и меньше потребляло трафика. Интересно, что можно настроить в зависимости от типа интернета – например, при скоростном Wi-Fi все будет грузиться по стандарту в высоком качестве, а при использовании мобильных сетей происходит сжатие через облачный proxy;
- возможность отключить анимацию, менять качество изображений, вид вкладок, отображать строку состояния;
- изменяем возможности для управления, прокрутки, поворота экрана, яркости, открытия ссылок.
Настройки загрузки
За это UCWEB отдельное спасибо, так как тут можно прописать просто все:
Настройки уведомлений
Для тех, кто нервничает от частых уведомлений, приходящих на телефон со звуковыми сигналами, есть возможность полностью отключить или сократить до минимума это безобразие.
![Настройки уведомлений в Uc Browser]()
![Настройки новостей UC в приложении Uc Browser]()
Системные опции
В самом низу расположены системные опции – язык, очистка истории, куки, формы, сведения об аккаунте. Там же находится справочная информация, где можно обновить «Белку» до самой последней версии, а также сбросить все к базовой конфигурации, если увлеклись расширениями и плагинами, которые привели к сбоям.
![Системные опции в Uc Browser]()
Флеш плеер для Uc Browser ставить необязательно, он установлен по умолчанию и встроен в систему, так что если возникают проблемы с флешем, нужно просто обновиться.
![Алексей Нет]()
У меня у браузера перестали открываться картинки и видео в контакте.
![Nurzhan Qudabayev]()
Как быть? Что делать? Памяти достаточно но фильм не качает
![Nurzhan Qudabayev]()
![Иван Тетерин]()
Перестали отображаться картинки в ленте новостей ВК ( Андроид 6.0, UC Browser 11.3.8.976). Пустые серые квадратики вместо картинок.
Написал снова, потому что никто на вопрос не ответил. Может, кто знает?![Денис Ардабьевский]()
Илья, какие еще приложения? Дополнения удаляются в инструментах браузера или как любое другое приложение андроида.
![Владимир Левченко]()
подскажите: давно пользуюсь ucweb, синхронизацию закладок делал через гугл, но теперь почему то пишет что гугл его браузером не считает и синхронизировать не станет по политике компании,что делать :?
![Денис Ардабьевский]()
![Антон Олегович]()
![Денис Ардабьевский]()
![Владимир Левченко]()
привет, в мобильной версии браузера когда скачиваю большие файлы, например размер файла составляет 5ГБ, свободной памяти более 10 ГБ, во встроенном загрузчике допустим скачалось 1ГБ, то в файловой системе телефона показывает, что файл уже весит более 4-5ГБ, и таким образом для загрузки файла просто не хватает места на флешке и файл не удается загрузить, допустим даже если скачивать фильм размером 500-700МБ, то в файловой системе так же показывает, что файл при закачке весит больше чем надо скачать, например сказалось по факту 100МБ, а показывает 800МБ, что делать в таком случае? ибо другие браузеры не нравятся и загрузчики там древние, без поддержки докачки, и на паузу если поставить, то продолжить загрузку не получится, это стремно, и еще UC почему то перестал показывать и не показывает состояние загрузки в строке состояния, версия браузера всегда последняя
![Денис Ардабьевский]()
Владимир, раньше работало, потом гугл изменил правила пользования своими сервисами для сторонних программ. Лично я всегда говорил, что UC аккаунт надёжнее.
![Денис Ардабьевский]()
Скоропостижная кончина компакт-дисков, использовавшихся в своё время как основной съёмный носитель была обусловлена бурным развитием флеш-технологии.
![Как записать файлы на флешку]()
На flash-накопитель можно сохранить различные типы файлов.
Малый размер флеш-накопителей, достаточно большая ёмкость за относительно небольшие деньги, отсутствие виброзависимой механики и другие их преимущества сделали своё дело. Благодаря же USB-интерфейсу, эти устройства стали ещё и универсальными, подходящими к любой аппаратуре начиная планшетами и заканчивая телевизорами. Неудивительно, что флеш-память заняла место основного носителя для передачи данных между устройствами, не использующими сеть.
Другое дело, что различные версии браузеров, клиенты типа торрента или медиагета, например, забрасывают скачанную информацию в различные места жёсткого диска, где их бывает достаточно трудно найти.
![Торрент-клиент uTorrent]()
Это значит, что для начала необходимо загрузить данные из сети на жёсткий диск, а после этого перенести их на любой из носителей, не задавая вопросов о том, как из интернета скачать реферат на флешку или как скачать драйвера на флешку из интернета. Для переноса данных используются проводник как стандартное средство Windows либо другие диспетчеры файлов на вкус пользователя (Windows Commander, Total Commander и прочие).
Настройка браузеров и клиентов закачки
Ответ один — настроить все используемые браузеры и клиенты на одну и ту же папку на винчестере. В этом случае весь скачанный трафик будет попадать именно туда и не будет необходимости долгого поиска.
Для примера можно рассмотреть такую настройку в Google Chrome, например, учитывая его популярность, особенно в молодёжной среде. Итак, загрузив браузер, в его верхнем правом углу можно увидеть пиктограмму из трёх горизонтальных полосок. Нажав на последнюю, попадаем во всплывающее меню, где присутствует пункт «Настройки». Там, нажав на ссылку «Дополнительные настройки», получаем доступ к полю «Скачанные файлы», где можно изменить папку по дефолту на необходимую.
![Выставление пути загрузки]()
Здесь же можно отметить флажок «Всегда указывать место для скачивания». В этом случае при старте новой загрузки будет выводиться модальное окно-запрос для указания целевой папки. Выбрав в нём флешку, можно сохранять данные, минуя жёсткий диск.
Торрент-клиенты также спрашивают, в какую папку сохранить скачанные файлы – здесь можно выбрать и папку на флешке. Но при наличии очень быстрого Интернета лучше всё-таки сначала скачать на винчестер, а потом скопировать на флешку. Дело в том, что скачивание с торрентов происходит на максимальной скорости, если её не ограничить вручную, а съёмные носители всё-таки медленные устройства.
Такую же процедуру можно и нужно провести со всеми браузерами, установленными в системе, а также с менеджерами закачки, находя и изменяя их настройки. Тогда вся загруженная из сети информация буде попадать в указанную папку или каждый раз будет выдаваться запрос на её выбор.
Как становится понятно из вышесказанного, вопрос о том, как скачивать из интернета на флешку, и выеденного яйца не стоит. Следует лишь разобраться в настройках программ, обеспечивающих сохранение информации на жёсткий диск.
После этого, назвав папку «Мои загрузки», например, и выведя её ярлык на рабочий стол, пользователь получает мгновенный к ней доступ. Затем используя проводник Windows или прочие файловые менеджеры скачанные файлы, можно перемещать куда угодно, на флешку, в том числе.
Читайте также: