Argyll cms калибровка монитора
DisplayCAL - программа представляет из себя графический интерфейс для Argyll CMS, которая в свою очередь служит отличным инструментом для калибровки дисплея, если раньше при работе с этим приложением могли возникать трудности, то теперь, благодаря понятному интерфейсу на Русском языке, все станет понятно.
Модуль прекрасно интегрируется с исполняемыми файлами первоисточника; все функции хорошо организованы и четко отображаются в виде меню или вкладок. Эти две утилиты хорошо сочетаются друг с другом и опытные пользователи обнаружат, что при загрузке интерфейса, функциональность не теряется, все сохраняется и становится только удобнее. После запуска графического интерфейса, устройства отображения и инструменты обнаруживаются автоматически, перейдя в параметры, можно выключить это обнаружение. Пользователи могут создавать свои собственные профили калибровки или выбирать из списка предустановленных настроек (например, для дисплеев ноутбуков).
Всем, кто занимается фотографиями и веб-дизайном, настоятельно советую скачать DisplayCAL последней версии бесплатно у нас на сайте, программа очень вам пригодится в работе в которой цвет играет важную роль. Вам для загрузки доступна также портативная версия.
Одна из замечательных особенностей этого тандема заключается в том, что DisplayCAL не ограничивает пользователя, предлагает все плюсы Argyll CMS. Настройки по умолчанию загружаются практически все сами, их можно все регулировать по своим желаниям. Думаю многие из вас могут заметить, что все выпадающие меню позволяют вносить изменения. Вам будет дана возможность создать свой собственный профиль. Другие настраиваемые параметры включают уровень белого, кривую тона и скорость калибровки. Фактические тестовые таблицы, которые будут использоваться в симуляциях, также доступны для редактирования и новые можно создавать с нуля. Это позволяет точно контролировать количество белых, нейтральных и итеративных пятен.
Итак, на выходе мы получаем отличное дополнение, которое пользователи Argyll быстрее освоится. Два модуля гармонично интегрируются и весь эффект от исходной программы никуда не девается.
- Калибровка дисплея
- Профилирование
- 3D LUT поколения
- Подтверждение профиля
- Проверка профиля
- Редактор тестовых диаграмм

Нужно ли калибровать монитор? Кто-то скажет: «Конечно, да!» Другой возразит: «Зачем тратить деньги и время, если и так все хорошо?» И оба будут по-своему правы. Сегодня мы рассмотрим различные виды калибровки и узнаем, зачем она нужна и как пользоваться калибратором.
Кому и зачем нужна калибровка
В первую очередь калибровка нужна профессионалам, работающим с цветом. Это могут быть фотографы, дизайнеры, видеографы, полиграфисты и т. п.
Главная цель — правильное отображение цветов на мониторе. Чтобы другие пользователи смогли увидеть именно то, что хотел показать автор, устройство должно быть откалибровано.

Во-вторых, если камера, монитор и принтер профессионального фотографа откалиброваны и имеют одинаковый цветовой профиль, при итоговой печати на бумаге будут получены именно те цвета, которые были в видоискателе и на экране.

В-третьих, калибровка позволяет привести все дисплеи пользователя к единой цветовой настройке. Рабочий экран дизайнера и фотографа должен соответствовать их домашнему собрату и/или ноутбуку.

Обратите внимание: даже после калибровки картинка на двух устройствах может немного различаться ввиду индивидуальных особенностей матриц.
В-четвертых, с помощью данной процедуры можно нивелировать изменения, которые произошли со временем. С годами все мониторы теряют яркость и получают небольшие цветовые сдвиги.
Желаемые итоги калибровки:
- оптимальное отображение цветов;
- отсутствие цветовых сдвигов;
- максимально возможная детализация в темных и светлых областях.
Вопрос: Все ли мониторы можно откалибровать?
Ответ: Откалибровать можно любой монитор, однако смысл такого действия, например, с TN-устройством с цветовым охватом 70 % sRGB, небольшой. До идеальной цветопередачи такие дисплеи довести невозможно.
Некоторые считают, что калибровать мониторы не нужно, потому что эту процедуру они проходят еще на заводе. Действительно, в большинстве случаев для обычного домашнего дисплея вполне достаточно калибровки от производителя.
Калибруем «на глаз»
Каждый человек воспринимает цвета по-разному и видит свой набор оттенков, поэтому калибровка без использования специального оборудования — это скорее процедура для «приведения в чувство» яркости, контрастности и гаммы монитора. Не более того.
Обычно пользователи не любят заходить в настройки монитора, опасаясь что-нибудь испортить. Бояться экспериментов не стоит — всегда можно вернуться к заводским установкам. Как минимум, нужно постараться сделать монитор комфортным для зрения.
Для калибровки «на глаз» существует множество различных сайтов и программ. С помощью предлагаемых тестовых изображений можно отрегулировать настройки монитора, значительно повысив качество картинки, но полноценной калибровкой это назвать нельзя.

На некоторых интернет-ресурсах, посвященных калибровке, можно увидеть следующее.

Но редко, кто указывает, что масштабирование ОС и браузера должны составлять при этом строго 100 %. И владельцы 2К- и 4К-мониторов часто хватаются за голову и начинают пытаться калибровать монитор, хотя по факту не так все и страшно.
Мы же в этой главе пойдем по самому простому пути — «откалибруем» монитор через встроенную утилиту операционной системы Windows 10. Для этого в «Поиске» вбиваем слово «калибровка» и следуем пошаговой инструкции.

Шаг первый — настройка гаммы.
Шаг второй — настройка яркости.
Шаг третий — настройка контраста.
Шаг четвертый — настройка цветового баланса.
Поздравляем, калибровка произведена!

При должной усидчивости и терпении результат будет неплох. Есть одна загвоздка — такая настройка напрямую зависит от особенностей зрения калибровщика и условий внешнего освещения. Соответствует ли теперь монитор всем требованиям для работы с изображениями? Разумеется, нет!
Калибруем монитор с помощью прибора
Чтобы откалибровать монитор, проще всего вызвать специалиста на дом. Стоимость услуги зависит от региона, профессионализма мастера, вида используемого оборудования и может составлять от 500 до 3500 рублей.

Калибратор — устройство для настройки правильной цветопередачи монитора. Представляет собой программно-аппаратный комплекс, состоящий из датчика измерения цвета и специального ПО. Программа отображает на дисплее набор цветов с известными значениями, а прибор измеряет полученное изображение. Затем софт сравнивает эталонные цвета с показаниями датчика и вносит изменения в LUT видеокарты.
Look-Up Table (или просто LUT) — справочная таблица, которая используется монитором в качестве эталона. Сигнал от ПК соотносится с таблицей и выводится видеокартой на экран. В обычной LUT цветовые значения (или координаты R, G, B) сведены в три одномерные справочные таблицы (отдельно для каждого канала R, G и B). Высокоразрядная 3D-LUT — это одна трехмерная таблица, которая включает в себя все цветовые координаты сразу.

Многие фотографы и дизайнеры рано или поздно задумываются о покупке собственного калибратора. И тут начинаются муки выбора. Рынок потребительских приборов сегодня делят два производителя: Datacolor и X-Rite (Pantone). Каждый из них работает в этой сфере много лет и успел выпустить несколько поколений калибраторов, из чего можно сделать вывод, что ребята знают, чем занимаются. Несмотря на минимальные расхождения в результатах, священные войны между поклонниками обеих марок на просторах интернета идут не прекращаясь.

Базовые модели калибраторов доступны по цене от 150 долларов, просты и быстры в использовании. Зачастую вся процедура отнимает всего 15-20 минут, не считая предварительного получасового прогрева матрицы.
Дорогие калибраторы имеют больше возможностей и позволяют дополнительно калибровать телевизоры, проекторы, смартфоны. Автор подозревает, что калибраторы одной линейки полностью идентичны по начинке, а деньги с нас дерут именно за специализированное ПО, поэтому для простой калибровки монитора достаточно иметь самый бюджетный вариант.

Перед процедурой калибровки нужно провести несложную подготовку:
- Расположить дисплей на планируемом месте работы.
- Убрать от монитора направленные источники света. Калибровку лучше проводить при том же освещении, при котором обычно работает пользователь. Если требуется использовать монитор и при искусственном, и при естественном освещении, можно сделать несколько цветовых профилей.
- Прогреть монитор минимум 30 минут.
- Установить родное разрешение монитора и нейтральное фоновое изображение в серых тонах на рабочий стол.
Давайте рассмотрим, как проходит процедура калибровки на примере Datacolor SpyderX Pro, который относится к последнему поколению приборов компании. Софт для калибратора скачивается только на официальном сайте и активируется комплектным ключом. ПО SpyderXPro 5.6 отлично русифицировано, каждое действие снабжено подробными комментариями. Первая страница предлагает провести подготовку.

Далее выбираем тип дисплея.

После этого программа предлагает ввести название производителя и модель монитора.

Устанавливаем способ регулировки яркости.

Определение типа подсветки матрицы может вызвать некоторые затруднения, а потому производитель подготовил несколько подсказок. В крайнем случае предлагается выбрать вариант «Общие».

Устанавливаем параметры калибровки. При желании пользователь может задать свои значения гаммы, точки белого и яркости.

После этого прибор замеряет уровень освещенности помещения и рекомендует оптимальные значения яркости и точки белого (обычно эталоном считается 6500 К, фотографы используют 5000 К). Для работы расхождение цветовой температуры монитора с температурой внешнего освещения больше, чем на 500 К, нежелательно. Если программа выдает яркость выше 120 кд/м 2 , следует затемнить комнату и повторить замеры.

На следующей странице показано, в какой части экрана следует разместить калибратор. После нажатия на кнопку «Далее» поступает указание ненадолго закрыть прибор крышкой, а потом настроить на мониторе оговоренное выше значение яркости.

После калибровки, которая длится около десяти минут, программа предложит сохранить новый цветовой профиль, который описывает цветовые характеристики монитора и способ их преобразования в стандартное цветовое пространство. После калибровки устройства создается файл с расширением *.icc /*.icm, который в дальнейшем используется системой в качестве загрузочного.

Чтобы пользователь оценил результаты калибровки, ему демонстрируют, как выглядит один и тот же набор тестовых изображений до и после процедуры.
Самым любознательным софт предлагает посмотреть, насколько монитор соответствует основным цветовым пространствам, и замерить яркость, контрастность и точку белого при различных уровнях яркости.


После создания цветового профиля регулировка яркости монитора допускается в пределах не более 10-15 %, иначе можно уйти от настроенной точки белого.
Вопрос: Как часто нужно калибровать монитор?
Ответ: По словам специалистов, один раз в полгода/год вполне достаточно. Хотя программа предлагает делать это каждый месяц.
Альтернативное ПО для калибраторов
Для тех, кто уже перерос автоматическую пошаговую калибровку и хочет дотошно руководить процессом, есть более сложный и, что не менее важно, бесплатный софт. Он существенно расширяет возможности любого калибратора, однако перед работой придется почитать мануалы и форумы, так как подружить калибратор с такими программами иногда бывает непросто.
ArgyllCMS — открытое программное обеспечение для построения профиля ICC с помощью калибратора. Своеобразный универсальный «драйвер».
ColorHCFR (HCFR Colorimeter) — великолепная (не побоимся этого слова) французская программа, которая предоставляет пользователю полные отчеты о возможностях монитора, телевизора, проектора. Софт недружелюбен ко многим моделям калибраторов, но танцы с бубном окупаются возможностями программы. Для работы требуется установка ArgyllCMS и базовое знание английского языка. Последняя актуальная версия на 2020 год — HCFR Colorimeter 3.5.2.

DisplayCAL (ранее dispcalGUI) — самая известная программа для калибровки, профилирования и тестирования мониторов. Также требует наличия ArgyllCMS. Обладает огромным количеством настроек и дает возможность делать более точную калибровку за счет увеличения количества измерений. Процедура может длиться от нескольких минут до нескольких часов. Софт проще, чем HCFR, лучше проработан визуально, легко находит калибратор и имеет русский интерфейс.


Процесс настройки точки белого и яркости

На просторах мировой сети есть множество видеоуроков по настройке мониторов с использованием DisplayCAL.
Заключение
Калибровать нужно:
- мониторы профессиональных фотографов, дизайнеров, видеомонтажеров. Когда работа связана с цветом, оправдана даже покупка собственного калибратора;
- дисплеи с возможностью аппаратной калибровки — странно не пользоваться функцией, за которую отданы немалые деньги. При таком типе калибровки происходит более точная настройка цветопередачи, а изменения вносятся в 3D-LUT самого монитора. Таких моделей на рынке немного и все они для профи.
Поскольку я работаю с Argyll CMS + DispcalGUI, то одним из способов контроля результата является снятие отчета о состоянии монитора. Отчетов обычно делаю два - до и после калибровки. В редких случаях приходится делать большее количество. После их получения, провожу анализ результатов и сообщаю клиенту на сколько все было плохо до, на сколько хорошо стало после. В некоторых случаях остаются проблемы. На них я также указываю и объясняю как это знание можно использовать на практике.
В качестве примера буду использовать отчеты, снятые со своего монитора Dell U2412M с уже установленной через меню монитора яркостью и цветовой температурой белого. Для ознакомления эти отчеты доступны по ссылкам: с профилем sRGB и с созданным профилем.
Итак, приступим. В самой верхней части отчета находятся настройки отображения данных и две кнопки для сравнения целевых и измеренных параметров в текстовом виде. Из этих значений я сразу меняю параметры:
- Show values as (отображение данных) с L*a*b на xyY - для более привычного отображения соответствия точек на CIE диаграмме.
- Delta E formula for results (рассчет отклонений deltaE) c CIE 2000 на CIE 1994 - для более удобного сравнения результатов, поскольку во всех обзорах мониторов используются эти значения. К тому же в некоторых моментах CIE1994 более строг и выдает большие значения отклонений.
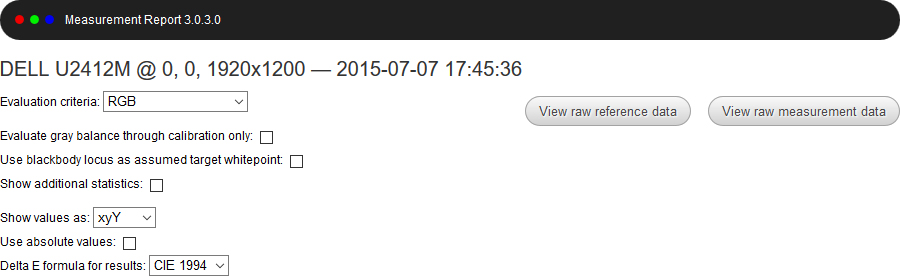
Далее идет раздел Basic Information. В нем отражены базовые характеристики исследуемого монитора. Наиболее полезны следующие поля:
- Device - если используется несколько мониторов, для определения чей отчет
- Target profile - целевой профиль, с которого снимаются показания
- Profile whitepoint XYZ (normalized) - цветовая температура точки белого в целевом профиле
- Measured luminance - измеренная яркость белого поля
- Measured whitepoint XYZ (normalized) - измеренная цветовая температура точки белого
- Measured black luminance - измеренная яркость черного поля
- Contrast - контрастность монитора, полученная делением яркости белого на яркость черного
- Simulation profile - профиль, с которым идет сравнение
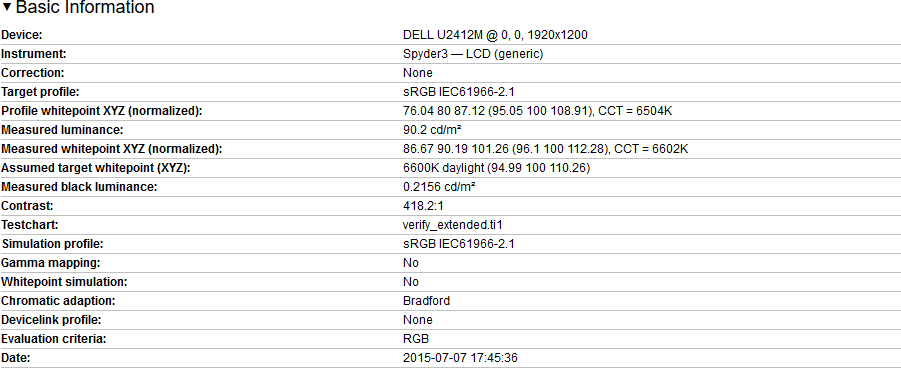
В разделе Summary указаны отношение измеренной к целевой точке белого, среднее отклонение по всем тестовым патчам и максимальное отклонение с указанием патча.

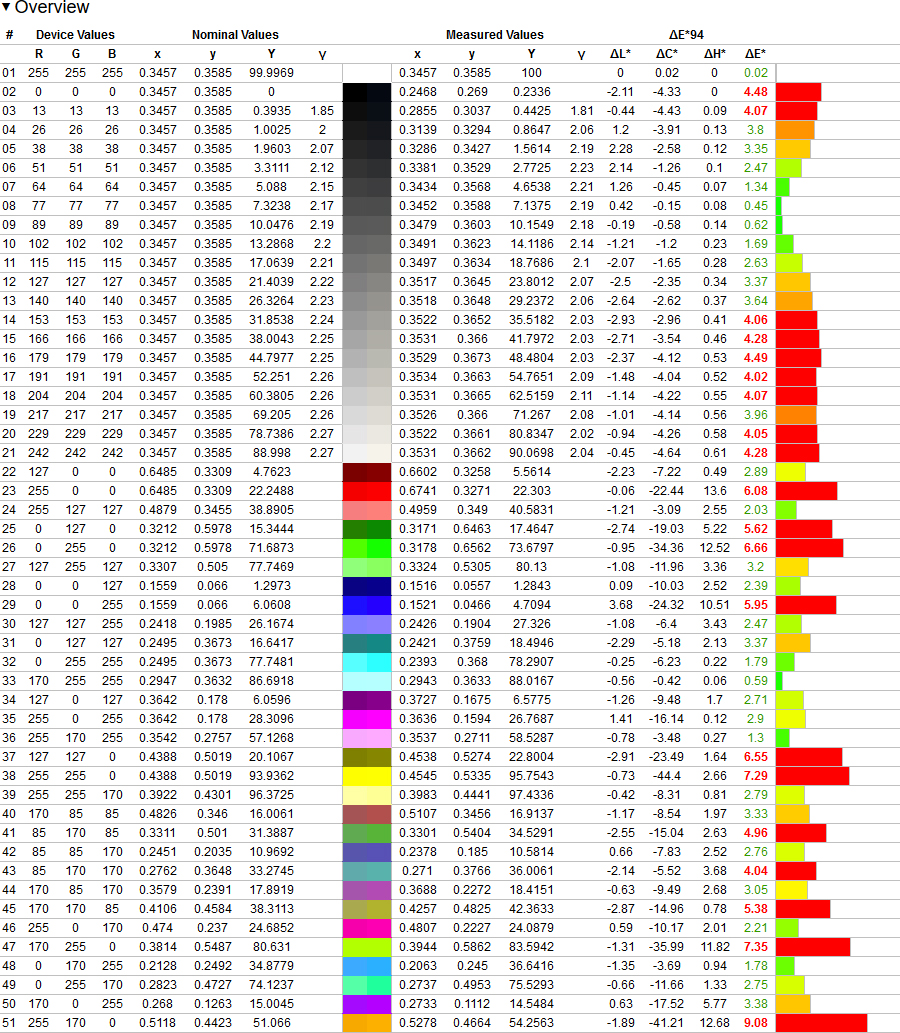
После этого идут три варианта графической оценки градиента от черного к белому. Сначала Correlated Color Temperature - как видно из названия - оценка цветовой температуры. Затем Gamma - сравнивается степень нарастания яркости. И наконец RGB Gray Balance - отклонения трех базовых цветов на различной яркости. По этому графику можно предположить, что калибровочные кривые профиля будут иметь обратный вид, т.е. компенсировать избыточную или недостаточную яркость цветов.
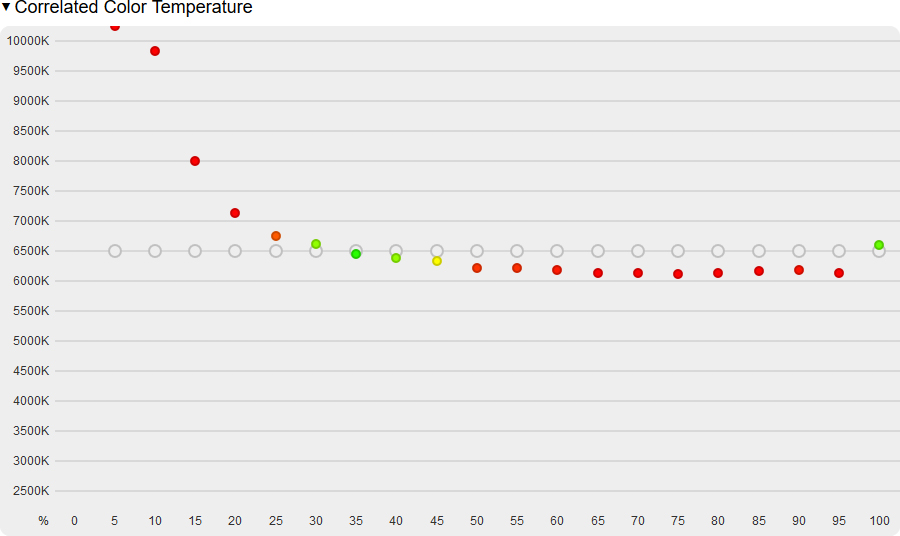
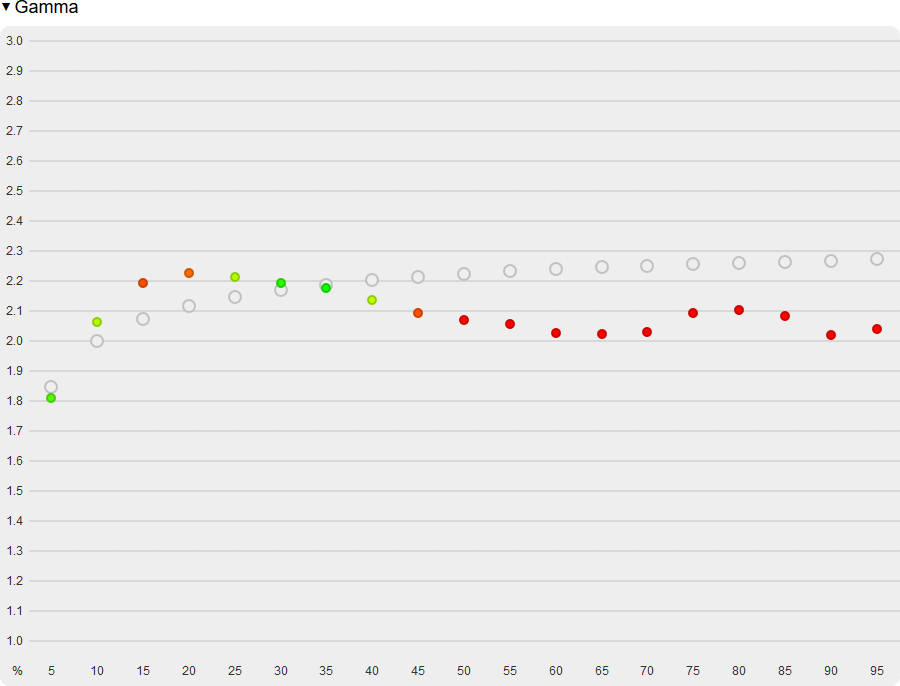
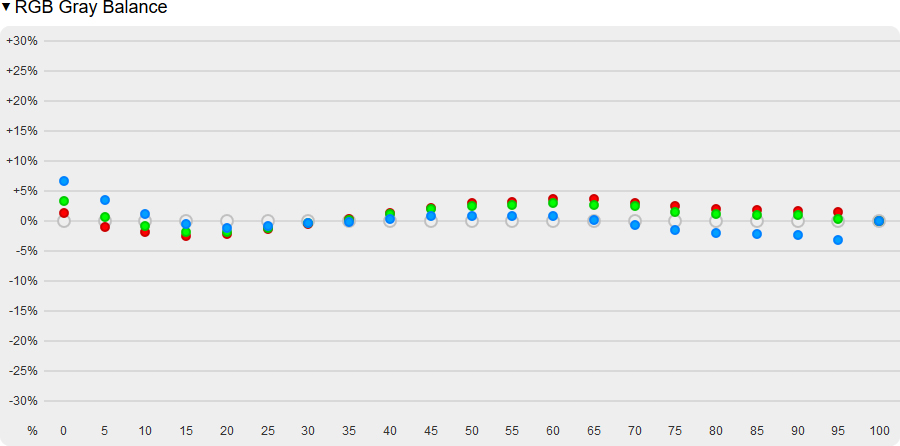
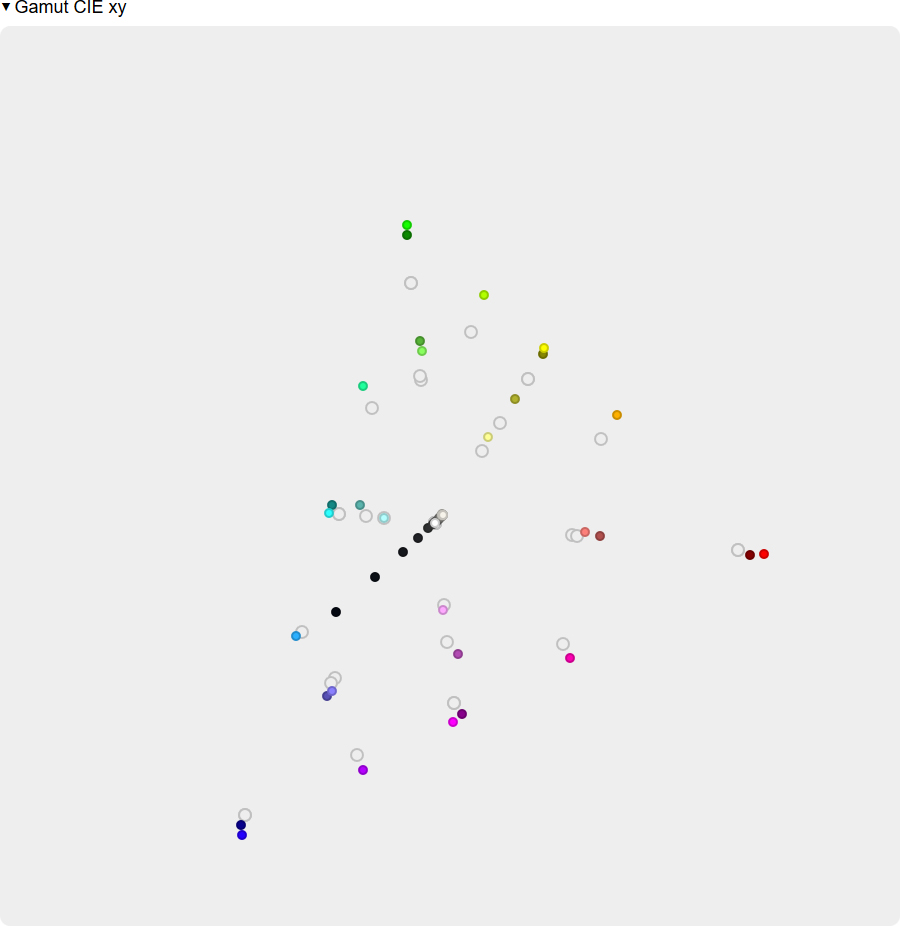
Как написал в начале статьи, калибровка может не вылечить проблемы цветопередачи. Чаще всего это происходит на ноутбуках и моноблоках, когда нет возможности вручную задать значения RGB, яркость, контрастность и другие параметры. Из-за этого правки нужны очень большие, а это влияет на конечную точность цветопередачи. Отдельным пунктом выделю недорогие модели ноутбуков. Для их удешевления производитель ставит в том числе TN матрицы крайне отвратительного качества. Признаков отвратительности можно выделить как минимум два. Первый - крайне узкий цветовой охват. Мне попадались экраны с охватом 50-55% от охвата sRGB, что является очень позорным результатом. Второй - слишком высокая светимость черного. Из-за этого отчет может ругаться на темные оттенки серого в градиенте и на насыщенные цвета (красный, синий, фиолетовый). Дополнительно к проблемам могу отнести яркость экрана уровня "выжги глаз" когда ее никто не собирается опускать и насилует свои глаза, а также позорные углы обзора. Я не говорю, что такие экраны бесполезно калибровать - после калибровки картинка визуально становится значительно лучше, но использовать их для работы с цветом - сомнительное удовольствие.
Если у вас остались вопросы или имеются замечания, вы можете поделиться ими в комментариях, либо написать мне.
Важно
Argyll CMS поиск бета-тестеров для включения поддержки ColorMunki и Spyder3
Agryll CMS собираются включить поддержку спайдера3 и мунки. Тут бета-тестеры требуются. С американским языком туговато. Есть у кого интерес или возможность-желание руссифицировать процесс?
Nikon D800E + Nikon D4 + Sigma 24-105mm 1:4 DG HSM Art + Nikon Af Nikkor 80-200 мм F/2.8 D Ed (MKIII) Fujifilm X-T1 + 16-50 + Dell UP2516D + Epson L805 Помогать на расстоянии - слишком неоперативно получится. Во многих случаях эффективнее использовать Online-переводчик Получил в ПМ ряд вопросов от whs. Поскольку моих собственных знаний недостаточно, а помочь хочется (тема интересная), решил вопрос и ответ выложить здесь в надежде на то, что меня поправят и дополнят.Вопрос по софту Argyll CMS. Судя по вашим постам - пользуетесь им. Скачал сегодня его, но не понял, как им пользоваться. В общем то интересует в основном инструент для промеров произвольных тест карт. Есть ли такая возможность в нем?
Не уверен насчет "произвольных", но есть обширный набор утилит для работы с тесткартами. Вот только некоторые из них:
СОЗДАНИЕ ТЕСТКАРТ
targen - Генерирует файл .ti1 со значениями профилировочной тесткарты.
printtarg - Создает PS, EPS или TIFF файл, содержащий изображение мишени, готовое для печати.
ПОЛУЧЕНИЕ РЕЗУЛЬТАТОВ ИЗМЕРЕНИЙ ДЛЯ ПРОФИЛИРОВАНИЯ
chartread - Читает тесткарту прибором и создает файл данных .ti3.
scanin - Конвертирует TIFF изображение тесткарты в формат файла результатов измерений .ti3
fakeread - Симулирует измерение прибором, используя ICC или MPP профиль.
synthread - Симулирует измерение прибором, используя синтетическую модель прибора.
cb2cgats - Конвертирует CMY/RGB результаты измерения тесткарты из формата Colorblind в формат Argyll .ti3 CGATS.
kodak2cgats - Конвертирует CMYK результаты измерения тесткарты из формата Kodak Colorflow в формат Argyll .ti3 CGATS.
logo2cgats - Конвертирует RGB или CMYK результаты измерения тесткарты из формата Gretag/Logo или X-Rite в формат Argyll .ti3 CGATS.
average - Усредняет/Объединяет два файла с результатами измерений
УТИЛИТЫ ДЛЯ ДИАГНОСТИКИ И ТЕСТИРОВАНИЯ
spotread - Использует прибор для спотовых измерений (единичных патчей).
Argyll CMS - набор утилит командной строки без графического интерфейса
любопытно взглянуть на процесс чтения тест-карты прибором с коммандной строки.
Прикрепленные изображения
Nikon D800E + Nikon D4 + Sigma 24-105mm 1:4 DG HSM Art + Nikon Af Nikkor 80-200 мм F/2.8 D Ed (MKIII) Fujifilm X-T1 + 16-50 + Dell UP2516D + Epson L805 Nikon D800E + Nikon D4 + Sigma 24-105mm 1:4 DG HSM Art + Nikon Af Nikkor 80-200 мм F/2.8 D Ed (MKIII) Fujifilm X-T1 + 16-50 + Dell UP2516D + Epson L805Мануальчик бы на русском, тоже бы попробовал, со сканером в Argyll CMS у меня не плохо получалось. Впечатления у меня тоже положительные. Но инструкция даже на английском бедная. Не могу толком разобраться как прописывать или использовать уровень отбелки. По инструкции я понял что включив коррекцию отбелки (FWA) командой '-f' , нужно тогда обязательно включить освещение командой '-i' и вид освещения типа 'D50' или подставить реф файл освещения *.sp . В папке ref нашел кучку файлов *.sp . Подставлял в командную строку . -i "d50_0.0" -f . Срабатывает, правда файлики *.sp все скопировал в папку куда сохраняются профили. Профили получаются одного размера, но внутри много различий. Но печатает все одно и тоже. Некоторые профили даже в профе видны изменения или через конверт профиль в шопе. Но печатает одно и тоже (без изменений). Кто нибуть продвинулся с коррекцией отбелки в ARGYLLe? Epson R2400+inks "Image Specialist", X-Rite i1PRO, Epson V750 PRO. (Epson 890 Photo) Nikon D300+nikkor 24-70 f2.8G
Профилировал в Argyll_V1.0.3 сканером. На картинке скан оригинала-журнала и Ломонд Глосси 230. Хотелось бы услышать мнение уважаемых участников форума. Хорошо или плохо или пойдёт для сельской местности?
Да уж. посмотрел в Firefox и ужаснулся, смотреть конечно лучше или в браузере поддерживающем управление цветом или в вьюере каком-нибудь.
TarПри профилировании сканером профиль строится так, чтобы сканер "видел" отпечаток по возможности близко к тому, как он, сканер, "видит" оригинал. Именно эта задача решена хорошо. Сканер "видит" их практически одинаково. Вопрос в том, насколько "видение" сканера соответствует нашему.
Виктор Тюков
«насколько "видение" сканера соответствует нашему. »
Выхожу на балкон и смотрю, у нас сейчас, наконец-то лето пришло +25 в тени. Жёлтый на сумке слегка более насыщеный. А так в общем картинка нравится. Тона и цвета близкие к оригинальным при дневном освещении «на глаз».
Предыстория. Купил мишень у goodcolor. Взялся за профилирование сканером. неделю потратил наверное.
Пробовал сначала agryll (метод Виктора), профиль получался совсем плохой, потом взялся за Monaco (по ману Юрия), получил более достойные результаты, но всё равно далёкие от хоть какого-то идеала.
Постепенно вникая в суть вопроса, решил снова взяться за Agryll. Ну не может же всё быть так плохо, как получилось у меня. Никто бы тогда не пользовался.
Вобщем попытался объединить два изложенных выше метода. Тобишь, к примеру, настройки фотошопа и ход работы повзаимствовал из метода Юрия, а построение профиля делал Agryll (строил только Pre Profile).
В результате получил куда более достойный вариант, чем во все предыдущие разы.
А теперь собственно вопросы, надеюсь кто-то подскажет.
1) Какие оптимальные настройки цвета в Фотошоп для обработки/печати мишеней? (В методе Юрия к примеру для работы с IT8 мишенью в методах преобразования ставится метод Колометрический, а при подготовке и печати мишеней уже восприимчивый. Настройки из него я использовал при создании профиля с помощью Agryll)
2) Виктор Тюков, вопрос скорее к Вам, хотя может и другие знают. В чем суть метода в "2 прохода", т.е. создание предварительного и уточненного профиля?
Создаётся сначала предварительная мишень, сканируется вместе с IT8, строится профиль. А вот что происходит во второй раз - для меня загадка. Изначально я думал, что после построения предварительного профиля мы печатаем с ним уже оптимизированную мишень, после чего Agryll правит огрехи предварительного профиля.
Но мануал гласит:
1. Отпечатать оптимизированную принтерную мишень Profile.tif (управление цветом должно быть отключено).
В результате напрашивается вопрос: чем предварительная мишень отличается от оптимизированной (не считая количество патчей) в плане построения профиля?
Судя по содержимому файла MakeProfile информация о предварительном профиле вообще не используется
Т.о. совсем не ясно что уточняется и каким образом это делается.
Для сравнения, содержимое файла MakeTarget (создание предварительного проифля):
Похоже что суть всей оптимизации заключается только в большем количестве патчей.
Печатать мишени (правильнее сказать тест-карты) надо осуществлять без цветокоррекции и первой, и вторй, а преобразовывать мишень IT8 с колориметрическим интентом, т.к. перцепционный- не точный.
Суть 2-х проходов в аргилле- это при построении профиля используя оптимизированную тест-карту. Оптимизированная тест-карта это не просто с большим числом патчей, а с цветами этих патчей более оптимально разбросанных по телу цветового охвата именно вашей связки "принтер-бумага-чернила-настройки драйвера". Прикидочный профиль не связан с более точным вторым и наоборот второй не строится по первому. Он-первый, лишь нужен для предварительной оценки вашей системы- цветового охвата и тоновых кривых. Sony A100-> LightRoom&Photoshop->L800(T50re.)+InkBank_EV100+NanoI_ДЗК parasolid уже все объяснил очень правильно.
я думал, что после построения предварительного профиля мы печатаем с ним уже оптимизированную мишень
Нет, печатаем не с ним, а по-прежнему с отключенной цветокоррекцией. Но при генерации второй мишени уже используется предварительно полученная во время первого прохода информация о Вашей конкретной системе принтер-чернила-бумага-настройки из предварительного профиля PreProfile.icm :
Судя по содержимому файла MakeProfile информация о предварительном профиле вообще не используется
Эта информация уже была использована при генерации второй (оптимизированной) мишени (см. выше).
Похоже что суть всей оптимизации заключается только в большем количестве патчей.Нет, логично сделать в оптимизированной мишени больше патчей, чем в предварительной, но суть оптимизации не в количестве патчей, а в том, что патчи оптимизированной мишени распределены в цветовом пространстве так, чтобы гуще покрывать наиболее проблемные области этого пространства, в которых велика нелинейность Вашей системы принтер-чернила-бумага-настройки.
А слона-то я и не заметил. Ускользнуло от меня это, теперь всё становится предельно ясно.
Спасибо вам за ответы.
Кстати, Виктор. Мануал Ваш брал на форуме rdm-print, откуда его благополучно перенесли/удалили, хорошо что остался архви с вордовским и *.кмд файлами.
Хорошо бы было его запостить где-то здесь (и желательно всё же по настройкам шопа хоть кратко указать)
А зачем вообще изображение мишени во что-то преобразовывать, внося дополнительные искажения? Мишени печатаем без цветокоррекции и без каких-либо преобразований: Инструкция по печати тестовых шкал.
Чтобы не вносить дополнительных преобразований, сканируем отпечатанные мишени без использования фотошопа или других дополнительных программ - прямо программой сканирования Вашего сканера (например EPSON Scan). В настройках сканера установить тип изображения <Цветной 48 бит>. Кадрировать сканируемые изображения можно не очень точно прямо в программном обеспечении сканера (EPSON Scan) и из него же сохранять файлы в формате TIFF. Argyll CMS не требует очень точного кадрирования и выравнивания. Чтобы программное обеспечение Argyll CMS могло найти границы мишеней, важно не отрезать их при кадрировании, т. е. границы мишеней должны быть видны.
Ну, и в каком месте тут надо "преобразовывать мишень IT8 с колориметрическим интентом"?
Читайте также:


