Как в anydesk переключаться между мониторами
Что это за программа? Это решение, которое позволит вам удаленно подключиться к рабочему столу другого компьютера, вне зависимости от его местоположения.
Почему стоит бесплатно скачать русскую версию AnyDesk и каковы её основные преимущества среди аналогов в этом сегменте?
- Отлично работает при низкой скорости интернета. Можем сказать, что это иногда бывает чрезвычайно важно, ведь удаленный ПК может находится в отдаленной местности со слабым покрытием;
- Многоплатформенность. Разработаны решения под все популярные операционные системы, поэтому нет нужды как-то искать альтернативные пути в виде эмуляторов;
- Наличие бесплатной версии. Предоставляется возможность применять ПО в свободном режиме для некоммерческого использования.
Какие ограничения есть в бесплатной версии?
Обращаем внимание, что ограничения бесплатной версии Anydesk довольно таки серьезны, но при этом имеется огромнейший плюс – по времени и количеству сеансов не имеют лимита, что по умолчанию есть у аналогов.
Главное условие, которое необходимо соблюдать – исключительно использовать ПО для некоммерческих целей.
Итак, какие функции в пакете Free недоступны для пользователя:
Как видите ограничения приемлемые, для ряда задач можно уверенно применять из того, что осталось.
Для чего нужна и как работает программа
Вариантов применения достаточно много, но основным предназначением программы удаленного доступа AnyDesk к компьютеру является организация удаленного доступа к другим станциям на территории всего земного шара. Ваш оппонент может находиться не только в другой части города, но и стране, что для вас будет без разницы.
Какие еще есть варианты?
- Служба технической поддержки. Наиболее распространенное решение среди других. Большие компании часто прибегают к услуге единоразовой настройки оборудования или решения конкретной проблемы. Особенно это важно при необходимости оперативного восстановления работы системы предприятия и т.д;
- Повышение безопасности. Например, вы летите с визитом в другую страну на определенное время, но при этом важно не прерывать рабочий процесс. Для этого можно взять с собой ноутбук, с помощью которого подключаться к серверу или домашнему компьютеру. Даже при утере оборудования третьи лица не получат доступ к важной информации. Не менее часто возникает потребность ограничить возможности по работе с различными данными своим сотрудникам;
- Проведение презентаций. Бизнес должен свободно функционировать даже в самые тяжелые времена, например при пандемии, а значит не должно быть границ между продавцом и потенциальным клиентом. Это уникальная возможность собрать свою аудиторию с разных точек земного шара в одном месте и показать все плюсы своего предложения. При этом очень важно стабильность в работе и конечно же скорость;
- Совместная работа. Все чаще Anydesk применяют для того, чтобы выполнить какую-либо задачу коллективно. Группа людей получает в свое распоряжение мощный инструментарий: чат, подсветка и раскраска экрана в режиме реального времени (подчеркивание и выделение любой точки экрана, например подсветить важную часть текста или навести на неё стрелку нужного цвета).
Функционал
- Wake on LAN. Просто очень полезная вещь для системного администратора, т.к. в процессе дистанционной работы можно отвлечься на важный звонок или задачу более высокого приоритета, то часто может возникнуть ситуация, что рабочая станция перешла автоматически в «режим сна». Однако у специалиста будет возможность инициировать «пробуждение» ПК с помощью ПО, а не звонка его владельцу;
- Запись сеанса. Все проведенные работы можно хранить в видео для отчетности либо же для создания инструкций другим работникам. На самом деле целевое применение может быть самым разным, вплоть до создания информационных продуктов;
- Передача файлов. Оперативная организация обмена данными между различными компьютерами с помощью понятного интерфейса;
- Адресная книга. Создайте свой список удаленных ПК таким образом, чтобы вы могли предельно быстро подключиться к нужному, идентифицировав его при помощи имени;
- Удаленная печать. Программа позволяет подключить к любому принтеру в сети и распечатать нужные документы;
- и многое другое.
Как установить
Как это все выглядит?
- Для начала необходимо загрузить файл;
- После кликаете по нему и приступаете к работе.
Также это большое преимущество в случаях, когда пользователь не имеет базовых компьютерных навыков и инсталляция ПО для него представляется слишком сложной. Тогда лучше заранее приготовить ссылку для скачивания либо же отправьте непосредственно файл с помощью электронной почты или мессенджеров.
Для особо тяжелых клиентов мы рекомендуем записать краткое видео руководство и опубликовать его на сервисе Youtube. Таким образом вы сэкономите много времени, что проверено личным опытом.
Но что делать, если вам надо хранить историю сеансов и настроек?
Если стоит такая задача, то мы охотно расскажем и покажем детально, как установить Anydesk на компьютер на русском языке.
Что делать дальше вы узнаете из следующего блока.
Первоначальная настройка
Изначально софт готов к работе сразу же после запуска, но более продвинутые пользователи понимают, что настройка программного комплекса «под себя» это предельно важный нюанс. Мы же в свою очередь не знаем заранее ваши потребности, поэтому выделим самые важные опции, на которые стоит обратить внимание в первую очередь.
Первая настройка Anydesk займет буквально 5 минут.
- Прокси. Если вы работаете через прокси-сервер, то сразу же необходимо заполнить данные (адрес, порт и логин\пароль);
- Качество картинки удаленного ПК. Если заранее известно, что последующая сессия будет осуществляться с помощью нестабильного соединения или же скорость на минимуме (с одной или обеих сторон), то выставляйте смело галочку напротив «Максимальное быстродействие». Иногда это очень сильно выручает;
- Запрет подключения к вам. Деактивируйте все пункты в «Разрешения для удаленных пользователей» и запретите обнаружение вашего устройства.
Все остальное научитесь менять и настраивать по мере эксплуатации ПО. В целом начинающие администраторы отдают ему предпочтение за счет простоты и минимализма, поэтому объёмные инструкции отсутствуют даже на официальном сайте разработчика.
Как выйти из полноэкранного режима – есть ли решение?
Очень многие пользователи столкнулись с такой проблемой, что после подключения к удаленному ПК и активации изображения на весь экран, они не могут вернуться в прежний режим.
Как выйти из полноэкранного режима в Anydesk? Достаточно просто, нажмите следующее сочетание клавиш:
После должен произойти успешный выход. Теперь не понадобится отключать программу через «диспетчер задач» и заново переподключаться. Конечно разработчик мог бы поработать с удобством интерфейса и вынести на панель управлению иконку для совершения данного действия или что-нибудь другое, но будет отталкиваться от того, что есть.
Горячие клавиши
Изначально горячие клавиши необходимы для того, чтобы экономить время и не вызывать нужную функцию с помощью взаимодействия с диалоговыми окнами. Большинство пользователей игнорирует их и очень даже зря. Если вы постоянно пользуетесь Anydesk, то обязательно изучите следующую информацию:
Что делать, если горячие клавиши не работают?
Подобная ситуация довольно редка, но есть одно классическое решение.
- Настройки;
- Разрешения для удаленных пользователей;
- Ставим галку напротив пункта «Управлять моими клавиатурой и мышью».
Здесь вы можете скачать бесплатно русскую версию Anydesk с официального сайта на компьютер и телефон:
AnyDesk – инструмент для перекрёстного удалённого доступа между устройствами на платформах Linux, Windows, Android, iOS, Mac и иными. Поддерживает несколько методов отображения картинки для адаптации изображения под разные размеры и разрешения дисплеев. Многие пользователи, переключившись в полноэкранный режим в AnyDesk, не знают, как из него выйти. В статье рассказано, как решить эту задачу.
Для чего нужен полноэкранный режим?
После подключения к удалённому компьютеру иногда требуется развернуть его рабочий стол во весь экран. Так, например, можно полноценно работать за служебным компьютером из дома, что особенно актуально во время пандемии.
Как включить AnyDesk в режиме на весь экран
После установления соединения изменяется вид удалённого рабочего стола. Доступно сжатие картинки, растягивание, автоматическая адаптация под разрешение, если экраны доминантного и подчинённого компьютера разные, переход в полноэкранный режим.
Для этого кликните по кнопке «Настройка…» и перенесите переключатель в соответствующее положение.

Как выйти из полноэкранного режима
А вот вернуться в формат окна проблематично, разработчик не даёт сведений об этом. Можно, конечно, зажать Ctrl+Alt+Del, вызвать «Диспетчер задач» и переключиться на другую программу, или завершить работу AnyDesk, но есть другой способ. Подведите курсор к верхней части дисплея по центру. Появится всплывающая панель с рядом кнопок:
- Одна или две пиктограммы с номерами – переключение между дисплеями много-мониторной станции.
- Свернуть программу.
- Выйти из режима во весь экран – переключиться в оконный.
- Открыть выпадающее меню с настройками отображения для оптимизации картинки.

Подведите курсор мыши к верхнему краю рабочего стола и выберите «Переход в оконный режим».
Вопросы и ответы
Как в полноэкранном режиме переключаться между экранами? Для переключения подведите курсор к верхней границе дисплея по центру. Появится всплывающая панель. Кликните по кнопке с цифрой 1 или 2, чтобы переключиться между мониторами. Можно ли включить полноэкранный режим с клавиатуры? Такая функция в ЭниДеск не предусмотрена, хотя многие приложения позволяют переходить в полноэкранный режим клавишей F11, F12, комбинацией Alt + Enter и иными.Появились иные проблемы при использовании AnyDesk? После обновления драйвера чёрный экран не исчез? Подробно опишите ситуацию в комментариях, и мы дополним статью решением вашей неполадки.
Программа Anydesk – это софт для удаленного управления компьютером. Ею пользуются как частные лица (например, чтобы с рабочего ПК достать файлы, сохраненные на домашнем), так и разветвлённые компании с большим количеством сотрудников, которым начальство или системный администратор помогают разбираться в текущих проблемах.
От аналогов Anydesk отличается высокой скоростью и малым потреблением ресурсов. Для него не нужно включать упрощенный дизайн, менять разрешение дисплея или деактивировать сложные современные графические стили.
Далее мы подробно разберём, какими возможностями обладает программа и как ее настроить.
Где скачать Anydesk и как установить
Anydesk можно скачать прямо с сайта разработчика, потому что это совершенно бесплатно, деньги попросят только за программу с расширенными функциями для корпоративных клиентов.
- Откройте главную страницу и нажмите большую кнопку Download.
- Если вам желателен доступ к ПК без участия третьего лица, которое разрешит и наладит подключение, то нужна полная установка. А если ПО понадобится от случая к случаю, то можно обойтись версией на флешке.
- Автоматически скачается портативный вариант: откройте его и внизу слева нажмите Install Anydesk On This Computer и выберите место хранения файлов.
- Поставьте, если нужно, отметки напротив предложений создать ярлык на десктопе и в меню «Пуск».
- Согласитесь с правилами лицензии и нажмите Install.
- Дождитесь окончания установки.
Программа дает возможность управлять компьютером без присутствия другого человека рядом с ним, для чего Anydesk автоматически добавляется в «Автозагрузку» и запускается вместе с ОС.
Окно приветствия в программе
Как подключиться к удаленному компьютеру
Чтобы пользоваться функцией удаленного доступа, нужно не так уж много:
Если вы хотите, чтобы кто-то подключился к вам, то в главном окне приложения найдите графу Anydesk’s address и скопируйте все, что там указано, а затем продиктуйте или пришлите эти данные другому человеку. В переносной версии вы увидите только числовое значение, а в полной – имя пользователя ПК. При попытке подключения всплывет окошко с вариантами: «Принять»/ «Отклонить».
Когда кто-то подключается без предварительной договоренности, и вы не можете вспомнить, кто это и что ему нужно, смело жмите «Отклонить». Программами удаленного доступа часто пользуются мошенники: они могут открыть любую страницу, где вы не вышли из профиля, присвоить ваши данные, перевести деньги и т. п. По этой же причине не стоит сообщать адрес в Anydesk всем подряд или хранить его в общедоступном месте (например, записанным на листочке, который приклеен в офисе на вашем рабочем месте).
Разбираемся с функциями Anydesk
Когда вы подключитесь к другому ПК, то увидите специальное окно с набором инструментов для работы. Давайте посмотрим, как осуществляется управление.
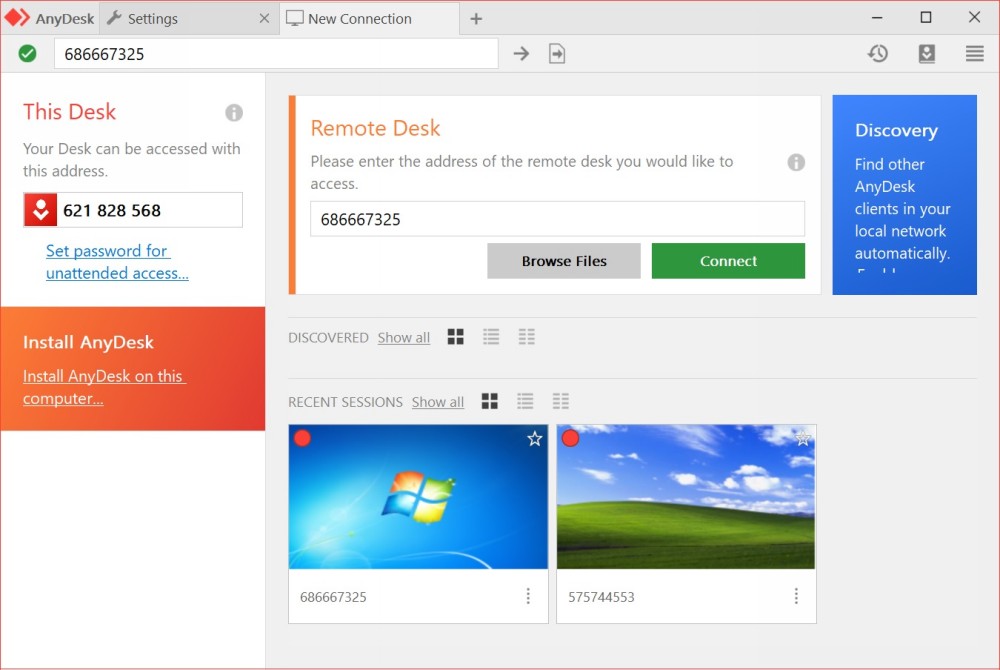
Выбор нового соединения и список предыдущих сессий
Вверху справа растянута функциональная линейка со значками:
Также вы можете включить звук на другом ПК и слышать, что там происходит. Это несколько замедляет работу программы, поэтому лучше пользоваться данной опцией только при необходимости.
При активации режима просмотра вы потеряете возможность манипулировать курсором, открывать и закрывать программы и т. п. Эта функция нужна, когда собеседник хочет просто показать вам, что происходит, когда он выполняет те или иные действия.
Ещё можно изменить качество изображения, размер окна и настроить неконтролируемый доступ – далее мы подробнее рассмотрим, как он работает.
Диалоговое окно входящего соединения
Настройка неконтролируемого доступа
В Anydesk можно настроить неконтролируемый доступ к другому компьютеру. То есть, находясь на работе, вы можете открыть домашний ПК и сделать всё, что вам нужно, без ассистента, который бы подтвердил подключение.
Настройка осуществляется так:
- На компьютере, которым предполагается управлять, нужно запустить Anydesk и нажать справа ссылку Change The Password Of Access To The Workplace.
- В новом окне слева необходимо выбрать раздел Security и поставить отметку напротив Allow Unsupervised Access.
- Придумайте надёжный пароль, чтобы возможность подключаться была только у вас.
Удаление программы
- Вбейте в системный поиск слово «Выполнить» и нажмите «Интер».
- Кликните по соответствующему значку дополнительной кнопкой и выберите Run As Administrator.
- В появившуюся строку впишите: %AppData% и нажмите ОК.
- Найдите папку Anydesk и удалите её.
- Снова запустите «Выполнить», но на этот раз задайте команду msconfig и уберите отметку Anydesk с автозагрузки.
- Вызовите «Диспетчер задач», выделите программу и нажмите «Остановить процесс».
- Теперь снова вернитесь в «Панель управления» и избавьтесь от ПО стандартным способом.
Теперь вы знаете, как удалить Anydesk с вашего компьютера. Разумеется, портативная версия не требует таких мер – просто не запускайте её с флешки, если она не нужна.
Сейчас я подключаюсь к рабочей машине через VPN с помощью стандартной программы Windows "Подключение к удаленному рабочему столу". Но проблема в том, что я не могу работать с двумя мониторами. Получается что на одном мониторе удаленная машина, а на втором моя. Как расширить удаленную машину на 2 монитора?
Оценить 4 комментария

Там ошибка в настройках.
Даже если выставлен чекбокс "Использовать все мои мониторы для удалённого сеанса", при подключении используется только один монитор.
Решение следующее: чекбокс очистить, из командной строки запустить mstsc /multimon
В теории, ключ /multimon как раз и должен выставлять этот чекбокс, но вот через выставление чекбокса это не работает, а через командную строку с ключом - работает, RDP использует два монитора.
Сервер 2012R2, клиентские места Windows 7 Prof, мониторы одинаковые, 23".

Михаил Туманов, это не работает на Windows 7 в качестве сервера. Я подключаюсь из Windows 10 в Windows 7 (холь галочка, хоть редактирование текстовой конфигурации, хоть с параметром multimon) — всегда только один монитор. Если подключаюсь из Windows 7 в Windows 10 — оба монитора легко и непринужденно задействуются.

Для использования RDP подключения к удаленному компьютеру, где установлена редакция без поддержки работы с использованием нескольких мониторов по удаленному рабочему столу, следует использовать RDPWrapper.

Михаил Туманов, Windows 7 Professional. Я уже гуглил, и понял, что такая функциональность доступна только на Windows 7 Ultimate и Windows 7 Enterprise. RDPWrapper видел давно, и сейчас, в связи с известными эпидемиологическими событиями, даже пробовал, он действительно поддерживает два монитора. Однако, он совершенно не подходит, так как его использование заведомо нарушает лицензионное соглашение пользователя Windows, позволяя одновременное использование одного экземпляра ПО разными лицами (то есть работает он как терминальный сервер Windows Server). А жаль, автор перестарался, на мой взгляд. Не будь там такой возможности, лицензионный статус был бы хотя бы сомнителен.
Читайте также:


