Как замутиться в дискорде на клавиатуре
Функция «Push to talk» (пер. Нажми, чтобы говорить) отвечает за голосовое управление приложением. Она активируется только при её удержании. Включение и выключение «Push to talk» сопровождается характерным звуковым сигналом. Со временем его звук начинает вызывать раздражение у пользователей. Поэтому возникает вопрос: как его выключить. Разработчики внесли такую возможность в настройки Discord.

- Запустите приложение и перейдите в его настройки (символ в виде шестеренки).
- На панели слева нужно выбрать раздел «Уведомления».
- Прокрутите открывшейся список до позиции «Звуки».
- В новом разделе есть строки: Активация PTT/Деактивация PTT.
После звук активации должен пропасть. Однако бывают случаи, когда он остаётся даже после выключения ползунков. Если это произошло, то можно отключить все медиа-звуки на самом мобильном устройстве. Только имейте в виду, что все остальные системные сигналы на смартфоне также не будут слышны.
Бот для отключения микрофона
- Нажать на иконку Бота в голосовом канале.
- В открывшейся панели отключите микрофон.
Также здесь можно отрегулировать уровень громкости Дискорд-Бота.
Применение бота
Некоторые боты в чатах отвечают за всякие звуковые сопровождения. Это музыкальные стриминговые боты либо обычные приветствующие скрипты. В любом случае, для сервера они такие же участники, а потому отключить их можно, как обычных пользователей. Впрочем, есть и более гуманные способы, например, ввод команды. Установить команду для бота – это то же самое, что и поставить бинд на какую-то функцию. Для каждого бота свои команды отключения, о которых пользователь может прочитать в руководстве или инструкции.
Что такое режим рации в Дискорде?
Можно ли отключать микрофон всем участникам
Если вы администратор канала в Дискорд, то вы имеете возможность отключать микрофон другим участникам. В настройках канала у имени собеседника есть команда «Говорить». Рядом с ней есть значок в виде крестика, нажав на него можно отключить микрофон. Эту процедуру можно сделать с каждым участником беседы.
Также приложение даёт возможность регулировать громкость микрофона у каждого собеседника, даже в больших голосовых чатах.
Как поставить горячую клавишу в ДС?
Discord: как использовать горячие клавиши
- Запустите Discord и выберите пользовательские настройки с помощью значка шестеренки в левом нижнем углу.
- Перейдите в категорию Горячие клавиши и нажмите на кнопку Добавить горячую клавишу.
- Выберите действие, например, «включение/выключение микрофона».
Как выключить звук в Дискорде?
Чтобы отключить выбранный сервер, просто запустите Discord, а затем на боковой панели слева щелкните правой кнопкой мыши значок сервера. В раскрывающемся меню выберите параметр «Отключить звук». Сервер будет отключен, и мы не получим от него никаких уведомлений или звуков.
Как в Discord отключить микрофон в телефоне
Для начала рассмотрим, как отключить микрофон в Discord при работе с мобильного устройства. Сделайте следующие шаги:
- Войдите в голосовой чат и начните общение с другим пользователем.
- Жмите на символ микрофона внизу.
Если он перечеркнут, значит, собеседник перестанет вас слышать. Аналогичным образом на этой панели Дискорд можно отключить видео, звук из динамика и наушники. Здесь же легко разъединить общение, если в этом имеется необходимость.
Существует еще один способ. Во время общения с другим пользователем на телефоне с Дискорд сделайте следующее:
- Жмите на имя человека в списке чата.
- Переведите тумблер Отключить микрофон в правую сторону.
Суть этого способа аналогична примеру, который рассмотрен выше. Отличается только исполнение.
При желании можно полностью отключить звук в Дискорд. Для этого сделайте следующее:
- Войдите в приложение.
- Жмите на настройки слева внизу.
- Войдите в раздел Голос и видео.
- Выведите громкость на ноль.
Теперь вы знаете, как выключить микрофон в Дискорде. Лучше выполнять работу для конкретного пользователя, чтобы в дальнейшем постоянно не лазить в настройки.
Как смотреть стримы в Дискорде с телефона?
Краткий алгоритм выглядит следующим образом:
- создать учетную запись на сервере Twitch;
- зайдите в настройки Discord и выберите опцию Интеграция;
- нажмите на символ Twitch;
- доступ;
- установить программу OBS;
- синхронизировать Twitch и OBS (ввести в программе ключ от Twitch);
- включить режим стримера в Discord в настройках;
Что делать если плохо работает микрофон в Дискорде?
Если вы обнаружите, что микрофон Discord не работает, в Windows 10, чтобы проверить это, перейдите в Пуск → Настройки → Конфиденциальность → Микрофон. И убедитесь, что в настройках включен доступ к микрофону и разрешено использование сторонних приложений.
Как выключить микрофон с помощью клавиатуры?
Кроме этого, очень часто на клавиатуре ноутбука есть специальная клавиша для отключения микрофона. Эта клавиша помечена иконкой в виде перечеркнутого микрофона. Для того чтобы отключить микрофон с помощью данной клавиши нужно нажать ее вместе с клавишей Fn.
Как быстро отключить микрофон в Дискорде?
Push To Mute: Нажмите это сочетание клавиш, чтобы отключить микрофон пока будет включен режим Voice Activity. Toggle Mute: Нажмите это сочетание клавиш, чтобы переключать режим передачи Вашего микрофона вклвыкл. Toggle Deafen: Переключайте проигрывание Вашего вывода в режиме вклвыкл. Также выключает Ваш микрофон.
Как настроить включение микрофона на кнопку?
Чтобы настроить ярлык для отключения / включения микрофона, щелкните правой кнопкой мыши значок приложения на панели задач и выберите «Установить ярлык». Откроется небольшое окно. Щелкните внутри него и коснитесь клавиши или клавиш, которые хотите использовать для отключения / включения микрофона.

Что такое мут и как он выглядит
Мут в Дискорде — исключение, блокировка (бан), заглушение ругающихся участников, мешающих спокойной игре, использующих спам, причиняющих вред участникам сообщества. Термин появился из онлайн-игр, перекочевал в мессенджер, часто используется игроками как угроза (“Я тебя замучу”), успокаивающая собеседника, ставящая его на своё место. Существует два вида мута:
- Голосовой. “Заглушает” кричащего игрока, издающего много шума, мешающего играть, с помощью небольших манипуляций;
- Текстовый. Блокирует, исключает участников, нарушающих правила, матерящихся, спамящих, ведущих себя неприлично, мешающих остальным игрокам. Такой бан настраивается с помощью ботов, использующихся как модераторы.
Мут — одна из удобнейших функций, очищающая сервер от лишнего. Дать мут в Дискорде можно любому, кого админ (бот-модератор) сочтёт нарушителем правил. При неправильно написанном условии бот может исключать людей без нарушений, поэтому стоит проверять их в отдельных администраторских серверах.
Как сделать мут на сервере/канале в Дискорд
Когда люди узнают о функции мута, первый вопрос: “Как замутить человека в Дискорде на сервере?”. Мута как системы Вариантов несколько:
- Бот. Автоматически защищает сервер от нарушения правил, некомпетентного участника. Самый популярный — Mee6, используется большинством администраторов, считается лучшим среди существующих;
- Голосовой мут (убавить звук). Глушит одного/нескольких участников благодаря встроенной функции мессенджера;
- Самостоятельный мут, когда необходимо контролировать каждого участника, блокировать, исключать его самостоятельно.

Мут делается для: одного участника беседы, нескольких. Есть возможность замутить канал в Дискорде для всех, замутить и размутить бота в Дискорде.
Для конкретного человека
Выдать мут в Дискорде конкретному пользователю можно несколькими способами:
- Во время голосового разговора на сервере нажать на ник пользователя правой кнопкой мыши. “Громкость пользователя” выкрутить на минимум. Таким образом его не будет слышно;
- Настроить мут в Дискорде через бота (Mee6, Dyno) прописать команду для мута в Дискорде, например, !mute @никпользователя, время, причина;
- “Заглушить”, перейдя к списку друзей. Правой кнопкой мыши нажать на ник, “Заглушить @никпользователя”, выбрать время мута;
- Дать пользователю значок мута в Дискорде;
- Выдать роль пользователя, получившего мут, прописать боту, настройкам, что люди, получившие роль, не смогут писать в чат. Таким же образом можно замутить всех в Дискорде, но к этому вернёмся в следующем пункте.
Самый базовый способ мута (блокировки) — самостоятельное исключение участника из сервера. Открыть панель сервера, найти участника, нажать правой мышью, “заблокировать @никпользователя”.
Для всех
Стандартных способов мутить весь канал в Дискорде нет, если только нажимать на каждого участника, вручную банить, выгонять. Однако существуют боты, о которых упоминалось ранее.
Боты — созданные программы, выступающие как модераторы. У них есть возможность выдать мут в Дискорде на сервере без участия администратора, если боту дадут права, позволяющие это делать. Чтобы использовать функцию, установить ботов с официальных сайтов, установить их (для установки предусматривается пошаговая инструкция, помогающая неопытным пользователям). После установки, присоединения бота к серверу, нужно настроить его возможности, написав код самостоятельно, воспользовавшись настройками программы, взяв код из форумов, где пользователи делятся своими вариантами.
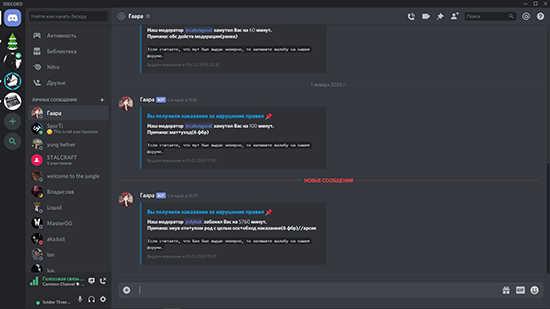
Как настроить команду мута на кнопку
Сделать это можно, используя ботов. Они играют немалую роль в муте пользователей, поэтому помогают любой категории. Ознакомиться с командами бота, прописать то, что нужно, для бана, заглушки, неугодных пользователей.
Если есть навыки программирования, они не станут лишними. Например, с помощью языка программирования Python, программист напишет код для отдельного бота/программы, помогающего определить мут на удобную кнопку — это значительно упростит бан пользователей, однако всё же требует особенных навыков, умения сочинять код, иначе — проще нанять более опытных пользователей, обратиться к ботам (которые могут поддерживать необходимую функцию).

Можно ли обойти мут на сервере
Лучший способ обходить мут — предостеречься от нарушения правил. Свести к минимуму ругательства, маты, оскорбления участников, уважать остальных участников (в том числе — администрацию), исключить спам, нежелательное поведение. Голосовые чаты сложнее отследить администрации — у них нечасто есть возможность проследить за каждым разговором игроков (особенно — если количество участников для канала ограничено), но, даже несмотря на это, избежать нарушений, поскольку собеседник сможет записать, донести администрации о нарушении правил.
Обойти ботов сложно. Можно попробовать завуалировать нарушение — другими символами, словами.
Мут — немаловажная функция, помогающая многим администраторам контролировать ситуацию на сервере, убирать пранкеров, троллей, нежелательных личностей, оскорбляющих сообщество, участников сервера. Если оставить это полномочие на ботов — можно уделить больше времени серверу, рекламе, добавлении новых функций и совершенствованию сервера.
Помнится, при первом запуске известнейшего сервиса для видеоконференций Discord в панике искал кнопку, которая отвечала бы за выключение микрофона. Думаю, с этим сталкивался почти каждый пользователь, ведь засорить эфир неожиданными звуками при первом заходе – это, как минимум, некрасиво. Подробно расскажем, как отключить микрофон в видеоконференциях в Дискорде. Не будем ограничиваться только одним решением.
Как отключить свой микрофон с помощью кнопки «Откл. микрофон»
Самый простой способ – это воспользоваться встроенными в сервис возможностями для этого. Однако алгоритм отключения частично отличается в ПК клиенте и мобильном приложении.

На компьютере
Чтобы выключить микрофон на компьютере с установленным Discord клиентом, необходимо поэтапно выполнить следующие действия:
- Откройте Discord. Можно использовать и веб-версию, особой разницы нет.
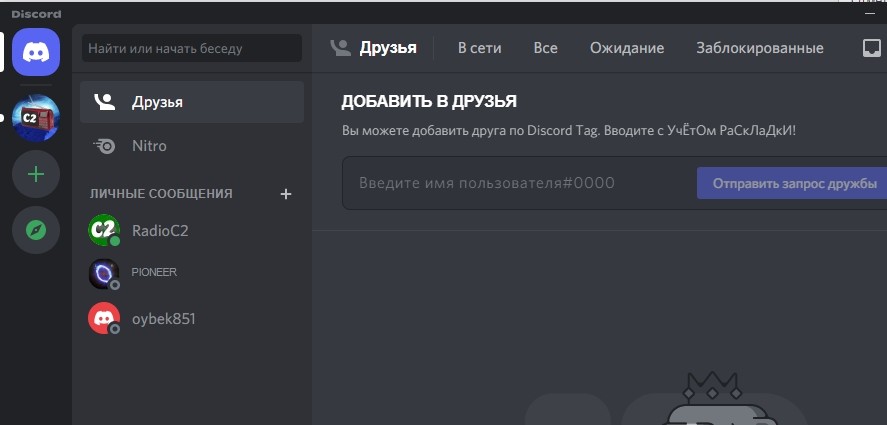
- Открыть любой голосовой чат. Это не обязательно, просто так пользователь точно убедится в том, что устройство ввода будет выключено.
- В левой нижней части найдите значок микрофона, который находится между ником пользователя и значком гарнитуры (наушников).

- Кликните по этому значку. Поверх должна появиться зачеркивающая диагональная линия красного цвета. Это означает, что устройство для считывания звука отключено. В принципе, цель достигнута, но если паранойя не дает покоя, то переходите к следующему пункту.
- Перейдите в настройки. Для этого кликните по значку шестеренки.

- В левом навигационном меню откройте раздел «Голос и видео».
- Потяните ползунок громкости (в данном случае чувствительности) влево, в самое начало.

Готово. Но, начиная с пятого пункта, применяются радикальные меры. Их выполнение не обязательно, но рекомендуемо, если пользователь боится случайно нажать кнопку и включить микрофон обратно. Если беспокойство так и не отпускает, то остается только отключить микрофон физически (изменить положение переключателя на устройстве) либо через параметры ОС. Однако, это уже другая история.
На телефоне
В случае с Android или iOS приложениями все работает немного иначе. Алгоритм действий:
- Откройте приложение.
- Перейдите в любой голосовой чат.
- В нижней части появится несколько переключателей. Найдите среди них значок микрофона, он находится вторым после иконки камеры. И снова этого достаточно, но есть и радикальные меры, которые описываются с пункта 4.
- Откройте настройки приложения.
- В разделе «Разрешения» запретите доступ к устройствам записи.

Отключение звука с помощью клавиши
Несмотря на то, что нужная кнопка для включения и выключения находится на главной панели, до нее долго добираться. Особенно это ощущается, если пользователь не хочет отвлекаться от игрового процесса, но планирует быстро сказать что-то в чат. В таком случае на помощь приходят функциональные или же горячие клавиши. Тут есть два решения. Например, пользователь может использовать сочетание клавиш «Ctrl» + «Shift» + «M», чтобы включить или выключить микрофон.
Однако есть более удобный вариант, а именно «Режим рации». Он запускает микрофон только при зажатой клавише, которую нужно забиндить (настроить на это действие).
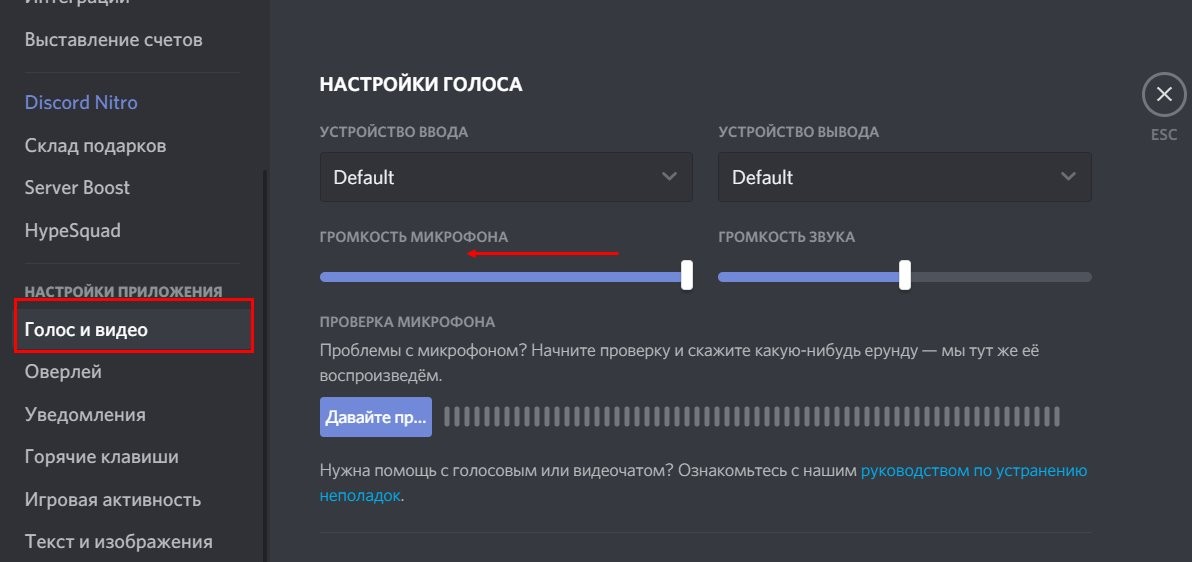
Для этого откройте настройки. Напоминаем, что для этого нужно нажать по значку шестеренки. Перейдите в раздел «Голос и видео» и поставьте переключатель напротив «Режим рации». Далее необходимо выбрать сочетание клавиш, при котором будет включаться рация. Готово, теперь никто не будет слышать вас, пока вы не зажмете выбранные клавиши.
Как сделать мут на сервере/канале в Дискорде
Но что делать, если вы проявили порядочность и вовремя выключили звук, но в чате появился чересчур «шумный» участник. В таком случае Discord предлагает возможность включения «беззвучки» для других пользователей.
Для конкретного человека
Если проблема только в одном участнике, то вы можете установить режим «mute» только для него. Для этого необходимо найти «назойливого» пользователя в списке участников сервера. А после кликнуть по нему правой кнопкой мыши и поставить флажок напротив пункта «Отключить звук». Заметьте, что в этом же меню имеется возможность изменить громкость пользователя, а также выключения видео (если включена камера). Однако, если пользователей слишком много, то этот метод нерационален.
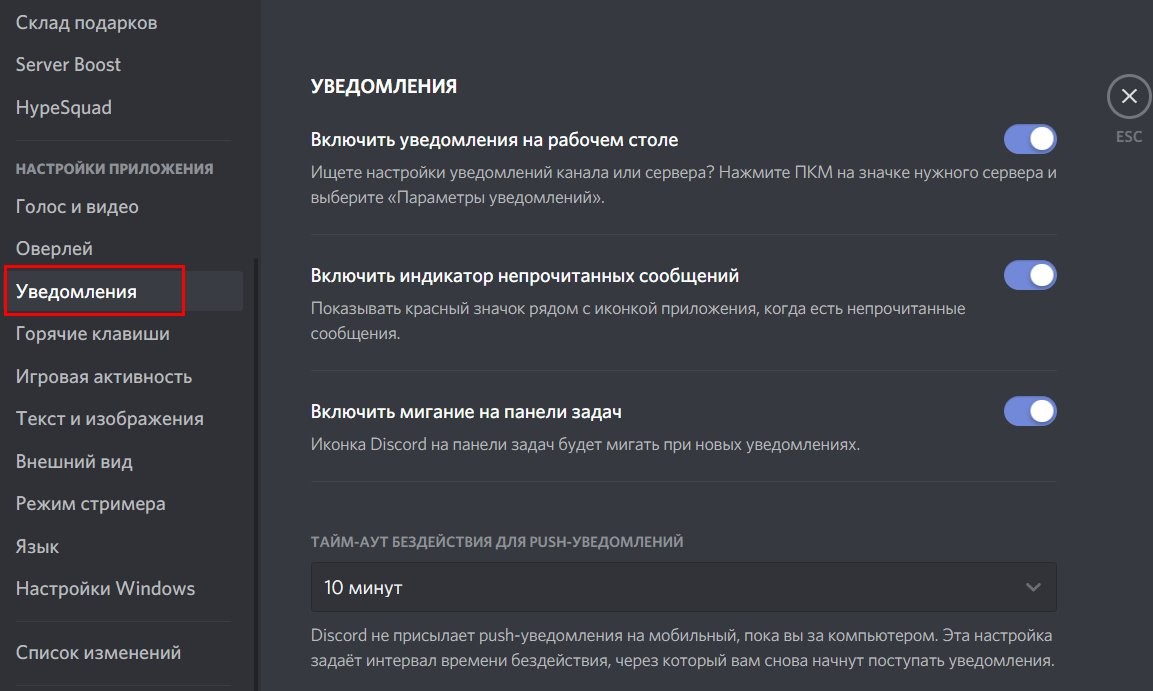
Для всех
Для отключения звука всех пользователей следуйте следующим инструкциям:
- Найдите нужный сервер (канал) в списке.
- Кликните по нему ПКМ и выберите «Заглушить сервер». Как минимум, от навязчивых уведомлений пользователь уже защищен.
- Чтобы окончательно отключить звук, кликните по значку наушников в левой нижней части экрана.

Применение бота
Некоторые боты в чатах отвечают за всякие звуковые сопровождения. Это музыкальные стриминговые боты либо обычные приветствующие скрипты. В любом случае, для сервера они такие же участники, а потому отключить их можно, как обычных пользователей. Впрочем, есть и более гуманные способы, например, ввод команды. Установить команду для бота – это то же самое, что и поставить бинд на какую-то функцию. Для каждого бота свои команды отключения, о которых пользователь может прочитать в руководстве или инструкции.
С какими проблемами можно столкнуться?
Сам процесс отключения звука не должен вызывать никаких затруднений. Как минимум, расположение описываемых кнопок остается одинаково в разных версиях. Однако могут возникнуть проблемы с обратным включением.
Ниже приведены частые проблемы и их решение:
- Микрофон не работает после обратного включения. Проверьте, вернули ли вы в исходное состояние ползунок громкости, а также установили ли нужное устройство в параметрах.
- После включения звук начал сильно «фонить». Скорее всего, отключилась функция «Шумоподавление». Она также включается в настройках.
- Нужный микрофон пропал из списка. В таком случае его нужно отсоединить и подключить снова. Дополнительно рекомендуем перезагрузить программу.

На этом все. Надеемся, что вышеперечисленные советы помогли вам. Благодарим за прочтение.
Дискорд — сервис, который позволяет создавать группы или целые сервера чтобы свободно общаться и находить новых друзей. В одной группе не может быть больше десяти пользователей. Однако количество людей на сервере может доходить и до 250 тысяч, поэтому уследить, что пишут или постят все — невозможно. Чтобы облегчить модераторам жизнь были сделаны специальные боты-помощники, которые банят, мутят, блокируют или вовсе удаляют с сервера людей, нарушающих правила. Одним из таких полезных ботов по праву считается MEE6, который поможет дать временный мут в Дискорде для особо некультурных пользователей.
Как установить MEE6
Программа начнет ознакомление:

Бот добавлен на нужный сервер.
Как включить команду мут
- Тут прежде всего необходимо добавить MEE6 в администраторы. Для этого нужно нажать на «+» и выбрать бот.
- Далее пролистываем вниз страницы до раздела «Авто-Модератор». Тут подключаем все необходимые функции. Например, участнику можно выставить предупреждение за обсценные слова, эмодзи, повторяющийся текст и так далее.
- Тут же в настройках для каждого действия можно создать дополнительные параметры. Например, установить число эмодзи или указать слова, написав которые пользователю будет выдан бан.
- Следующим разделом, который необходимо настроить, является «Автоматические действия». Тут можно замутить участника. После нажатия на кнопку «Добавить» появится строка, в которую необходимо вставить выбранную роль. Первым идет функция забанить, затем временно забанить, временно заглушить или выгнать. Далее идет количество нарушений от 1 до 4. Последние два окошка позволяют выбрать время в минутах, часах или днях.
- Последним идет список команд, которые можно задать боту.
Как мут выглядит

После истечения времени бана, размутить участника не требуется, так как это делается автоматически. Также отмутить может и модератор чата, введя команду (!unban @имя участника). Если произошла ошибка и этот человек не был в муте, система также уведомит об этом.
Заключение
Процесс установки и настройки бота не так прост, как может показаться на первый взгляд. Но если все сделать правильно, то полезный помощник поможет защитить сервер от нежелательно спама и флуда.
Читайте также:


