Как в after effects подключить второй монитор
Привет, Хабр! Уверен, вы уже слышали о наших новых ноутбуках с двумя экранами: ASUS ZenBook Duo 14 UX482 и ASUS ZenBook Pro Duo 15 OLED UX582. В этой статье я сделаю упор не на сами ноутбуки, а на возможности второго дисплея. Я расскажу, как сделать свою работу продуктивнее при помощи ASUS ScreenPad Plus.
Содержание
Технические характеристики
ASUS ZenBook Duo UX482
ASUS ZenBook Duo UX582
14" IPS, 1920x1080, макс яркость 400 нит, сенсорный,
сертификация Pantone
15,6” 4K (3840х2160), OLED, яркость 440 нит, сенсорный,
сертификация Pantone
Экран ScreenPad Plus
12,65" 1920x515, IPS сенсорный
14" 3840x1100, IPS, сенсорный
Intel Core i7-1165G7 (4/8, 4,7 ГГц, 12 Мбайт кэша L3)
Intel Core i5-1135G7 (4/8, 4,2 ГГц, 8 Мбайт кэша L3)
Intel Core i7-10870H (8/16, 5,0 ГГц, 16 Мбайт кэша L3)
Intel Core i9-10980HK (8/16, 5,3 ГГц, 16 Мбайт кэша L3)
до 32 Гбайт LPDDR4X-4226
до 32 Гбайт DDR4-2933
Intel Iris Xe Graphics
NVIDIA GeForce MX450 (2 Гбайт GDDR6)
Intel UHD Graphics
NVIDIA GeForce RTX 3070 для ноутбуков
До 1 Тбайт M.2 NVMe PCIe 3.0 Performance SSD
До 1 Тбайт M.2 NVMe PCIe 3.0 Performance SSD
Wi-Fi 6 (802.11ax) + Bluetooth 5.0 (Dual band) 2*2
Wi-Fi 6 (802.11ax) + Bluetooth 5.0 (Dual band) 2*2
HD-камера с ИК-функцией и
поддержкой Windows Hello
HD-камера с ИК-функцией и
поддержкой Windows Hello
1x USB 3.2 Gen 1 Type-A
2x Thunderbolt 4 (дисплей и питание)
1x HDMI 1.4
1x 3,5 мм комбинированный аудиоразъем
Устройство чтения карт Micro SD
1x USB 3.2 Gen 2 Type-A
2x Thunderbolt 3 (дисплей)
1x HDMI 2.1
1x 3,5 мм комбинированный аудиоразъем
70 Вт-ч, 4 элемента, литий-ионный аккумулятор
92 Вт-ч, 8 элементов, литий-ионный аккумулятор
32,40 x 22,20 x 1,69
35,98 x 24,92 x 2,15
Возможности второго дисплея ASUS ScreenPad Plus
Второй экран в ноутбуке – это решение, значительно расширяющее возможности и сферы применения ноутбука без подключения внешнего монитора.
Начнём изучение ASUS ScreenPad Plus с основ. Для начала нужно настроить дисплей под свои ежедневные задачи. Разумеется, дефолтные настройки подойдут большинству пользователей, но если вы хотите использовать ScreenPad Plus на 100%, то лучше потратить несколько минут на подгонку его функций под себя.
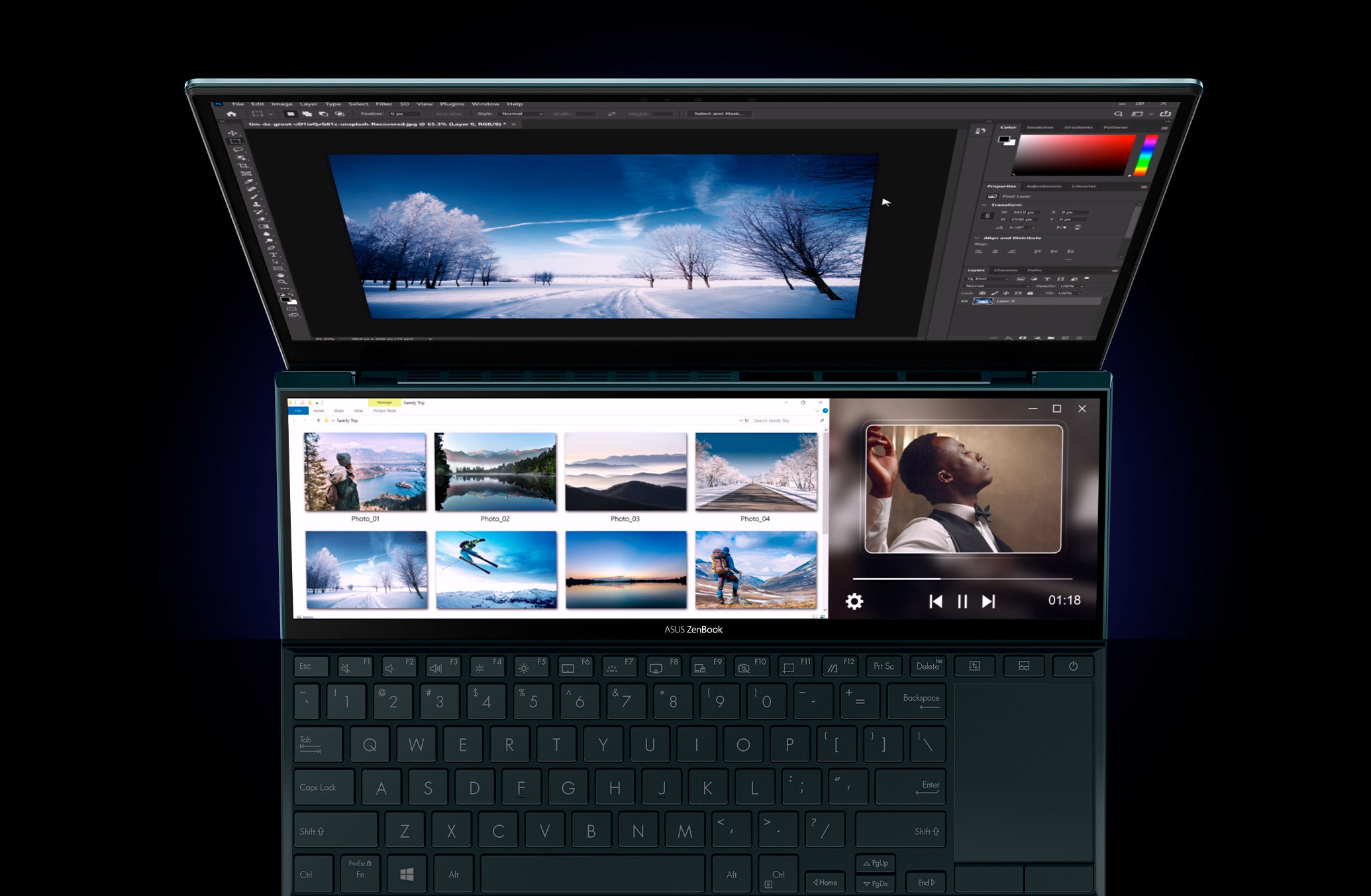
Пример использования ASUS ScreenPad Plus
Для управления вторым дисплеем требуется утилита ScreenXpert 2.0, которая предустановлена с завода. В настройках можно изменить яркость, поменять пункты в боковом меню, настроить методы перемещения окон с одного экрана на другой и многое другое. Лучше всего запустить гайд по обучению работы с вторым экраном, чтобы узнать про все его возможности. Также при помощи экранного меню можно переключить ScreenPad Plus в режим тачпада.
Меню ASUS ScreenPad Plus Меню ASUS ScreenPad Plus Меню ASUS ScreenPad Plus Меню ASUS ScreenPad Plus Обучающие ролики ASUS ScreenPad Plus
Использование ASUS ScreenPad Plus в Windows 10
Дисплей ASUS ScreenPad Plus по умолчанию работает как второй рабочий стол, на котором можно разместить ярлыки и окна. Например, рабочий чат и почту, чтобы не было необходимости переключаться между окнами. В других случаях, когда на главном экране не будет хватать места, открытое окно можно растянуть на два экрана.
Пример использования ASUS ScreenPad Plus Браузер, открытый на двух экранах
Чтобы перенести окно на второй экран или растянуть его на два дисплея, нужно зацепить курсором заголовок окна и перетащить его в любую сторону. После этого на экране появятся две иконки. Если навести курсор на иконку со стрелкой, то окно полностью переместится на нижнюю панель. А если навести курсор чуть ниже, на иконку меню расположенную под стрелкой, то ScreenXpert предложит несколько вариантов размещения окна. Поверьте, это звучит сложнее, чем есть на самом деле. Вы научитесь этим пользоваться с первой же минуты.
Перетаскивание окон на ASUS ScreenPad Plus Перетаскивание окон на ASUS ScreenPad Plus
Если вы часто работаете с несколькими приложениями, то их можно объединить в группы. ScreenXpert запомнит расположение окон в каждой группе и при необходимости запустит все приложения, а также разместит их так, как это сделал пользователь ранее.
Группировка окон на ASUS ScreenPad Plus Группировка окон на ASUS ScreenPad Plus
В быстрой навигации по открытым окнам поможет утилита App Navigator. С её помощью можно расположить окна на двух экранах, перетаскивая миниатюры запущенных приложений с одного экрана на другой.
Перемещение окон на ASUS ScreenPad Plus
Также у второго дисплея ScreenPad Plus предусмотрено несколько собственных утилит, которые помогут в работе с любыми программами. При помощи Quick Key можно вывести на нижнюю грань второго дисплея горячие клавиши Windows или запущенных программ. Утилита Number Key превратит часть второго экрана в цифровой блок, а приложение Handwriting задействует рукописный ввод. Поддерживаются все языки, для которых в Microsoft сделали возможность рукописного ввода.
Горячие клавиши на ASUS ScreenPad Plus Пример использования ASUS ScreenPad Plus
Использование ASUS ScreenPad Plus вместе с программами Adobe
Отдельно мы поработали над поддержкой основных программ Adobe: Photoshop, Premiere Pro, After Effects и Lightroom Classic. Для них создана отдельная панель управления. С её помощью на втором дисплее ASUS ScreenPad Plus можно разметить виртуальные кнопки, ползунки и регуляторы, которые выполняют функции инструментов.
Пример панели инструментов для Adobe Photoshop Пример панели инструментов для Adobe Premiere Pro Пример панели инструментов для Adobe After Effects Пример панели инструментов для Adobe Lightroom Classic
Расположение и назначение каждого виртуального элемента можно поменять в «панели управления» программы. Или же вернуть настройки к стандартным, если это потребуется.
Настройка панели инструментов
В Adobe Photoshop при помощи двух больших регуляторов можно поменять размер кисти и прозрачность слоя. Клавиши и ползунки дублируют основные операции, которые чаще всего нужны в приложении.
Пример использования с Adobe Photoshop
В After Effects большой регулятор управляет перемещением курсора по таймлайну, а регуляторы поменьше отвечают за зум таймлайна и выбор слоёв. Клавиши также дублируют основные действия, которые пригодятся при создании или редактировании эффектов.
Пример использования с Adobe After Effects
Инструменты в панели управления Adobe Premiere подобраны таким образом, что часть работы можно делать при помощи второго дисплея. Для зума и перемещения курсора по таймлайну доступны два регулятора, привязанные к левому и правом краям ScreenPad Plus. После небольшой подстройки панели управления, заниматься нарезкой ролика можно будет при помощи горячих клавиш на втором дисплее.
Пример использования с Adobe Premiere Pro
Тоже самое можно сказать и про настройки панели управления Lightroom. Основные регуляторы вынесены на ScreenPad Plus. Достаточно открыть фотографию, переключиться на вкладку Develop, и можно настраивать параметры фотографии со второго дисплея не трогая мышь.
Пример использования с Adobe Lightroom Classic
Если дополнительная панель управления не требуется, её можно закрыть и растянуть приложения Adobe на два экрана. В Premiere Pro и After Effects на втором экране уместится таймлайн, освободив основной дисплей для превью. В Adobe Photoshop внизу можно разместить панели инструментов, а в Lightroom Classic – превью фотографий. Фишка приложений от Adobe в том, что каждое отдельное окно/панель инструментов, можно вынести за пределы главного окна утилиты и расположить в том порядке, который удобен именно вам. И тут второй дисплей невероятно облегчит построение собственной схемы расположения элементов.
Adobe Premiere Pro на двух экранах Adobe After Effects на двух экранах Adobe Lightroom Classic на двух экранах Adobe Photoshop на двух экранах
Использование ASUS ScreenPad Plus для других задач
Дополнительный дисплей также хорошо подойдёт разработчикам. На основном экране можно открыть сайт, над которым идёт работа, а внизу, в редакторе кода вносить изменения на лету. А если вы занимаетесь рендерингом, то нижние панели инструментов Blender идеально впишутся в габариты ScreenPad Plus.
Blender на двух экрана Сайт (сверху) и Visual Studio Code (снизу)
Пример использования ScreenPad Plus Пример использования ScreenPad Plus
Второй экран пригодится и для работы с текстом. Если вы журналист и пишете обзоры, то на дополнительном экране можно разместить фотографии устройства или онлайн-словари. Если же вы занимаетесь переводом, то на основном экране можно разместить два файла с оригинальным текстом и переводом, а снизу – словарь или программу-переводчик. В общем, эффективность работы явно повысится, а вместе с ней увеличится и ваш комфорт.
Пример использования ScreenPad Plus Пример использования ScreenPad Plus
Не смотря на то, что UX482 и UX582 не позиционируются как игровые ноутбуки, играть на них можно. Основной экран можно отдать под игру, а на ScreenPad Plus разместить прохождение или игровой чат Discord.
Пример использования ScreenPad Plus
Ещё одна область, в которой пригодится ScreenPad Plus, это работа с музыкой. На главном экране можно открыть Finale или Abletone, а на втором разместить виртуальный синтезатор. Или же можно растянуть открытый проект во FL Studio на два экрана.
Пример использования ScreenPad Plus Пример использования ScreenPad Plus
Я рассказал про основные возможности применения второго дисплея ASUS ScreenPad Plus. Также я уверен, что каждый из вас найдёт какие-то персональные сферы применения для второго дисплея, потому что у каждого из нас разные задачи и разный подход к работе. А теперь для тех, кому хочется узнать больше о ноутбуках Zenbook Duo / Pro Duo, я немного расскажу про технические характеристики.

ASUS ZenBook Duo UX482
Железо ASUS ZenBook Duo UX482 и ASUS ZenBook Pro Duo UX582
Ноутбуки Zenbook Duo и Pro Duo похожи внешне, но различаются комплектующими. За производительность Zenbook Duo отвечает один из четырёхъядерных процессоров Intel Core 11-го поколения: Intel Core i7-1165G7 или i5-1135G7.

ASUS Zenbook Duo поддерживает нашу новую технологию ASUS Intelligent Performance Technology (AIPT). Сочетание AIPT и системы охлаждения Active Aerodynamic System позволило нам увеличить TDP процессора с 15 Вт до 28 Вт. При использовании AIPT производительность CPU возросла на 20% относительно его стандартного режима работы и на 40% по сравнению с аналогичными процессорами предыдущего поколения.

ASUS ZenBook Duo UX482
Ноутбук Zenbook Pro Duo оснащается одним из двух восьмиядерных процессоров: Intel Core i7-10870H или Intel Core i9-10980HK. Два CPU отличаются, по сути, лишь тактовыми частотами. Старший i9-10980HK на 300 МГц быстрее i7-10870H по максимальной частоте при использовании функций Intel Turbo Boost и Intel Thermal Velocity Boost.
За обработку графики Zenbook Duo отвечает процессорное видеоядро Intel Iris Xe. Но в некоторых модификациях используется дискретная видеокарта NVIDIA GeForce MX450 с собственной видеопамятью объёмом 2 Гбайт. Это новая графика, в которой на 128 CUDA-ядер больше, чем у игровой GeForce GTX 1050 Ti.

ASUS ZenBook Duo UX482
ASUS Zenbook Pro Duo оснащён дискретной мобильной видеокартой NVIDIA GeForce RTX 3070 с видеопамятью GRRD6 объёмом 8 Гбайт. Её производительности хватит как для серьёзной работы, так и для игр. Это одно из самых быстрых решений на сегодняшний день в мобильном сегменте. Мощнее только GeForce RTX 3080 для ноутбуков, но это удел сугубо игровых решений, которым необходима максимальная производительность для высокого fps.

ASUS ZenBook Duo UX482
Максимальный объём оперативной памяти составляет 32 Гбайт для обеих моделей. ASUS ZenBook Duo UX482 оснащён высокоскоростной памятью стандарта LPDDR4X-4266, а у ASUS ZenBook Pro Duo UX582 распаяна память DDR4-2933. Объём твердотельного накопителя зависит от модификации и составляет либо 512 Гбайт, либо 1 Тбайт. Используются быстрые SSD стандарта NVMe.

ASUS ZenBook Duo UX482
Основные дисплеи у ноутбуков различаются, впрочем, как и дополнительные. Модель Zenbook Duo оснащена IPS-матрицей с разрешением 1920х1080 пикселей, а у Zenbook Pro Duo установлен OLED-экран с разрешением 4К (3840x2160 пикселей). Экраны ноутбуков, созданные по технологии OLED, только начинают появляться в наших продуктах. Я отдельно рассказывал о технологии OLED в наших ноутбуках, статью можно прочитать по ссылке.

ASUS ZenBook Duo UX482
Второй экран ASUS ScreenPad Plus занимает около половины рабочей области, а при открытии крышки ноутбука он поднимается в сторону пользователя. Разрешение ScreenPad Plus у Zenbook Duo составляет 1920х515 пикселей, а у Pro Duo – 3840х1100 пикселей.
ASUS ZenBook Duo UX482 ASUS ZenBook Duo UX482
Чтобы владельцы Zenbook Duo и Pro Duo могли работать с ноутбуками так, как им удобно, все экраны сделаны сенсорными и поддерживают стилус ASUS Pen. Также ноутбуки могут распознавать пользователя по лицу при помощи дополнительных ИК-камер.

ASUS ZenBook Duo UX482
Заключение
Создавая ноутбуки ASUS ZenBook Duo UX482 и ASUS ZenBook Pro Duo UX582, мы продумывали каждый аспект и каждую деталь, начиная от цвета корпуса и заканчивая удобством работы с двумя экранами в сотнях различных задач и приложений. Не имеет значения, какие тип задач вы будете решать при помощи Zenbook Duo или Pro Duo – второй экран ASUS ScreenPad Plus пригодится как для обработки фотографий и видеомонтажа, так и для веб-разработки или составления отчётов.

Про работу с двумя мониторами и больше
Sleepy - Дота Мувики писал(а): Слушай адобыч, а вот ты говоришь у тебя два моника, можешь если не сложно ответить на вопрос или запиши видео на эту тему. Вот сижу на 19 дюймовом старом мониторе с разрешением 1360 на 720 и он уже немного износился за 9 лет работы, появился битый пиксель иногда изображения рябит, но всё бы не чего если бы я не работал с видео, а после года на нём я уже знатно заебался и задумался брать новый, но вот не знаю какой лучше взять. Знаю что нужно брать IPS матрицу там яркость и контрастность по больше, но вот самый большой вопрос какую диогональ взять для максимального комфорта, хочу взять на 27 дюймов, но не слишком ли много ? Головой не придется туда сюда махать ? Или стоит взять по меньше и вот этот 19 дюймовый монитор рядом с ним ? И ещё, есть такая штука как калибровка цвета и что то в этом роде, это маркетинг или реальная нужная штука ? Ну вроде бы всё, можешь что подсказать ?
Свернуть
Koosssoff писал(а): Поделюсь своим обустройством рабочего стола - два моника одной серии, тоже достаточно старые, но нормально пашут до сих пор. Самсунги 2243NW и 943N, т.е 22 и 19 дюймов, широкий и квадратный. Они одинаково оформлены внешне, весьма достойно выглядит такая пара на столе. И для работы то что нужно. На широком таймлайн, превью, эффекты и эффект контролс по бокам, а на квадратном - все остальные нужные панельки на весь монитор. Бюджетно, удобно и эффективно. Из минусов - низкое по нынешним меркам разрешение, если необходим фулл-хд для работы, то эти моники не покатят, но схему можно применить и с другими.
Галыкин PRODUCTION писал(а): "Головой не придется туда сюда махать" ))))))) Это дело привычки, не более.
У меня, например, стоят 3 монитора диагой в 23.8 и сторонами 16:9.
После того, как поставил, недостатка рабочего места не наблюдалось никогда. Крутить головой и удобство, это просто можно привыкнуть, а потом когда привыкнешь, самому удобнее станет с несколькими мониторами работать.
На одном мониторе запустил во весь экран гайд с ютуба, на другом пооткрывал все папки с футажами и гайдами, а на третьем открыл АЕ и сиди монтаж, все подсказки и инструменты на виду )))) Ну каеф же))
Как по мне, удобнее чем один большой даже.
Хотя, это ИМХО.

Использование нескольких мониторов в монтажной программе очень удобно.
Введение.
В зависимости от задач монтажа, на второй монитор можно разместить дополнительные элементы, Bin, Effect, Vector Scope, Audio Mixer.

При цветокоррекции очень удобно выводить изображение в полный экран, что бы видеть все изменения при наложении фильтров и эффектов. Например, я работаю с таким видом на одном мониторе, а на второй вывожу изображение.

Если же у вас многокамерный монтаж со множеством камер, то можно таймлайн вывести на отдельный монитор. Будет очень удобно работать, развернув все дорожки.

А теперь представьте, если монитора три или больше. Это добавляет удобство и увеличивает скорость работы в программе монтажа.
Подключение второго монитора.
Для начала вы должны подключить второй монитор к компьютеру, что бы система определила его.


Настройка второго монитора в Edius.


Теперь зная, где какой монитор вы можете назначить им режимы просмотра.


Вывод изображения на второй монитор/телевизор с помощью платы монтажа.
Плата монтажа. Используется для ввода-вывода цифрового и аналогового сигнала. Плата нужна для вывода сигнала из программы монтажа на отдельный экран (монитор, телевизор), ведь GPU карты (NVIDIA или ATI) обеспечивает вывод RGB, либо аналоговый или цифровой через VGA, DVI или HDMI соединения. Для отображения честной картинки и понадобиться плата монтажа. При создании DVD или BluRay, картинка будет выглядеть с таймлинии так же, как во время воспроизведения диска, ведь она выводится с использованием YUV сигнала. Монтажных плат огромное множество, наиболее популярными являются производители: Blackmagic, Matrox, CANOPUS, AJA. Сам я пользуюсь платами от Blackmagic и Matrox.
Постараюсь в ближайшее время здесь описать настройки и особенности вывода изображения через плату монтажа.
Существует множество различных способов размещения ваших клипов, и вам нужно решить, какой из них подходит для вашего видео. И, как и почти для каждой цели, которую вы ставите в NLE, существует масса инструментов и опций, которые могут помочь вам в этом. Если посмотреть на Adobe Premiere Pro CC , канал Storysium имеет четыре различных способа создания разделенных экранов в вашем следующем видеопроекте.
1. МАСШТАБИРОВАНИЕ (SCALING)
Это самый простой метод, который вы можете использовать, и он имеет большой смысл. Все, что вы делаете, это кладете все свои клипы друг на друга. Проще всего, если все ваши клипы имеют одинаковое разрешение и соответствуют разрешению временной шкалы.
Выберите верхний клип и перейдите на панель управления эффектами. С помощью функции «Масштаб» установите значение 50%. Это должно сильно сжать ваш зажим. Затем вы можете скопировать эти настройки и вставить их в другие клипы. Теперь все они должны быть размером с четверть кадра.
Теперь вы хотите разместить их каждый в своем углу. Вот настройки положения, которые вы захотите использовать на шкале времени 16: 9:
- Вверху слева: 480, 270 (Full HD); 960, 540 (UHD)
- Вверху справа: 1440, 270 (Full HD); 2880, 540 (UHD)
- Внизу слева: 480, 810 (Full HD); 960, 1620 (UHD)
- Внизу справа: 1440, 810 (Full HD); 2880, 1620 (UHD)
Теперь каждый должен быть удобно расположен в одном углу. Базовый разделенный экран. Чтобы добавить пространство между клипами, вы можете просто использовать инструмент «Прямоугольник/rectangle» и нарисовать их на месте в виде полос вдоль линий разделения. Используя графическую панель, вы можете получить их довольно точно
2. КАДРИРОВАНИЕ/CROPPING
Если вы не хотите делать идеально равномерное масштабирование всех ваших клипов для большего творческого контроля, вы можете начать с использования инструмента кадрирования. Вы можете настроить кадрирование, чтобы сфокусироваться на основной части кадра, в которой происходит действие. Возможно, вы захотите указать, насколько вы кадрируете, чтобы определенные клипы оставались одного размера друг с другом. Кроме того, вы можете переместить некоторые клипы немного за пределы экрана, чтобы освободить место между разными кадрами.
Когда вы оставляете пространство между клипами, вы можете настроить цвет, добавив простую цветную подложку и перетащив ее на слой под всеми другими клипами. Это простое решение.
3. РАДИАЛЬНОЕ ПРОТИРАНИЕ/RADIAL WIPE
Добавьте этот эффект к верхнему клипу, а затем измените Завершение перехода на 50%. Затем вы можете установить для начального угла желаемую диагональ. Затем вы можете изменить положение клипа и отрегулировать центральную точку, чтобы она наилучшим образом соответствовала двум клипам. Вы можете переставить нижний зажим отдельно. Это все, что вам нужно.
Чтобы добавить линию, как в других клипах, вы можете использовать инструмент «Перо» и провести над точкой разреза. Затем используйте панель «Основные графические элементы», чтобы отрегулировать цвет, размер и многое другое.
Более продвинутая техника позволяет использовать более двух клипов для многослойного эффекта.
4. МАСКИРОВКА/MASKING
Затем вы можете нарисовать область клипа, которую хотите показать, отрегулировать положение и изменить масштаб, чтобы выровнять ее с другим клипом.
По умолчанию есть растушевка, которая вам, скорее всего, не нужна. Кроме того, если вы хотите создать границу, вы можете использовать стандартный инструмент эллипса, чтобы нарисовать контур эллипса, который затем вы можете выровнять с созданной вами маской.
Также будет интересно:
если вам нужно оборудование под заказа — 3д печать, эпл бокс в Краснодаре и всему миру вот ещё наши ресрусы
Если вы нашли ошибку, пожалуйста, выделите фрагмент текста и нажмите Ctrl+Enter.
Читайте также:


