Как узнать сколько на флешке свободного места
Когда Вы покупаете флешку «известной и надежной» фирмы, вопроса о её реальном объёме не возникает. Указано, что она на 32 Гб — будет 32 Гб. Указано 64 — будет 64. С китайскими флешками (в том числе и приобретенных на Aliexpress) всё не так однозначно. Да, они существенно дешевле. Но наряду с экономией, существует вероятность, что приобретая флешку на 64 Гб (на корпусе которой будет указан именно этот объём), Вы получите накопитель с реальным объемом 32 Гб, а может быть и всего 8 Гб.

Чтобы избежать такой ситуации, я раньше при покупке новой флешки записывал на нее фильмы до заполнения всего заявленного объема. Затем открывал каждый фильм и смотрел воспроизводится ли он (просматривал начало и конец фильма). Если все фильмы открывались — все в порядке. Если, допустим, несколько последних фильмов не воспроизводятся — значит реальный объем флешки меньше и он соответствует примерно суммарному объему файлов фильмов, которые полностью воспроизводились.
Распаковываем архив, запускаем утилиту, переходим на английский язык (знатокам немецкого переход на английский не требуется).

Тестировать я буду флешку, которую брал на Aliexpress и только что получил. Морально был готов к тому, что реальный объем флешки может в реальности оказаться меньше (забегая чуть вперед скажу, что проверка утилитой подтвердила «честный» объем флешки и маркировка 64 Гб соответствует действительности).
Операционная система определила доступный объём флешки в 57,9 Гб.
- В открывшемся окне утилиты кликаем на «Select terget» и выбираем флешку, которую необходимо протестировать.
- Далее кликаем на «Write+Vetify», чем запускаем процесс тестирования реального объёма флешки.
- Утилита на первом этапе записывает на флешку свои файлы (размером 1 Гб каждый), а затем пытается считать их. Весь процесс тестирования у меня занял чуть более 37-ми минут (27:43 минуты на запись и 9:48 минут на чтение). После процесса проверки выдается отчет.
К моей великой радости реальный объём флешки оказался 59,376 Гб (понятно, что ровно 64 Гб он быть просто и не мог). Заодно получаем информацию о реальной скорости записи на флешку и скорости чтения с флешки. Данный продавец с Aliexpress оказался порядочным. Всё! Можно записывать файлы на флешку в полном объеме и не волноваться, что файлы в самый нужный момент могут просто не открыться.
А вот пример отчета утилиты о том, что якобы 16 Гб флешка имеет реальный объем 8 Гб.
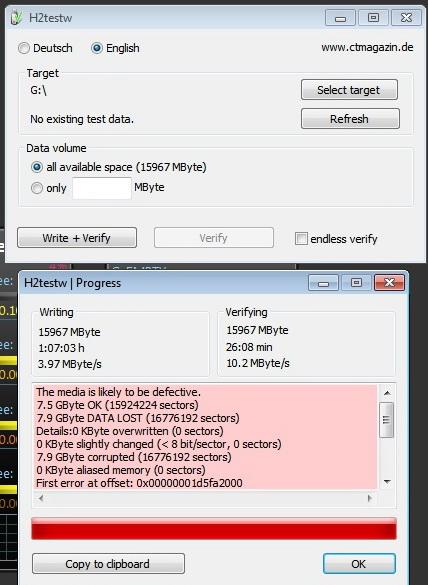
Согласитесь, что какой бы объем не был указана на флешке или в описании лота при покупке, знать ее реальный объем просто необходимо.
Кстати, скриншоты данной утилиты будут доказательством для Aliexpress при открытии спора и возврата денег за флешку, если продавец обманул Вас с её реальным объёмом.
Иногда пользователи замечают, что количество свободного пространства на USB-накопителе уменьшилось. Особенно это касается низкокачественных устройств китайского производства. Причинами становятся неправильная эксплуатация, вирусная атака. Во всех случаях нужно знать, как проверить флешку на объем памяти, какие программные средства для этого использовать.
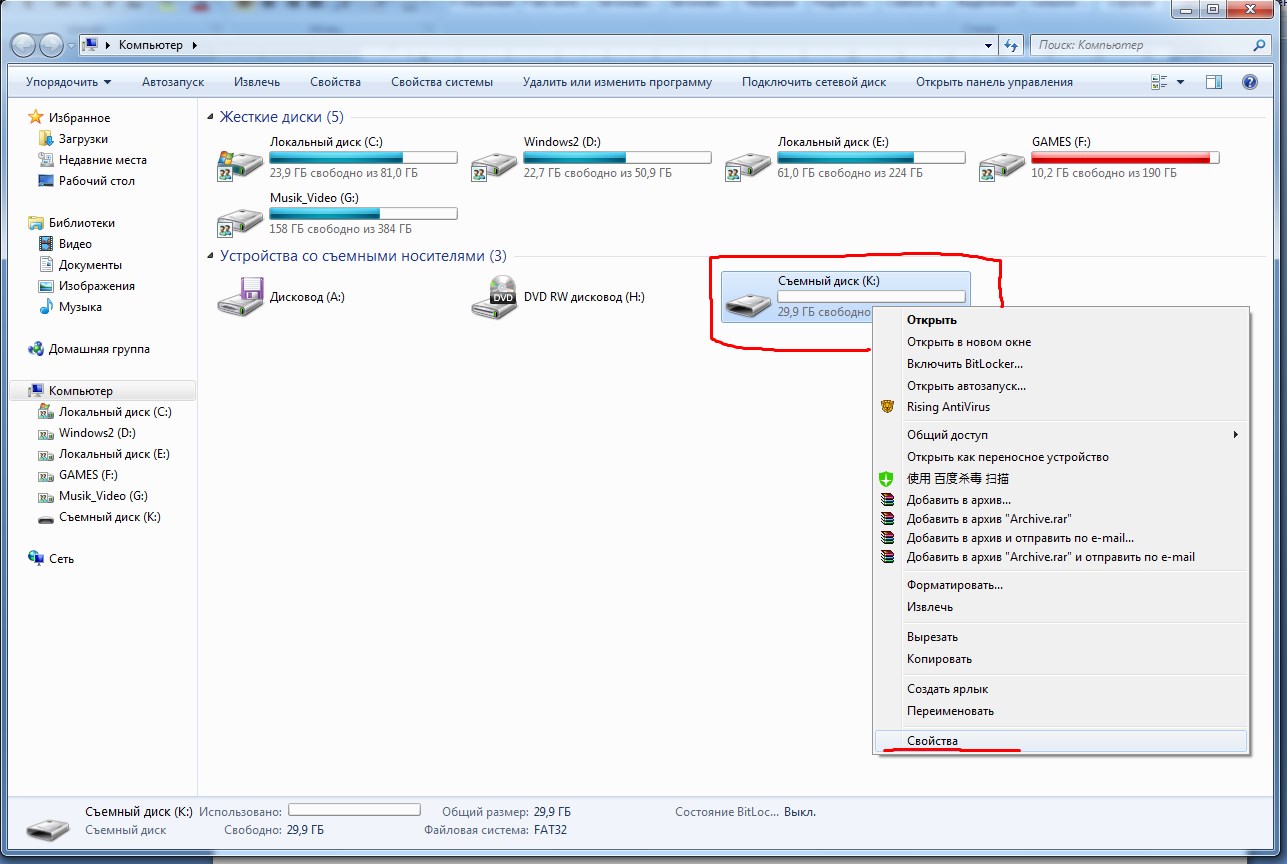
Проверка флеш карты на свободный объем на карте.
Причины уменьшения объема памяти на «флешке»
Снижению емкости USB-накопителей и SD-карт способствуют следующие факторы:
Заражение вредоносными кодами. Вирусы делают некоторые файлы скрытыми, не удаляя их. Флеш-карта при открытии через проводник отображается как пустая, однако пользователь замечает, что свободного пространства на ней стало мало.
Заводской брак. Китайские фирмы поставляют устройства, собираемые из дешевых деталей. Они имеют существенный недостаток: фактический объем отличается от заявленного производителем. Так, накопитель на 16 Гб не позволяет хранить более 8 Гб информации. Кроме того, покупатель может столкнуться с неправильной работой устройства.
Наличие «битых» секторов.
Неправильная разбивка съемного диска на разделы. В таком случае одна часть остается неразмеченной. Она не отображается при просмотре объема носителя.
Как определить реальный объем ячеек памяти на флеш-карте
Проверить емкость флеш-карты можно с помощью стандартных средств Windows.
Для этого выполняют следующие действия:
Подключают проверяемый носитель к ПК. Запускают командную строку, нажимая клавиши Win+R. Вводят комбинацию diskmgmt.msc. Открывается средство управления дисками.
Просматривают список всех доступных накопителей. Выбирают название используемой флеш-карты. Рядом с ним отражается общий объем. Если он отличается от заявленного, проверяют наличие нераспределенных областей. Если они присутствуют, проблема кроется в неправильной разбивке.
Узнать, какой объем носитель имеет фактически, можно с помощью специальных программ, например ChipGenius или FAKEFLASHTEST.
Они считывают параметры работы имеющихся микросхем, выводя на экран все полученные данные. Проверка флеш-карты объемом 128 Гб занимает около 40 минут.
Способы восстановления памяти
Метод возвращения объема зависит от того, по какой причине он уменьшился.
Проверка флешки на вирусы
Устранение вредоносных кодов помогает быстро вернуть прежнюю емкость накопителя.
Для этого выполняют следующие действия:
запускают антивирусную программу;
задают параметры сканирования;
удаляют зараженные файлы.
Перед записью образа ОС носитель желательно отформатировать.
Специальные программы для восстановления
Иногда устройство имеет меньший, чем заявленный производителем, объем. Для тестирования и исправления ошибок используют утилиту AxoFlashTest.
С ней работают так:
Переносят важные данные на жесткий диск. Форматируют съемное устройство хранения.
Скачивают и устанавливают приложение, запускают его на правах администрирования.
В открывшемся рабочем окне выбирают нужный накопитель. Для этого нажимают на значок папки в правой части экрана. Используют клавишу «Тест». После завершения проверки в окне показывается фактический объем. В нем же присутствуют рекомендации, помогающие восстановить емкость флеш-карты.
Нажимают клавишу «Проверка скорости». Дожидаются завершения процесса. Пользователь может посмотреть скорость считывания и записи. Если носитель не соответствует заявленным параметрам, программа предлагает вернуть нужные показатели.
Подтверждают действия, дожидаются завершения процедуры.
Некоторые компании, выпускающие съемные накопители, предлагают собственные бесплатные утилиты, например Transcend Autoformat.
Как проверить, есть ли «битые» сектора
Если на флеш-карте пропало свободное пространство и проблема не связана с вирусами, носитель проверяют на наличие «битых» секторов.
Открывают меню «Мой компьютер». Правой клавишей мыши нажимают на значок USB-устройства.
В выпадающем списке находят вариант «Свойства». Открывают вкладку «Сервис». В верхней части окна находится панель «Проверка диска». Здесь нажимают кнопку «Выполнить». Открывается окно выбора способа тестирования. Выставляют галочки возле всех пунктов. Используют клавишу «Запуск».
Просматривают отчет о наличии «битых» секторов или их отсутствии.
Устранение виртуальной неисправности
Главной причиной уменьшения объема является неверная разбивка диска.
Для устранения проблемы выполняют следующие действия:
Открывают «Панель управления». Выбирают раздел «Система и безопасность», пункт «Администрирование».
В левой части ветки выбирают вариант «Управление дисками». Здесь можно посмотреть, на сколько томов поделено пространство накопителя.
Нажимают правой клавишей мыши на неразмеченную область. Какие-либо пункты в выпадающем меню отсутствуют. Решают проблему с помощью команды diskpart.
Запускают командную строку с помощью кнопок Win + R. Вводят комбинацию cmd, нажимают клавишу Enter. Появится консоль, в которую вводят команду diskpart. Для открытия утилиты нажимают клавишу Enter.
Вписывают сочетание list disk, подтверждают ввод. Откроется список подсоединенных к ПК носителей. Узнают номер флеш-карты. Его вносят в комбинацию select disk=n вместо буквы n.
Вписывают команду clean. После нажатия кнопки Enter система запустит процесс форматирования.
Форматируют накопитель привычным способом.
Уменьшенный ранее объем при правильном выполнении действий должен измениться в большую сторону.
Советы и рекомендации
Используемые для определения ошибок и прошивки носителей программы запускают только в режиме администрирования. Перед началом работы переносят присутствующие на накопителе данные на другое устройство. Если этого не сделать, можно потерять важные файлы, ведь отформатированная флеш-карта становится пустой.
Для подключения устройства не рекомендуется использовать внешние картридеры. При несоблюдении этого правила возникают проблемы со считыванием информации об ошибках, процедура тестирования протекает некорректно.
И вот наступает ответственный момент – вставляем флешку в USB-порт компьютера, из всего огромного содержимого находим кучку нужных нам файлов, выделяем их, и переносим на рабочий стол. Затем следуют томительные минуты ожидания, но в самый последний миг выскакивает ошибка, что память компьютера заполнена, больше ничего записать нельзя, а надо все что можно удалять. И как на зло как раз самый необходимый файл и не был скопирован… Досадно. Чтобы такого не повторилось, нужно знать, сколько места осталось. А для этого нужно либо знать, либо смотреть. Чем в принципе сейчас и займемся.

- Как узнать сколько мегабайт осталось
- Как посмотреть интернет-трафик
- Как посмотреть, сколько трафика осталось
И вроде бы технический прогресс шагнул так далеко, что появились жесткие диски объемом в терабайт (а это целых 1024 гигабайта, как нам известно из курса информатики), однако и этого уже становится мало. Хоть постоянно докупай и докупай.
Хотя, с другой стороны, есть и иные способы работы с объемом памяти. Можно ее сжимать, периодически подчищать, в общем, способов много, но сейчас не об этом.
Вернемся к первоначальной теме – как же все-таки узнать, сколько свободного места осталось? Причем не только на жестком диске компьютера, а вообще?
В принципе, это все не так сложно. Если призадуматься, то обладатели операционной системы Windows 7 могут не озадачивать себя этим вопросом, ведь благодаря измененным настройкам и улучшенному интерфейсу можно наблюдать свободные объемы любого цифрового носителя и собственного железа без лишних действий. Достаточно лишь зайти в «Мой компьютер», и там красивой полоской отобразится заполненность того или иного устройства.
Если же подобной операционной системы нет, и мы являемся скромными обладателями предыдущих версий систем, то тут придется совершить несколько действий. Для начала так же заходим в «Мой компьютер». Затем выбираем нужное нам устройство (жесткий диск, флешка и прочее), кликаем по нему правой кнопкой мыши, чем вызываем контекстное меню.
В появившемся меню опускаем глаза и курсор мыши в самый низ, где благополучно располагается вкладка «Свойства». Если активировать данный пункт контекстного меню, откроется окно, где на круговой диаграмме изображено количество занятого и свободного места на носителе. Как правило, занятая область обозначается синим цветом, а свободная – розовым. К тому же будет приведена полная статистика имеющихся на носителе файлов и папок.
В жизни каждого пользователя смартфона или планшета на базе Android OS наступает тот момент, когда ему приходит уведомление с незатейливой надписью «Недостаточно памяти на вашем устройстве». И все бы ничего, если бы не 16 Гбайт встроенной в аппарате памяти, MicroSD-карта объемом 32 Гбайт и всего десяток установленных приложений.
реклама

Отсюда следуют вопросы – куда делась память, чем она занята и что установлено на мобильном устройстве? На них мы и постараемся ответить с помощью трех утилит, анализирующих память аппарата: ES Disk Analyzer, DiskUsage и «Диски, Хранилища и SD карты».
В качестве тестового оборудования использовались следующие устройства:
- Смартфон Xiaomi Redmi Note 3 Pro (OC Android 8.0.0, Nitrogen OS, процессор Snapdragon 650 64 бит, 6 х 1800 МГц, видеосопроцессор Adreno 510, 2 Гбайта ОЗУ);
- Смартфон Jinga Basco M500 3G (OC Android 5.1.1, процессор MediaTek MT6580, 4 х 1300 МГц, видеосопроцессор Mali-400 MP2, 1 Гбайт ОЗУ).
ES Disk Analyzer

Знакомство
Продукты компании ES Global хорошо знакомы многим пользователям, благодаря их качественному прикладному софту (к примеру, бесплатным приложениям «ES Проводник» и «ES Диспетчер задач»). Сегодня речь пойдет о программе, деятельность которой связана с памятью устройства – ES Disk Analyzer.
Начало работы
реклама

ES Disk Analyzer «стартует» с ознакомления со своей функциональностью. Программа рассказывает об анализе накопителя, расширенном управлении большими файлами, контроле новых файлов и расходе батареи, а также о возможности сжимать изображения для освобождения места в памяти устройства. Мы это обязательно учтем и протестируем данные функции.


Затем мы оказываемся на главном экране, на котором отображается подробная информация о памяти мобильного устройства. Показываются все подключенные накопители, их суммарный объем памяти и какое количество памяти из них занято.
Уже ниже на специальных карточках, так любимых в Google и Android OS, приведена подробная информация по файлам и каждой из категорий. Каждая карточка включает соответствующие функции:
- «Избыточные файлы»;
- «Большие файлы»;
- «Сжать изображения»;
- «Файлы кэша»;
- «Новые файлы»;
- «Редко используемые приложения»;
- «Все разделы».
Несмотря на то, что названия карточек говорят сами за себя, пройти мимо их рассмотрения нельзя. Начнем с самой первой категории – с избыточных файлов.
Данная опция максимально проста. При сканировании памяти происходит ее анализ, что мы и видим на представленной «карте», а также осуществляется поиск дубликатов (повторяющихся файлов). Эти дубликаты можно удалить, тем самым получив свободное место. В моем случае нашлось около трех сотен файлов-дублеров, что в итоге позволило получить 300 дополнительных Мбайт памяти на съемном флеш-накопителе.
Дополнительно освободить место в памяти можно, удалив кэш-файлы, благо с этим прекрасно справляется стандартная функция системы Android. Для тех, кто не знает, делается это в разделе «Память»: Настройки – «Память» – «Очистить кэш-файлы».

Отметим, что в ES Disk Analyzer при сканировании системы и хранилищ программа отображает не только кэш приложений, но и дополнительные источники сохранения кэш-файлов. Это может быть как банальная реклама, так и весьма нужные сохранения видеороликов или аудиофайлов из того же Kate Mobile и аналогичных приложений.

В разделе «Большие файлы», как понятно из названия, располагаются самые большие файлы. Как правило, это различные видеоролики, игровые и программные файлы, прошивки и различные системные файлы. Если на вашем устройстве затесался большой файл – вы сразу его увидите.

А если нехватка памяти на устройстве возникла относительно недавно, тогда вам нужно просмотреть все новые файлы. Благо программа показывает файлы за последние семь дней и их суммарный объем. Поэтому если был скачан большой документ или приложения выкачали огромное количество рекламы, то уже по объему этого раздела вы все поймете.


реклама
Теперь перейдем к «умным» функциям анализатора памяти ES Disk Analyzer. Например, к сжатию изображений. Для экономии памяти в устройстве нам предлагают сжать некоторые фотографии. Сжимать изображения можно в двух режимах: с потерей качества и без потерь, экономия памяти в таких случаях составляет до 60% и 80% соответственно.
Результаты прекрасные, да и сама функция работает хорошо. Вот только возникает вопрос, какие картинки вы собрались сжимать на смартфоне? Те, которые сняли на 21.0 Мпикс камеру? Тогда какой толк от детализированной фотографии, если вы все равно сожмете снимок и потеряете оригинальное качество? На мой взгляд, эта функция тут не нужна.


Кратко скажем и об анализе мобильных приложений. ES Disk Analyzer следит за работой установленных приложений и предлагает нам удалять редко используемые и малоиспользуемые программы.
Тестирование
реклама
С работой ES Disk Analyzer у меня не возникало никаких проблем, и это при том, что она используется мною уже давно, не оставляя поводов для нареканий. Программа весьма деликатно очищает память устройства, не повреждая и не удаляя важные файлы и документы.
Выводы
ES Disk Analyzer – это качественная и дружелюбная программа для анализа памяти android-устройств. Благодаря ей вы сможете не только понять, какое приложение или файл «поглотило» всю память, но еще и очистить ее, найти дубликаты фотографий, определить неиспользуемые приложения, сжать снимки и многое другое.
Программа не содержит рекламы и предлагается бесплатно, но, как ни странно, это никак не отразилось на качестве и уровне работы.
Читайте также:


