Что такое экранная клавиатура
Экранной (или виртуальной/программной) называется клавиатура, изображенная на экране компьютера и управляемая посредством мыши. Если говорить о сенсорных планшетах и смартфонах, то панель, используемая для набора текста, это и есть экранная клавиатура.
Технически, виртуальными клавиатурами называются специальные программы, эмулирующие нажатие клавиш. В операционных системах Windows такое приложение тоже есть. Существуют и самостоятельные программы экранных клавиатур — от самых простеньких до довольно продвинутых в плане функциональных возможностей.
Зачем нужна экранная клавиатура?
Можно назвать три основные причины существования таких "виртуальных устройств":
- Обеспечение возможности ввода текста в компьютер и/или управления компьютером посредством клавиш людям с ограничениями по здоровью.
- Отсутствие физической (аппаратной) клавиатуры у пользователя. Сюда же можно добавить ее полный или частичный (не работает 1 или более клавиш) выход из строя, неисправность драйверов клавиатуры, наличие на компьютере вредоносных программ, блокирующих или как-то искажающих ввод символов с устройства, и т.д.
- Обход шпионских программ (кейлоггеров), предназначенных для перехвата нажатий клавиш. Т.е. экранные клавиатуры также используются в целях безопасности — для предотвращения утечки паролей, текстов и т.д. к третьим лицам. Хотя, если точно известно, что компьютер заражен вирусом-кейлоггером, полагаться на экранную клавиатуру не стоит.
Конечно, виртуальные клавиатуры могут использоваться и для решения каких-нибудь специфических задач. К примеру, если пользователю потребовалось ввести какое-нибудь слово на иностранном языке, а он не знает, какая из клавиш за какую букву отвечает, то здесь экранная клавиатура придется весьма кстати.
Как включить экранную клавиатуру на Windows?
Рассмотрим несколько способов запуска экранной клавиатуры на примере Windows 10.

Способ 1 — из меню «Пуск»
- Откройте меню «Пуск».
- Прокручивайте содержимое меню «Пуск» вниз пока не увидите раздел «Спец. возможности» («Специальные возможности»).
- Кликните по этому разделу.
- Найдите в нем значок «Экранная клавиатура» и кликните по нему.
- Готово.

Способ 2 — используем встроенный поиск Windows
Вообще, это самый простой способ запуска экранной клавиатуры, однако средство поиска Windows может быть отключено на вашем компьютере:
- Кликните по значку с изображением лупы рядом с меню «Пуск» либо воспользуйтесь комбинацией клавиш «Win + S» (если обычная клавиатура имеется в наличии и она исправна, конечно).
- Введите в текстовое поле фразу «Экранная клавиатура».
- Кликните по отобразившемуся значку программы «Экранная клавиатура».

Способ 3 — используем приложение «Выполнить»
Данный способ также подразумевает наличие работоспособной клавиатуры. Действия следующие:
- Нажмите комбинацию клавиш «Win + R».
- Отобразится приложение «Выполнить». Скопируйте в него команду «osk» (без кавычек) и нажмите «ОК».
- Экранная клавиатура будет запущена.

Программы экранных клавиатур
Если функциональных возможностей стандартной виртуальной клавиатуры Windows недостаточно, всегда можно установить на компьютер одну из самостоятельных программ этого типа. Среди них довольно много бесплатных, но имеются и довольно мощные виртуальные клавиатуры, распространяющиеся платно. Приведем по одному примеру бесплатной и платной программы.
Free Virtual Keyboard
Free Virtual Keyboard — одна из самых простых экранных клавиатур из бесплатного сегмента. По функциональным возможностям напоминает стандартное приложение Windows, а в чем-то даже превосходит его. Программа Free Virtual Keyboard имеет следующий вид:

В правом нижнем углу удобно расположился ползунок, позволяющий отрегулировать прозрачность окна Free Virtual Keyboard.

Перейдем в настройки, кликнув по изображению шестеренки.

Здесь можно выбрать вид (тему оформления) и цветовую палитру. Так выглядит клавиатура со стрелками и дополнительными функциональными клавишами:

Тему и цветовое оформление можно быстро переключать из контекстного меню, отображающегося при клике по значку программы Free Virtual Keyboard в левом верхнем углу окна:

Hot Virtual Keyboard
Виртуальная клавиатура Hot Virtual Keyboard превосходит по своим функциональным возможностям, как Free Virtual Keyboard, так и встроенную в Windows. Но, к сожалению, бесплатно ей можно пользоваться лишь в течение 30 дней (стоимость полной версии на момент написания статьи составляла 1490 руб.).
Значимое удобство обнаруживается сразу же после установки программы — рядом с системным треем (возле часов) появляется небольшой значок, клик по которому открывает и закрывает клавиатуру:

Что касается визуального оформления. Клавиатуру Hot Virtual Keyboard можно настроить на любой вкус и цвет. Так, к примеру, выглядит цветная схема стандартной темы оформления:

А так выглядит необыкновенная "пузырчатая" тема:

Также в Hot Virtual Keyboard присутствуют совсем нестандартные темы оформления, предполагающие разбиение клавиатуры на две части:

И таких тем в Hot Virtual Keyboard много. Также имеется возможность отдельной настройки шрифтов:

А при необходимости можно и вовсе создать собственную тему оформления клавиатуры, для чего предусмотрен специальный встроенный редактор:

Программа Hot Virtual Keyboard имеет широкие возможности не только в плане визуального оформления, но и в плане функций, связанных с вводом текста. Вот лишь некоторые из них:
- Вывод текстовых предложений при печати слов (автодополнение текста) на различных языках, включая русский.
- Наличие встроенных словарей, в т.ч. русского, для автоматического исправления правописания.
- Автоматическое добавление/удаление пробелов перед указанными символами (задаются пользователем).
Автоматическое изменение внешнего вида и/или настроек при переключении окон (например, при работе с браузером клавиатура будет иметь один вид, а при вводе текста в текстовый документ — другой) и многое другое.
Остались вопросы, предложения или замечания? Свяжитесь с нами и задайте вопрос.
В статье будет рассказано, что такое экранная клавиатура. Рассмотрим, как ее включать на компьютере и использовать на практике.
Что такое экранная клавиатура и для чего она нужна

Это своеобразная клавиатура, которая запускается на экране вашего компьютера. То есть, вы не нажимаете на клавиши по простой клавиатуре, а используйте мышь, стилус, пальцы, чтобы нажать клавишу экранной клавиатуры. При этом, вы сможете выполнять многие действия с клавиатуры, которая запущена на экране (скрин 1).

Для чего нужна экранная клавиатура? Она помогает управлять компьютером лицам с ограниченной ответственностью, позволяет защитить компьютер от отслеживания, если клавиши обычной клавиатуры не работают, можно воспользоваться экранной.
Я неоднократно пользовался данным инструментом Windows и смею сказать, что он удобен в использовании. Далее вам расскажу, как запустить экранную клавиатуру, как с ней работать.
Как найти и включить экранную клавиатуру в Виндовс 8
Поиск экранной клавиатуры будет происходить в OC Windows 8. Для этого открываете поиск в системе и пишете в нем запрос – «Экранная клавиатура» (скрин 2).

Нажимаете по найденному приложению левой кнопкой мыши, чтобы запустить экранную клавиатуру.
В других версиях Windows экранная клавиатура находится через меню «Пуск» далее «Панель управления» и «Специальные возможности». Вы можете в поиске «Пуск» ввести команду «OSK», чтобы найти экранную клавиатуру и запустить.
Что такое экранная клавиатура, как ей пользоваться
Выше в статье мы рассматривали вопрос, что такое экранная клавиатура и на него ответили. Теперь, попробуем ее использовать на практике.
Что вы можете сделать с экранной клавиатурой? Рассмотрим практические действия:
Работать с горячими клавишами. К примеру, откройте на компьютере вордовский документ и наберите в нем какой-нибудь текст с экранной клавиатуры (скрин 3).

Кроме того, можно сделать скриншот определенной области, если вам это нужно. На данной клавиатуре есть клавиша – PrtScn. Нажимаете на нее и выделяйте область, чтобы сделать скрин.
Для отступа по абзацам и словам также используется клавиша пробел и Enter. Более того, пользователи могут применить цифры и различные символы на экранной клавиатуре. Одним словом, процесс ее использования схож с обычной клавиатурой.
Любой пользователь ПК может использовать виртуальную клавиатуру. В этом случае вам нужно иметь доступ в Интернет и, например, Яндекс браузер. В поиске браузера пишем – «виртуальная клавиатура» и нажимаем Enter, чтобы найти сайт данной клавиатуры. Один из сайтов, где вы можете набирать клавишами – «russian.keyboard.su» (скрин 4).

Как по мне, этот сервис не очень удобен. Поэтому, приготовил вам еще ресурсы:
Кроме того, есть программы экранной клавиатуры. Чтобы ими пользоваться, необходимо скачать и установить клавиатуру на компьютер:
В Интернете есть десятки программ-клавиатур, которые вы также скачаете бесплатно на компьютер.
Как убрать экранную клавиатуру
Если вам не нужна экранная клавиатура, вы можете ее убрать нажатием на крестик в окне программы (скрин 5).
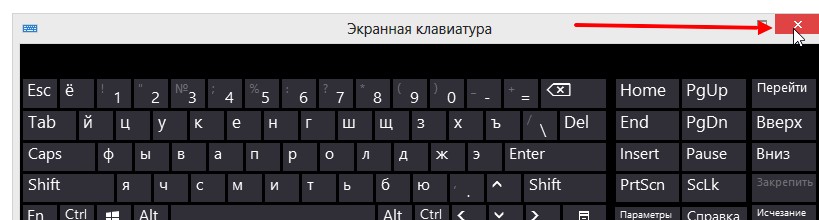
Наведите курсор компьютерной мыши на красный крестик и нажмите. После чего экранная клавиатура закроется. Когда работаете в программе-клавиатуры, можно нажать по значку утилиты правой кнопкой мыши и далее «Выйти из программы» либо так же нажмите на крестик.
Заключение
Данная статья показала ответ на вопрос, что такое экранная клавиатура, как ее найти и пользоваться. Экранной клавиатурой смогут пользоваться все пользователи Виндовс. Ведь она установлена на каждом компьютере, ноутбуке.
Виртуальный кейборд обеспечивает возможность ввода текста с помощью мыши. Эта возможность предоставляется всеми современными версиями Windows. В этой статье мы подробно расскажем, как включить экранную клавиатуру, для чего она нужна и как с ней работать на ПК или ноутбуке.

По каким причинам может потребоваться вывести экранную клавиатуру вместо физической
Иногда возникают ситуации, в которых использование виртуального решения будет полезным. Приведем несколько возможных причин:
- Физическая клавишная панель работает надёжно, но бывают моменты, когда она выходит из строя. В таком случае единственным способом ввода текста становится применение виртуальной кнопочной панели.
- Если возникает необходимость набрать текст на другом языке, некоторые символы очень трудно разыскать. Вызов кейборда на экране для нужного языка позволит решить проблему.
- На беспроводном устройстве могут сесть батарейки. Если сразу нельзя найти новые аккумуляторы, то можно включить электронную панель на экране.
- Работая на ноутбуке, пользователь может случайно нажатием клавиш переключить работу в режим, когда нет возможности пользоваться обычными клавишами. В таком случае через программу удалённого доступа можно увидеть, что было нажато и произвести переключение в рабочий режим.
- У некоторых людей могут быть проблемы со здоровьем, препятствующие нормальному использованию физических девайсов.
- Существует практика, когда Windows используется без физического устройства. Это делают в автосервисах, либо магазинах, когда компьютер играет роль терминала.
Если существует риск, что на компьютере установлена шпионская программа, и она записывает нажатие клавиш, то важно научиться вводить текст так, чтобы его нельзя было зафиксировать. Для решения проблемы достаточно включить аналог на экране.
Как вызвать
Как включить экранную клавиатуру при помощи командной строки
Чтобы включить командную строку на компьютере, для того чтобы вызвать кейборд, нужно выполнить следующие действия:
-
С помощью комбинации Win+R запустить форму для выполнения команд.



Через меню Пуск
Для осуществления запуска через меню Пуск на ноутбуках и компьютерах надо выполнить следующие действия:
- Нажать кнопку Пуск , которая находится в нижней левой части экрана.
- После чего открыть «Все программы — Стандартные» .
- После чего перейти в раздел «Специальные возможности» .


Если возникает необходимость запускать приложение регулярно, будет удобно добавить ярлык на рабочий стол компьютера. Также можно назначить горячее сочетание клавиша, чтобы вызывать обеспечение. Для этого делают следующее:
- При выборе ярлыка в меню Пуск кликают по нему правой клавишей мыши.
- В открывшемся контекстном меню выбирают «Свойства».
- На вкладке «Ярлык» кликают по полю «Быстрый вызов». Набирают комбинацию горячих клавиш для вызова программы.
- Нажимают клавишу «ОК».
Важно, чтобы клавиши для вызова не использовались для запуска другого программного обеспечения. В этом случае при запуске электронной панели могут возникнуть проблемы.
Это интересно Почему не работает клавиатура на компьютере - причины и способы их устраненияКак включить с помощью сторонних расширений
Существуют программы сторонних разработчиков, обеспечивающих более широкий функционал и удобство. Далее рассказано о том, как включить наиболее популярные из них.
Free Virtual Keyboard

Click-N-Type

Заключение
В некоторых случаях применение виртуальной клавы может стать необходимым. Поэтому пользователям, полезно знать, как включить экранную клавиатуру на компьютере или ноутбуке.
Сервисы специальных возможностей – это раздел настроек операционной системы, который позволяет сделать ее доступной для широкого круга пользователей. Настройки, доступные в этом разделе, позволяют значительно изменять масштабы экрана и менять представление текста. А также использовать альтернативные инструменты взамен вышедшим из строя. Один из таких параметров, который может выручить пользователя – возможность вывести клавиатуру на экран монитора.
Зачем нужна экранная клавиатура, когда есть обычная?

Настольная «клава» имеет богатую историю происхождения и усовершенствования. «Классическая» ее конфигурация адаптирована под эргономику человеческих кистей, и при постоянном использовании будет удобной для 90% пользователей. Для тех, кто хочет чего-то особенного, есть уникальные модели, в том числе и состоящие из нескольких частей. Но даже при таком разнообразии есть ситуации, в которых использование механических кнопок станет неудобным. Для этого и предназначена клавиатура на экране. Ситуации могут быть самыми разнообразными, но выделить их можно в 4 группы:
- Когда устройство используется в виде планшета. Основное преимущество планшета – мобильность и компактность. Поэтому подключать к нему внешнюю клавиатуру (или менять конфигурацию ноутбука-трансформера) неудобно.
- Когда несколько клавиш перестают работать. Если клавиатура заливается водой или повреждается шлейф, одна или несколько кнопок могут перестать откликаться на нажатия. Не всегда есть возможность выполнить починку или замену сразу же. Здесь на помощь придет временное решение.
- Когда компьютером пользуется человек с особыми потребностями. При определенных травмах или заболеваниях встречаются нарушения моторики или другие трудности. Такой пользователь может избавиться от неудобств, активировав клавиатуру на экране и пользуясь ею с помощью мыши или другого контроллера.
- Для защиты персональных данных. Некоторые опасаются (и не всегда без оснований) вирусных программ, способных считать информацию, вводимую через нажатие клавиш. Таким путем злоумышленники способны получить доступы к электронным паролям. Использование экранного софта сводит такую вероятность к нулю.
Разработчики программных оболочек не просто так включили в ОС альтернативу классическому методу ввода. Причины обратиться к этой утилите появляются не так редко, поэтому полезно знать, каким образом ей воспользоваться.
Как включить клавиатуру на экране компьютера?

Подобно другим пунктам меню специальных возможностей клавиатура на экране имеет несколько путей для активации, применения и оптимизации «под себя». Выбор постоянно используемого метода зависит от того, как часто приходится прибегать к программе. Не стоит забывать и о привычках пользователя. Кому-то удобнее автоматизировать процесс, другие прибегают к быстрому доступу. Ну а третьим компьютер дается тяжело, и они используют простые поочередные шаги. Все эти способы имеют право на жизнь, поскольку дают доступ к вводу текста без клавиш.
«Классический» метод для любой версии виндовс – это применение «Панели управления». В более старых версиях она находится сразу в меню «Пуск», в других же потребуется найти в списке стандартных программ. Откройте ее и выберите вид «Категория» (так легче ориентироваться). В категории «Специальные возможности» есть подраздел «Центр специальных возможностей». Открыв его, вы обнаружите несколько пунктов для особых групп пользователей, в том числе и экранную клавиатуру.
Для обладателей последних вариаций Windows стало доступно использование «Параметров». Зайдя в них, щелкните по надписи «Специальные возможности». В самом конце меню (левая часть экрана) есть строка «Клавиатура». В ней запускается виртуальная среда с клавишами. Их можно по желанию закрепить внизу экрана соответствующей кнопкой. Отключить экранную клавиатуру просто – нажмите на крестик в правом верхнем углу окна.
Еще одна полезная функция виртуальных кнопок – это автозапуск. Он позволит не искать утилиту при каждом включении ПК и облегчить работу с системой лицам с ограниченными возможностями. Когда клавиатура на экране открыта, найдите в ней кнопку «Параметры». Внизу окошка будет находиться строка «Настройка запуска экранной клавиатуры при входе в систему». Нажмите на нее. В открывшемся окне поставьте галочку (там только одно поле для нее), после чего закройте его и нажмите «ОК». Готово! При следующем входе в систему кнопки появятся автоматически. Деактивируется автозапуск таким же путем.
Запуск виртуальной клавиатуры с помощью команды osk

Открытие экранной клавиатуры через службу поиска

Этот вариант предусматривает применение внутреннего поисковика ОС. Он находится в любой Windows, только имеет разный вид.
Пользователю «семерки» придется вызвать «Панель управления», справа вверху нажать на поисковую строку и вбить в нее фразу «Экранная клавиатура». Или же введите «Центр специальных возможностей» и выберите интересующий раздел оттуда.
Выпуски «винды» 8 и 8.1 претерпели изменения интерфейса. Появилась первая вариация глобального поиска. Он активируется, если навести курсор на правый верхний угол рабочего стола и провести им вертикально вниз. Второй вариант – нажать на кнопку «Пуск». В открывшемся меню из плиток справа вверху должна находиться иконка лупы.
Для обладателей «десятки» обнаружение поиска упрощено до неприличия. По умолчанию иконка глобального поиска встроена в панель задач и находится справа от значка «Пуск». По нажатию и вводу текста, можно найти что угодно, в том числе виртуальные кнопки для ввода.
Обнаружение утилиты через поисковик также требует наличия полностью или частично рабочих кнопок. В требуемом словосочетании потребуется задействовать 11 конкретных клавиш. Поэтому воспользоваться поиском при разлитом на кнопках чае вряд ли удастся.
Настройки ярлыка виртуальной клавиатуры для быстрого запуска

Если нужно включить экранную клавиатуру более одного раза, будет целесообразно сделать быстрый доступ к «клаве». Изначальное расположение недостаточно удобно для постоянного использования. Воспользуйтесь одним из двух популярных методов облегчения доступа. Первый – иконка, размещенная на панели задач. При запуске любой программы на ПК, в том числе и экранной клавиатуры, ее значок автоматически «выскакивает» в панели задач. Нажав по нему через ПКМ(Правая Кнопка Мыши), нажмите «Закрепить на панели задач». Готово! Даже после закрытия программы ее ярлык останется на том же месте, в шаговой доступности пользователя.
Как настроить запуск экранной клавиатуры с ярлыка на рабочем столе?

Второй способ получения быстрого доступа – ярлык с подписью непосредственно на рабочем столе. Пространство панели задач ограничено, поэтому рабочий стол может быть предпочтителен. Для этого потребуется найти место, где физически находится файл запуска. Откройте «Проводник» – «Системный диск (С)» – папка «Windows». Во вложенной System32 нужно найти osk.exe. Нажимаем на него ПКМ – «Создать ярлык». После этого его можно переместить на рабочий стол ПК.
Как открыть виртуальную клавиатуру с помощью горячих клавиш?

Использование встроенных в систему комбинаций ускоряет поиск нужного раздела до нескольких секунд. А еще он требует наличия всего двух рабочих кнопок на механической «клаве», а не 11-ти, как в случае с поиском. Есть две комбинации, удобные для использования.
- «Win+R», вызывающая окно Выполнить. Требует ввода команды OSK
- «Win+U» – открывает раздел «Параметров» на «десятке». В левом столбце можно нажать на строку «Клавиатура» и активировать виртуальные кнопки в открывшемся меню.
Как настроить виртуальную клавиатуру?
Чтобы полноценно использовать все возможности утилиты, ее можно оптимизировать под себя. Настройке поддаются размеры окна, возможность его закрепления и прозрачность клавиатуры (исчезание при отсутствии необходимости). В окошке параметров пользователь может выбрать метод ввода (щелчок, перемещение курсора с задержкой и т.д.). Разнятся только способы вызова утилиты на разных системах (не считая способов быстрого доступа – они не менялись).
Windows XP
На «старой доброй» XP путь к ярлыку не близок. Запустите пуск, в выпадающем списке «Программ» откройте «Стандартные». В них подзаголовком будут специальные возможности. Искомая программа находится именно здесь.
Windows 7
В семерке утилита обнаружится в «Панели управления» (раздел спец. возможностей) или по результатам поиска, приступить к которому можно из «Пуска».
Windows 8
Пользуясь Windows 8/8.1, клавиши на экран можно вызвать не только из параметров и панели управления. При входе в систему рядом с иконкой сетевого состояния находится значок особых возможностей. Щелкнув по нему, можно быстро вывести кнопки на монитор.
Windows 10
На десятке как на самой оптимизированной версии ОС можно воспользоваться всеми перечисленными методами – «Панель», поиск, «Параметры» и отдельные иконки.
Клавиатура на экране – это необходимая часть операционной оболочки, способная облегчить жизнь особым категориям пользователей или спасти при возникших форс-мажорных обстоятельствах. Зная, как вызвать ее на своей операционной системе, можно не бояться неожиданных проблем с оборудованием и встретить их во всеоружии.
Читайте также:


