Как узнать герцовку монитора
Если Вы планируете купить монитор для компьютера, в процессе его выбора Вы наверняка столкнетесь с таким параметром, как «частота обновления». В этой статье мы расскажем вам, что это такое, и как данный параметр влияет на качество изображения.
Содержание:
Что такое частота обновления экрана?
Технологии не стоят на месте. Прогресс шагает семимильными шагами. И особенный прорыв заметен в сфере компьютерной техники. Буквально за 20 лет толщина монитора уменьшилась до нескольких миллиметров. При этом качество картинки стало в разы лучше.
Раньше компьютеры снабжались ЭЛТ-экранами. Они не только имели громоздкие размеры. Данные агрегаты выдавали не очень качественную картинку. Длительная работа за таким дисплеем могла привести к проблемам со зрением. Для уменьшения нагрузки на глаза приходилось делать перерывы в работе и оснащать дисплеи защитными стеклами.
Настоящей революцией стали жидкокристаллические аппараты для трансляции видео. Поначалу качество картинки оставляло желать лучшего. Однако с годами оно стало расти. Сегодня реалистичность изображения впечатляет. Видео красочное, насыщенное и динамичное. При этом нагрузка на глаза минимальна.
Постепенно ЖК-дисплеи вытесняются технологиями LED и OLED. Данные модели работают на светодиодах и способны поддерживать 3D. То, что казалось фантастическим еще 10 лет назад, сегодня оживает в тонком корпусе компьютерных дисплеев. И немаловажную роль в качестве изображения играет герцовка.
Именно от частоты обновления экрана зависит то, сколько раз в секунду на нем обновляется изображение. Чем выше это число, тем больше раз в секунду обновляется картинка.Например, в характеристиках указано, что данный параметр составляет 60 Гц. Это означает, что устройство обновляется 60 раз в секунду. При повышении этого показателя изображение становится более четким и плавным. Соответственно, качество картинки растет.
Как узнать герцовку монитора?
Данный параметр легко узнать. Для этого нужно всего лишь несколько раз кликнуть мышкой. Чтобы посмотреть количество Гц в 7-й версии операционной системы от Microsoft, нужно проделать следующие манипуляции:
- Нажмите правой кнопкой мыши (ПКМ) на рабочем столе. Откроется окно.
- Выберите пункт “Разрешение экрана”.
- Вам надо перейти в “Дополнительные параметры”.
- Нажмите на кнопку “Монитор”. Вы увидите нужную Вам характеристику.
Как изменить частоту монитора Windows 10?
Современные компьютеры по умолчанию настраивают оптимальное количество Гц. Машина выбирает максимально возможное число Гц. Однако не всегда такой выбор можно назвать наилучшим решением. К тому же могут произойти сбои в системе.
В некоторых мониторах частоту обновления экрана можно изменить. В операционной системе Windows 10 это можно сделать, выполнив следующие шаги:
- Щелкните правой кнопкой мыши на рабочем столе;
- Выберите пункт «Параметры экрана»;
- В нижней части открывшегося окна нажмите на пункт «Дополнительные параметры экрана»;
- Выберите пункт «Свойства графического адаптера»;
- Перейдите на вкладку «Монитор»;
- В случае, если ваш монитор поддерживает изменение частоты обновления, выберите самое высокое ее значение.
Если Вы используете несколько приборов, то для каждого из них требуется отдельная настройки частоты обновления. Максимально возможный предел зависит от характеристик оборудования.
Как изменить частоту обновления экрана в других версиях ОС
Скрыть режимы, которые мониторы не может использовать
В окне, в котором Вы меняли настройки дисплея, можно поставить флажок перед этой надписью. В этом меню можно изменить дополнительные параметры устройства. Прибор не всегда их поддерживает. В большинстве случаев данный параметр вовсе недоступен, и Вы можете выбрать только частоту. Если пункт доступен, можно посмотреть и поменять режимы, не поддерживаемые прибором. Однако не рекомендуется это делать, если пользователь не уверен в правильности выполняемых действий.
Что делать, если не получается задать желаемую частоту обновления экрана монитора?
Система должна автоматически показать характеристики при выполнении вышеописанных манипуляций. Если Вы не смогли посмотреть и изменить параметры, значит в ОС или ПК возникли неполадки. Их необходимо устранить. Чаще всего сделать это не очень сложно. Проблемы могут заключаться в следующем:
- Устаревшие драйвера графической видеокарты. Их нужно обновить. ПО следует скачивать с официального сайта производителя видеокарты.
- Слабая пропускная способность кабеля, соединяющего дисплей с процессором. Возможно, провод не поддерживает скорость передачи данных, необходимую для настроенных Вами параметров. Перед тем, как изменить частоту монитора, следует уточнить этот нюанс. Возможно, потребуется замена провода.
- Низкие показатели видеокарты. Существует вероятность, что встроенная видеокарта не способна поддерживать высокие показатели обновления. Такое может случиться с устаревшими моделями устройств.
Если параметр изменяется в определенной игре, то нужно зайти в ее настройки и установить нужный Вам показатель.
В любом случае изменение настроек не вызовет трудностей. Вам всего лишь нужно следовать вышеописанным рекомендациям.
Какая частота обновления экрана является приемлемой
Если говорить о том, насколько частота экрана влияет на качество изображения, для современных мониторов этот параметр не столь критичен, как для старых ЭЛТ-экранов.
Когда старые системы обновлялись, они мерцали. Более высокий показатель устранил это визуальное неудобство, которое имело плачевные последствия для зрения. Видео и картинка стали более комфортными для глаз.
На современных жидкокристаллических и светодиодных аппаратах мерцание отсутствует даже при небольшом количестве Гц. Более высокий показатель делает конечную картинку более плавной.
Минимальным параметром в современных мониторах является частота обновления 60 Гц. Если Вы геймер, и любите поиграть, старайтесь выбирать монитор с более высокой частотой (в самых современных моделях игровых мониторов этот параметр может достигать значения 240 Гц). В играх частота обновления экрана играет довольно ощутимую роль, так как в случае, если пользователь имеет мощный компьютер, способный выводить на монитор картинку в высоком разрешении и с высокой частотой кадров, обычный, не игровой монитор может «не успевать» показывать все детали этого изображение, что приводит к различного рода искажениям. В свою очередь, игровой монитор с высокой частотой обновления делает текстуры в играх более гладкими, а переходы от одной сцены к другой более плавными.
Многие считают, что 60 Гц достаточно для комфортной и быстрой работы. Однако при увеличении количества обновлений картинка улучшается прямо на глазах. Чем чаще обновляется дисплей, тем лучше юзер воспринимает изображение. Разница заметна даже при передвижении курсора по экрану.
Также стоит учитывать тот фактор, что чем более высокое разрешение Вы выбираете в настройках монитора, тем более низкую частоту кадров он будет иметь. Так, если Вы, например, хотите посмотреть фильм в формате 4K, большинство даже игровых мониторов будут работать на частоте 60 Гц, однако для высококачественного, несжатого видео, этого может быть недостаточно. Лучше переключиться в формат 2К, и получить частоту 120 Гц, либо в Full HD, получив максимальные 240 Гц.
От чего зависит частота обновления экрана? Что еще учитывать при выборе дисплея для компьютера?
Максимально возможное количество Гц зависит от характеристик дисплея. Стоит отметить, что данный показатель влияет на конечную стоимость техники. При покупке устройства большое количество Гц будет только преимуществом. Однако это не единственный параметр, на который стоит обращать внимание при приобретении аппаратуры. Юзеру также стоит учитывать следующие характеристики:
- величина угла обзора;
- цветопередача;
- время отклика матрицы;
- диагональ.
Не стоит выбирать высокую частоту монитора в ущерб другим характеристикам. Помните, что качество выдаваемой картинки зависит от баланса всех параметров.
Что говорят киберспортсмены?
Теперь Вы знаете, что такое частота обновления экрана, и как этот параметр влияет на качество изображения. Если у вас остались какие-либо вопросы, задавайте из в комментариях!

Сейчас подавляющее большинство людей на планете знакомы с компьютерами, мониторами и разного рода гаджетами. Но немногие знают, как работают экраны и каким образом они влияют на зрение: почему от некоторых девайсов глаза устают быстро, а за другими можно работать часами без дискомфорта. Всё дело в частоте обновления изображения на мониторе.
Что такое частота обновления монитора, её назначение
Частота обновления монитора (герцовка, ЧОМ) — это скорость, с которой может изменяться изображения на экране за момент времени. Отсчёт принято вести в секундах, а это значит, что средняя частота в 60 герц — это возможность смены 60 кадров в секунду. Только герцы не показывают реальную картину возможности монитора. Существует такая физическая проблема: передача изображения от видеокарты до монитора проходит с задержкой из-за матрицы экрана. Это значит, что экран, рассчитанный на частоту в 60 Гц, номинально выдаёт до 40 кадров в секунду. Для просмотра фильмов этого достаточно, однако качественный и плавный гейминг требует больших значений FPS (Frames per Second — кадров в секунду).
Так как герцовка отвечает за плавность картинки, она автоматически влияет на восприятие глазом происходящего. Чем меньше зрительный орган задействует периферийное и боковое зрение, тем меньше он устаёт, медленнее портится глазная линза, сокращение палочек и колбочек приостанавливается. Соответственно, мониторы с большей частотной возможностью меньше влияют и портят глаза.
Приемлемая частота обновления экрана
Как говорилось ранее, средняя частота, которая используется в большинстве современных мониторов, — 60 Гц. С этой герцовкой можно спокойно смотреть фильмы, а также играть в средние по качеству игры (если позволяет «начинка» ПК). Однако для большего качества и плавности изображения в более серьёзных играх требуются мониторы с частотой в 120–150 Гц и даже больше. Некоторые ультрасовременные мониторы уже разогнаны до 240 Гц.
Частоту 3D монитора желательно оставлять не меньше 120 Гц: в таком состоянии экран будет выдавать по 60 Гц на каждый глаз, а значит поддерживать неплохие параметры плавности картинки.
Как посмотреть герцовку монитора на Windows 10
Существует две основные возможности узнать и изменить (если это возможно) частоту обновления монитора: через «Параметры» или при помощи настроек графического драйвера:
- Щёлкаем правой кнопкой по пустому месту на рабочем столе и выбираем пункт меню «Параметры экрана». Щёлкаем правой кнопкой по пустому месту на рабочем столе и выбираем пункт меню «Параметры экрана»
- Далее щёлкаем по «Дополнительные параметры дисплея». Щёлкаем по «Дополнительные параметры дисплея»
- На странице дополнительных параметров знакомимся с информацией обо всех подключённых к компьютеру мониторах. Герцовка указана в строке «Частота обновления (Гц)». Герцовку можно узнать в строке «Частота обновления»
Второй способ — это настройки графического драйвера:
- Щёлкаем ПКМ по пустому месту рабочего стола и выбираем «Графические характеристики». В зависимости от производителя оборудования название может быть другим (видеонастройки, параметры дисплея, графические настройки и т. д.). Щёлкаем ПКМ по пустому месту рабочего стола и выбираем «Графические характеристики»
- Переходим в апплет «Дисплей». В панели управления графикой щёлкаем «Дисплей»
- Далее выбираем дисплей, информацию по которому хотим узнать, и смотрим в графу «Частота обновления», что показывает установленную герцовку экрана. Выбираем монитор и в графе «Частота обновления» смотрим значение герцовки
Как изменить герцовку монитора на Windows 10
Изменить частоту экрана в настройках программы-драйвера очень просто:
Также существует возможность изменения частоты через «Параметры»:
- Открываем «Дополнительные параметры дисплея», как показано в примере выше. Щёлкаем по «Свойства видеоадаптера для дисплея». В дополнительных параметрах щёлкаем «Свойства видеоадаптера для дисплея»
- В окне свойств переходим во вкладку «Монитор», меняем фильтр «Частота обновления экрана» на нужное значение и сохраняем изменения кнопкой OK. В окне свойств переходим во вкладку «Монитор», меняем фильтр «Частота обновления экрана» на нужное значение и сохраняем изменения кнопкой OK
В большинстве случаев я использую частоту в 60 Гц, так как нет особого смысла ставить больше во время работы и просмотра фильмов. Кроме того, мои мониторы не поддерживают стереокартинку. Однако в редких случаях, когда сажусь за компьютер с целью поиграть, сразу же переставляю ЧОМ на минимум 100 Гц. Картинка в игре сразу улучшается, становятся незаметными просадки и потери кадров. Даже цвета, как мне кажется, меняются в более насыщенную сторону, прорисовка объектов становится более реалистичной.
Видео: как изменить частоту монитора в Windows 10
Узнать и изменить частоту монитора очень просто. Для это необходимо открыть свойства адаптера или управляющую графикой программу, изменить и сохранить необходимые настройки.



Частоту монитора можно узнать огромным количеством способов. Вот некоторые из них.
Вариант 1. Компьютер с ОС Windows 10
Этот метод описан и проверен на практике с установленной операционной системой Виндовс 10 Домашняя.
Узнаем частоту монитора через параметры
- Нажмите на лупу в левом нижнем углу, рядом с кнопкой «Пуск» (Start). Этот значок встроенная поисковая система в любой версии «10-ки».
- Далее выберите шестигранное колесо «Параметры».






Узнаем частоты монитора через «Параметры экрана»
Этот метод идентичен с вышеописанными действиями. Единственное, в чем их различие, это способ попасть в меню дисплея.
Нажмите правую кнопку на мышке в пустой области рабочего стола на экране компьютера. В маленьком предоставленном окошке необходимо нажать на «Параметры экрана».

Вот таким образом, пропуская все вышеописанные шаги, вы окажитесь в параметрах дисплея, а далее повторите действия из пунктов 4 и 5 в главе «Узнаем частоту монитора через параметры».
Примечание! Возможно этот вариант может не показывать частоту герц для ноутбуков с установленной Windows 10. Тогда смотрите следующий раздел «Сведения о системе», в котором можно будет найти подробную информацию.
Вариант 2. Сведения о системе
Открыть окно с параметрами системы можно многими путями. Но сейчас будем использовать только два.
Окно «Выполнить»
- Нажимаем вместе две клавиши Win и R. Они запустят окошко под названием «Выполнить».
- В строке «Открыть» нужно вписать команду «msinfo32».



Через поисковую систему в меню «Пуск»
- Нажмите на «Пуск» и в строке поиска введите слово «сведения». На выпавшем варианте под названием «Сведения о системе» нажимаем мышкой.


Вариант 3. Сторонняя программа Aida 64

Эту программу можно скачать на любом проверенном ресурсе в интернете и установить к себе на компьютер для дальнейшего использования. Простой интерфейс поможет вам в будущем легко узнавать о разных характеристиках вашего ПК.
-
После запуска ярлыка утилиты, она быстро просканирует ОС систему, собирая данные для демонстрации в главном окне.


В этом окне вы сможете узнать полную информацию о своём дисплее.
Что такое «герцовка» экрана и для чего она нужна?
Частота обновления это периодичная подача светодиодными элементами импульсного сигнала на пиксели экрана, для изменения цветового баланса картинки. Измерение происходит в Герцах.
При помощи широкополосной импульсной модуляции меняется значение скорости обновления картинки и яркости. При этом пульсация будет практически незаметна для человека. Если увеличивать регулировку «герцовки», тогда изображение на мониторе не будет мерцать.
Простыми словами. Операционная система автоматически подбирает скорость обновления изображения, а аппаратное обеспечение подгоняет картинку под частоту подключенного дисплея.
Частота дисплея в «Настройках NVIDIA»
Этот способ подходит тем пользователям ПК, у которых установлена видеокарта модели NVIDIA. С помощью утилиты под названием «Настройки NVIDIA» можно также узнать количество герц на вашем мониторе.
Шаг 1. Находим «Настройки NVIDIA» в трее на рабочей панели.

Шаг 2. Нажимаем на значок, чтобы запустить рабочее окно программы.

Шаг 3. Выберите наибольшую частоту дисплея.

Шаг 4. Нажимаем на кнопку «Применить», после чего экран потемнеет и вновь включится с окном для подтверждения задачи. Нажмите «Да».

Таким способом вы не только узнаете сколько герц в мониторе, но и сможете изменить их на более приемлемое количество герц.
Частота обновления экрана монитора. Как узнать сколько герц в мониторе?
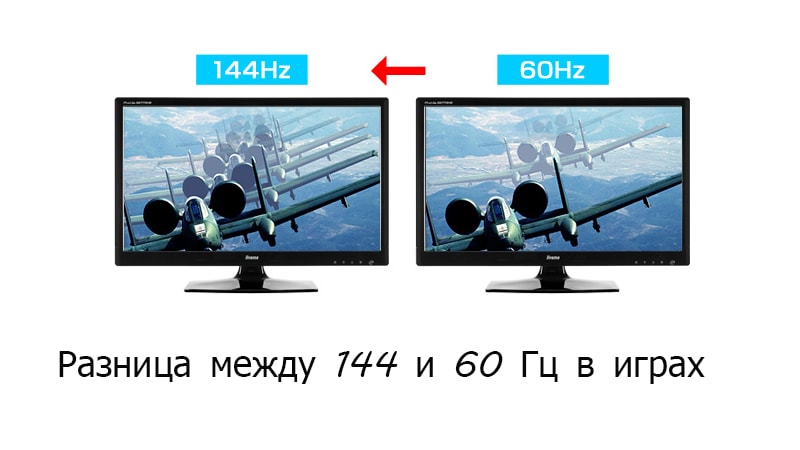
Казалось бы, что древние CRT мониторы со своей кадровой разверткой и ее желанными герцами давным-давно канули в небытие. И одним из основных параметров ЖКИ сейчас выступает время отклика матрицы, но пункт «Частота обновления экрана» в меню настроек параметров дисплея остался на месте. Правда доступные для выбора значения стали какими-то странными – 59, 60, 75 Гц.
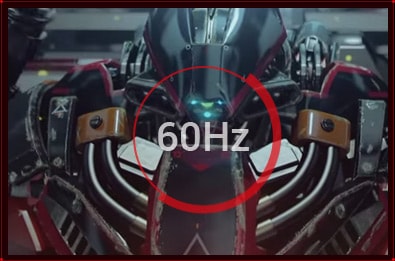
Такое нововведение связано с особенностями формирования картинки на ЖК матрицах и оказывает влияние не только на частоту смены картинки, но и на прочие, связанные функции.
Эта статья раскроет тонкости технологий вывода изображения и расскажет, сколько герц лучше для монитора современного пользователя, построенного по технологии жидких кристаллов.
Что такое «частота обновления экрана» и как она влияет на отображение?
Поясним, почему такой подход был актуален:
- Пиксели ЭЛТ устройств представляли собой точки люминофора (вещество, светящееся под воздействием ионизирующего излучения).
- По этим пикселям с помощью кадровой и строчной развертки бегал луч электронов (то самое ионизирующее излучение), выстреливаемый из электронной пушки в задней части ЭЛТ) диаметром в несколько микрометров.
- Путь следования луча начинался в левом верхнем углу, проходил до верхнего правого угла, смещался на одну строчку вниз и, перескакивая в левую часть экрана, повторял движение вправо. Эти прыжки заканчивались на самой нижней строке – так формировался кадр.
- Каждая точка люминофора имеет так называемое время послесвечения – остаточное свечение без электронного воздействия после прекращения облучения.
- Чем чаще пиксель накачивался потоком электронов от луча, тем равномернее было его свечение – и тем меньше были заметны пульсации яркости для глаза.
Вкратце, вся суть преимущества большой частоты кадров – стабильнее пульсации свечения пикселей, то есть плавность картинки.
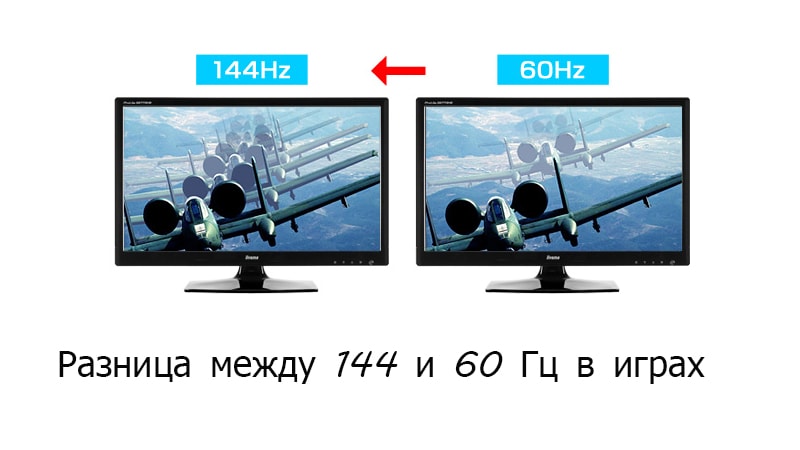
У внимательных читателей здесь, вполне возможно, возникнет закономерный вопрос – а почему тогда современные высокотехнологичные мониторы имеют столь низкую частоту, если «больше-лучше»?
Для решения этого вопроса придется углубится в принципы работы системы вывода изображения.
В настоящее время «кадровая развертка» очень тесно связана с понятием «вертикальная синхронизация» и поэтому доступные значения «плавают» вокруг числа 60 герц.
Почему именно 60гц? А потому, что существует теорема Котельникова, гласящая, что для дискретизации аналогового сигнала в цифровой, без заметных для органов чувств потерь, частота дискретизации должна быть не менее чем в два раза выше предельной воспринимаемой частоты спектра преобразуемого сигнала.
Вроде как звучит сложно, но поясним более простыми словами:
- Изображение. Все знают, что частота изображения, для ощущения непрерывности, должна быть по ТВ стандарту – 25 Гц, а по MPEG – 30 Гц. Умножая эти числа на два (согласно теоремы) получаем 50 и 60 герц соответственно.
- Звук. В среднем человеческое ухо слышит звук частотой до 22 000 Гц включительно. Для цифрового звука это будет дискретизация с частотой 44 кГц.
Знакомые цифры?
Также в видеотракте реализована помехоустойчивость от искажающих наводок через питающую сеть. В Европе частота бытовой сети переменного тока равняется 60 Гц, в странах СНГ – 50. Для того, чтобы достигнуть компромисса между различными стандартами качества сетевого напряжения в плане помехоустойчивости мониторы поддерживают 59 Гц – типа «ни вашим, ни нашим». Вроде золотой середины, которая удовлетворяет требованиям различных стандартов и технологических решений.
Какая частота обновления экрана лучше для мультимедийных устройств?
Для того, чтобы ответить на этот вопрос стоит опять сделать кратковременный экскурс в технические дебри современных видео технологий и разобраться – что представляет собой вертикальная синхронизация.
Говоря по-простому – это свойство монитора удерживать частоту кадров картинки на заданном значении. Как это выглядит в натуре покажем на примере:
- Есть видеокарта, рендерящая компьютерную игру с определенным ФПС. А в зависимости от сложности сцены и вычислительных мощностей РС ФПС будет плавать в широких пределах – например от 25 до 140 FPS.
- Есть монитор с установленным значением «Частоты обновления» в 60 Гц.
- Как уже было написано ранее 60 – наиболее комфортная частота для глаз.
В большинстве случаев монитора с 60 герцами хватает за глаза.
Однако зачем же тогда существуют модели со 120 Гц, и что это дает конечному потребителю? Или это просто маркетинговый ход?
Такие устройства действительно есть в продаже, и 120 Гц нужно для формирования стерео картинки при просмотре 3D видео. В 3D экране одновременно выводятся два различных изображения каждое со своей частотой 60, а вместе они и дают те самые 120. Вроде, как и не врут производители, а вроде, как и редко кто в повседневной работе за компьютером применяет стерео. Но, если вы поклонник трехмерных реалистичных видеофильмов, то такое решение однозначно вам подходит.
Как узнать сколько герц поддерживает монитор?
Как посмотреть сколько герц монитор Windows 7?
На рабочем столе, в свободном от ярлыков программ месте, необходимо щелкнуть правой кнопкой мыши и, в появившемся контекстном меню, левой кнопкой выбрать строку «Разрешение экрана».
Появится диалоговое окно ОС, в котором есть несколько строчек, одной из которых будет «Дополнительные параметры». Если щёлкнуть левой кнопкой мыши на этой подсвеченной надписи, то будет открыто еще одно окно с несколькими вкладками, среди которых необходимо выбрать вкладку «Монитор».
Нажатие на выпадающий список «Частота обновления экрана» раскроет все поддерживаемые монитором значения. Эту информацию Windows получает из специальной микросхемы устройства и его драйвера.
2) Как посмотреть сколько герц монитор Windows 10? В Win 10 процедура немного сложение, за что стоит «благодарить» ее разработчиков. Самый простой путь добраться до настроек экрана – это вызвать апплет панели управления при помощи текстовой команды. Для этого на клавиатуре нужно нажать комбинацию клавиш «Win» (кнопка с изображением значка Виндовс в виде флага, разделенного на четыре части) и английской буквы «R». Эта комбинация вызовет диалоговое окно «Выполнить», в котором следует вписать «desk.cpl» без кавычек, и нажить Enter.
Появится окно, практически аналогичное таковому в Win7. Дальнейшие манипуляции также аналогичны. Этот способ одинаково хорошо работает и для других версий Майкрософтовских операционных систем, кроме совсем уж древних релизов.
Внимание!
Окно настройки параметров экрана также можно вызвать через блуждание по разделу «Панель управления», который доступен из главного меню «Пуск», но описанные способы будут намного быстрее.
Есть еще вариант воспользоваться встроенной системой поиска, которая обычно доступна также через меню «Пуск». На всякий случай расскажем и про эту возможность. Нажав левой кнопкой мыши на значке пускового меню нужно выбрать раздел «Поиск» (для Win7) в котором прописать просто слово «Монитор» без кавычек. Интеллектуальный поиск предложит выбрать из доступных созвучных параметров желаемый, и вам нужно выбрать «Устранение мерцания экрана (настройка частоты обновления)». При выборе этого варианта откроется справочное окно операционной системы, в котором нужно выбрать рекомендации пункта 1. В десятой версии Windows запуск поиска расположен не в главном меню, а рядом с кнопкой «Пуск».
- Текущий режим можно посмотреть воспользовавшись встроенной утилитой диагностики DirectX, которая вызывается через комбинацию Win+R командой «DxDiag» (регистр букв неважен, кавычки не писать). Перейдя на вкладку «Экран» нужно обратить внимание на строку «Режим экрана», где будет написано разрешение и текущая частота.
3) Обычно производители графических адаптеров комплектуют свои наборы драйверов вспомогательными утилитами для доступа к настройкам отображения. Чаще всего эти они висят в оперативной памяти и обозначены соответствующей иконкой в панели задач возле часов. Так, как интерфейс драйверов каждый девелопер стремится сделать отличающимся от конкурентов, да еще и меняет от версии к версии расположение настроек, то подробно рассматривать их мы не будем – этот «зоопарк» все-равно не охватить. Скажем лишь, что в интерфейсе управляющей утилиты от производителя обязательно будет закладка с возможностью изменения частотного диапазона.
4) Как проверить сколько герц на мониторе с помощью специализированных диагностических программ. Одна из самых удобных – это Aida64. Нужно скачать любую версию, желательно с официального сайта чтобы избежать поражения компьютера вирусами, и установить в свою систему. После того, как все установится ее нужно запустить, и в меню щелкнуть мышкой на разделе «Отображение». Раскроется подуровень меню Aida, в котором будет строчка «Рабочий стол». Выбрав ее мы увидим текущую частоту регенерации. А вкладка «Видеорежимы» покажет все возможные комбинации частота/разрешение/глубина цветности.
Выводы
В заключительной части дадим несколько рекомендаций относительно целесообразности «большого герца»:
Для абсолютного большинства повседневных задач совершенно не важно, сколько герц в ЖКИ мониторе и стандарта в 60гц хватает с головой. Куда более важна эта характеристика в играх, а также не забываем про время отклика матрицы. Ведь выше физической характеристики скорости переключения жидкого кристалла никакой частотой и никаким драйвером не прыгнешь.
Как быстро узнать сколько реально герц в мониторе?
Одной из существенных характеристик монитора является частота обновление экрана, так называемая герцовка. Чем она выше, тем чаще происходит обновление картинки, и тем плавнее смотрятся динамические сцены.
Читайте также:


