Как увеличить скорость нажатия клавиш клавиатуры пальцами
Вы можете использовать клавиатуру, чтобы управлять мышью и упростить нажатие определенных сочетаний клавиш.
Эти параметры можно настроить на странице Облегчение работы с клавиатурой в Центре специальных возможностей.
Выберите нужные параметры:
Включив клавиши мыши. Установите этот флажок, чтобы запускать управление мышью с клавиатуры при входе в Windows. Вместо мыши для перемещения указателя можно использовать клавиши со стрелками на клавиатуре или цифровой клавиатуре.
Включить залипания клавиш. Установите этот флажок, чтобы включать залипание клавиш при входе в Windows. Вместо того, чтобы нажимать три клавиши одновременно (например, клавиши Ctrl, Alt и Delete для входа в Windows), вы можете использовать одну клавишу, если включить залипание клавиш и настроить параметры. Таким образом можно нажать клавишу-модификатор и сделать так, чтобы она оставалась активной до тех пор, пока не будет нажата еще одна клавиша.
Включить озвучивание переключений. Установите этот флажок, чтобы запускать озвучивание переключений при входе в Windows. В этом режиме при нажатии клавиш CAPS LOCK, NUM LOCK и SCROLL LOCK воспроизводятся предупреждения. Эти предупреждения помогут предотвратить непреднамеренное нажатие клавиши и ее реализацию.
Включить фильтрацию ввода. Установите этот флажок, чтобы запускать фильтрацию ввода при входе в Windows. Вы можете настроить в Windows игнорирование нажатий клавиш, которые происходят в быстрой последовательности, или нажатий клавиш, которые непреднамеренно удерживаются на несколько секунд.
Подчеркивать клавиши быстрого вызова и клавиши доступа. Установите этот флажок, чтобы выделять клавиши доступа к элементам управления в диалоговых окнах. Дополнительные сведения о сочетаниях клавиш см. в статье Сочетания клавиш.
Предотвращение автоматического у систематизация окон при перемещении в край экрана. Этот параметр предотвращает автоматическое изменение размера окон и их закрепление вдоль краев экрана.
Вы можете использовать клавиатуру, чтобы управлять мышью и упростить нажатие определенных сочетаний клавиш.
Эти параметры можно настроить на странице Облегчение работы с клавиатурой в Центре специальных возможностей.
Выберите нужные параметры:
Включив клавиши мыши. Установите этот флажок, чтобы запускать управление мышью с клавиатуры при входе в Windows. Вместо мыши для перемещения указателя можно использовать клавиши со стрелками на клавиатуре или цифровой клавиатуре.
Включить залипания клавиш. Установите этот флажок, чтобы включать залипание клавиш при входе в Windows. Вместо того, чтобы нажимать три клавиши одновременно (например, клавиши Ctrl, Alt и Delete для входа в Windows), вы можете использовать одну клавишу, если включить залипание клавиш и настроить параметры. Таким образом можно нажать клавишу-модификатор и сделать так, чтобы она оставалась активной до тех пор, пока не будет нажата еще одна клавиша.
Включить озвучивание переключений. Установите этот флажок, чтобы запускать озвучивание переключений при входе в Windows. В этом режиме при нажатии клавиш CAPS LOCK, NUM LOCK и SCROLL LOCK воспроизводятся предупреждения. Эти предупреждения помогут предотвратить непреднамеренное нажатие клавиши и ее реализацию.
Включить фильтрацию ввода. Установите этот флажок, чтобы запускать фильтрацию ввода при входе в Windows. Вы можете настроить в Windows игнорирование нажатий клавиш, которые происходят в быстрой последовательности, или нажатий клавиш, которые непреднамеренно удерживаются на несколько секунд.
Подчеркивать клавиши быстрого вызова и клавиши доступа. Установите этот флажок, чтобы выделять клавиши доступа к элементам управления в диалоговых окнах. Дополнительные сведения о сочетаниях клавиш см. в статье Сочетания клавиш.
Предотвращение автоматического у систематизация окон при перемещении в край экрана. Этот параметр предотвращает автоматическое изменение размера окон и их закрепление вдоль краев экрана.
Слепая печать, полезные горячие клавиши и запуск приложений нажатием одной кнопки.
Преимущества слепой печати очевидны — сосредоточенный на словах, а не на буквах пользователь набирает текст быстрее. И допускает меньше опечаток, поэтому на редактуру нужно будет тратить меньше времени.
120–160 знаков в минуту набирает четырьмя пальцами пользователь, глядя на клавиатуру.
Если печатать вслепую, не нужно сидеть, склонившись над клавиатурой — можно подвинуть её ближе к себе, а монитор оставить на безопасном для глаз расстоянии.
Не обязательно выбирать один — инструменты из списка дополняют друг друга и помогают комплексно подойти к оттачиванию навыка.
- Программа VerseQ. Не самый удобный интерфейс, зато программа подстраивает упражнения под пользователя. Грубо говоря, если часто путать Ю и Б, нужно будет чаще отрабатывать это сочетание. Вводных упражнений нет, и уже в первых уроках задействованы все буквы алфавита — это позволяет сразу тренироваться в наборе распространенных комбинаций. Тестовая неделя — бесплатно, стоимость однопользовательского пакета — 170 рублей.
- «Клавогонки», QWERTY Warriors и другие игры. «Клавогонки» — онлайн-соревнование между пользователями. Игрок набирает текст, и чем меньше ошибок он допускает, тем быстрее едет его машина. Текст пользователь выбирает сам — в игре огромная база от стихотворений Пушкина до анекдотов. А QWERTY Warriors — шутер, в котором нужно отстреливаться от врагов, вводя определенную комбинацию букв. Не все игры поддерживают русский язык.
Сочетаний клавиш много, но не нужно запоминать все — лучше начать с нескольких самых полезных. Если регулярно их использовать, комбинации быстро войдут в привычку. Чтобы упростить процесс, можно выписать их на стикер и наклеить на монитор.
Собрать единый список горячих клавиш, который будет полезен любому, невозможно. Поэтому мы выбрали по десять сочетаний для операционных систем Windows 10 и macOS и самого популярного браузера Google Chrome.
Делитесь полезными командами в комментариях к этому материалу.
Сочетания клавиш для Windows 10
1. Сделать снимок части экрана — Win+Shift+S .
2. Открыть панель эмодзи — Win+; .
3. Запустить приложение из панели задач — Win+1 (или любая другая цифра из верхнего ряда, которая соответствует номеру приложения в панели).
4. Удалить файл без перемещения в корзину — Shift+Delete .
5. Сделать снимок экрана и сохранить его в папке — Win+Alt+PrtScr .
6. Начать видеозапись экрана — Win+Alt+R .
7. Создать новый виртуальный рабочий стол — Win+Ctrl+D .
8. Переключиться между рабочими столами — Win+Ctrl+ ← / → .
9. Закрыть текущий виртуальный рабочий стол — Win+Ctrl+F4 .
10. Перенести текущее окно на другой монитор — Win+Shift+ ← / → .
macOS
1. Оставить открытым окно активной программы и скрыть все остальные — Option+ Cmd+H .
2. Посмотреть выделенные файлы в режиме слайд-шоу «Быстрый просмотр» — Option+Cmd+Y .
3. Очистить корзину без подтверждения действия — Option+Shift+Cmd+Delete .
4. Удалить не отдельные буквы, а слова целиком — Option+Backspace .
5. Открыть в Finder список последних открытых и отредактированных файлов — Shift+Cmd+F .
6. Отобразить панель «Символы», на которой можно выбрать эмодзи — Control+Cmd+Пробел .
7. Сделать скриншот части экрана — CMD+Shift+4 .
8. Открыть аналог «Диспетчера задач» в Windows — Cmd+Alt+Escape .
9. Открыть или закрыть поиск в Spotlight — Ctrl+Пробел .
10. Принудительно закрыть активную программу — Option+Cmd+Esc .
Для macOS есть удобная программа CheatSheet, которая показывает все возможные горячие клавиши.
Google Chrome
1. Открыть последнюю закрытую вкладку и перейти на нее (до 10 вкладок) — для Windows Ctrl+Shift+T , для macOS Cmd+Shift+T .
2. Добавить страницу в закладки — для Windows Ctrl+D , для macOS Cmd+D .
3. Добавить все открытые вкладки в отдельную папку закладок — для Windows Ctrl+Shift+D , для macOS Cmd+Shift+D .
4. Выделить URL или текст в адресной строке — для Windows Ctrl+L , для macOS Cmd+L.
5. Открыть «Загрузки» — для Windows Ctrl+J , для macOS Cmd+Shift+J .
6. Открыть сохраненный на компьютере файл в Chrome — для Windows Ctrl+O , для macOS Cmd+O .
7. Открыть «Историю» — для Windows Ctrl+H , для macOS Cmd+Y .
8. Перейти на определенную вкладку — для Windows Ctrl+1 (или другая цифра), для macOS Cmd+1 .
9. Открыть домашнюю страницу в текущей вкладке — для Windows Alt+Home , для macOS Cmd+Shift+H .
10. Искать в другой поисковой системе (общая команда для обеих ОС) — ввести название поисковой системы в адресную строку и нажать Tab.

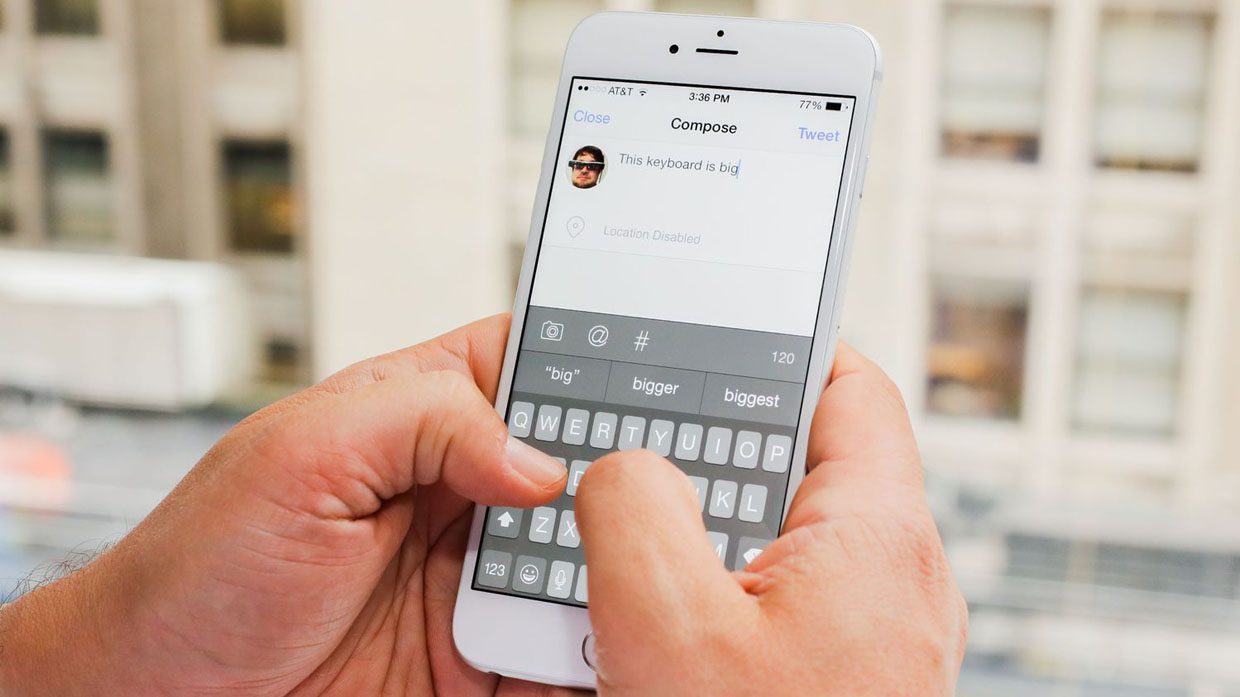
Как: нажмите на клавиатуру с усилием
Таким образом переведете клавиатуру в режим тачпада, с помощью которого удобно перемещаться в любое место в тексте для дальнейшего редактирования.
На iPhone без 3D Touch эта возможность недоступна. А на iPad она активируется нажатием на клавиатуру двумя пальцами.
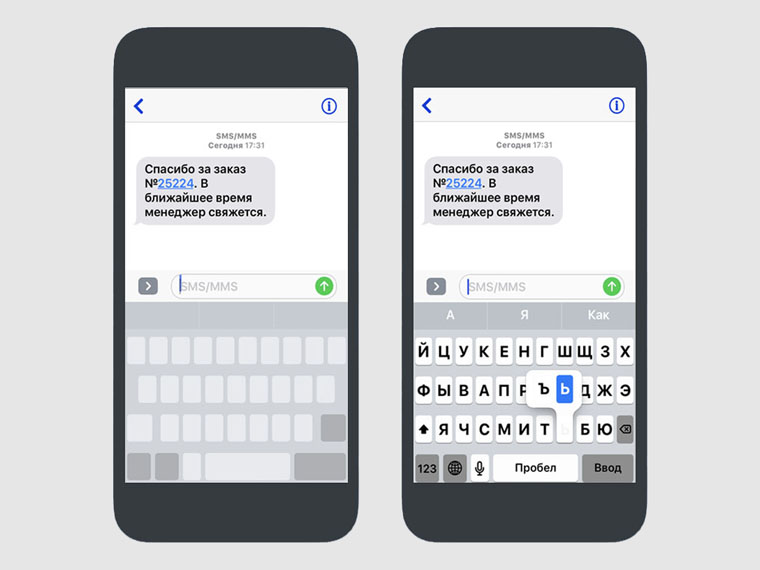
Как: нажмите на символ и удерживайте
Таким образом можно ввести твердый знак вместо мягкого, изменить тип кавычек или выбрать обратную наклонную.
Как: нажмите и удерживайте глобус переключения языков
Если используете больше двух клавиатур (русский, английский, эмодзи и так далее), между ними удобнее переключаться выбором конкретной.
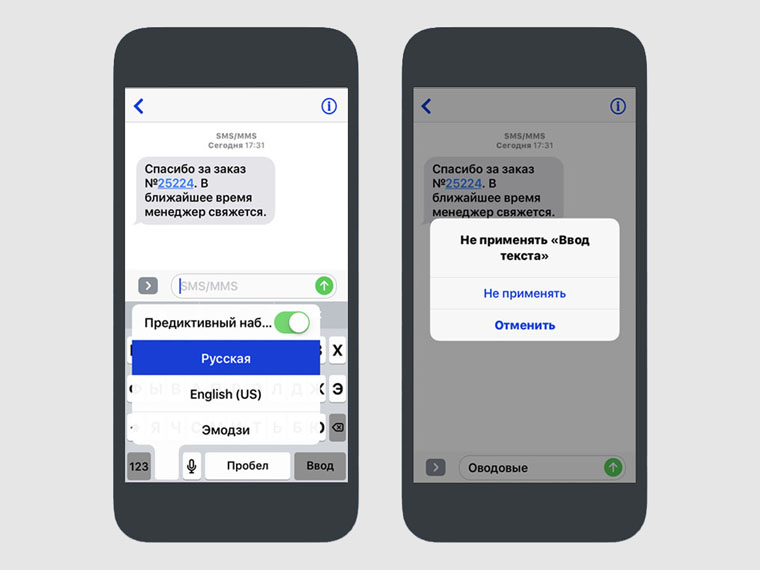
Как: потрясите устройство в стороны
После тряски iPhone попросит подтвердить отмену последней набранной информации.
Как: нажмите на пробел два раза
После двойного нажатия пробела получите точку в конце предложения и пробел для начала нового. Это особенно удобно при наборе больших объемов информации.
Эта же возможность работает как на iPad, так и на Mac.
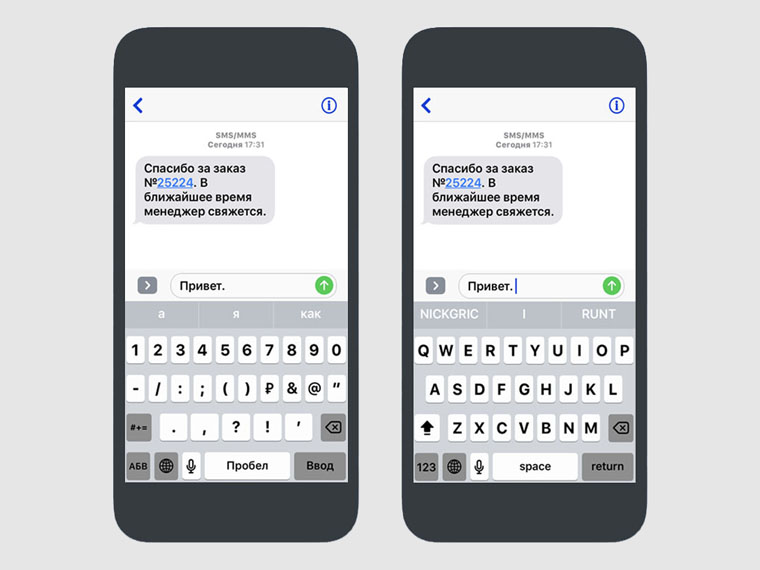
Как: зафиксируйте ввод заглавных букв двойным нажатием на шифт
Таким образом зафиксируете набор заглавных букв, если с их помощью нужно выбрать участок текста или ввести название материала, заголовки, подзаголовки и прочее.
Как: нажмите на кнопку перехода на цифровую клавиатуру и выберите символ, не отрывая пальца
После ввода символов таким образом, клавиатура автоматически возвращается в режим набора текста. Это тоже сильно экономит время.
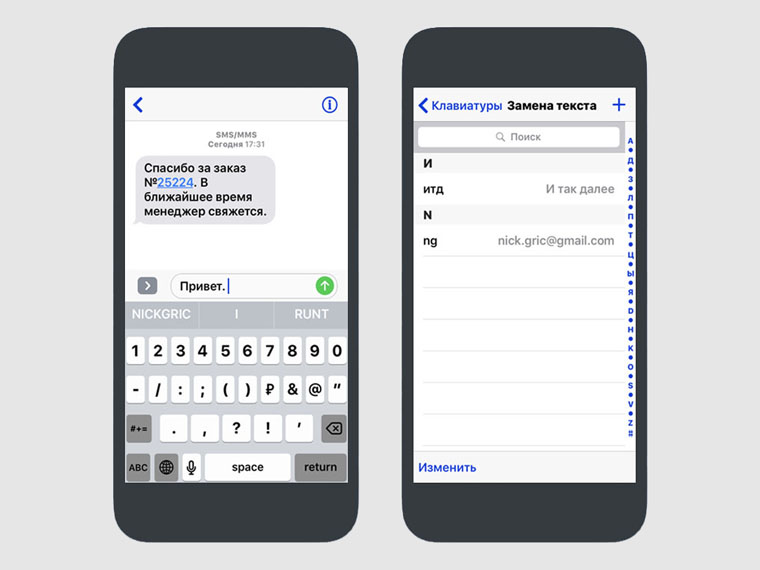
Как: Настройки — Основные — Клавиатура — Замена текста
С помощью сокращений удобно вводить адреса электронной почты, длинные логины для сервисов, смайлики эмодзи, повторяющиеся тэги для Instagtam и других социальных сетей.
Как: вернитесь к слову удалением пробела и выберите другую замену из предложенных
Автозамена — удобный инструмент, который заменяет любые ошибочные нажатия нормальными словами. Но не всегда правильно подставляет их — таким образом можно выбрать альтернативу.
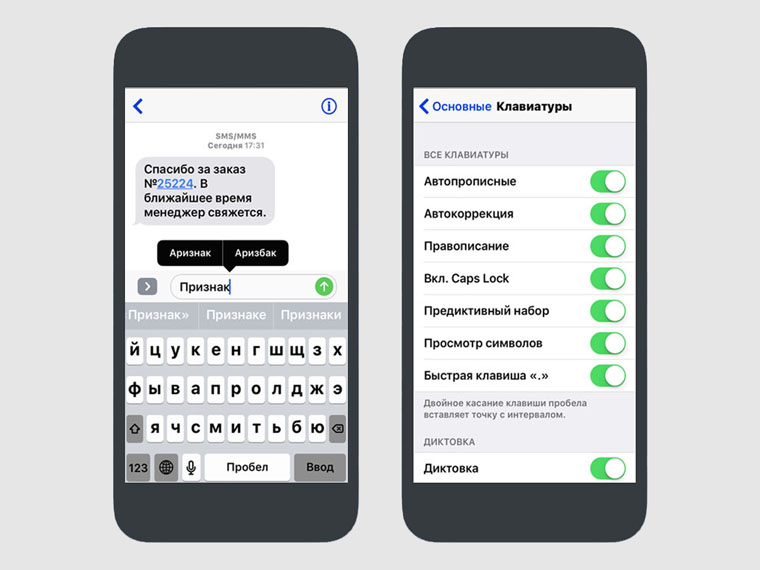
Как: Настройки — Основные — Клавиатура — Предиктивный набор
Предиктивный набор предлагает слова, которые подходят по смыслу всего предложения или полные слова по их фрагментах. И советует тематические эмодзи.
(4 голосов, общий рейтинг: 4.00 из 5)

Ниже приведены некоторые методы, которые помогут вам решить проблемы с медленной клавиатурой в Windows 10.
- Запустить обслуживание системы
- Отрегулируйте частоту повторения символов в свойствах клавиатуры.
- Отключить клавиши фильтров
- Запустите инструмент DISM в командной строке
- Создать новый профиль пользователя
- Переустановите драйверы клавиатуры
- Устранение неполадок в состоянии чистой загрузки.
1. Запустите обслуживание системы.

- В вашей системе Windows перейдите в меню «Пуск».
- Тип Панель управления в строке поиска и щелкните по нему в результатах поиска.
- Теперь перейдите к Исправление проблем.
- Найдите Система и безопасность и нажмите на Запустить задачу обслуживания вариант.
- Следуйте инструкциям в приглашении, чтобы запустить средство устранения неполадок при обслуживании системы.
После этого проверьте, решена ли проблема. Если нет, продолжайте читать.
2. Настройте частоту повторения символов в свойствах клавиатуры.
- В меню Пуск Windows нажмите Клавиша Windows + R , чтобы открыть окно «Выполнить».
- Теперь введите клавиатура управления в текстовом поле и нажмите ОК.
- В окне свойств клавиатуры перейдите к Скорость таб.
- Найдите Повторение символа и отрегулируйте ползунок до максимума под опцией Частота повторения.
- Нажмите Ok применить изменения.
После этого проверьте, работает ли ваша клавиатура, как раньше. Если нет, переходите к следующему совету.
3. Отключите клавиши фильтров.

- В меню «Пуск» Windows перейдите к Настройки.
- Перейдите к Простота доступа вариант.
- Нажмите «Клавиатура» в левой части меню и переключите переключатель «Выкл.» В разделе «Использовать ключи фильтра»..
- Закройте окно и проверьте, решена ли проблема.
4. Запустите инструмент DISM в командной строке.

Инструмент DISM восстанавливает поврежденный образ системы. Запуск инструмента DISM должен помочь решить проблемы с медленной клавиатурой. Вот как это сделать.
- В меню Пуск Windows нажмите Клавиша Windows + X одновременно.
- Нажмите на Командная строка (администратор) для запуска командной строки от имени администратора.
- В командной строке введите следующую команду и нажмите клавишу Enter.
- Теперь закройте окно командной строки и перезапустите систему.
После этого проверьте, решена ли проблема с клавиатурой. Если проблема не исчезнет, переходите к следующему совету.
5. Создайте новый профиль пользователя.

Если ваш текущий профиль пользователя поврежден, у вас могут возникнуть проблемы с клавиатурой. В таком случае попробуйте создать новый профиль пользователя и проверьте, решена ли проблема. Вот как это сделать.
- В меню «Пуск» Windows перейдите к Настройки.
- Перейдите в Учетные записи и нажмите Семья и другие пользователи из меню.
- Нажмите + подписать рядом с опцией Добавьте кого-нибудь еще на этот компьютер.
- Теперь заполните форму с именем пользователя и паролем, чтобы создать новый профиль пользователя.
- Щелкните значок Изменить тип учетной записи вариант.
- Теперь выберите Администратор и закройте окно.
- Перезагрузите систему и щелкните меню «Пуск».
- Зайдите в свой профиль и нажмите выход из меню.
- Теперь переключитесь на новую учетную запись. Войдите в свою учетную запись другого пользователя.
После этого проверьте, правильно ли работает клавиатура. Если нет, переходите к следующему способу.
КОНЧИК: Устранение проблем с клавиатурой с помощью средства устранения неполадок с клавиатурой.
6. Переустановите драйверы клавиатуры.

Если указанные выше решения не помогли решить проблему, попробуйте переустановить драйверы клавиатуры.
- В меню «Пуск» Windows нажмите Клавиша Windows + X одновременно.
- Нажмите на Диспетчер устройств и выберите Клавиатуры.
- Разверните «Клавиатура» и щелкните правой кнопкой мыши свое устройство с клавиатурой.
- Нажмите Удалить из раскрывающегося меню.
- После удаления перезагрузите вашу систему.
- После перезагрузки системы Windows автоматически установит новый драйвер клавиатуры.
Теперь проверьте, решена ли проблема с клавиатурой.
Читать: Как сбросить настройки клавиатуры по умолчанию.
7. Устранение неполадок в состоянии чистой загрузки

Выполнение чистой загрузки помогает вручную выявлять и устранять проблемы. Если у вас возникли проблемы с использованием клавиатуры, выполните чистую загрузку и убедитесь, что она работает нормально. Вот как это сделать.
- Нажмите Windows + R одновременно, чтобы открыть командную строку «Выполнить».
- Тип msconfig в текстовом поле и нажмите ОК.
- Идти к Общий вкладка и щелкните переключатель с опцией Выборочный запуск.
- Выберите вариант Загрузить системные службы и Используйте исходную конфигурацию загрузки.
- Теперь перейдите к Услуги вкладка и выберите опцию Скрыть все службы Microsoft.
- Нажмите Отключить все кнопка.
- Теперь перейдите к Запускать вкладку и нажмите на Открыть диспетчер задач связь.
- Закройте диспетчер задач и нажмите Ok сохранить изменения.
- Перезагрузите компьютер
Теперь попробуйте вручную определить и устранить проблему в среде чистой загрузки.
Читайте также:


