Как установить сертификат эцп на компьютер с флешки в реестр
Перенос сертификата электронной цифровой подписи (ЭЦП) в реестр необходим в случае, если имеется виртуальная инфраструктура и подключение USB-носителя невозможно или если сертификатов подписи много и нужно работать с 5-ю и более ключами одновременно. Также установка ЭЦП в реестр удобна при частых поездках и сменах офиса: снижается риск потери или порчи носителя. Скопировать сертификат с флешки можно несколькими способами, а весь процесс занимает всего несколько минут и не требует специальных навыков работы с ПК.
Как скопировать сертификат в реестр
Процесс копирования закрытых ключей с флешки на ПК состоит из нескольких этапов: настройки считывателей, самого копирования и установки.

Настройка считывателя
Для установки реестра в список считывателей ключевых носителей пользователь должен:

- через «Оборудование» нажать «Настроить считыватель»;

- в открывшемся новом окне нажать кнопку «Добавить»;

- затем в мастере установки выбрать, какой считыватель необходимо добавить (реестр, смарт-карту, диски и т.д.);

Для последующей корректной работы необходимо перезагрузить компьютер.
Копирование
Для копирования сертификата в реестр лучше воспользоваться программой КриптоПро. Пользователь запускает программу и нажимает «Запустить с правами администратора».

Затем переходим во вкладку «Сервис» и жмем «Скопировать».

Откроется окно «Контейнер закрытого ключа», в нем нажмите на кнопку «Обзор» и выберите сертификат, который необходимо скопировать.

В поле «Имя ключевого контейнера» имя отразится в нечитаемом формате. Это нормально.

Нужно нажать «ОК» и «Далее», после чего откроется окно для ввода пин-кода от USB-носителя.

Если пароль не менялся, то стандартный будет:
- для Рутокен для пользователя: 12345678;
- для Рутокен для администратора:87654321;
- для eToken: 1234567890.
После пин-кода нужно задать новое имя личного сертификата в реестре. В КриптоПро это сделать просто.

Теперь нужно переложить сертификаты в реестр.

Последний шаг — после копирования контейнера задаем новый пароль.

На этом процесс копирования закрытого ключа электронной подписи закончен.
Установка
После копирования установить сертификат ЭЦП на компьютер с флешки в реестр можно 2 способами:
- через установку личных сертификатов;
- через просмотр сертификатов в контейнере.
Оба способа используют программу КриптоПро CSP.
Через раздел личных сертификатов
Как установить ЭЦП в реестр при условии, что на ключевом носителе имеется папка *.000 и файл .cer:
- Запустить КриптоПро и выбрать «Установить личный сертификат» через вкладку «Сервис».

- В мастере установки сертификатов нажать «Далее» и через «Обзор» выбрать расположение файла сертификата.

- В новом окне нужно выбрать «Мой компьютер» и далее вид съемного носителя, который содержит закрытый ключ. Затем нажать «Открыть»;

- Далее в соответствующей строке прописывают расположения файла сертификата.

- Затем нужно проверить данные сертификата, который необходимо установить, и нажать «Далее».
- Следующий шаг — это в новом окне выбор ключевого контейнера через кнопку «Обзор».

- В списке выбираем реестр, после чего нажимаем «Ок».
- В строке с именем ключевого контейнера должен автоматически прописаться контейнер с закрытым ключом. Нажать «Далее».
- Через «Обзор» выбираем хранилище сертификата.

- Через папку «Личные» выбираем папку «Реестр», а затем нажимаем «Далее».
Последний шаг — завершить установку нажатием кнопки «Готово».

Через просмотр сертификатов
Данный способ подходит в том случае, если имеется только папка вида *.000.
Для установки нужно:
- Запустить КриптоПро.
- Через «Сервис» перейти на вкладку «Просмотреть сертификаты в контейнере».

- Затем выберите носитель через кнопку «Обзор» и в открывшемся окне выделите нужный реестр.

- В строке с именем контейнера должна быть информация о контейнере с закрытым ключом, если все верно, то нужно нажать «Ок».
- Затем в окне с информацией нужно нажать «Свойства».

- После проверки данных нажать кнопку «Установить».


- Затем через папку «Личные» выбрать папку с носителем реестром и в строке «Название хранилища» нажать «Далее».
В завершении установки нужно лишь «Готово» в мастере установки.

Где хранится ключ в реестре
Все установленные на ПК закрытые ключи ЭЦП хранятся в отдельной папке, которая называется реестром. Для просмотра закрытого ключа нужно иметь права доступа администратора. Чтобы открыть реестр, нужно нажать Win+R и в командной строке ввести certmgr.msc.

В новом окне откроются логические хранилища, где можно перейти к выбору сертификата. Расположены они по типам установки.

Чтобы посмотреть информацию об электронной подписи, нужно нажать «Открыть» на выбранном файле.

Ошибка при копировании сертификата
Устанавливать электронную подпись на компьютер просто, но иногда в процессе возникает ошибка копирования контейнера. Объясняется она отсутствием разрешения на экспорт ключа, т.к. при создании его не был указан соответствующий пункт. Чтобы скопировать сертификат с флешки и избежать ошибки нужно:
- Убедиться, что КриптоПро имеет действующую лицензию.
- Попробовать повторно установить закрытый ключ ЭЦП.
- Если в имени имеется строка, содержащая данные «_копия_a0b63dd8», то нужно провести копирование одним из способов, соответствующих типу носителя.
- При переносе ключа поставить галочку «Уникальные имена».

- Проверить, что КриптоПро запущена с правами администратора.

Если сертификат находится на USB-носителе или дискете, или на ПК, то копия делается так:

- При необходимости вводят пароль и повторяют процедуру копирования.
Если сертификат расположен на рутокене:
Скопировать сертификат с флэшки на ПК нужно в случае, если пользователь работает сразу с несколькими ключами ЭЦП или часто путешествует. Установка подписи на ПК поможет снизить риски потери или порчи носителя, а процесс занимает всего несколько минут. Для копирования используется стандартная лицензионная программа КриптоПро, а установить сертификат можно двумя способами. Первый использует путь через «Личные сертификаты», а второй — через «Просмотр ключей в контейнере». Иногда при копировании закрытых ключей возникает ошибка, т.к. ЭЦП имеет встроенную защиту от экспорта. В этом случае нужно установить специальную утилиту и повторить весь путь копирования.
Электронная подпись — это средство шифрования электронных документов. С помощью ЭЦП можно узнать, кто подписал документ, а также защитить его от нежелательных изменений. Электронную подпись можно приобрести в Удостоверяющем центре. УЦ выдаёт покупателю сертификат, который состоит из закрытого и открытого ключей, а также содержит информацию о владельце ЭЦП.
Сертификат электронной подписи хранится на физическом носителе — USB-токене, который внешне напоминает флешку. Но подписывать документы можно и без подключения носителя к компьютеру. Для этого нужно скопировать сертификат ЭЦП с флешки на компьютер. В статье — подробная инструкция, как это сделать.
Копируем сертификат ЭЦП через КриптоПро CSP
Этот способ подходит для ОС Windows.
Шаг 1 . Вставьте носитель в USB-разъём.
Шаг 2. Откройте приложение КриптоПро CSP и выберите вкладку «Сервис».
Шаг 3. Найдите раздел «Контейнер закрытого ключа» и нажмите на кнопку «Скопировать».

Шаг 4. Откроется окно «Копирование контейнера закрытого ключа». В нём нажмите на кнопку «Обзор».

Шаг 5. Из списка контейнеров выберите тот, что установлен на флешку-токен и нажмите «ОК».

Шаг 6. Придумайте название для нового контейнера закрытого ключа и нажмите «Готово».

Шаг 7. Откроется окно «Выбор ключевого носителя КриптоПро CSP». Чтобы использовать реестр Windows, выберите опцию «Реестр» и нажмите «Готово».

Шаг 8. Для того чтобы защитить вашу электронную подпись от использования посторонними, придумайте пароль и введите его в поля на экране.


Шаг 9. Снова откройте КриптоПро CPS, найдите раздел «Сертификаты в контейнере закрытого ключа». Выберите «Просмотреть сертификаты в контейнере».

Шаг 10. В открывшемся окне нажмите на кнопку «Обзор». В списке найдите новый контейнер по считывателю «Реестр» и по заданному вами названию.

Шаг 11. Выделите нужный контейнер и нажмите «ОК».

Шаг 12. Появится окно с информацией о сертификате, где указаны владелец ЭЦП, поставщик и срок действия. Проверьте информацию и нажмите «Установить».

Шаг 13. Если установка прошла успешно, появится уведомление о том, что сертификат установлен в хранилище «Личное». Нажмите «ОК».

Копируем сертификат ЭЦП через «Инструменты КриптоПро»
Этот способ можно использовать на операционных системах Windows и MacOS.
Шаг 1. Откройте приложение «Инструменты КриптоПро» и выберите вкладку «Контейнеры».
Шаг 2. Выберите носитель, на который записан сертификат ЭЦП — то есть, USB-флешку. Нажмите на кнопку «Скопировать контейнер».

Шаг 3. В открывшемся окне выбора нового носителя для сертификата выберите опцию «Реестр» и нажмите «ОК».

Шаг 4. Вернитесь к списку контейнеров. Выберите тот, что скопировали, по считывателю Registry и нажмите на кнопку «Установить сертификат».

Шаг 5. Когда появится уведомление о том, что сертификат успешно установлен, вытащите флешку из разъёма компьютера и проверьте, как работает ваша ЭЦП без токена.
ЭЦП можно установить на рабочий компьютер или ноутбук, и она будет работать без физического носителя. Вы можете сделать это самостоятельно или обратиться за помощью к нашим специалистам.
«Астрал-М» выпускает электронные подписи для физических лиц, индивидуальных предпринимателей и организаций. С нашей подписью можно вести электронный документооборот, участвовать в электронных торгах, сдавать отчётность и работать на государственных порталах. Чтобы приобрести подпись, заполните форму обратной связи, и наш специалист свяжется с вами.
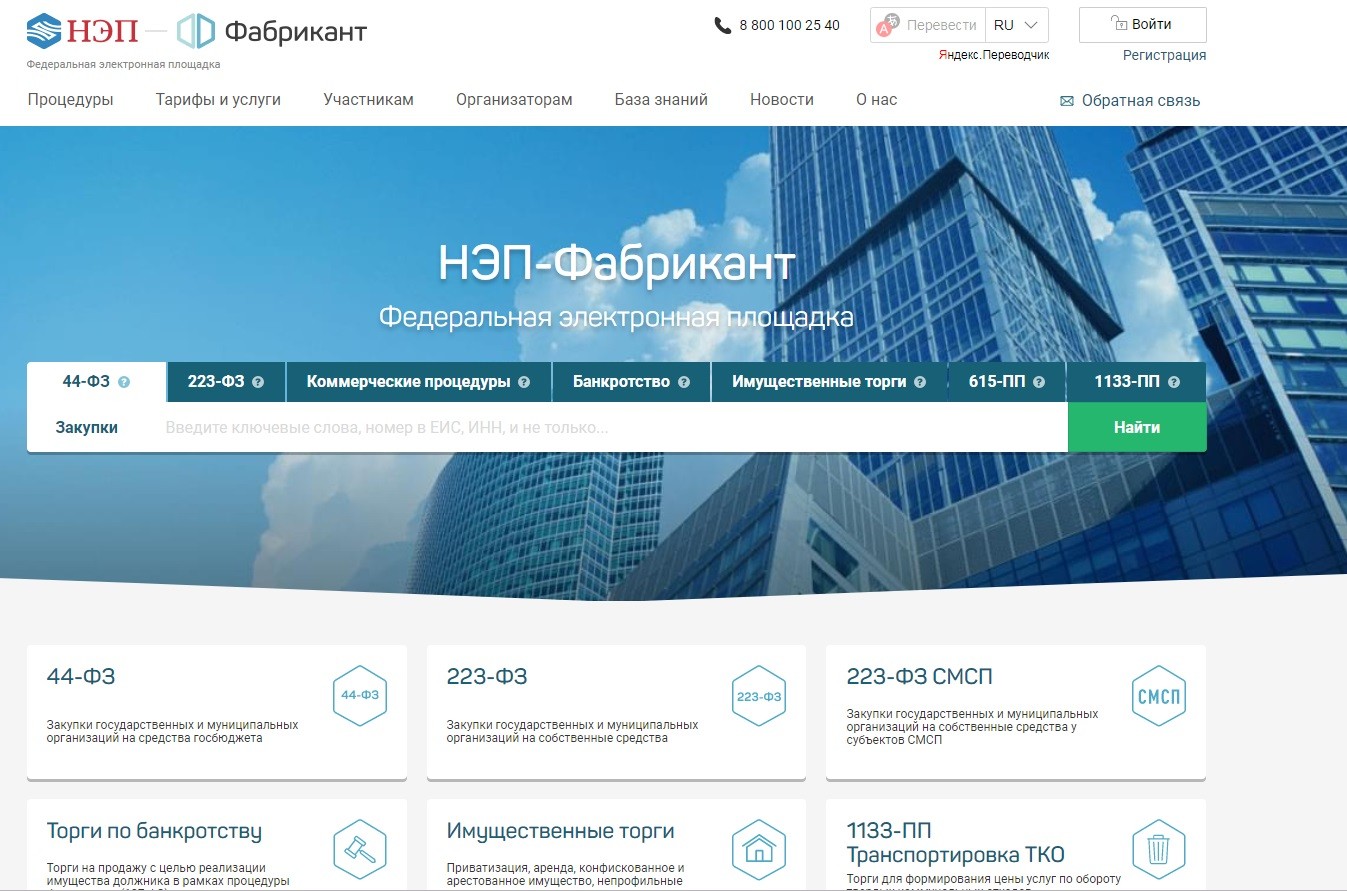
Изначально ЭЦП использовалась юрлицами. Она упрощает систему электронного документооборота. Электронной подписью руководитель либо иное уполномоченное лицо заверяет документы, что придает им юридическую значимость.
Сертификат ЭЦП
ЭЦП является аналогом рукописного варианта подписи гражданина и состоит из набора определенных чисел. Для их генерации используются индивидуальные сведения лица, полученные из документов, позволяющих установить личность. Сведения, составляющие ЭЦП, для использования переносятся на флеш-накопитель. Данные, находящиеся на нем, позволят точно идентифицировать гражданина, заверяющего электронную документацию.

Необходимость ЭЦП объясняется интенсивным развитием информационных технологий и системы электронного документооборота. Сегодня она используется как юридическими, так и физическими лицами. На флеш-накопителе закодирована следующая информация:
- название файла открытого ключа ЭЦП;
- дата создания;
- сведения о владельце электронной подписи.
Гражданин, получивший ЭЦП, может:
Установка на ПК
Электронную подпись можно настроить на ПК с программным обеспечением WINDOWS. Ее импорт на компьютеры с системой Linux либо MacOS не предусмотрен разработчиками. Но использование подписи допускается с применением специально созданных плагинов. С их помощью можно импортировать ключ ЭЦП с токена. Его можно в дальнейшем использовать при работе в личном кабинете на различных веб-ресурсах, где необходимо подтверждение личности пользователя.
Установка КриптоПРО CSP
Программный продукт может использоваться при настройке квалифицированной и неквалифицированной подписей. Формируется программа в ехе-формате. Для настройки и активации продукта пользователю достаточно войти в программу и следовать подсказкам системы. На одном из этапов потребуется дать разрешение на установку сертификатов. Это необходимая операция, без нее программный продукт не активируется. После завершения процедуры надо запустить перезагрузку компьютера.
Как установить сертификат ЭЦП на компьютере? Для этого могут использоваться 2 методики:
- С помощью блока «Установить личный сертификат».
- С помощью блока «Посмотреть сертификаты в контейнере».
Пошаговая установка сертификата
Через КриптоПРО установить сертификата ЭЦП на компьютер можно с использованием следующей пошаговой инструкции (методика № 1):
Как настроить сертификат ЭЦП на КриптоПРО
Как ЭЦП установить из контейнера? Для этого потребуется выполнить следующую пошаговую инструкцию:
Привязка к оборудованию
Выше обозначенные методики настройки ЭЦП обеспечивают взаимодействие сертификата и оборудования. Если планируется установка нового программного обеспечения либо аппаратная конфигурация ПК подлежит замене, то потребуется заново настраивать электронную подпись.
Одна цифровая подпись может использоваться на нескольких ПК. Их число не ограничивается. При наличии в системе ПК программного продукта «КриптоПРО CSP» пользователь может разово заверить электронную документацию подписью. Ответственность за сохранение личной информации несет собственник электронной подписи.
Как установить сертификат ЭЦП на компьютер с флешки в реестр
Начать установку электронной подписи следует с подготовки средств и оборудования. Для настройки ЭЦП пользователю потребуются:
- программный продукт «КриптоПРО CSP»;
- ПК с операционкой WINDOWS 7 и выше;
- флешка;
- открытый и закрытый ключ сертификата.
Если времени на приобретение «КриптоПРО CSP» нет, а сроки сдачи отчетности пришли, то с официального веб-ресурса можно загрузить программный продукт бесплатно (на 90 дней). В дальнейшем придется потратиться на лицензию для 1-го рабочего места.
Перед началом процедуры установки следует подготовить реестр на ПК. Для этого потребуется:
- в программном продукте «КриптоПРО CSP» войти в блок «Оборудование» и кликнуть по строке «Настроить считыватели», затем клавишу «Добавить»;
- в перечне доступных считывателей следует выбрать «Реестр» и щелкнуть «Далее»;
- для продолжения создания реестра следует щелкнуть клавишу «Далее»;
- завершается процедура кликом по клавише «Готово».
Установка ключей в «Реестр»
Открытый и закрытый ключи используются для активации неквалифицированной подписи. Ее использование возможно при наличии действующего сертификата. Ключ в открытом и закрытом виде должен находиться в корне накопителя. Помещать ключи в папки нельзя. Настройка должна проводиться непосредственно с флешки.
Потребуется войти в программу «КриптоПРО CSP» и перейти в блок «Сервис». В нем следует кликнуть по клавише «Скопировать».
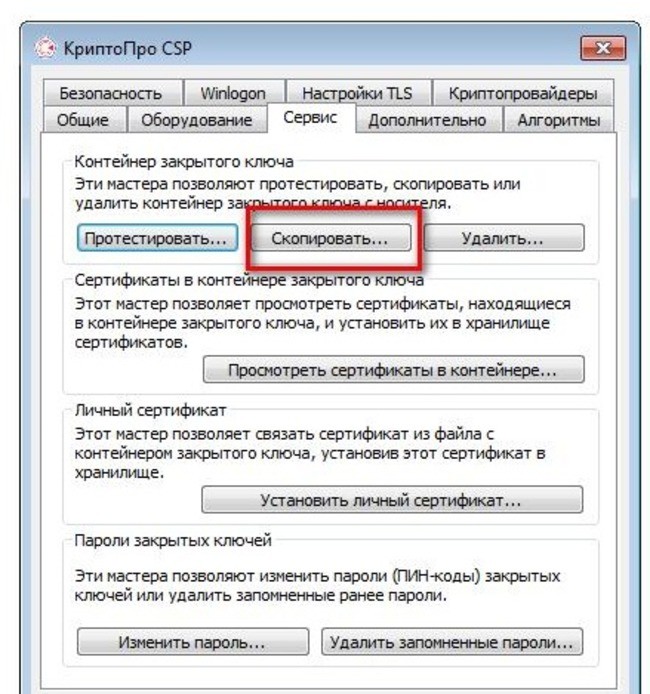
Для дальнейшей установки, чтобы избежать путаницы с ключами, рекомендуется удалить с ПК лишние флеш-накопители и другие устройства. На экране монитора отобразится окно, в котором потребуется обозначить флешку с ключом закрытого типа. Для этого надо щелкнуть по клавише «Обзор».
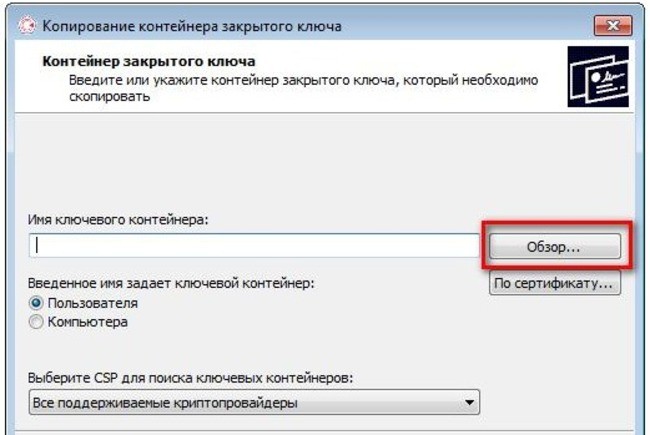
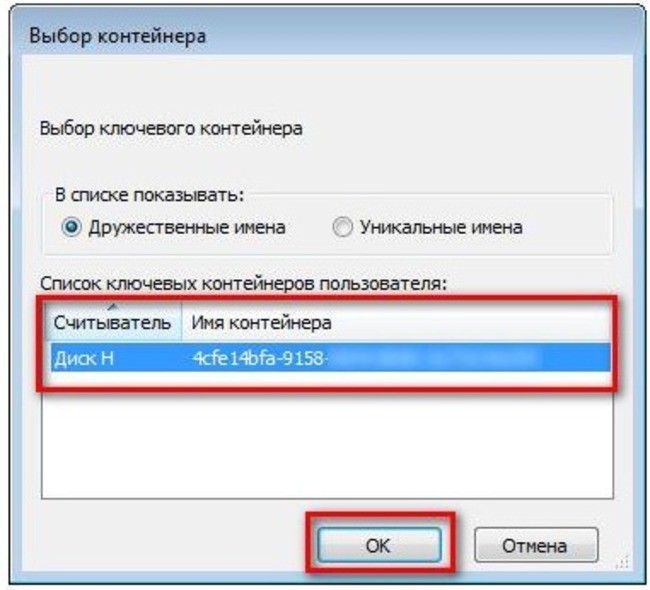
После выбора накопителя нужно прописать имя контейнера. Можно ввести любые слова. Чаще всего используется наименование организации. Это поможет избежать путаницы. Далее надо щелкнуть «Готово».
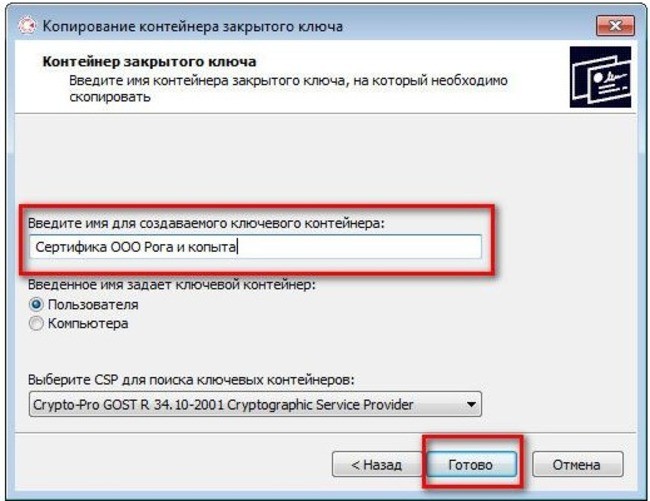
Система запросит обозначить место, куда планируется установка ключа закрытого типа. Если хранение ЭЦП будет осуществляться на ПК, то следует выбрать «Реестр» и щелкнуть «ОК». Установка ключа в реестр удобна тем, что пользователь сможет применить ЭЦП в любое удобное время. Если ключ сохранить на накопителе, то потребуется его постоянное использование для применения электронной подписи.
На следующей ступени вводится пароль. Его потребуется набрать еще 1 раз для подтверждения. Далее следует щелкнуть «ОК». Если защита от других пользователей не требуется, то можно пропустить настройку пароля.
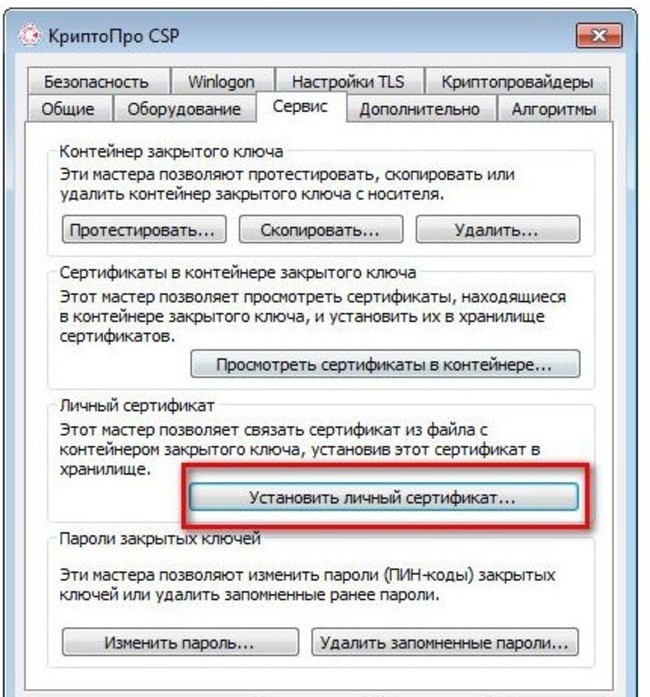
Для выбора нужного ключа следует щелкнуть клавишу «Обзор».
В отобразившемся окне надо кликнуть по ключу, затем по клавише «Открыть».
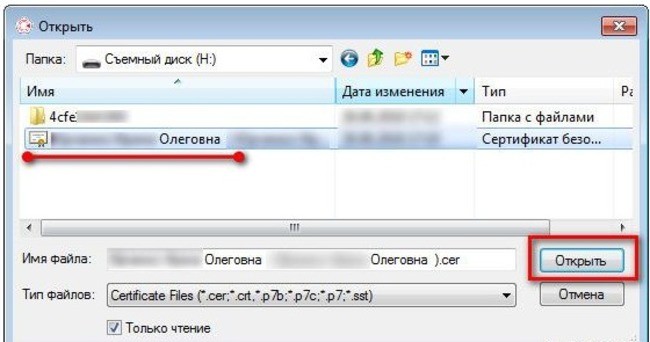
После выбора ключа для продолжения его установки надо щелкнуть «Далее».
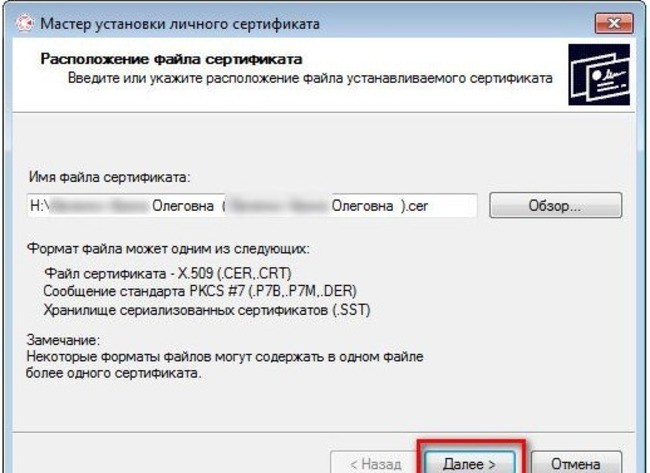
На экране отобразятся параметры сертификата. Следует щелкнуть «Далее».
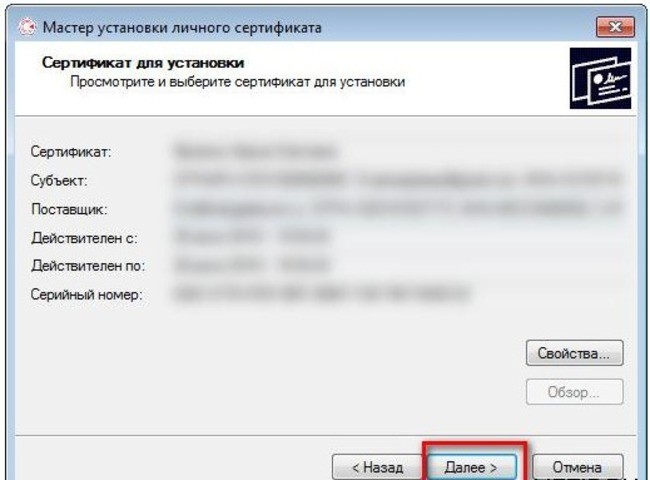
На следующей ступени потребуется соединение 2-х ключей. Если ранее настройки проведены верно, то достаточно поставить галку в окошке «Найти контейнер автоматически». Имя контейнера отобразится в автоматическом режиме, после чего нужен щелчок по кнопке «Далее».
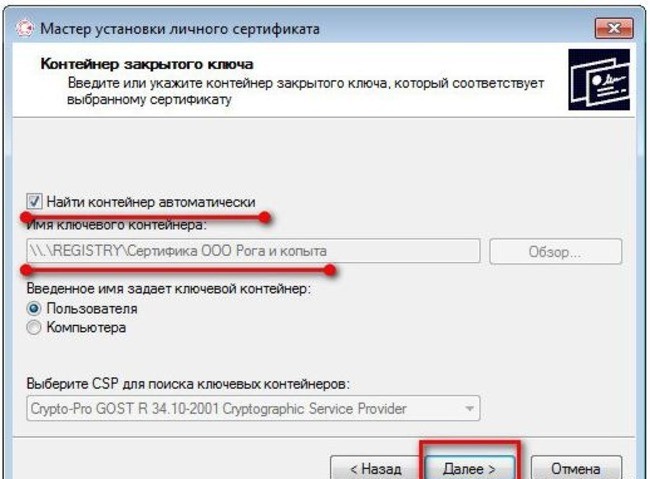
На экране монитора появится окно, в котором потребуется поставить галку на строке «Установить сертификат (цепочку сертификатов) в контейнер». Без этой операции ЭЦП использовать невозможно. Завершается настройка ключа кликами по клавишам «Далее» и «Готово».

Обновление ЭЦП
Обратите внимание! Для пролонгации подписи не потребуется создание нового рутокена. Пользователь может передать в УЦ используемый раннее, его обновят. Сотрудники центра могут предложить одновременную пролонгацию ЭЦП со значительной скидкой. Рекомендуется заранее узнать цены на услуги, предоставляемые УЦ.
Возможные проблемы при установке
Лица, использующие электронную подпись, часто сталкиваются со следующими проблемами:
- Сбой работы в связи с ошибкой в периоде использования сертификата. Возникает из-за того, что на ПК могут быть установлены неверные дата и время. Также пользователь может пропустить период обновления. Если с момента выдачи сертификата прошел 1 год, то его работа приостанавливается.
- Система отказывает в установке сертификата. Подобная ошибка может возникнуть из-за того, что пользователь не запустил службу поддержки программ для активации ЭЦП. Причиной такой ошибки может быть использование пиратских версий ПО WINDOWS. На них могут отсутствовать некоторые опции.
- Если USB токен повредился либо сломан вход для него, то возникнет ошибка чтения сертификата с носителя.
- Если у пользователя пропал доступ к Всемирной сети, то во время попытки подписания электронного документа система выдаст ошибку проверки сертификата. Рекомендуется подписывать документ через программу «КриптоПРО CSP». Она работает в автономном режиме.
Важно! Пользователи могут получать сервис по информационной поддержке в УЦ за отдельную плату. При возникновении сложностей специалисты помогут их решить.
Следовательно, настройка электронной подписи на ПК может проводиться самостоятельно. Специалистов привлекать не потребуется. Разработчики программного продукта побеспокоились о том, чтобы с операцией справился даже новичок. При возникновении затруднений можно обратиться в УЦ либо к операторам КриптоПРО.
Если для работы используется дискета или flash-накопитель, скопировать контейнер с сертификатом можно средствами Windows (этот способ подходит для версий КриптоПро CSP не ниже 3.0). Папку с закрытым ключом (и, если есть, файл сертификата — открытый ключ) поместите в корень дискеты или flash-накопителя (если поместить не в корень, то работа с сертификатом будет невозможна). Название папки при копировании рекомендуется не изменять.
В папке с закрытым ключом должно быть 6 файлов с расширением *.key. Как правило, в закрытом ключе присутствует открытый ключ (файл header.key в этом случае будет весить больше 1 Кб). В этом случае копировать открытый ключ необязательно. Пример закрытого ключа — папки с шестью файлами и открытого ключа — файла с расширением *.cer.


Закрытый ключ Открытый ключ
Копирование на профиле Диагностики
Массовое копирование
- Скачайте и запустите утилиту. Дождитесь загрузки всего списка контейнеров/сертификатов и отметьте нужные.
- Выберите меню « Массовые действия » и нажмите на кнопку « Копирование контейнеров ».
- Выберите носитель для хранения копии контейнера и нажмите « ОК » . При копировании в реестр можно выбрать пункт «Копировать к ключевой контейнер компьютера», тогда после копирования контейнер будет доступен всем пользователям данного компьютера.
- После копирования нажмите внизу слева кнопку « Обновить ».
Если хотите работать со скопированными контейнерами — необходимо установить сертификаты.
Копирование с помощью КриптоПро CSP
Экспорт PFX-файла и его установка
Экспорт сертификата с закрытым ключом:
- Откройте окно «Сертификаты» одним из способов:
- «Пуск» → «Все программы» → «КриптоПро» → «Сертификаты».
- «Internet Explorer» → «Сервис» → «Свойства обозревателя» → вкладка «Содержание» → «Сертификаты.
- Откройте сертификат, который нужно скопировать. На вкладке «Состав» нажмите «Копировать в файл».
- В «Мастере экспорта сертификатов» нажмите «Далее» и выберите пункт «Да, экспортировать закрытый ключ». Нажмите «Далее».
- Выберите пункты «Включить по возможности все сертификаты в путь сертификации» и «Экспортировать все расширенные свойства», остальные пункты должны быть не выбраны. Нажмите «Далее».
- Обязательно задайте пароль для экспортируемого файла. Данный пароль не рекомендуется сообщать по электронной почте. Нажмите «Далее».
- Укажите имя файла, выберите путь, куда его сохранить, и нажмите «Далее».
- Нажмите «Готово».
- Экспортируйте открытый ключ сертификата (см. Экспорт открытого ключа).
- Заархивируйте полученные файлы форматов *.pfx и *.cer.
Установка сертификата с закрытым ключом
- Откройте *.pfx файл. Запустится «Мастер импорта сертификатов».
- Укажите хранилище «Текущий пользователь» и нажмите «Далее», затем снова «Далее».
- Введите пароль, который указывали при экспорте и выберите пункт «Пометить этот ключ как экспортируемый…», иначе контейнер нельзя будет скопировать в дальнейшем. Нажмите «Далее».
- Выберите пункт «Поместить все сертификаты в следующее хранилище», нажмите на кнопку «Обзор», выберите «Личное» и нажмите на кнопку «ОК». Нажмите «Далее», а затем «Готово».
- Выберите носитель, на который хотите сохранить контейнер. При необходимости задайте пароль.
- Для корректной работы сертификата со встроенной лицензией переустановите сертификат в контейнер (см. Как установить личный сертификат в КриптоПро).
Копирование контейнера из реестра другого пользователя
Если возникла потребность установить подпись еще на одном компьютере, то в первую очередь необходимо выполнить копирование контейнера закрытого ключа, а также сертификата с компьютера, на котором данная подпись уже установлена.
Выполнить копирование сертификата можно через программу «Подпись Про» (либо модуль «Удостоверяющий центр» программы «Полигон Про») или через программу КриптоПро CSP.
1.1. Копирование подписи через "Подпись Про" / модуль "Удостоверяющий центр"
1) На ленте на вкладке "Главная" нажмите кнопку "Резервное копирование".

2) Выберите необходимый контейнер и введите пароль (если он был установлен).
Примечание: если установлена галочка «По сертификату», поиск осуществляется по ФИО владельца или наименованию организации.
3) Укажите имя и пароль нового контейнера и нажмите "ОК".

4) Запустится программа «КриптоПро CSP», следуя подсказкам, закончите копирование.
1.2. Копирование подписи через "КриптоПро CSP"

Рисунок 1 - Запуск Крипто Про CSP.
2) Перейдите на вкладку "Сервис" и нажмите на кнопку "Скопировать. " (рисунок 2).

Рисунок 2 - Вкладка "Сервис".
3) В открывшемся окне нажмите кнопку "По сертификату. " (рисунок 3).

Рисунок 3 - Копирование контейнера закрытого ключа.
4) В окне "Безопасность Windows" выберите нужный сертификат, контейнер закрытого ключа которого необходимо скопировать, и нажмите "Просмотреть свойства сертификата" (рисунок 4).

Рисунок 4 - Безопасность Windows.
5) В открывшемся окне перейдите на вкладку "Состав" и нажмите кнопку "Копировать в файл. " (рисунок 5).

Рисунок 5 - Свойства сертификата.
6) В окне "Мастер экспорта сертификатов" нажмите кнопку "Далее" (рисунок 6).

Рисунок 6 - Мастер экспорта сертификатов.
7) Убедитесь, что выбран пункт "Нет, не экспортировать закрытый ключ", и нажмите кнопку "Далее" (рисунок 7).

Рисунок 7 - Экспортирование закрытого ключа.
8) В окне "Формат экспортируемого файла" убедитесь, что выбран пункт "Файлы X.509 (.CER) в кодировке DER", и нажмите "Далее" (рисунок 8).

Рисунок 8 - Формат экспортируемого файла.
9) В окне "Имя экспортируемого файла" нажмите кнопку "Обзор" и вставьте съемный носитель, на который будет осуществляться копирование (рисунок 9).

Рисунок 9 - Имя экспортируемого файла.
10) В открывшемся окне укажите расположение на съемном носителе и введите имя файла, после чего нажмите "Сохранить" (рисунок 10).

Рисунок 10 - Окно сохранения.
11) В окне "Имя экспортируемого файла" нажмите кнопку "Далее" (рисунок 11).

Рисунок 11 - Имя экспортируемого файла.

Рисунок 12 - Завершение работы мастера экспорта сертификатов.

13) В окне "Свойства сертификата" нажмите "ОК" (рисунок 14).

Рисунок 14 - Свойства сертификата.
14) В окне "Безопасность Windows" убедитесь, что выбран сертификат, который необходимо экспортировать, и нажмите "ОК" (рисунок 15).

Рисунок 15 - Безопасность Windows.
15) В окне "Контейнер закрытого ключа" нажмите "Далее" (рисунок 16).

Рисунок 16 - Имя ключевого контейнера.
16) На следующем этапе введите имя ключевого контейнера, в который будет выполнено копирование, и нажмите "Готово" (рисунок 17).

Рисунок 17 - Имя ключевого контейнера.
17) В появившемся окне выберите ранее вставленный носитель, на который будет выполнено копирование, и нажмите "ОК" (рисунок 18).

Рисунок 18 - Выбор носителя для хранения контейнера закрытого ключа.
18) В окне задания пароля для создаваемого контейнера введите пароль * и нажать "ОК" (рисунок 19).
*ВНИМАНИЕ! Если носителем для хранения контейнера закрытого ключа является:
токен (eToken, Rutoken) - в окне установки пароля необходимо вводить пароль токена;
USB-накопитель - пароль необходимо придумать. Также пароль в данном случае можно не устанавливать (не рекомендуется в целях безопасности).

Рисунок 19 - Окно ввода пароля.
19) После нажатия "ОК" на предыдущем шаге на носителе создается скопированный контейнер закрытого ключа и сертификат (рисунок 20).

Рисунок 20 - Окно проводника.
2. Установка подписи
Скопированную подпись необходимо установить. Сделать это можно через программу "Подпись Про" (либо модуль "Удостоверяющий центр" программы "Полигон Про") или через программу КриптоПро CSP.
2.1. Установка подписи через "Подпись Про" / модуль "Удостоверяющий центр"

Сертификат будет успешно установлен – программа сообщит об этом:

Также можно установить сертификат с помощью кнопки на ленте "Установить сертификат" и выбрать нужный сертификат:


Установка подписи через "КриптоПро CSP"
Для установки скопированной подписи на компьютере через "КриптоПро CSP" выполните уже знакомые действия.
2) Перейдите на вкладку "Сервис" и нажмите кнопку "Установить личный сертификат" (рисунок 21).

Рисунок 21 - Вкладка "Сервис".
3) В открывшемся окне нажмите на кнопку "Обзор", выберите сертификат, который был скопирован на съемный носитель, нажмите на кнопки "Открыть" и "Далее" (рисунок 22).

Рисунок 22 - Выбор файла сертификата.
4) В окне "Сертификат для установки" отобразятся основные сведения, содержащиеся в устанавливаемом сертификате. Нажмите "Далее" (рисунок 23).

Рисунок 23 - Просмотр сведений сертификата.
5) В окне "Контейнер закрытого ключа" укажите контейнер закрытого ключа, который соответствует выбранному сертификату. Для автоматического поиска контейнера, соответствующего устанавливаемому сертификату, можно установить галочку в поле "Найти контейнер автоматически" (рисунок 24).

Рисунок 24 - Выбор контейнера закрытого ключа.
6) В окне "Хранилище сертификатов" удостоверьтесь, что в поле "Имя хранилища сертификатов" указано "Личное", а в поле "Установить сертификат в контейнер" стоит галочка, после чего нажмите "Далее" (рисунок 25).

Рисунок 25 - Хранилище сертификатов.
7) В окне "Завершение работы мастера установки личного сертификата" убедитесь, что выбраны правильные параметры и нажмите кнопку "Готово" для выполнения установки сертификата (рисунок 26).
Читайте также:


