Как удалить смарт карту с флешки
Все мы пользуемся разными видами смарт-карт в повседневной жизни. Наиболее яркими примерами смарт-карт являются: SIM-карты, кредитные карты, электронные документы и т.д.
По сути, смарт-карта — это оптимизированный для криптографии микроконтроллер с повышенным уровнем безопасности. Что это означает? В отличие от стандартного микроконтроллера доступ к памяти смарт-карты строго контролируется процессором. Таким образом, чтение данных с карты их написание на ней регулируются ПО самой карты. Более того, производители чипов предпринимают меры по предотвращению несанкционированного доступа (копирования всей памяти, перепрограммирования) к карте на электронном и физическом уровне.
Применение смарт-карты
Смарт-карта используется в тех случаях, когда необходимо удостоверить подлинность ее обладателя. Примером тому служит SIM-карта. Ее главной ролью является доказать оператору, что телефон, подключившийся к сети, принадлежит конкретному абоненту. После подобной проверки оператор сможет направлять коммуникацию с номера и на номер абонента именно тому телефону, а также регистрировать платежный баланс абонента.
- Сохранение идентификационных данных обладателя карты (чаще всего ID-номера, а не контактные данные обладателя).
- Сохранение и проверка PIN-кодов для осуществления двухфакторной аутентификации.
- Генерация и сохранение криптографических ключей и сертификатов. Обычно данные ключи используются исключительно для исполнения других функции внутри карты и не подлежат чтению.
- Генерация цифровой подписи.
- Аутентификация по схеме «Вызов-ответ».
- Иные специфические функции, присущие тому или иному виду карты.
Работа смарт-карты
Карты не работают автономно, а только в связке с так называемым терминалом (телефон, банкомат, иной проводной или беспроводной электронный читатель). Читатель обеспечивает карту электричеством и посылает команды. Карта никогда не инициирует коммуникацию, а всегда обязательно отвечает на любые посланные ей терминалом команды. В случае отсутствия ответа карта будет считаться «MUTED», т.е. не работающей. В подобной ситуации терминал либо никак не реагирует на ошибку, либо пытается восстановить общение с картой после осуществления RESET.
На логическом уровне коммуникация между терминалом и картой происходит в формате APDU, описанном стандартом ISO7816-4. Что касается физического уровня, то выше упомянутое общение регулируется не каким-то одним определенным стандартом, а их множеством. К примеру, существуют стандарты для контактного (ISO7816-3 T=0 и T=1, USB и т.д.) и бесконтактного (ISO14443, NFC/SWP) общения.
- Инициализация физического канала (Cold reset, ATR, и т.д.)
- Выбор с помощью команды SELECT желаемой программы. Данный шаг является опциональным. В случае если он не исполняется, то общение будет осуществляться с программой, выбранной по умолчанию при инициализации канала
- Дальнейшее общение для реализации конкретных задач
Карты Native и Javacard
Некоторые смарт-карты выходят в производство с уже заранее установленными на них и не подлежащими изменению, дополнению, либо удалению одной или более программами, предназначенными для исполнения конкретных функций (SIM и USIM, EMV и т.д.). Подобные карты, носящие название Native, являются привлекательными благодаря их низкой цене (при оптовых закупках) и относительной простоте используемого для их программирования кода, что уменьшает вероятность проблем с безопасностью карты. Однако наиболее интересными, на мой взгляд, картами являются карты на основе JavaCard и Global Platform, в которых ОС карты — это платформа, на которой можно установить различные приложения. Приложения, написанные для JavaCard, с использованием стандартных API, можно будет загрузить на все карты, поддерживающие совместимую версию платформы, вне зависимости от производителя карты. Что касается Global Platform, то это набор спецификаций, регулирующий безопасную администрацию карты, в том числе установку, блокировку либо удаление тех или иных приложений, а также управление жизненным циклом (Life Cycle) карты.
Маленькое примечание по поводу администрации карты. Пользователь карты, как правило, не является владельцем и администратором карты. К примеру, администратором SIM-Карты является оператор мобильной связи, а не абонент. Только оператор имеет право устанавливать или удалять приложения на/с карты. Тем не менее, существует также возможность приобрести «пустые» карты для собственной разработки приложений.
Таким образом, в данной части своей статьи я коснулся базиса работы смарт-карты, как на внешнем, так и на внутреннем уровне, а также дал краткое определение понятия смарт-карты. Следующие части статьи я хотел бы посвятить:
Некоторые карты памяти и usb флешки имеют механическую защиту от записи. Когда она включена файлы на съемном носителе защищены от удаления. Но тем не менее вы можете поместить на носитель новые файлы. Механизм убережет вас ошибочного форматирования карты памяти или флэш-накопителя.
Однако, бывает, что носитель не дает себя отформатировать, а система сообщает, что она защищен от записи, хотя карта или флешка вообще не имеет функции защиты от удаления (или защита отключена). Вы можете считывать данные, хранящиеся на носителе, но вам не удастся их каким-либо образом удалить. Иногда система кажется удалять их без проблем, но данные так и не пропадают.
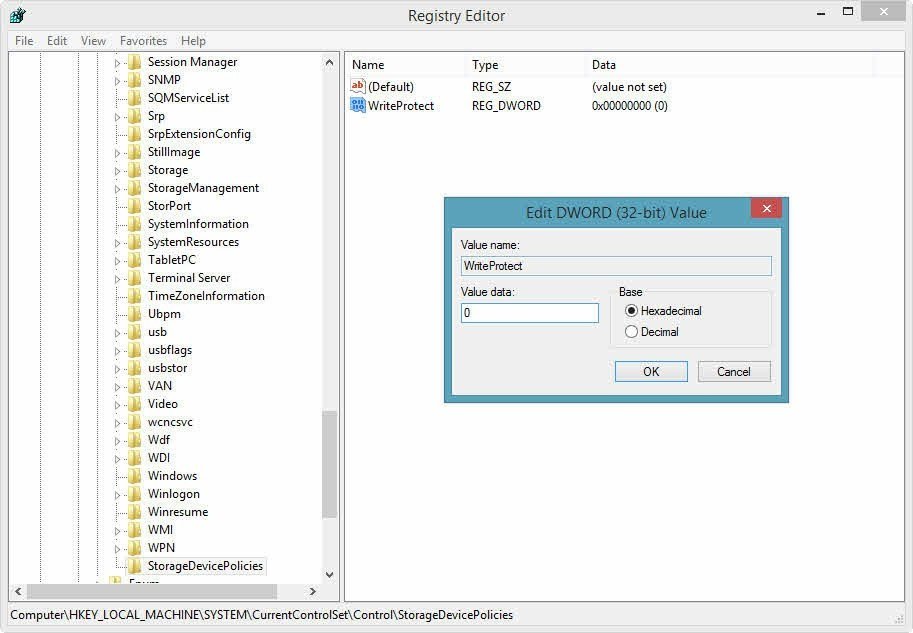
За блокировку носителя соответствует подраздел „StorageDevicePolicies” в Реестре.
Ниже приведены два способа, которые должны помочь вам в разблокировке носителя и его форматирование. Однако имейте однако в виду, что они могут не принести ожидаемого результата. В случае физического повреждения носителя любые попытки форматирования могут оказаться неэффективными. Тогда остается только приобретать новый носитель и скопировать на него все данные. Отдельные действия демонстрируют на примере Windows 7, но процедура идентична, или очень похожа на Windows 8 и Windows 10.
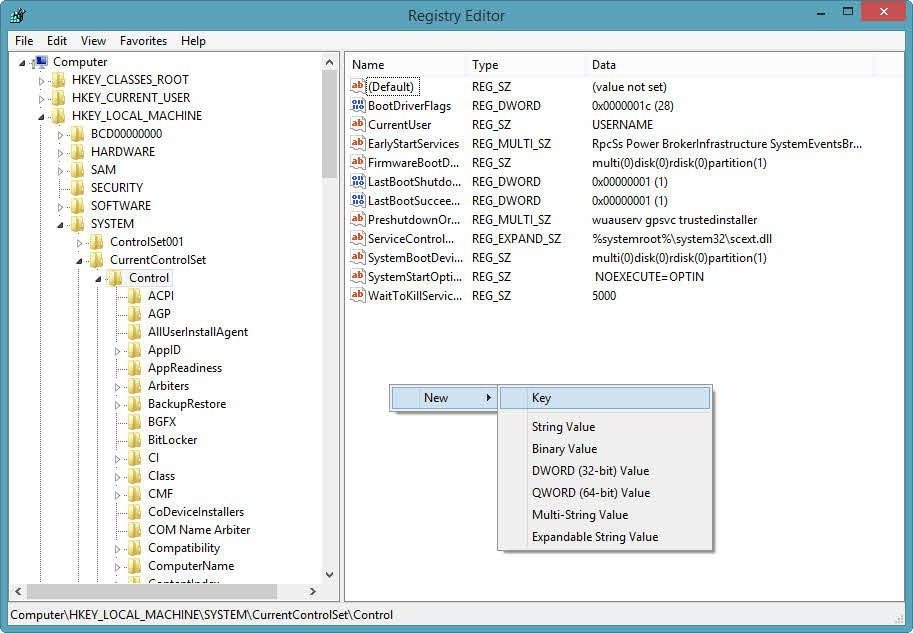
Защищенная флешка – разблокировка через Реестр
Вызовите Редактор реестра. Достаточно нажать клавиши [Windows R], введите команду regedit и подтвердите выбор кнопкой [Enter]. Перейти в раздел „КомпьютерHKEY_LOCAL_MACHINESYSTEMCurrentControlSetControlStorageDevicePolicies” в дереве слева. Дважды щелкните параметр „WriteProtect” в правой панели окна. Изменить цифру 1 в поле Данные значения на 0. Закройте Редактор реестра и перезапустите Windows. Теперь снова вставьте флешку в USB-порт. Теперь вы можете отформатировать его обычным образом, и поэтому, нажав на его значок правой кнопкой мыши в окне Проводника и выберите пункт Форматировать.
Если в рамках раздела „Control” нет подраздела „StorageDevicePolicies”, создайте его, щелкнув правой кнопкой мыши и выберите пункт «Создать | Раздел. Убедитесь, что правильно указали имя. Выберите созданный раздел правой кнопкой мыши, выберите пункт «Создать | параметр DWORD. Присвойте новое значение имя „WriteProtect” и назначить ей цифру 0 в поле Данные значения. Подтвердите кнопкой ОК, закройте Редактор реестра и перезагрузите систему.
Если описанный метод окажется неэффективным, попробуйте выполнить следующие советы.

Чтобы отформатировать заблокированную флешку достаточно ввести несколько команд в текстовой консоли.
Удаление защиты от записи – удаление блокировки с помощью утилиты Diskpart
Затем введите последовательно следующие команды, подтверждая каждую нажатием клавиши [Enter].
В кратце: В больших компаниях сейчас очень модно использовать двух-факторную аутентификацию на базе смарт-карт и USB брелков (в качестве ключа доступа к конфиденциальной информации). Эта тенденция проникает и в сферу домашних компьютеров. В данной статье описывается почему рядовому пользователю лучше выбрать USB накопитель (USB flash drive) , а не смарт-карту (smart-card) или USB брелок (token) для аутентификации в Windows.
Проблемы с паролями в больших офисах.
Компьютеры проникли и продолжают проникать во многие отрасли. Многие заводы и большие компании внедряют у себя компьютерную технику и создают информационную инфраструктуру. На обучение персонала и на процесс перехода от бумажного документооборота к электронному тратятся большие средства. Контроль доступа к информационным ресурсам становится сложной задачей.
Часто случается, что работники записывают пароли на бумажках, которые лежат на рабочих столах или приклеены к мониторам.
- Когда процесс перехода с обычного метода аутентификации (по паролям) на двух-факторный метод (с помощью USB ключей) четко спланирован
- В компании есть квалифицированный персонал для обслуживания такой системы
- Со стороны производителя таких решений обеспечивается всесторонняя поддержка
Как будет показано далее Смарт-карты и USB брелки требуют особого внимания при инсталляции и использовании.
Аутентификация с помощью USB flash drive.
Проблемы с паролями и безопасностью, хотя и в меньшей степени, но все же актуальны и для обычных пользователей. Использование USB брелка или смарт-карты для входа в Windows на домашнем компьютере является скорее личным предпочтением, нежели насущной необходимостью.
Аутентификация с помощью USB брелка или смарт-карты больше всего подходит для малых и средних офисов, а также для частных предприятий, на компьютерах руководящих работников. Наличие такого ключа к своему компьютеру здорово упрощает аутентификацию (доступ пользователя в Windows), хотя защита паролем присутствует.
Для аутентификации в Windows лучше всего использовать обычный USB накопитель (flash drive).
С помощью программы Rohos Logon Key Вы можете убедиться в том, насколько удобно использование USB накопителя в качестве ключа для входа в Windows или для доступа к Зашифрованному Диску.
Программа Rohos Logon Key сама настроит USB ключ для хранения пароля. Причем на USB накопителе может хранится не сам пароль, а лишь та служебная информация о пароле, которая необходима программе Rohos Logon, чтобы аутентифицировать Вас как хозяина системы. То есть, если Вы вдруг потеряли свой USB накопитель, то единственная возможность для злоумышленника воспользоваться вашим зашифрованным диском, это сесть с вашей флэшкой за ваш компьютер, что, согласитесь, проблематично. А, значит, Ваша информация останется конфиденциальной.
Итак, с USB накопителем:
- Вам не нужно помнить пароль от вашего зашифрованного диска и от учетной записи Windows
- Программа Rohos Logon сама заботится о создании своего служебного файла на вашем USB flash накопителе
- Ваша информация в безопасности, т.к. пароль не хранится на флэшке
- Вы можете точно так же, как и раньше использовать USB флэшку для хранения и переноса информации (Для офисов: Это можно запретить.)
Особые преимущества использования USB накопителя и программы Rohos Logon Key :
Смарт-карты и USB брелки
Смарт-карты и USB брелки предназначены именно для защиты данных, шифрования и аутентификации в больших сетях. Их установкой и использованием должен руководить специалист.
Чтобы понять, почему обычный USB накопитель является наилучшим выбором для защиты персонального компьютера или малого офиса, рассмотрим особенности смарт-карт и USB брелков.
Смарт-карта
Это пластиковая карточка с встроенным микро-чипом (микропроцессор и память), наподобие банковской или телефонной карточки.
Но если вы всерьез заинтересовались Смарт-картами и USB токенами, то вначале узнайте, возможно ли купить их в вашем городе. Поскольку эти устройства даже сейчас являются редкостью в компьютерных магазинах.
Сравнение Смарт-карт и USB flash drive
Сравнение USB flash drive и Смарт-карт.
Хотя смарт-карты и USB брелки нельзя сравнивать с USB флэшками, но все же рассмотрим несколько ситуаций:
Может ли злоумышленник сделать дубликат смарт-карты или USB Ключа (flash drive), если он окажется у него в руках?
Смарт-карта: Если установлен PIN код, то дубликат сделать невозможно. Если PIN кода нет, то возможно, но с помощью специальной утилиты. Все зависит от конкретного типа смарт-карты. В некоторых случаях выполнить полноценный дубликат невозможно.
Смарт-карта: Верно, копировать файлы на смарт-карту не возможно.
USB flash drive: Неверно. Программа Rohos Logon Key может также запрещать доступ к USB flash накопителю. (одновременно с его использованием для авторизации) .
Резюме
Итак, если речь идет о безопасности в большой компании, которая готова потратить деньги на специализированные устройства, какими являются смарт-карты и USB брелки, то именно они будут наилучшим выбором. При этом важно помнить, что понадобится еще и специалист для их настройки и обслуживанию.
Rohos Logon Key для компаний.
Rohos Logon Key 2.6 удовлетворяет ряду требований для использования в компаниях:

Мы поможем удалить файлы с карты памяти, используя настройки смартфона и встроенные утилиты Windows.

Как отформатировать SD-карту, защищенную от записи
SD-карты можно встретить в фотоаппаратах и старых телефонах. Эти карты памяти могут быть защищены от записи — то есть просто так их нельзя отформатировать, только после установки определенных утилит.
SD-карты подключаются к компьютеру через адаптер. Как правило, на нем может быть переключатель, обозначенный как Lock — на рисунке ниже он обведен красным.

Убедитесь, что замок переведен в открытое положение и карта не заблокирована механически. Возможно, простое переключение этого ползунка сможет снять блокировку, и вам не придется делать это программным путем. Если карта все еще защищена от записи, то необходимо обратиться к утилитам Windows.
Снятие блокировки с флешки через diskpart
Один из самых простых способов — использовать консольную утилиту diskpart, которая служит для управления подключенными дисками. Ее можно вызвать через командную строку, запустив ее от имени администратора.

- Откройте меню Пуск (для Windows 7) или перейдите в строку поиска из панели задач (Windows 10). Введите запрос «cmd» и откройте командную строку.
- Введите команду «diskpart». Откроется новое окно с утилитой.
- Для отображения списка дисков (и флешек) задайте «list disk». На экране будут перечислены все доступные накопители данных.
- Найдите среди указанных дисков вашу SD-карту и введите команду «select disk n», где n — номер нужной флешки.
- Для форматирования данных введите команду «clean». Если не получится с первого раза, повторите попытку.
- Рекомендуем использовать команду «active» — она активирует флешку.
- Также используйте форматирование в NTFS с помощью команды «format fs=ntfs». На экране появится отсчет, сколько процентов памяти отформатировано.
Удаление защиты с карты памяти с помощью diskmgmt.msc
Еще одна программа, встроенная в Windows — diskmgmt.msc. Она подойдет для форматирования флешек, карт памяти и жестких дисков.
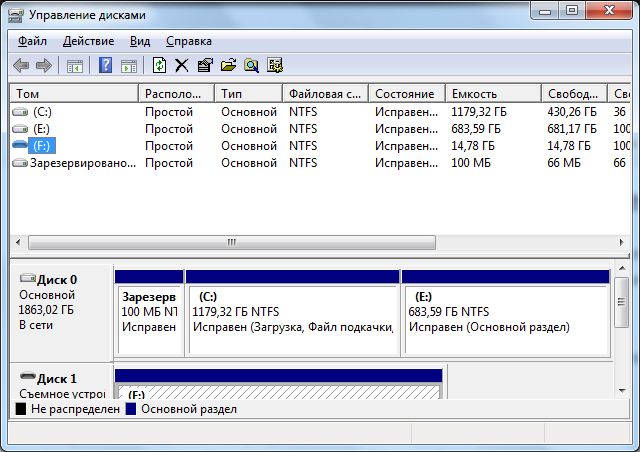
Чтобы открыть утилиту, зайдите в меню «Выполнить» — проще всего это сделать с помощью сочетания клавиш [Win]+[R]. Также можно задать запрос «выполнить» в строке поиска и выбрать первый результат.
- В поле ввода вставьте название утилиты diskmgmt.msc и нажмите [Enter] или ОК. Дождитесь завершения загрузки информации о конфигурации доступных дисков.
- Найдите в списке свою карту памяти, кликните по ее имени правой кнопкой мыши и выберите «Форматировать».
- Если пункт с форматированием не доступен, действуйте пошагово: сначала кликните по «Удалить том». Затем выберите ту же флешку и команду «Создать том».
- В новом окне оставьте все параметры по умолчанию и нажимайте «Далее», пока не завершится форматирование SD-карты.
Как отформатировать карту памяти на телефоне
Если вам необходимо удалить все файлы с microSD или SD-карты на вашем мобильном устройстве, то вы сможете сделать это и без подключения карточки к компьютеру. Достаточно зайти в настройки смартфона и найти нужные пункты.
Названия разделов меню в разных оболочках Android довольно похожи, поэтому можете взять за основу этот путь.
- Откройте «Настройки» смартфона.
- Перейдите в «Память» и зайдите в раздел «Съемный накопитель». Здесь будет указано, сколько памяти уже занято на карте и сколько доступно.
- Выберите пункт «Форматировать». Откроется страница с предупреждением о том, что все данные с СД-карты будут удалены. Если вы уверены в своем решении, нажмите кнопку «Очистить и форматировать» и дождитесь окончания удаления файлов.
Совет: перед форматированием карты памяти создайте резервную копию данных, которые на ней хранятся. Для сохранения фото и видео удобно использовать Яндекс.Диск — это облачное хранилище позволяет бесплатно и безлимитно загружать ролики и фотографии. Обзор хороших облачных программ вы найдете в этой статье.
Читайте также:


