Как закачать фильм на флешку с компьютера для чайников
Флешка самая обыкновенная. Объем 16 Гб. Места для записи фильма достаточно. Другие фильмы копируются без проблем.
Как вы уже поняли, проблема в файловой системе USB-накопителя. По умолчанию производители используют файловую систему FAT32. Данная система используется давно (еще с с Windows 95 OSR2), прекрасно себя зарекомендовала в плане надежности и совместимости, но есть у нее несколько недостатков. Один из которых такой — максимально возможный размер файла для тома FAT32 составляет чуть больше 4 Гб (или, точнее, 4 294 967 295 байт).
Таких недостатков лишена файловая система NTFS. Поэтому нам надо поменять файловую систему на флешке. Сделать это можно с помощью форматирования (тогда с флешки будет удалена вся информация), либо конвертирования (данные останутся в целости и сохранности).
NTFS по умолчанию используется в современных версиях Windows. Тогда почему производители флешек так цепляются за FAT32? Дело в производительности и большей долговечности USB-накопителей (по крайней мере, по сравнению с NTFS).
exFAT — (расширенный FAT, он же FAT64) также умеет работать с файлами большого размера, но эта файловая система используется редко.
Способ 1. Форматирование в NTFS или exFAT
Заходим в Проводник (Этот компьютер) и Устройства и диски . Там щелкаем правой кнопкой мыши по флешке и выбираем Форматировать. В появившемся окне меняем файловую систему на NTFS и запускаем процесс.
С пособ 2. Конвертирование в NTFS или exFAT
Если вы по каким-то причинам не хотите форматировать флешку, можно поменять файловую систему с помощью конвертации.
Заходим в Поиск в Windows, затем вводим cmd и запускаем приложение «Командная строка». Здесь нужно написать convert X: /fs:ntfs /nosecurity /x и нажать Enter. Команду проще скопировать и вставить, чем набирать. Вместо X: нужно подставить букву, которой соответствует флешка в вашем компьютере. Знак /x не меняем.
Если хотите сконвертировать флешку в формат exFAT, используйте другую команду: convert X: /fs:exfat /nosecurity /x
Если конвертация не начинается из-за того, что система пометила флешку как «грязную», нужно провести проверку. Заходим через Проводник в свойства флешки, потом Сервис > Проверить . После можно смело запускать конвертацию.

-
Щёлкните правой кнопкой мыши по «Пуску» и выберите в появившемся меню позицию «Проводник».







Способ 2: Total Commander
- Запустите приложение. В левой панели перейдите к местоположению фильма – другой диск можно выбрать с помощью выпадающего меню, а навигация по папкам происходит посредством мыши, точно так же, как и в стандартном Проводнике.




Решение возможных проблем
Теперь перейдём к проблемам, которые могут возникнуть у пользователей.
Ноутбук не видит флешку
Порой лэптоп в упор не распознаёт подключённый к нему накопитель, что является симптомом ряда сбоев, как программных, так и аппаратных. Детальное руководство по действиям в такой ситуации вы найдёте по ссылке далее.
Не распознаются фильмы на флешке
Если видеофайлы на носителе требуется просмотреть на телевизоре или ином подобном устройстве, следует убедиться, что флешка отформатирована в FAT32, поскольку с другими файловыми системами большинство ТВ, проигрывателей или мультимедийных центров просто не работают.

Важен также и формат самих видеороликов: например, фильмы в MKV может потребоваться конвертировать в AVI или MP4. Инструкция по выполнению этой операции, а также разбор всех нюансов уже есть на нашем сайте.
Подробнее: Конвертирование MKV в AVI и MP4
Фильм не помещается на флешку
Если файл с фильмом слишком большой, и нет никакой возможности взять накопитель с бо́льшим объёмом памяти, вам снова поможет конвертирование, причём совершить эту операцию можно и без потери качества.


Отблагодарите автора, поделитесь статьей в социальных сетях.

Обновление BIOS часть 1: когда это следует делать ========================================== Нужно помнить, что обновление БИОС это ответственный шаг, т. к. в случае неправильных действий ПК не запустится и вам придется нести его в сервисный центр. Поэтому, перед тем как обновить BIOS следует решить, а нужно ли это? Чтобы помочь с ответом на вопрос, перечислим, в каких случаях вообще следует выполнять эту операцию. - Установка новых комплектующих – старые версии БИОС могут не поддерживать более
С какого сайте можно скачать приложение магазина гербест на русском языке на плей маркете после скачивания приложение работает только на английском
Как напечатать текст. Печать на компьютере В этом небольшом уроке я расскажу вам, как напечатать текст на компьютере. Где найти программу для печати и как в ней работать. Откройте программу Word. Возможно, на Рабочем столе (на экране) Вашего компьютера есть специальный значок, который ее открывает. Если же такой иконки нет, нажмите на кнопку «Пуск» в левом нижнем углу экрана. Откроется список. Нажмите на пункт «Программы» (Все программы). Появится новый список. Найдите пункт «Microsoft Office»
ПОЧЕМУ НЕ СТОИТ СОХРАНЯТЬ ФАЙЛЫ НА ДИСК С: 1.Куда сохраняются файлы: что такое жесткий, локальный и системный диски Все файлы хранятся на жестком диске,а в виртуальности такой жесткий диск называется локальным и найти его можно в папке «мой компьютер», выглядят локальные диски так, обычно их два:все виртуальные диски, на которых хранится информация называются локальными, но только один из них системный — тот, на который
Системный диск — вид локального диска, на который установлена операционная система. Обычно это диск «C»
Как пользоваться горячими клавишами в Microsoft word? Нам необходимо выделить часть текста, в дальнейшем с которым нужно будет произвести какие-то действия, и нажать нужную комбинацию клавиш.* Комбинация «клавиша» + «клавиша» Запись Ctrl + означает, что сначала надо нажать первую клавишу, а затем, удерживая ее, вторую. (а если нужно, то и третью), затем все отпускаете.Сочетание быстрых клавиш для форматирования текста:Ctrl + B – Включение или отключение полужирного начертанияCtrl + I –Включени
В каждой папке операционной системы Windows 7 (в левой части папки) находится панель, которая имеет название Область переходов. Служит она для быстрого перехода между дисками (или папками). Однако если эта панель нам мешает (например, при большом числе файлов на экране), то мы её можем отключить.Для этого надо выбрать вверху папки пункт Упорядочить - Представление и убрать в появившемся меню галочку в пункте Область переходов:
Хотите убрать текст под значком ярлыка или файла?- Щелкаем правой кнопкой мыши по нужному значку; - Выбираем в появившемся меню пункт Переименовать; - Нажимаем клавишу Alt и не отпуская её печатаем цифры 2, 5, 5 на клавиатуре (кнопки с цифрами в правой части клавиатуры); - Отпускаем клавишу Alt.Другими словами, при переименовании нужно нажать комбинацию клавиш Alt+255.Благодаря этой комбинации в название будет добавлен невидимый символ.
Вы отметили максимальное количество друзей (64) на этой фотографии.
В данный момент вы не можете отметить человека на фотографии. Пожалуйста, попробуйте позже.
Чтобы отметить человека, наведите на него курсор и нажмите левую кнопку мыши. Чтобы отметиться на фото, наведите на себя курсор и нажмите левую кнопку мыши.

В большинстве случаев записывать фильмы на флешку так же просто, как и любые другие файлы. Компьютеру неважно, видео ли в нём хранится, текст или программный код – достаточно просто нажать правой кнопкой на значке файла, выбрать в открывшемся контекстном меню пункт «Копировать», а затем щёлкнуть правой же кнопкой на свободном пространстве конечной папки и выбрать «Вставить».
Тот же эффект будет, если:
Выделить фильм одним щелчком левой кнопкой мыши -> нажать на клавиатуре Ctrl+C или правой кнопкой клик по фильму, пункт «Копировать»,
а затем, перейдя в конечную папку, нажать -> Ctrl+V, или банально перетащить файл из одной папки в другую.
Запись фильмов на флешку размером более 4 ГБ
Файловая система – это набор правил, по которым ОС считывает информацию с носителя. Она определяет, какой размер имеют кусочки, на которые файл «разрезается» для оптимально плотной записи, в каком порядке компьютер их считывает и, наконец, какой максимальный размер может иметь файл в целом.
Для FAT32 это значение равно 4 ГБ (для FAT16 и того меньше, но в этой файловой системе современные флешки почти никогда не форматируют). Подробнее о том, как записать файлы больше чем 4 ГБ, читаем в этой статье.
Переформатирование флешки не займёт много времени. Для начала нужно скопировать с неё все ценные данные – они будут полностью уничтожены.
Затем в «Моём компьютере» нужно найти значок флеш-носителя, щёлкнуть по нему правой кнопкой мыши и выбрать пункт «Форматировать». Единственное, что нужно изменить в настройках:
-> Выставить «NTFS» в списке «Файловая система», – > затем требуется нажать «Начать»,

Согласиться с предупреждением – и подождать, пока флешка отформатируется. После этого на флешку можно записывать даже большие фильмы. Подробнее о форматировании в файловый формат NTFS, читаем тут и здесь. Приятного просмотра!
Многие из нас любят смотреть кино на телевизоре. Современные ТВ поддерживают USB накопители. Но перед началом просмотра нужно сначала найти требуемое кино, скачать его и записать на флешку.
И сейчас мы расскажем о том, как это правильно сделать.
Содержание:

Стоит отметить, что скачивание пиратского контента – не очень хорошая затея. Однако без этого в современном мире никак не обойтись. Поэтому придется воспользоваться соответствующими ресурсами.
А еще перед заливкой кино на флешку стоит обратить внимание на то, какие форматы видео поддерживает ваш телевизор. Конечно, современные модели поддерживают почти все. Но мало ли что?
А теперь начнем разговор о скачивании фильма и его записи на накопитель.

Где скачать фильм?
Для начала нужно решить, откуда можно скачать нужный контент. Вообще, можно вбить в Google название кино да и скачать его. Но поисковик выдаст кучу ссылок на небезопасные ресурсы, где вам попытаются втюхать какой-нибудь вирус под видом фильма.
Еще одна проблема, связанная с таким поиском – очень медленная скорость скачивания. Несчастный фильм весом в 5 гигабайт вы будете качать целый день. И скорость вашего соединения ни при чем. Такие сайты намеренно ограничивают скорость скачивания.
Но есть решение!
Поэтому лучше пользоваться проверенными ресурсами. А еще лучше – торрент-трекерами. Там можно найти практически все. Причем скорость скачивания, обычно, максимальная. Сейчас практически все пользуются торрентами.
На данный момент имеется два наиболее популярных трекера – это Rutracker и Rutor. Первый, конечно, серьезнее, но на втором можно легко скачать любой контент без регистрации. Для некоторых пользователей это играет ключевую роль.
Внимание! Если вы решили воспользоваться поисковиком для скачивания фильма, то не пытайтесь перейти по ссылкам, которые находятся в топе. Обычно они ведут на ресурсы, которые ничего хорошего предложить не могут. Кроме вирусов. Контент нужно выбирать (и тем более скачивать) очень осторожно. Да и большинство таких ресурсов не позволят вам скачать кино бесплатно.
Что такое торрент-трекер?
Торрент-трекер – это специальный ресурс, который позволяет пользователям бесплатно скачивать различный контент. Скачивание происходит по протоколу P2P. Это значит, что чем больше людей качает данный фильм, тем выше скорость скачивания.
Однако для работы с торрентами потребуется специальная программа – клиент. Именно она способна работать с ссылками, предоставляемые торрент-трекером.
Теперь перейдем к установке программы и скачиванию понравившегося торрента.
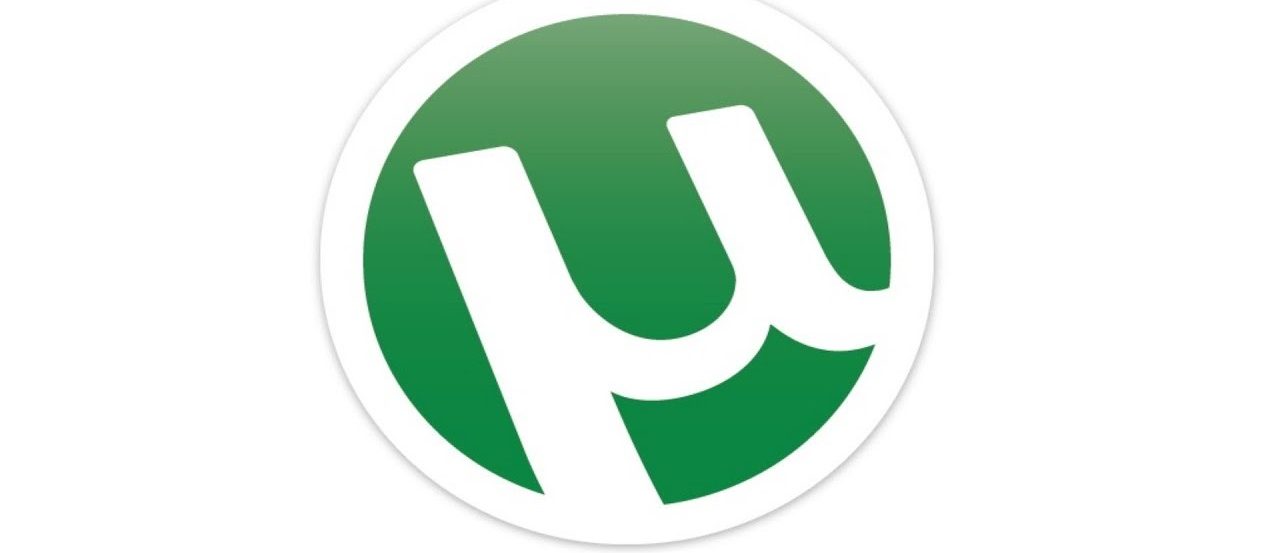
Установка программы
Сначала нужно выбрать подходящий торрент-клиент. Наиболее популярным и самым адекватным является uTorrent. Утилита неплоха, но ее бесплатная версия напичкана рекламой. Впрочем, на скорость закачки это никак не влияет.
А теперь приступим к установке.

Шаг 1. Сначала открываем браузер и в строке поиска вбиваем «uTorrent». Нажимаем «Enter» на клавиатуре.

Шаг 2. В результатах кликаем по самой первой ссылке. Она ведет на официальный сайт.



Шаг 5. Скачивание файла начнется автоматически и завершится очень быстро. Теперь открываем «Проводник Windows», идем в каталог загрузок и запускаем установщик при помощи двойного клика по скачанному файлу.
Шаг 6. Запустится мастер установки. На первом этапе просто нужно нажать «Next» .
Шаг 7. Далее тоже просто нажимаем на «Next».

Шаг 8. На следующем этапе нужно будет принять лицензионное соглашение при помощи нажатия на кнопку «Agree» .

Шаг 9. А вот на следующем этапе нужно быть осторожным. Инсталлятор попытается втихаря установить какое-нибудь левое приложение от спонсоров. Нужно отказаться нажатием кнопки «Decline» .

Шаг 10. Яндекс Браузер нам тоже устанавливать не обязательно. Значит, тоже жмем «Decline» .
Более того, файлы с расширением torrent автоматически будут ассоциированы с приложением еще в процессе установки. Можно сразу приступать к скачиванию контента. И именно об этом мы поговорим в следующей главе.
Скачивание фильма с торрент-трекера
Итак, мы имеем два самых популярных торрент-трекера в рунете. Но на одном из них требуется обязательная регистрация. Поэтому рассмотрим подробнее именно тот, что позволяет скачивать контент без регистрации.
Он называется Rutor и его всеми силами пытаются заблокировать. Только ничего не выходит. Итак, приступим к скачиванию фильма. Для начала нужно запустить браузер, ввести адрес «rutor.info» и нажать на кнопку «Enter» .
- На главной странице сайта в строке поиска вводим название фильма и жмем на кнопку «Искать по названию».
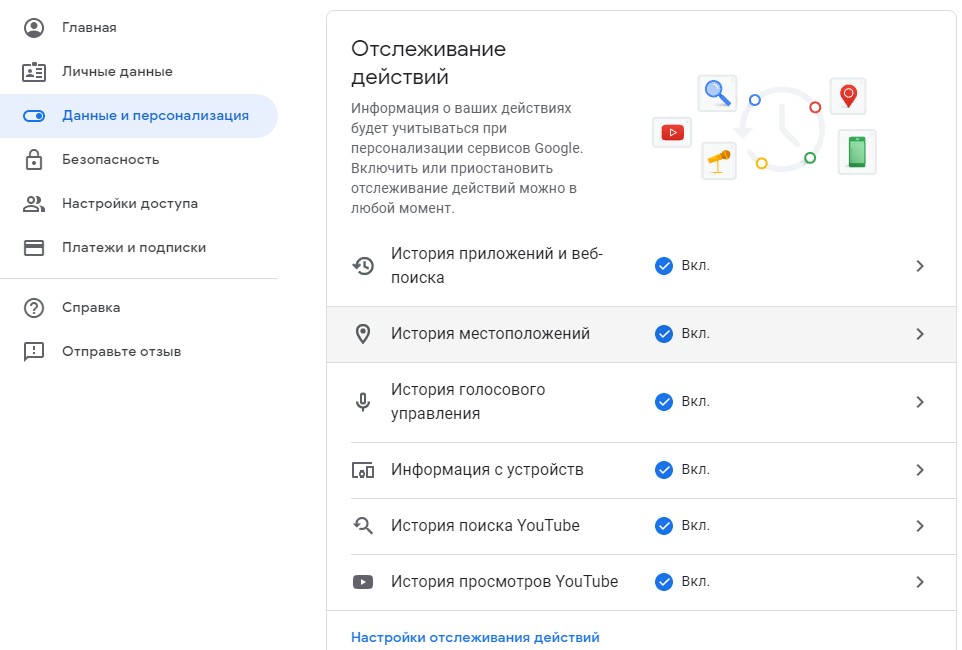
- Теперь в результатах поиска нужно выбрать требуемое качество и кликнуть по названию.
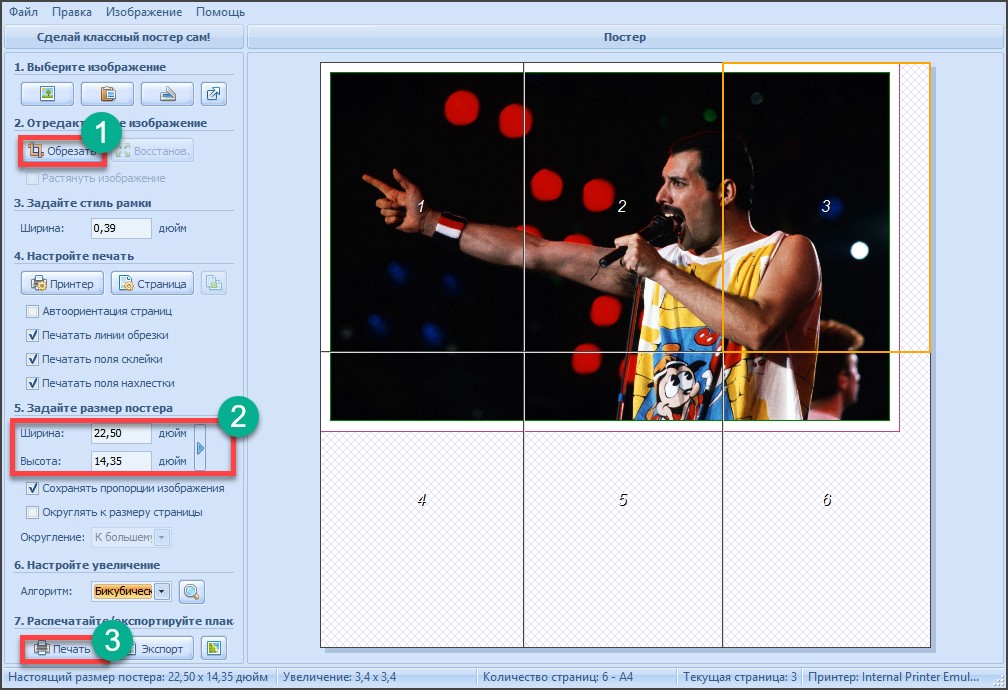
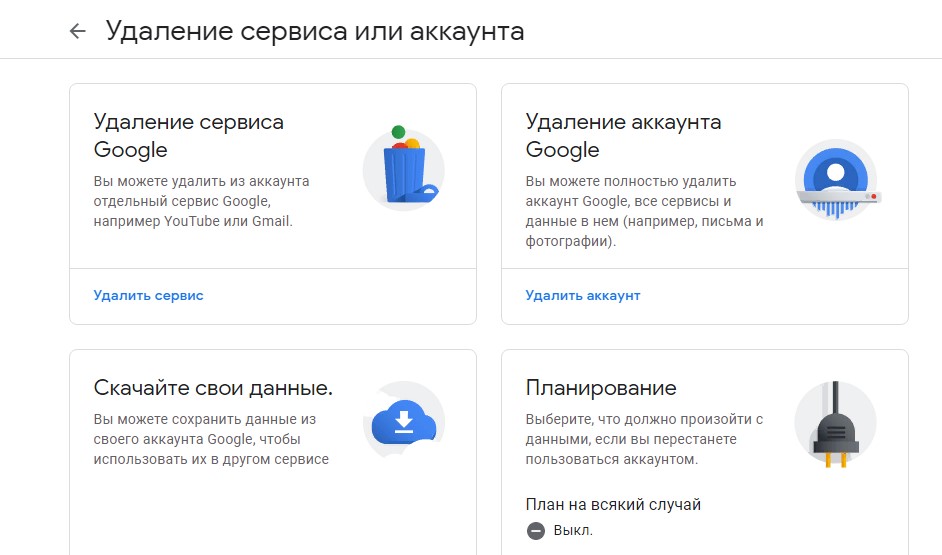
- В появившемся диалоговом окошке выбираем «Открыть в uTorrent» и жмем на кнопку «ОК» .
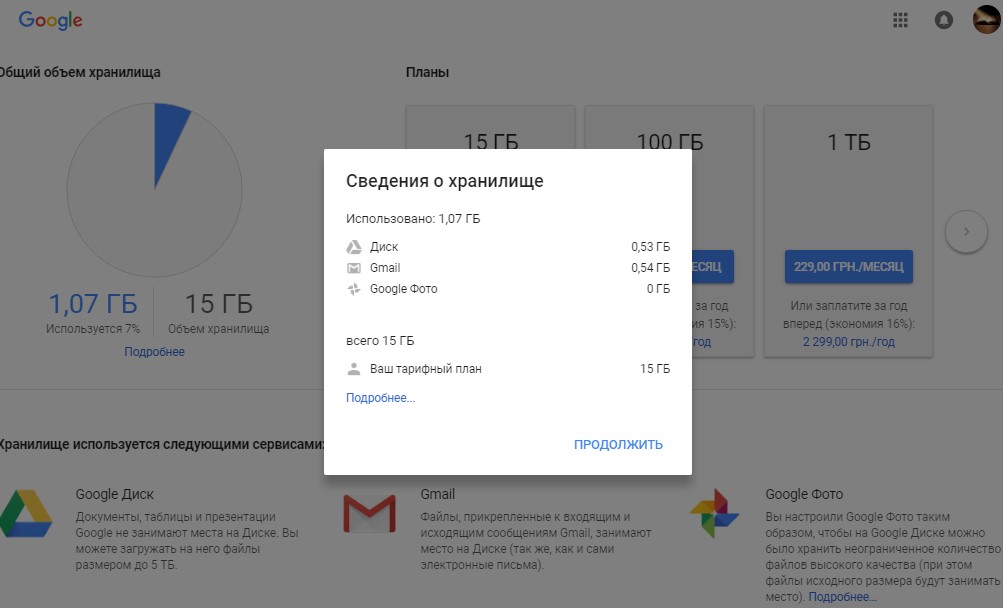
- После этого запустится сам uTorrent. Требуется просто нажать на кнопку «ОК» .
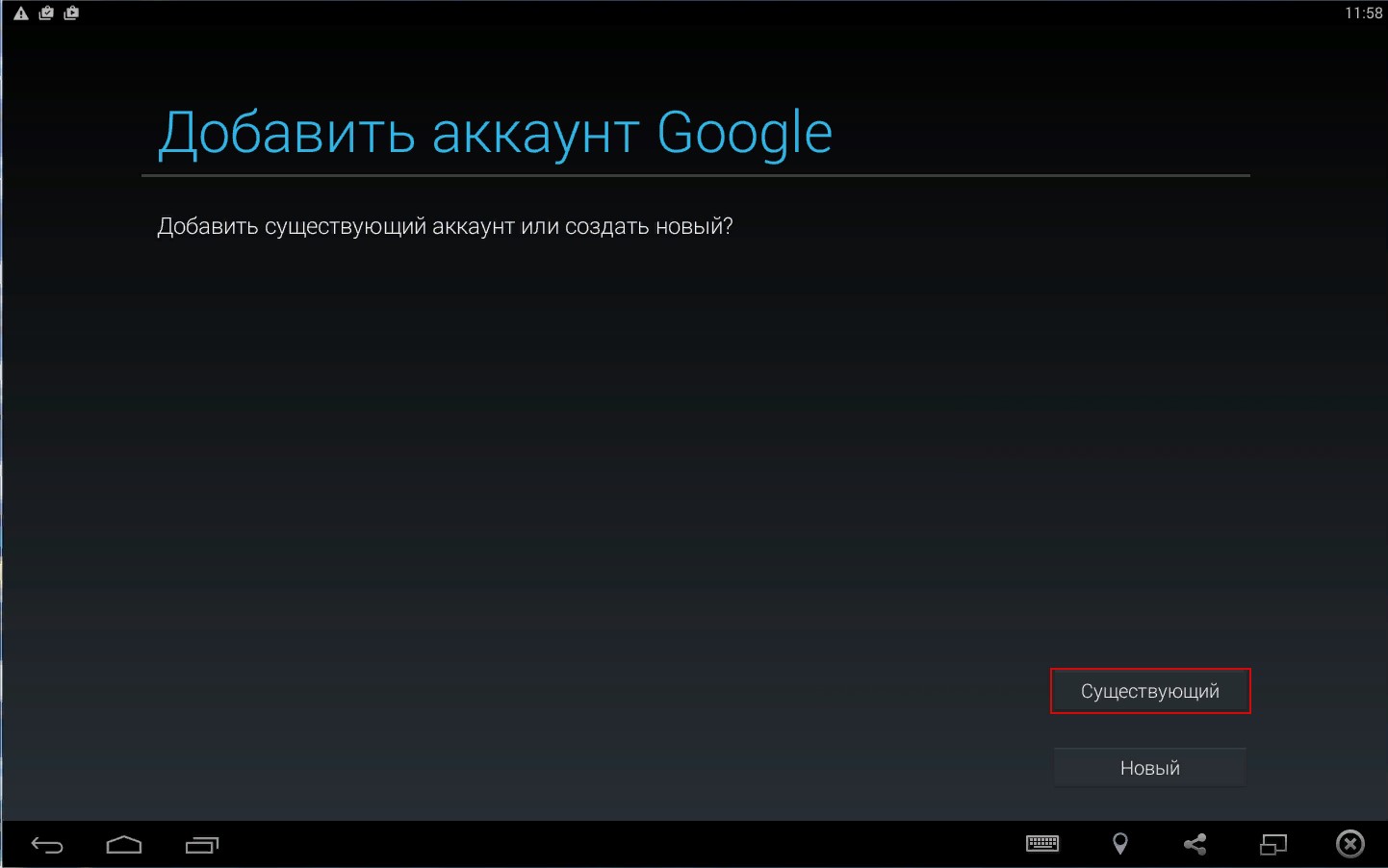
- Сразу же начнется загрузка фильма. Скорость будет зависит от количества скачивающих это кино в данный момент времени.
Закачка началась. Теперь нужно набраться терпения и дождаться завершения скачивания. Только после этого можно будет приступить к следующему этапу работы: копированию фильма на накопитель.
Кстати, перед скачиванием нужно убедиться, что на вашу флешку поместится фильм в таком качестве. Лучше для такого дела использовать накопители емкостью 32 ГБ. На них спокойно поместится и фильм в Full HD.
Внимание! Не гонитесь за высоким качеством. Если вы скачаете что-нибудь типа BD, то с флешки вы этот фильм запустить не сможете, так как он обычно предоставляется в формате ISO (или какого-либо другого образа) для записи на диск. Придется воспользоваться дополнительными программами. Лучше всего качать формат MKV. Он обеспечивает высочайшее качество картинки и не сильно увеличивает размер фильма.
Копирование фильма на флешку
Теперь приступаем к заливке скачанного шедевра мирового кинематографа на USB накопитель. Сделать это довольно просто. Причем сразу несколькими способами: с помощью классического «Проводника Windows» или «Total Commander».
И мы обязательно рассмотрим оба. Для получения полной картины.
К слову, если ваш ТВ не поддерживает формат MKV (что, конечно, вряд ли), то вам придется еще и сконвертировать скачанный фильм.Но перейдем к копированию. Итак, вставляем накопитель в USB порт.
- Далее открываем «Проводник Windows» и кликам по букве диска, которая соответствует только что подключенному накопителю.

- Запускаем вторую копию «Проводника Windows» и в ней перемещаемся в каталог со скачанным фильмом.

- Теперь просто перетаскиваем нужный фильм на накопитель.

Вот так скидываются фильмы на флешку при помощи стандартного проводника ОС. Но «Total Commander» куда удобнее, так как он является двухпанельным файловым менеджером. Итак, сначала запускаем «Total Commander» при помощи соответствующего ярлыка на рабочем столе.
- Теперь в одной панели переключаемся на накопитель при помощи соответствующей кнопки, а во второй открываем папку с фильмами.

- Теперь просто выбираем нужный фильм и перетаскиваем его на накопитель.

Как видите, работать с этим файловым менеджером намного проще, чем с классическим проводником. После перетаскивания останется только дождаться завершения процесса копирования. Затем можно извлечь накопитель.
Теперь можно подсоединять флешку к телевизору и наслаждаться просмотром шедевра мирового кинематографа. Современные телевизоры позволяют легко запускать контент с USB накопителя. Для этого даже не нужно отдельной инструкции.
Внимание! При извлечении накопителя из порта его нельзя просто выдергивать. Можно существенно повредить флешку. Лучше выключить накопитель при помощи стандартного диалога и нажать «Извлечь» . Только после этого можно выдергивать флешку из порта. Так намного безопаснее.
Заключение
Итак, выше мы рассмотрели процесс скачивания фильма и записи его на USB накопитель для последующего воспроизведения на телевизоре. Теперь вы знаете, что на странных ресурсах из топа поисковиков лучше ничего не качать. Чревато серьезными последствиями.
Если вам нужен действительно качественный и бесплатный контент, то лучше обратиться к торрент-трекерам. На этих платформах можно найти все, что угодно. Но потребуется установка специальной программы-клиента.
Тем не менее, именно так можно безопасно скачать качественный фильм из интернета. А записать его после этого на флешку – пара пустяков. С этим справится даже новичок. Если что-то пойдет не так, то выше имеются подробные инструкции для каждого этапа процесса.
Богдан Вязовский
"Мы живем в обществе, где технологии являются очень важной частью бизнеса, нашей повседневной жизни. И все технологии начинаются с искр в чьей-то голове. Идея чего-то, чего раньше не существовало, но однажды будет изобретено, может изменить все. И эта деятельность, как правило, не очень хорошо поддерживается"
Читайте также:


