Как связаны беспроводная мышь и клавиатура
Уже достаточно долго пользуюсь исключительно беспроводными мышками. Их очень удобно использовать как с ноутбуком, так и со стационарным компьютером. Сменил уже наверное штук пять. Правда, приходилось тратится на батарейки, но последнюю модель взял с возможностью зарядки и очень доволен. Сегодня статья не о моих гаджетах, а о том, как подключить беспроводную мышь к ПК, или ноутбуку на Windows. Сам процесс подключения не очень сложный, но раз народ спрашивает, значит не всегда получается подключить. Постараюсь сделать универсальную инструкцию, которая подойдет для разных мышке (Logitech, Rapoo, Trust, Microsoft, Maxxter, Defender, HP, A4Tech, Razer, Speedlink и т. д.) , с разным интерфейсом подключения. Беспроводным, разумеется.
Сегодня на рынке в основном представлены беспроводные мышки с такими интерфейсами беспроводного подключения:
- Радио интерфейс (Wireless) – это те мышки, которые подключаются через специальный USB-адаптер (приемник) . Он идет в комплекте с мышкой. Само соединение чаще всего работает на частоте 2.4 ГГц и не редко страдает от помех (от тех же Wi-Fi роутеров) . Подключение очень простое: вставили приемник в USB-порт компьютера/ноутбука, включили мышку и все работает. Это самый популярный интерфейс подключения беспроводных манипуляторов.
- Bluetooth – мышек с этим интересом подключения намного меньше по сравнению с обычным радио интерфейсом (которые с приемником) . В основном это более дорогие модели. Их очень удобно использовать с ноутбуками, так как в них есть встроенный Bluetooth-модуль. И такая мышка подключается без приемника. А вот для ПК придется покупать USB Bluetooth-адаптер.
- Wireless + Bluetooth – это когда мышка поддерживает два варианта подключения. Через обычный USB радио-адаптер и через Bluetooth (без адаптера на ноутбуках) . На выбор.
Думаю, вы знаете, какой интерфейс подключения поддерживает ваша беспроводная мышка. Если нет – смотрите инструкцию и информацию на официальном сайте.

Отдельно рассмотрим процесс подключения через радио интерфейс (USB-адаптер) и отдельно через Bluetooth на примере ноутбука с Windows 10. Там есть отличия. Я имею введу при подключении по Bluetooth.
Подключаем беспроводную радио мышь через USB-адаптер
Если в комплекте с вашей мышкой идет USB-приемник, и это единственный интерфейс подключения (или Bluetooth на вашем компьютере нет/не работает) , то нужно этот приемник подключить в USB-порт ноутбука, или стационарного компьютера.

После подключения Windows должна установить драйвера. Я уже сколько беспроводных мышек подключал, еще ни разу не сталкивался с проблемой, когда Windows не может найти, или установить нужный драйвер. Если так случилось, что система не распознает устройство, то можно попробовать скачать драйвер, или ПО с сайта производителя. Пишем в поиске название и модель нашей мышки. Например, "Logitech M185" и в результатах поиска переходим на официальный сайт Logitech. Там уже ищем раздел с загрузками и скачиваем необходимый драйвер. Но вам вряд ли придется этим заниматься.
В мышку вставляем батарейку, или заряжаем ее и включаем. Возможно, после этого загорится индикатор (но его может и не быть) .

После этого мышка сразу должна заработать. Если окажется, что после подключения беспроводная мышь не работает, то первым делом:
- Убедитесь в том, что не села батарейка (заменив ее) и она установлена правильно.
- Отключите и снова подключите USB-приемник.
- Перезагрузите компьютер.
- Можно зайти в диспетчер устройств, и посмотреть, появился ли адаптер в разделе "Устройства HID". Если мы подключаем адаптер от мышки Logitech, то там должен появится адаптер "Logitech USB Input Device". Название может отличаться.
- Можно проверить адаптер и мышь на другом компьютере/ноутбуке. Возможно, вам попался брак. Такое тоже бывает.
В большинстве случаев эти устройства подключаются и работают вообще без проблем. Особенно в Windows 10, Windows 8, Windows 7.
Подключение беспроводной мышки через Блютуз (без приемника/адаптера)
Сразу хочу пояснить, что подключить мышку к стационарному компьютеру без адаптера скорее всего не получится. Так как на ПК обычно нет встроенного Bluetooth-модуля. Поэтому, сначала нам необходимо выбрать Bluetooth адаптер для компьютера, затем подключить и настроить Блютуз и только после этого можно подключать Bluetooth-мышку по инструкции. Или использовать Wireless-адаптер, который идет в комплекте (если ваша модель поддерживает этот интерфейс) .
С ноутбуками проще, там Блютуз есть встроенный. Правда, он не всегда работает, так как не установлены нужные драйвера. Если на вашем ноутбуке в трее нет иконки Bluetooth и нет адаптера в диспетчере устройств, соответствующих настроек в параметрах, то нужно сначала настроить и включить Bluetooth (на примере Windows 10) . А в этой статье есть инструкция для Windows 7.
Для подключения нажмите правой кнопкой мыши на иконку Bluetooth и выберите "Добавление устройства".
Включите мышку. Дальше нужно активировать режим подключения. Там для этого должна быть кнопка. На моей мышке она подписана как "Connect". Ее нужно нажать (возможно, нажать и подержать) . Должен начать активно мигать индикатор. Процесс активации режима подключения конечно же может отличаться в зависимости от производителя и модели мышки. Смотрите инструкцию.

На компьютере, в уже открывшемся окне выбираем пункт "Добавление Bluetooth или другого устройства". Дальше нажимаем на пункт "Bluetooth". Когда в списке появится наша мышка, просто нажмите на нее. В Windows 7 сразу откроется окно, в котором будут отображаться доступные для подключения устройства.
Мышка уже должна работать. Нажимаем "Готово". Подключение завершено.
В Windows 7 все примерно так же, только сами окна и элементы меню выглядят иначе.
Совет! После подключения рекомендую скачать и установить программное обеспечение с сайта производителя вашей беспроводной мышки. Или установить его с диска, если он есть. Например, для мышек Logitech – "Logitech Options".Это программа, с помощью которой можно настроить дополнительные функции. Например, назначить действия на дополнительные кнопки, настроить скорость указателя и т. д. Все зависит от того, какая у вас мышка. Если самая простая, то эта программа вам может и не нужна.
Если компьютер не находит Bluetooth мышь, то первым делом убедитесь, что она включена и активирован режим подключения. Попробуйте подключить ее к другому устройству. Можно даже к телефону или планшету (на Android) .
Автоматическое отключение тачпада после подключения беспроводной мыши
На ноутбуках можно все настроить таким образом, что после подключения мышки (беспроводной, или проводной) тачпад будет отключаться автоматически. И это очень удобно, ведь он только мешает. Например, при наборе текста.
Насколько я понимаю, это можно сделать только когда на вашем ноутбуке установлен драйвер на тачпад с сайта производителя ноутбука. Проверил на Lenovo, все работает.
Открываем Пуск (или поиск) и пишем "мышь". Открываем "Параметры мыши".

Переходим в "Дополнительные параметры мыши".

В новом окне должна быть вкладка "ELAN" (у вас может быть другая) . Нужно перейти на нее и поставить галочку возле пункта "Отключение при подсоединении внешней USB-мыши". Нажимаем "Применить".

Все готово! Теперь тачпад не будет работать, когда мышь подключена.

Беспроводная мышь считается довольно удобной в использовании, она помогает сделать рабочее место человека наиболее просторным, современным и убранным, устраняя необходимость использования шнуров. Если же вы ранее никогда не имели дело с беспроводными аксессуарами, то, возможно, установка беспроводной мыши покажется для вас очень непростой. В идеальном случае стоит воспользоваться прилагаемым к устройству адаптером. Если же никакой инструкции у вас не имеется, то стоит воспользоваться представленным ниже руководством.
Подключение мыши к ноутбуку
Для подключения мыши нам понадобится сам ноутбук и специальный беспроводной приёмник.

- Находим в мышке отсек для аккумулятора, в него нужно вставить полные батареи. Для этого стоит перевернуть мышку, найти крышку и сдвинуть её самостоятельно. После установите две батарейки и поставьте крышку на прежнее место. Беспроводной приёмник, который подключается к разъёму в ноутбуке, будет получать питание от самого устройства, поэтому для него использовать батареи не нужно.
- Нужно подключить приёмник к ноутбуку. Чаще всего он подключается при помощи USB-ковра, но некоторые марки могут также быть подключены и к самому порту мыши. Если же большинство портов USB будут заняты другими устройствами, то вы можете воспользоваться специальным переходником, который поможет совершать подключение в разъёме для мыши USB с дополнительным подключением. Будьте внимательны к этому, чтобы по случайности не установить такой переходник к порту клавиатуры.
- После стоит подключить мышь к самому приёмнику. Чаще всего приёмник обладает хорошо различимой для этого кнопкой. Мышь же в большинстве случаев обладает очень маленьким отверстием и кнопкой внутри него. Ее можно нажимать, используя для этого карандашик, скрепки или же спички. Следует найти такие кнопки и нажать в одно и то же время (при этом мышь и сам приёмник должны быть расположены рядом друг с другом). Удерживайте в это время кнопки в нажатом состоянии на протяжении десяти секунд.
- Расположите приёмник не так далеко от мышки. В зависимости от места, где вы находитесь, вы можете положить его на стол, монитор, системный блок или же на заднюю панель ноутбука (если подключение мыши совершается именно к ноутбуку). Следует иметь в виду, что расстояние от приёмника до мыши не должно быть слишком большим.
- Если вы совершили подключение устройства к порту мыши, то далее осуществляется ручная перезагрузка ноутбука. А если мышка была подключена в порт USB, то уже в это время ей можно начать свободно пользоваться. Во время перемещения мышки по столу её курсор должен также совершать одновременное передвижение. Если этого не происходит, то стоит переместить приёмник уже в другое место. Если он и тогда не хочет совершать работу, то придётся перезагрузить сам ноутбук (если вы ещё не перезагружали) либо попытаться повторно подключить все приборы.
Подсоединение беспроводной мыши к ПК

Не нужно спорить с тем, что такая мышь намного качественнее своего старого проводного образца. Но у неё также есть и свои определённые недостатки, к примеру, потребность в смене батареек.
Для второго способа подключения нужно использовать USB-порт на компьютере, беспроводную мышь, а также диск с программным обеспечением.
- После того, как вы приобрели мышь без провода, вам стоит осуществить целый ряд действий, прежде чем вы будете использовать приобретённое устройство. С самого начала стоит установить на персональный компьютер программное обеспечение, которое в обязательном порядке будет поставляться совместно с мышкой. В процессе установки не изменяйте никаких параметров — всё должно происходить на автомате. После того как программное обеспечение будет установлено в систему, вы сможете продолжить осуществлять подключение мышки.
- Мышь совершает работу от радиопередатчика, который также продаётся совместно с устройством. Чаще всего такой радиопередатчик подключается к компьютеру при помощи USB-порта. Стоит убедиться, что все нужные драйвера были установлены на компьютер, после чего подключить передатчик. Подождите до того момента, как ПК самостоятельно определит тип и цель использования устройства. После того как на мониторе появится окошко с текстом «Устройство установлено и готово к работе», переключите тумблер у мышки в режим работы (чаще всего переключатель можно найти на нижней части корпуса мышки). С этого времени вы можете начать использовать беспроводную мышку в работе.
- Стоит обратить внимание на то, что, если вы хотите использовать мышь дольше десяти минут, для того чтобы значительно сэкономить ресурсы батарей, вам стоит переключить выключатель мышки в режим OFF. Таким способом у вас точно не будет лишних расходов батареек, приобретать их можно будет намного реже. Если говорить о батарейках в целом, то специалисты советуют использовать именно литиевые — срок их работы довольно велик, во время разрядки литиевую батарейку можно в любой момент зарядить.
Установка драйверов

Беспроводная мышь — это очень удобное устройство, которое поможет не привязываться к компьютеру, но при этом осуществлять управление им как простой мышкой. Беспроводные мыши от различных производителей могут отличаться друг от друга некоторыми установками во время подключения к компьютерам. Но есть и несколько правил, которые помогут быстро установить беспроводную мышь.
Общая инструкция установки:
Совместно с беспроводным устройством нужно использовать USB-адаптер, диск с нужными драйверами и, конечно же, саму мышку без провода. Первое, что вам стоит сделать, — это установить драйвера в операционную систему. Вставьте диск в комплекте с приводом; если происходит автозапуск, драйвера лучше всего устанавливать вручную. Если ничего не получается, то стоит открыть диск через проводник и найти на нём файлы с такими названиями, как Install. exe либо Setup. exe. Откройте и осуществите их запуск.
Подключите беспроводной адаптер через USB-порт компьютера. Система в это время найдёт новое устройство, осуществит запуск драйверов для него и оповестит об удачной установке. Чаще всего этого хватит для установки и определения беспроводной мышки. В некоторых случаях вам понадобится перезагрузка компьютера.
Некоторые разновидности устройства заключат в себе дополнительные кнопки для адаптации и настройки самого адаптера и мыши на сигналы друг от друга. Если на вашем оборудовании имеются такие переключатели, то воспользуйтесь ими. Иногда в моделях беспроводных устройств нужно на протяжении нескольких секунд удерживать такие кнопки нажатыми. Если настройка сигналов адаптера и мышки происходит другим методом, нужно воспользоваться инструкцией.
Подключение беспроводной клавиатуры

С каждым годом всё большее количество людей обладает возможностью оценить удобство использования современных и комфортных компьютеров при помощи беспроводных устройств.
Так, кроме отсутствия проводов, которые далеко тянутся от самого системного блока, wireless-устройства дарят удобство и комфорт.
Например, когда вы осуществляете подключение беспроводной клавиатуры, вы сможете управлять компьютером, сидя при этом на диване в нескольких метрах от монитора.
Инструкция по подключению

Совместно с беспроводной клавиатурой в коробке вы найдёте ещё две вещи:
- Беспроводной адаптер для подключения к USB-порту.
- Диск со специальными драйверами.
В комплекте могут иметься и батарейки. Если в вашей коробке батареек нет, то купить их нужно заранее. Очень часто можно найти набор, в котором будет иметься дополнительная мышь. Но такая комплектация будет напрямую зависеть от производителя и стоимости оборудования.
Некоторые разновидности BIOS материнских плат имеют возможность распознавания сигналов клавиатуры без проводов USB непосредственно перед включением устройства. После завершения настройки в BIOS вы сможете использовать клавиатуру, не дожидаясь загрузки операционной системы, а также тогда, когда придётся производить восстановление работоспособности персонального компьютера под ДОС.
Самостоятельное создание беспроводной клавиатуры
Создать беспроводную клавиатуру из проводной можно разными методами, но это потребует от вас большого терпения и заинтересованности, также вам нужно обладать навыками в программировании радиосигналов. Если же вам и вправду нужна беспроводная клавиатура в хорошем состоянии, то лучше всего будет осуществить перестановку оборудования приёма сигнала с ненужной модели прибора.
Для этого нам нужно:
- Дополнительная клавиатура без провода.
- ИК-приёмник и передатчик.
- Схема вашей основной клавиатуры.
- Радиоприёмник и передатчик.
- Наличие возможности выхода в Интернет.
Создание клавиатуры

- Отрежьте провод клавиатуры, а после создайте специальное устройство, которое будет присоединяться к ней на месте среза, оно будет выступать в качества передатчика радиосигнала. Вы можете создать его самостоятельно в том случае, если у вас есть определённый навык в управлении радиотехникой. Также создайте радиоприёмник, который можно будет присоединить к разъёму в вашем ПК.
- Обратите особое внимание на то, что все это будет требовать от вас наличия умений в программировании радиоволн. Такой метод обладает и своими достоинствами — не нужно использовать прямой контакт с клавиатурой и адаптером, её можно устанавливать на большом расстоянии от радиоприёмника и так далее. В этом случае также стоит установить и батарейный отсек для осуществления питания клавиатуры энергией. Для этого стоит использовать модель вашей клавиатуры для осуществления поиска нужного варианта подключения.
- Сделайте вашу клавиатуру беспроводного типа с помощью передачи данных с применением приёмника инфракрасного типа. Такой метод будет более простым, ведь он не потребует программирования волны, но минус состоит в том, что клавиатура должна находиться на довольно близком расстоянии к адаптеру. Также соединение должно в обязательном порядке осуществляться напрямую.
USB-приемник Unifying может быть сопряжен максимум с шестью устройствами Unifying одновременно. Совместимость устройств Logitech с технологией Unifying можно определить по этой эмблеме:

Чтобы подключить устройства Unifying к USB-приемнику Unifying, выполните следующие действия.
Запустите программу Logitech Unifying.
ПРИМЕЧАНИЕ. Если эта программа еще не установлена, ее можно скачать на соответствующей странице файлов для загрузки.
-
Windows: Пуск > Программы > Logitech > Unifying > Logitech Unifying Software
Macintosh: Application / Utilities / Logitech Unifying Software (Приложения / Служебные программы / ПО Logitech Unifying)
В нижней части окна приветствия нажмите кнопку Next (Далее).
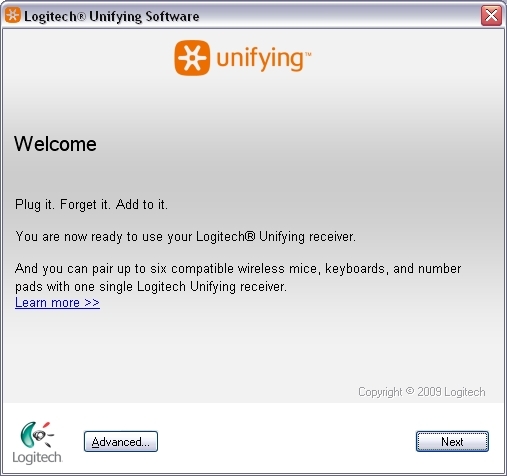
ПРИМЕЧАНИЕ. В данных инструкциях используются снимки экрана для ОС Windows. Для Macintosh окна будут выглядеть несколько иначе, но инструкции остаются такими же.
При появлении окна Restart the device. (Перезапустить устройство. ) следуйте инструкциям на экране, чтобы выключить и снова включить устройство.
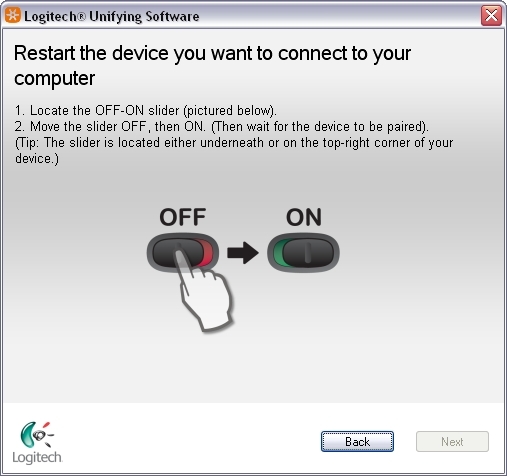
Мышь Перемещайте ее, чтобы убедиться в соответствующем перемещении указателя мыши.
Если связь с устройством успешно установлена, нажмите кнопку Yes (Да), а затем — кнопку Next (Далее).
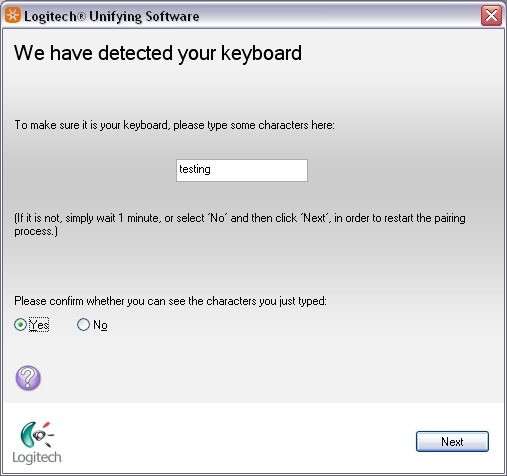
Если устройство не работает сразу, подождите минуту и проверьте, установлена ли связь с устройством. Если связь не установлена, выберите значение No (Нет), а затем нажмите кнопку Next (Далее) для перезапуска процесса установления связи, начиная с шага 1 выше.
Щелкните Finish (Готово) для выхода из программы Logitech Unifying Software или Pair Another Device (Сопряжение с другим устройством) для подключения дополнительных устройств. Теперь соединение с устройством должно быть установлено.
Всем привет. Такая проблема - купил недавно набор клава+мышь logitech mk220,но мне его привезли без коробки (везли из другой страны) и в дороге,видимо, где-то потерялся родной донгл.. Я поискал на алике и нашёл вроде бы такой же.купил. он приехал сегодня. вот я на радостях думаю сейчас всё законектить и балдеть , но не тут то было((( там видимо древняя система коннекта через обычный радиоприёмник, который заточен заводом под конкретный id клавы и мышки. к слову, во многих других устройствах логитек поддерживается функция unifying, но как на зло не в моём случае. (если вдруг кто не знает, эта функция позволяет легко привязывать клаву и мышь к другому донглу).. вот уже весь вечер гуглю, читаю форумы и путного ничего не нахожу( уже писал в тех.поддержку логитек, жду ответа. кстати, где-то читал что раньше невозможно было пытаться переконнектить устройства на другой донгл, но в 2017 году логитек слили прогу и вроде кто-то что-то делал с этим, но там уже были нюансы по поводу версии прошивки и версии донгла. у меня если что c-u0011. В общем может кто решал или сталкивался с подобной проблемой, помогите, братцы. не хочется выбрасывать на свалку этот симпатичный комплект. Спасибо!
З.ы. возможно где-то что-то не так технически объяснил, заранее извиняюсь, я особо в этих делах не разобрался ещё. Спасибо за внимание!!
__________________Помощь в написании контрольных, курсовых и дипломных работ здесь
Не подключается беспроводная мышка через приемник logitech unifying
На ноутбуке установлены драйвера с оф. сайта. В диспетчере пишет:
Двойной клик мыши. Logitech MX518 G3
Всем привет. Происходит двойной клик при игре. На раб.столе - не единого, на другом ПК проверял, (в.
Где достать запчасть для мыши Logitech Performance MX?
Есть у меня чудесная мышка Logitech Performance Mouse MX. Отработала она верой и правдой года три.
У беспров. мыши+клавы Logitech сломался передатчик. Заменить реально?
У знакомых походу ребенок передатчик от комплекта мышь+клава, его нашли рядом с компом - корпус.

Давно уже прошли времена, когда персональные компьютеры комплектовались «по умолчанию» одной лишь клавиатурой. Практически всё современное программное обеспечение предусматривает использование не только клавиатуры, но и позиционирующего устройства. Некоторая часть пользователей работают с графическими планшетами и сенсорными экранами, но основная масса владельцев ПК дополнительно к клавиатуре использует всем привычную мышь. Поэтому многие производители предлагают оба устройства ввода в одном комплекте: клавиатура+мышь. Чем хороши такие комплекты?
- Это удобно, когда к устройствам ввода не предъявляется особых требований и тратить время на их подбор по отдельности не хочется. Например, когда производится закупка нескольких компьютеров в офис.
- Единое стилевое оформление положительно сказывается на внешнем виде компьютера. Особенно это заметно, если комплект имеет яркую расцветку, необычный дизайн и подсветку.
- Беспроводные комплекты удобны тем, что клавиатура и мышь в них гарантированно совместимы друг с другом и работают с одним ресивером, занимая один USB-порт вместо двух.
Так что причины брать оба устройства одним комплектом есть и (даже если для вас всего важнее первая из вышеперечисленных причин) следует потратить немного времени, чтобы разобраться, чем дешевые комплекты отличаются от дорогих, и какой из них лучшим образом подойдет для вашего компьютера.
Характеристики комплекта
Беспроводное подключение комплекта будет удобно при работе с планшетом или ноутбуком. И не только отсутствием запутывающегося провода - проводные мышь и клавиатура получают питание от аккумулятора портативного устройства, что сказывается на продолжительности его работы. Беспроводной же комплект имеет собственный источник питания.

У беспроводных комплектов есть и свои минусы:
- нужно периодически менять батарейки, которые имеют свойство разряжаться в самый неподходящий момент;
- при беспроводном подключении любая помеха «в эфире» может привести к потере сигнала или к задержке поступления сигнала в компьютер.
Подсветка. Мода на подсвечивание не обошла вниманием и эти устройства и сегодня в продаже есть множество моделей со светящимися элементами всевозможных цветов.
Подсветка клавиш клавиатуры – не только дань моде, она поможет пользоваться клавиатурой при недостаточном освещении. Кроме того, некоторые игры и приложения способны использовать подсветку современных игровых комплектов для оповещения пользователя: например, сигнализировать цветом о состоянии здоровья или предупреждать вспышками о различных событиях в игре.
Макросы. Иногда программируемые дополнительные кнопки, как клавиатур, так и мышей могут использоваться для выполнения целой последовательности операций, задаваемой с помощью специального набора команд – макроса. Привязка макросов к программируемым кнопкам может заметно ускорить рутинные операции, однако здесь есть некоторые тонкости:
- во многих комплектах эта опция платная – за разблокировку той части программного обеспечения, которая отвечает за макросы, придется перечислить производителю некоторую сумму;


Мыши и клавиатуры bloody для задействования редактора макросов попросят купить в онлайн-магазине код активации.
А вот утилита Razer Synapse, поставляющаяся с комплектами Razer, имеет полный функционал без дополнительной оплаты.
- использование макросов в большинстве онлайн-игр считается читерством, и за это вас могут забанить.
Покупатели комплектов обычно не предъявляют каких-то специальных требований к характеристикам мышей и клавиатур: и те, и другие имеют множество своих особенностей, и невозможно предусмотреть такой комплект, который подойдет каждому требовательному пользователю. Если вам важны (к примеру) скорость опроса сенсора мыши и наличие тактильного отклика у кнопок клавиатуры, лучше подбирать их по отдельности. Но даже если вы считаете, что такие тонкости вам ни к чему, все равно следует разобраться, что означают приведенные в описании комплекта параметры и за что они отвечают. Вполне возможно, что поближе ознакомившись с характеристиками комплектов, вы решите все же потратить немного времени и подобрать клавиатуру и мышь отдельно.
Характеристики клавиатуры
Механизм клавиш большинства «комплектных» клавиатур – мембранный. Часто можно встретить утверждение, что мембрана – это плохо. Действительно, механические клавиатуры ценятся выше. Однако ценность эта проявляется не при всякой деятельности. Например, для офиса, мультимедийного или домашнего компьютера мембранная клавиатура часто будет уместнее дорогой механической.
Под клавишей мембранной клавиатуры расположена эластичная силиконовая подложка, а под ней – три слоя мембран. На верхней и нижней приклеены контактные дорожки, а промежуточная имеет отверстие, позволяющее контактным дорожкам соединяться при нажатии клавиши.


Мембранные клавиатуры просты и стоят недорого. Конструкция такой клавиатуры позволяет производителю легко сделать её водонепроницаемой без особого увеличения стоимости.
Минусы мембранных клавиатур:
- Для уверенного замыкания контактов клавишу надо обязательно довести «до упора» с некоторым усилием. Эта особенность мембранных клавиатур приводит к «выпадению» букв при быстром наборе текста.
- Мембраны и силикон со временем теряют свои свойства, из-за чего ресурс мембранных клавиатур довольно невелик – 5-10 млн. нажатий.
- Негерметичную мембранную клавиатуру в случае попадания на неё жидкости нереально просушить без полной разборки – затекшая между мембран жидкость сама по себе не высохнет.
- Недорогие мембранные клавиатуры способны распознать не более трех одновременных нажатий соседних клавиш.
Ножничные клавиатуры имеют ту же мембранную конструкцию, но их отличает наличие под каждой клавишей ножничного механизма, позволяющего снизить высоту клавиш до 2-4 мм против 10-20 мм в обычной клавиатуре. Ножничными клавиатурами оснащены почти все ноутбуки, но и в качестве периферии к ПК такие клавиатуры также встречаются.

Мембраны в ножничных клавиатурах испытывают меньшие нагрузки, поэтому ресурс таких клавиатур в полтора-два раза выше, но и стоят они дороже. Остальные плюсы и минусы соответствуют недостаткам и сильным сторонам обычных мембранных клавиатур.
В механических клавиатурах каждая клавиша представляет собой отдельный механический переключатель (свитч). Замыкание в свитчах происходит в середине хода клавиши, что значительно повышает надежность нажатия. Большой выбор различных видов переключателей позволяет подобрать клавиатуру в соответствии с личными предпочтениями по упругости и отклику клавиш. Механическая клавиатура прослужит значительно дольше (примерно в десять раз), чем мембранная. В случае с механикой ресурс действительно имеет значение. За время работы одной такой клавиатуры успеет сломаться 9-10 мембранных.

Механические клавиатуры стоят намного дороже мембранных, поэтому многие производители предлагают недорогие клавиатуры смешанного типа – 4-10 часто используемых клавиш (WASD, иногда стрелки, реже некоторые другие клавиши) на них механические, а остальные – мембранные. Для набора текстов этого недостаточно, но для большинства игр большего не требуется.
При выборе механической клавиатуры следует понимать, что многие её характеристики (усилие нажатия, отклик на контакт, громкость щелчка) зависит от типа переключателя. Купленная «наобум» механическая клавиатура в эксплуатации может оказаться слишком громкой или чересчур тугой. Если вы решили купить именно механическую клавиатуру, следует убедиться, что работать на ней вам будет комфортно.
От типа исполнения клавиатуры в немалой степени зависит удобство работы с ней.
Многие пользователи привыкли к полноразмерным островным клавиатурам – с полным набором клавиш (104 или еще больше), цифровым блоком («калькуляторные» клавиши) и просветами между группами клавиш («островами»).

Классические клавиатуры являются полноразмерными и островными, имеют прямоугольную форму и свободное пространство по краям.
Компактные клавиатуры имеют меньшие размеры за счет отсутствия просветов между группами клавиш, отсутствия рамки - свободного пространства по краям, меньшего размера клавиш или меньшего их количества. Компактные клавиатуры занимают не так много места, но работать с ними не так удобно, как с полноразмерными.

Низкопрофильные клавиатуры имеют малую толщину и обычно оснащены низкопрофильными клавишами с ножничным механизмом (как на ноутбуках).
Некоторые клавиатуры имеют дополнительные клавиши:
- мультимедийные для управления аудио- и видеопроигрывателями;
- интернет-клавиши для навигации в браузерах;
- программируемые клавиши - для выполнения операций, заданных пользователем;
- клавишy Fn, раньше встречавшаяся только на ноутбуках. Tеперь она есть и на многих полноразмерных клавиатурах – с её помощью можно менять громкость звука, разрешение экрана и т.д.

Подставка для рук призвана снизить нагрузку на лучезапястный сустав – при долгой работе использование такой подставки снизит риск возникновения туннельного синдрома запястья.

Влагозащищенная конструкция клавиатуры может однажды спасти её, если вы любите пить чай или кофе, не отрываясь от компьютера.
Характеристики мыши
Тип мыши. Среди «комплектных» мышей мало лазерных, большинство из них являются светодиодными – это проверенная временем надежная конструкция, ничуть не уступающая «лазеру» по основным параметрам. Однако хоть разница для пользователя между «светодиодной» и «лазерной» мышью и невелика, но она есть:
- «лазерные» мыши используют невидимое для глаза инфракрасное излучение, в то время как свет от светодиодной мыши часто заметен (особенно в полумраке) и некоторых раздражает;
- «лазерная» мышь потребляет меньше энергии, что важно для беспроводных моделей;
- «лазерные» мыши способны работать на глянцевой поверхности (чего не могут светодиодные), но не любят отрыва от поверхности. Светодиодные же мыши «не потеряются» и при случайном подъеме на 5-7 мм над поверхностью.

Максимальное разрешение датчика определяет разрешающую способность мыши. К примеру, максимальное разрешение 800 dpi означает, что мышь способна определить перемещение на 1/800" (0,031 мм).
Сравнивать dpi мыши и dpi экрана некорректно, так как их взаимосвязь может регулироваться в большом диапазоне. При смещении мыши на 2-3 см, курсор может переместиться как через весь экран, так и сместиться на пару пикселей – в зависимости от настроек чувствительности. Так что для офисных мышей этот параметр не очень важен и разрешения в 800-1200 dpi вполне достаточно.

Большие разрешения датчика востребованы киберспортсменами. При высокой чувствительности мыши (когда малейшее движение приводит к значительному перемещению курсора) именно высокое разрешение датчика позволяет игроку действовать и быстро, и точно. Например, быстро совершить крутой поворот минимальным движением мыши, а потом точно навестись (прицелиться) в нужную точку. Здесь в ходу мыши с максимальным разрешением датчика 2000-4000 dpi.
В то же время, высокая чувствительность не всегда удобна – иногда скорость не так важна, как высокая точность. Поэтому многие модели имеют кнопку (или пару кнопок), изменяющую текущее значение разрешения датчика и облегчающую изменение чувствительности мыши.

Количество кнопок. Большинство мышек имеет минимум три кнопки – левую, правую и центральную, объединенную с колесиком скроллера.
Игровые мыши часто имеют четвертую кнопку, отвечающую за переключение режимов dpi. Некоторые мыши имеют еще и дополнительные программируемые кнопки, на которые можно назначить какие-либо действия с помощью программного обеспечения, прилагающегося к устройству.

Хват. Абсолютное большинство мышей имеют либо симметричную форму, либо их форма подогнана под хват правой рукой. Увы, тем, кто привык работать с мышкой левой рукой, придется довольствоваться мышью симметричной формы. Мышь анатомической формы удобнее для работы, но найти комплект с мышью именно под левую руку вряд ли удастся.
Варианты выбора комплектов клавиатура+мышь
Если вы любите проводить время за компьютерными играми, выбирайте среди игровых комплектов.

Комплект клавиатура+мышь с подсветкой поможет в темное время суток и добавит шарма вашему рабочему месту.
Если вы хотите оснастить свой планшет клавиатурой и мышью, выбирайте среди беспроводных моделей - они не расходуют аккумулятор планшета.

Левшам следует обратить внимание на то, чтобы мышь комплекта подходила и под левую руку.
Для работы с офисными программами вполне подойдет комплект из классической клавиатуры и обычной трехкнопочной мыши.

Если вас раздражают щелчки кнопок мыши и клавиш клавиатуры, выбирайте комплект с мембранной клавиатурой и бесшумной мышью.
Читайте также:


