Как отключить жесты на клавиатуре
Управление жестами является прекрасной возможностью для увеличения рабочей зоны на экране собственного смартфона. Благодаря этому можно деактивировать наэкранные кнопочки, которые только портят наружный вид оболочки мобильного устройства. В связи с этим многих пользователей интересует, как включить управления жестами Samsung или на других марках смартфонов, чтобы сделать управление гаджетом более комфортным, необычным и ультрасовременным?
↑ Жесты на смартфонах Samsung
Сразу можно выделить, что такая опция есть отнюдь не в каждом телефоне от «Самсунг» или «Сяоми» - ее наличие определяется такими отличительными чертами, как модель смартфона и версии прошивки. В частности, эта опция присутствует у Samsung Galaxy M20, выпущенном в 2019 г.
Как известно, еще раньше в 2018 г. «Самсунг» осуществил запуск One UI в целях замены TouchWiz. С того времени все смотрится достаточно красочно для пользователей смартфонов Galaxy. В результате Андроид 10 переходит в эпоху One UI 2.0, в том числе новейшего набора компонентов управления жестами.
Так как пользователи, скорее всего, выполняют обновление с One UI 1.0 (Андроид 9 Пай), то они применяют традиционную 3-кнопочную навигацию. Жесты Андроид 10 во многом схожи на те, что есть в Айфон, объединяя полноэкранную навигацию на каждом гаджете с Андроид.
Потом следует поменять положение, в котором находится переключатель, выставив в полноэкранном режиме на «Жесты». Делается это непосредственно из «Кнопочки навигации».
Чтобы управлять жестами нужно в зоне действия необходимой кнопочки снизу прямо вверх провести пальчиком (это называется сделать свайп). Это, несомненно, не очень удобно, как на Honor, но и этим можно пользоваться.
А как отключить управления жестами? Это становится возможным после простого отключения переключателя около подраздела « Подсказки по жестам » - в результате подсказки пропадут и контроль за жестами станет выполняться вслепую, что также достаточно легко, если запомнить местоположение кнопочек и их назначение.
Отключение опции подсказок позволяет более полно погрузиться в процесс – в итоге беловатая панель навигации скроется внизу. Заодно возможно активировать функцию, показывающую кнопочку, чтобы спрятать клавиатуру и появилась возможность переключения клавиатуры когда угодно при применении таких новых жестов - символ клавиатуры возникает внизу экрана с правой стороны. Иначе значок попросту возникнет в списке уведомлений, если провести пальчиком вниз.
Пользователей интересуют также не только, как включить управления жестами, но и дополнительные настройки, позволяющие управлять конкретными жестами по собственному вкусу.
Так, благодаря параметру, отвечающему за чувствительность жеста спины, можно выполнить настройку обычного движения дисплея для включения жеста стрелки назад. В случае, если у пользователя есть чехол для смартфона, достаточно плотным образом прилегающий к краям дисплея, то может понадобиться повысить чувствительность в целях упрощения смахивания краев. Следует попрактиковаться с уровнями чувствительности для нахождения идеальной формы.
↑ Включить жесты на смартфонах Xiaomi
На смартфонах Xiaomi MIUI жесты предстали в девятой версии оболочки, а в десятой версии у них стал более расширенный функционал.
На Яндекс.Клавиатуре вы можете писать, не отрывая палец от экрана. Это удобно, если, например, вы едете в транспорте и попасть по нужным клавишам трудно. Просто ведите пальцем от одной буквы к другой и выбирайте слово в подсказках. Если в подсказках нужного слова нет, наберите его обычным способом — словарь Клавиатуры его запомнит и подскажет в следующий раз.
Зажмите значок рядом с пробелом и выберите .
Еще можно использовать непрерывный ввод для удаления текста: зажмите клавишу и ведите влево. Чем быстрее вы будете вести, тем быстрее будет выделяться текст для удаления. Пока вы не убрали палец, вы можете менять выделение.
Чтобы отключить непрерывный ввод:
Зажмите значок рядом с пробелом и выберите .
","prev_next":<"prevItem":<"disabled":false,"title":"С чего начать","link":"/support/keyboard-android/get-started.html">,"nextItem":>,"breadcrumbs":[,],"useful_links":null,"meta":,"voter":","extra_meta":[>,>,>,>,>,>,>,>,>,>,>,>,>,>,>,>,>,>,>,>,>,>,>,>],"title":"Непрерывный ввод (свайп) - Яндекс.Клавиатура. Справка","productName":"Яндекс.Клавиатура","extra_js":[[,"mods":,"__func137":true,"tag":"script","bem":false,"attrs":,"__func67":true>],[,"mods":,"__func137":true,"tag":"script","bem":false,"attrs":,"__func67":true>],[,"mods":,"__func137":true,"tag":"script","bem":false,"attrs":,"__func67":true>]],"extra_css":[[],[,"mods":,"__func69":true,"__func68":true,"bem":false,"tag":"link","attrs":>],[,"mods":,"__func69":true,"__func68":true,"bem":false,"tag":"link","attrs":>]],"csp":<"script-src":[]>,"lang":"ru">>>'>На Яндекс.Клавиатуре вы можете писать, не отрывая палец от экрана. Это удобно, если, например, вы едете в транспорте и попасть по нужным клавишам трудно. Просто ведите пальцем от одной буквы к другой и выбирайте слово в подсказках. Если в подсказках нужного слова нет, наберите его обычным способом — словарь Клавиатуры его запомнит и подскажет в следующий раз.
Зажмите значок рядом с пробелом и выберите .

Еще можно использовать непрерывный ввод для удаления текста: зажмите клавишу и ведите влево. Чем быстрее вы будете вести, тем быстрее будет выделяться текст для удаления. Пока вы не убрали палец, вы можете менять выделение.

Хорошей новостью является то, что отключение жестов в Google Keyboard на Android очень просто, поэтому вы можете произносить слова, которые на самом деле имеют смысл двигаться вперед.
Это должно работать на всех самых последних версиях Google Keyboard, но меню могут немного отличаться в зависимости от используемой версии. В этом уроке я буду использовать версию 5. Давайте сделаем это!
Первое, что вы захотите сделать, это запустить клавиатуру тем или иным способом — если у вас включен ярлык клавиатуры в панели приложений, просто коснитесь его.
Если нет, откройте любое поле с вводом текста, чтобы запустить клавиатуру, затем нажмите и удерживайте запятую (это обратный слеш, если вы используете Chrome). Когда вы отпустите кнопку, появится диалоговое окно с двумя вариантами: Языки и Настройки клавиатуры Google. Вы хотите последнее.


Вы должны появиться в меню «Настройки», нажмите «Жест».

Здесь есть несколько вариантов, с помощью которых вы можете «настроить» работу жестов. Однако если вы хотите полностью отключить его, вам необходимо отключить опции «Включить жестовую печать», «Включить удаление жестов» и «Включить управление курсором жестов».

В противном случае вы можете отключить сам Gesture Typing и оставить «Gesture delete» и / или «Управление курсором жестов» включенными. Это довольно опрятно.

Как только вы нашли идеальную комбинацию настроек, просто выйдите из этого меню. Вы закончили.
Жестирование может быть полезным (и быстрым!), Но если вы его не используете, то нет никаких причин оставлять его включенным. Тем не менее, опции «Удалить жест» и «Управление курсором» очень полезны, когда вы привыкнете к ним. Серьезно — вы должны попробовать их обоих, если вы еще этого не сделали. Они аккуратны.
С каждым годом смартфоны становятся все больше, и вместе с размером корпуса растет и площадь дисплея. Сегодня встретить телефон, в котором экран покрывает практически всю фронтальную панель, не так уж и сложно – причем речь уже идет не только о флагманах, но и вполне о доступных устройствах.
Увеличение размера дисплея показало, что классические наэкранные кнопки перестали быть удобным вариантом управления смартфоном. С данным обстоятельством решили бороться Apple, представив новый способ – управление жестами. Как водится, другие производители решили позаимствовать данное новшество и для своей продукции.
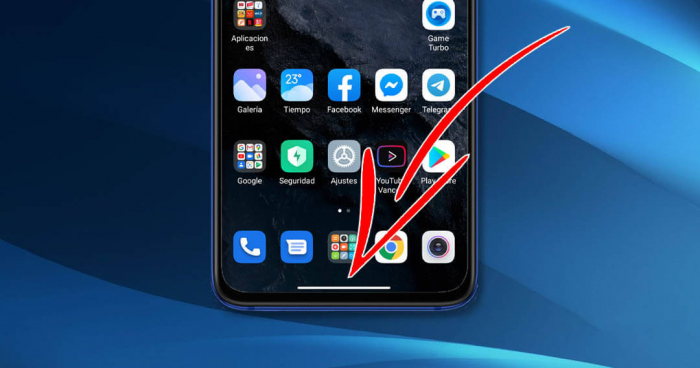
Одной из первых компаний-подражателей стала Xiaomi, и, по мнению многих, производитель даже слегка улучшил принцип работы жестов. Если вы являетесь владельцем смартфона Xiaomi и все еще используете наэкранные сенсорные кнопки, то мы настоятельно рекомендуем попробовать управление жестами.
Жесты – достойная альтернатива кнопка управления
Как было сказано ранее, управление жестами стало вполне популярным вариантом взаимодействия с прошивкой. Причем данная модель управления медленно, но верно занимает место основного метода ввода данных даже на так называемом чистом Андроиде.
Удобство жестов заключается в том, что они не только увеличивают полезную площадь экрана, но и сокращают время ввода определенных команд. По крайней мере, миллионы довольных пользователей отмечают именно данный факт как основной плюс жестов.
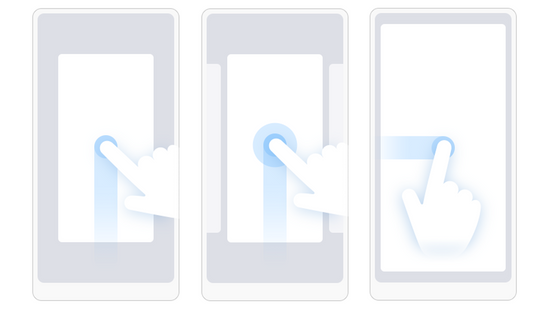
Если у вас по умолчанию включены наэкранные кнопки, давайте рассмотрим, как переключить их на более современный вариант управления вашим Xiaomi.
Включаем жесты – с чего начать?
Для включения жестов управления нам необходимо перейти в общие Настройки вашего смартфона. Нажимаем на иконку в виде шестеренки и крутим список настроек до пункта «Расширенные настройки». Внутри нас будет ждать подпункт «Безграничный экран» - именно он нам и нужен.
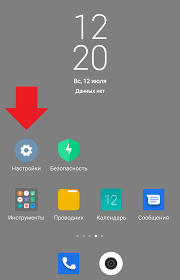
Заходим в данное подменю и видим простой выбор – в пункте «Способы навигации» нам необходимо нажать на кнопку «Полноэкранные жесты». После этого на экране появится краткая инструкция по управлению смартфоном жестами – крайне рекомендуем с ней ознакомиться, поскольку она не только закрывает большую часть вопросов, но и сделана весьма интуитивно.
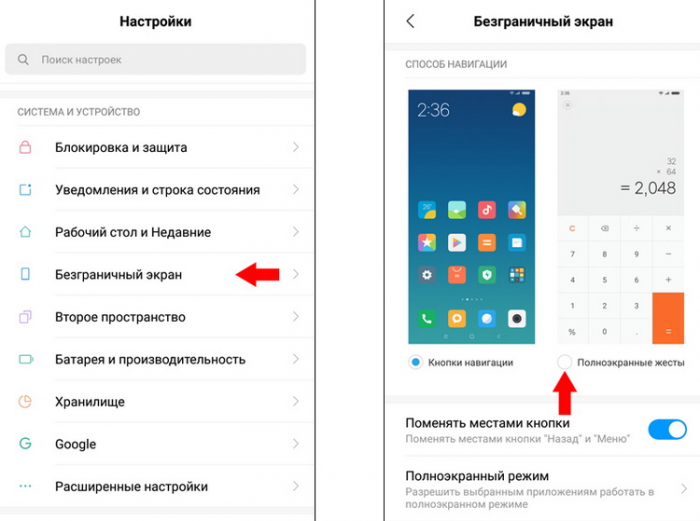
После прохождения мини-обучения нажимаем на кнопку «Закончить» и попадаем в открытый до этого пункт настроек «Безграничный экран». Теперь ваш смартфон управляется посредством жестов.
Не беспокойтесь, если сразу не запомнили все жесты – к данному методу навигации по системе привыкаешь не сразу, но если запомнить все команды правильно, то вернуться обратно на привычные кнопки вряд ли захочется.
Отключаем жесты навигации
Если же спустя пару дней пробы необычного для вас метода управления Xiaomi вы все еще не полюбили жесты, то вернуться обратно не составит никакого труда.
Для этого вновь заходим в общие Настройки смартфона, ищем Расширенные настройки, выбираем Безграничный экран, внутри которого переключаем ползунок на пункте «Кнопки навигации».
Дополнительные настройки «Безграничного экрана»
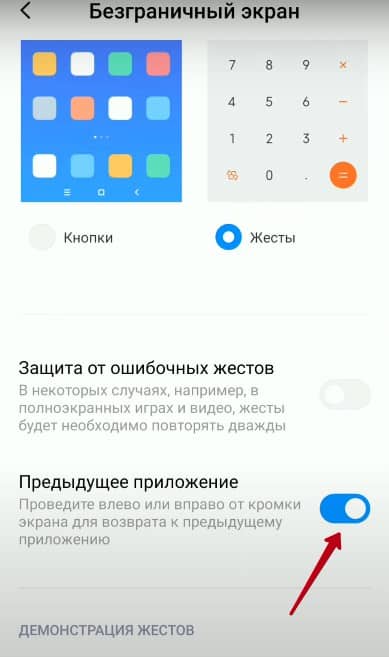
Стороннее ПО для управления жестами
Если же вы до сих пор используете старые устройства Xiaomi (например, Xiaomi Redmi Note 4 или старше), то воспользоваться жестами на уровне системы не получится никак – этому препятствуют и старая версия прошивки, и довольно удобные сенсорные кнопки управления.
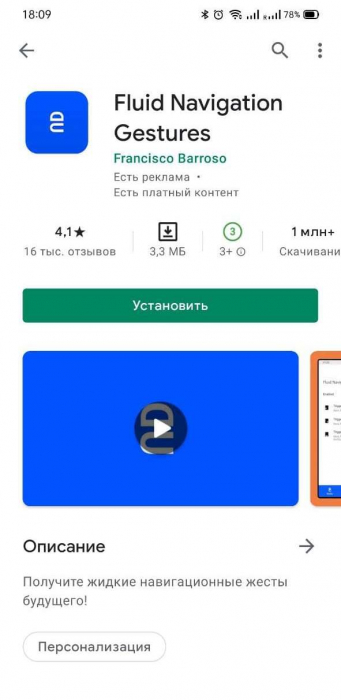
Однако вы все еще можете испытать управление жестами благодаря стороннему софту, в изобилии представленному на просторах Google Play Маркет.
В качестве примера возьмем приложение Fluid Navigation Gestures. Данное ПО добавляет возможность управления свайпами, не отключая функциональность привычных для вас кнопок. Таким образом можно не только разнообразить метод ввода данных, но и местами упростить взаимодействие со смартфоном.
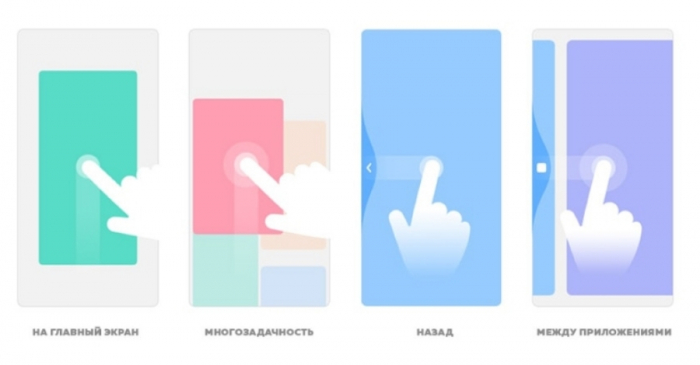
Как мы уже говорили, жесты – очень удобная вещь. Обязательно попробуйте данный способ управления вашим Xiaomi. Мы уверены, что вы не пожалеете.
Управление жестами на Андроид оказалось главным нововведением с выходом Android 10 наряду с обновленным интерфейсом.
С момента релиза многие пользователи приняли эту функцию в штыки, но со временем люди привыкли и начали переходить на использование жестов, отказываясь от привычных кнопок, закрепленных в нижней части экрана.
Что такое управление жестами: когда это пригодится?

Управление жестами Android было создано Google для упрощения управления системой и освобождения места на экране.
Особенно эта функция хороша на безрамочных мобильных устройствах, потому что так дисплей получается абсолютно без навигационных элементов, если не считать индикаторы в верхней части.
Стандартные жесты для операционной системы Андроид одинаковые на всех аппаратах вне зависимости от бренда и наличия фирменной оболочки. Они представляют собой команды, которые активируется при совершении определенных жестов.
Необходимости для перехода к управлению жестами нет, но я отмечу, что это намного удобнее, нежели использование старых кнопок.
Более того, по своему опыту знаю, что мобильное устройство из среднего ценового сегмента работает слегка быстрее именно при таком методе эксплуатации. Не выяснено, как это влияет на быстродействие, но факт остается фактом.
Рекомендую как минимум попробовать, 2-3 дня пользуясь жестовым управлением.
Первое время будет непривычно, зато вскоре мышечная память запомнит, как именно нужно двигать пальцем для совершения определенных действий. После этого вы вряд ли вернетесь к кнопкам на нижней панели. Да и интерфейс так выглядит намного лучше.
Приложения для управления жестами
Помимо стандартных, есть возможность добавить дополнительные действия, привязанные к движениям пальцев, если скачать соответствующее программное обеспечение.
Выбор подобных программ большой, так что если вы намерены привязать жесты ко всем операциям, которые часто делаете, рекомендую попробовать их.
В число лучших софтов такого предназначения входит iGest, Finger Gesture Launcher и Gesture Magic.
Особенности каждой программы:
Как включить управление жестами в Android
На мобильных устройствах под управлением операционной системы Андроид 10 (и версии выше) управление через жесты включается довольно легко.

- Перейти в Настройки.
- Нажать на пункт “Система”.
- Выбрать раздел “Жесты”.
- Проскроллить вниз и тапнуть на надпись “Навигация”.
- Поставить галочку напротив надписи “Управление жестами”.
Отсюда же можно обратно переключиться на кнопочный вариант, если нововведение десятого Андроида вам все же не понравится. К слову, есть способ как с тремя кнопками, так и с двумя.
Примечание: для аппаратов под управлением Android доступна установка жестового пароля.
Список жестов управления в Android 10
Для Андроидов все жесты стандартные, но у некоторых фирм есть свои оболочки, такие как OneUI, которые включают в себя дополнительные элементы управления системой. Также добавить действия можно через сторонние приложения.
Далее я описал стандартный список жестов управления, которые есть на каждом девайсе с операционной системой от Гугл.
Домой

Чтобы вернуться на домашний экран, нужно: от нижнего края дисплея провести пальцем вверх примерно до середины, при этом отпустив его, а не удерживая. Любое открытое приложение свернется и отобразится начальное окно.

Для возвращения назад необходимо провести пальцем от любого из краев дисплея до его центра. На некоторых мобильных устройствах нужно проводить с левого до правого края.
Окно многозадачности
Отображение всех открытых или недавно открытых приложений похоже на жест для перехода к домашнему окну.
Необходимо провести пальцем сверху-вниз (примерно до середины) и удерживать его. Покажется страница многозадачности, на которой можно переключиться на любое из отображенных программ.
Переключение между приложениями

Операционная система Android дает возможность переключаться между приложениями моментально, но только на ближайший софт слева и справа от открытой программы.
То есть, должно быть открыто приложение, а в окне многозадачности должно находиться как минимум две программы.
Итак, что нужно сделать: провести пальцем вверх до середины и удерживать его, а затем сразу же свайпнуть этим же пальцем (не отпуская его) влево или вправо.
Произойдет переключение на программное обеспечение, которое находится слева или справа в окне многозадачности.
Активация ассистента Google

Google Ассистент — это голосовой помощник, который осуществляет поиск в интернете и позволяет управлять операционной системой (в меньшей мере). С помощью жестов можно легко получить доступ к Google Ассистенту.
Как это можно сделать: провести вниз по левому нижнему углу или по правому нижнему углу. После этого управления жестами на Андроид моментально запустится Google Ассистент.
Читайте также:


