Как создать загрузочную флешку dos с volkov commander
Развитие аппаратной и программной индустрии происходит по-разному. На первый взгляд может показаться, что приложения должны меняться быстрее, чем физические технологии, поскольку ими занимается огромная армия программистов и поскольку для модернизации кода требуется лишь поддерживающий его компьютер. На практике за тридцать лет кардинально изменились принципы компоновки микросхем, технологии производства процессоров и оперативной памяти, дисплеев и устройств ввода-вывода.
А операционная система MS-DOS по-прежнему остаётся одним из самых актуальных инструментов для восстановления работоспособности ПК.
Хотя её недостатки – к которым, в первую очередь, относится отсутствие привычного большинству пользователей графического интерфейса – отпугивают неспециалистов, опытные системные администраторы, сталкиваясь с серьёзными сбоями в работе компьютера, загружают его именно из-под DOS.
Особенности инструмента Volkov Commander
Отсутствие графической оболочки в числе прочего означает отсутствие целого ряда вспомогательных процессов, которые сами по себе могут вызывать ошибки, так что простая DOS для диагностики подходит как нельзя лучше – тем более что некоторые «родные» для неё программы из-под Windows работают некорректно.
К ним относится, например, Volkov Commander – файловый менеджер, который наряду с Norton Commander многие годы был основным менеджером для DOS и, как следствие, одним из ключевых средств просмотра файлов на компьютере с «умершей» Windows. В повседневной жизни Volkov Commander вряд ли может кому-то понадобиться, однако заражённый вирусами винчестер подчас эффективнее всего очистить вручную, через менеджер, не скрывающий по собственной воле некоторые файлы и библиотеки, как это обычно делает «Проводник».
Создание Volkov Commander при помощи HP USB Disk Storage Format Tool
Чтобы воспользоваться Volkov Commander, нужно иметь загрузочную флешку с этой программой. Подготовить её нужно заранее, причём сделать это можно многими способами. В частности, можно прибегнуть к записи образа диска с DOS и Volkov Commander через UltraISO. Однако применительно к DOS надёжнее воспользоваться какой-либо утилитой для создания загрузочных флешек. Для этого потребуется сама утилита – например, HP USB Disk Storage Format Tool, распространяемая бесплатно – и пакет файлов операционной системы DOS, который тоже можно найти в Интернете в свободном доступе.
Создание любой загрузочной флешки начинается с копирования с неё всех ценных файлов – они в процессе записи загрузочных файлов будут уничтожены.
Настройка параметров в HP USB Disk Storage Format Tool
В других утилитах названия элементов интерфейса почти не отличаются, все они сводятся к тому, что нужно указать сам накопитель, параметры его форматирования и то, что на flash-drive должен иметься так называемый загрузочный сектор.
Копирование Volkov Commander на флешку
После этого на флешку можно скопировать те программы, которые будут запускаться из-под DOS, в том числе Volkov Commander. Следует лишь проверять, чтобы все имена содержали только латинские символы, и сами программы были в распакованном виде, т.е. с расширением exe.

Данное приложение является файловым менеджером с графическим интерфейсом. Однако, есть один нюанс: используется программа в DOS. Инструмент можно запустить при помощи загрузочной флешки. Давайте подробнее разберемся, как это делается, а в самом конце странички предложим бесплатно скачать последнюю версию такого накопителя с Volkov Commander Rus по прямой ссылке или через торрент.
Описание и возможности
Сначала давайте разбираться, для чего же нужно данное приложения, тем более что его необходимо запускать с загрузочной дискеты. Все очень просто: файловый менеджер используется, например, для восстановления данных, для произведения тех операций, которые недоступны из-под Windows, для создания резервной копии и так далее.

Программа имеет вид двухпанельного файлового менеджера, который оснащен главным меню с дополнительными возможностями.
Как пользоваться
Давайте дальше переходить к делу и разбираться, где бесплатно скачать русскую версию предложения, как его записать на флешку, а также, как с помощью Volkov Commander работать с файловой системой ПК.
Загрузка и установка
Первое, что нужно будет сделать, это записать содержимое архива на загрузочный накопитель. Для этого следует воспользоваться любой подходящей программой. Например, это может быть Rufus. Поступить необходимо так:
- Запускаем программу от имени администратора, после чего выбираем накопитель, на который будет производиться запись.
- Добавляем образ с приложением в источник записи и производим создание загрузочного носителя.
- Установив накопитель в компьютер, загружаемся с него, воспользовавшись BIOS или Boot-меню.
- Работаем с файловым менеджером Volkov Commander.

Для того чтобы более детально ознакомиться с инструкцией по созданию загрузочной флешки, запуском компьютера с нее, а также использованием приложения, посмотрите обучающий видеоролик, который прикреплен немного ниже. Всего за несколько минут автор подробно объяснит, как работать с данным программным обеспечением и после этого вопросов у пользователя возникать не будет.
Инструкция по работе
Что ж, загрузочный накопитель создан и теперь мы можем переходить непосредственно к его использованию. В качестве примера опишем стандартную ситуацию, когда наша операционная система не запускается, а пользовательские данные перед ее переустановкой необходимо сохранить. Соответственно, делаем так:
- Сначала создаем загрузочный накопитель с Volkov Commander и запускаем компьютер с него.
- В левой части окна открываем тот диск, на котором находятся пользовательские данные. В правой половине открываем накопитель, на который будет производиться резервная копия.
- Запускаем копирование, воспользовавшись главным меню нашего файлового менеджера.
- Дожидаемся завершения сохранения пользовательских данных на новый накопитель.

После этого вы можете смело переходить к установке операционной системы, так как данные пользователя сохранены в надежное место.
Достоинства и недостатки
Обозреваемое ПО не единственный вариант работы с файловой системы компьютера ниже уровня операционной системы. Существует огромное количество других загрузочных дисков, которые обладают гораздо большим количеством возможностей чем Volkov Commander. В связи с этим давайте рассмотрим список положительных, а также отрицательных особенностей данного приложения.
- Программа обладает достаточным количеством функций для копирования информации.
- Софт довольно популярен и имеет широкое комьюнити.
- Большое количество положительных отзывов от пользователей со всей планеты.
- Полная бесплатность и легковесность.
- Если сравнивать приложение с тем же Windows XP Live CD, можно отметить гораздо меньшее количество полезных функций.
Похожие приложения
Давайте рассмотрим еще несколько программ, которые точно так же, как наш файловый менеджер способны справляться с резервным копированием информации и другими функциями:
- WinPE 10-8 Sergei Strelec.
- AdminPE.
- 2k10.
- mini10PE by niknikto.
- AOMEI PE Builder.
Системные требования
Так как приложение запускается вне операционной системы, оно обладает минимальными системными требованиями и способно работать даже на самых старых компьютерах. Именно системные требования являются основным преимуществом программы.
- Центральный процессор: от 1 ГГц.
- Оперативная память: от 256 Мб.
- Пространство на жестком диске: от 1 Мб.
- Платформа: PC.
Теперь вы можете переходить к скачиванию образа, а потом устанавливать его на свою загрузочную флешку.
| Разработчик: | Всеволод Волков |
| Год выхода: | 1994 |
| Название: | Volkov Commander |
| Платформа: | PC (Windows XP, 7, 8, 10) |
| Язык: | Русский |
| Лицензия: | Бесплатно |
| Пароль к архиву: | bestsoft.club |
Видеообзор
Данное видео научит вас пользоваться файловым менеджером, дополнив данные, приведенные в статье.
Вопросы и ответы
Инструкция заканчивается, а ваше знакомство с приложением только начинается. Руководствуясь написанным выше и просмотрев обучающее видео, вы без труда разберетесь с файловым менеджером, который позволят работать вне операционной системы.
По традиции напоминаем: любые вопросы можно задавать в комментариях, доступ к которым вы получите ниже.
Иногда возникает необходимость запустить какую-то программу с командной строки. Это может быть перепрошивка BIOS, Восстановление MBR или еще какая-нибуть задача.
Для этих целей лучше всего использовать загрузочную флешку с DOS. В этом случае наличие рабочей операционной системы не обязательно.
О том, как же создать такую флешку, и пойдет речь в этом руководстве.
Создание загрузочной флешки
Для начала нужно скачать архив с нужными файлами по этим ссылкам: скачать / скачать
Запускаем скачанный файл:
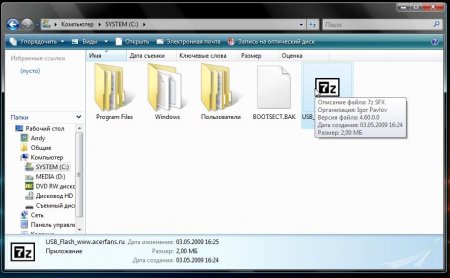
Указываем куда должен архив распаковатся и нажимаем Extract:
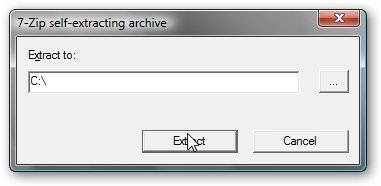
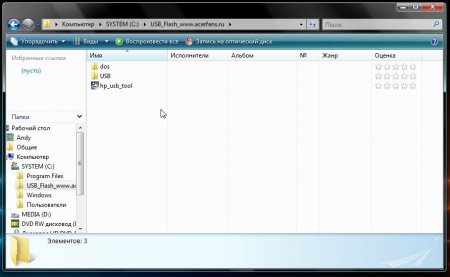
Вставляем флешку, копируем с нее всю информацию на винчестер ноутбука или на другую флешку
В процессе подготовки загрузочной флешки вся информация с нее будет удалена
Запускаем утилиту HP USB Disk Storage Format Tool:
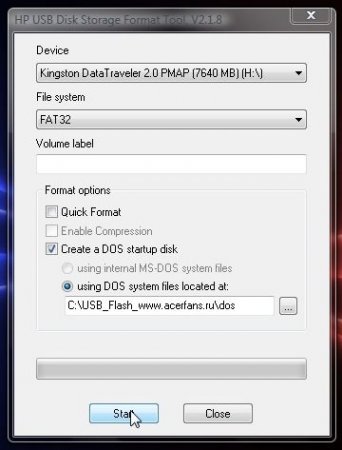
Вверху в поле Device указываем диск, на котором размещена Ваша флешка. Ставим галочку возле Create a DOS startup Disk, отмечаем using DOS system files located at и указываем путь к папке DOS в папке, куда Вы распаковали архив. В окошке File System указываем FAT32.
Запускаем процесс, нажав Start. Утилита выдаст предупреждение, что вся информация на флешке будет удалена. Нажимаем Да:
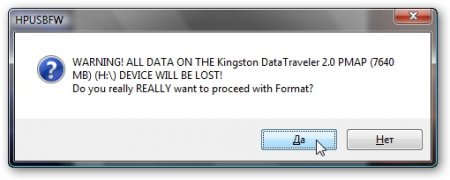
Ждем пока завершится форматирование:
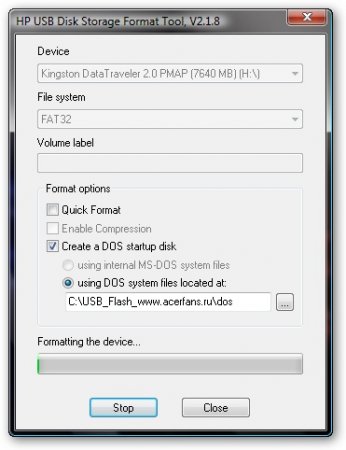
По окончанию процесса появится такое окошко:
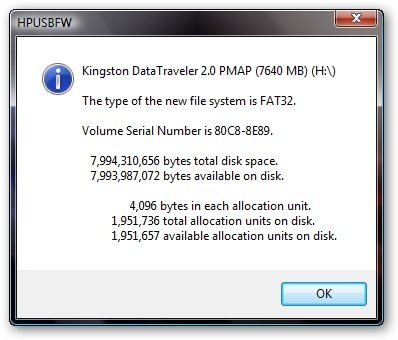
Дальше переходим в папку USB и копируем все файлы:
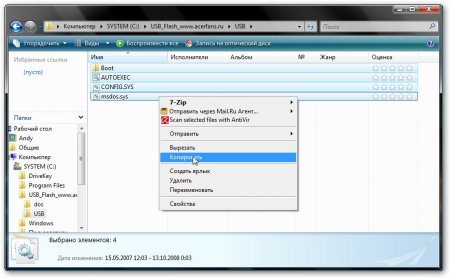
Вставляем их на вашу флешку:
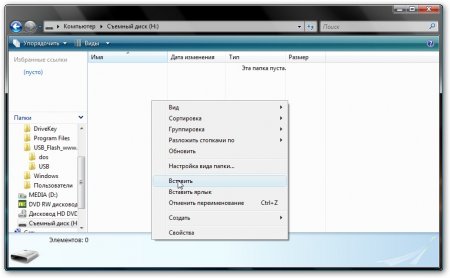
Если все сделано правильно, то на загрузочной флешке должны быть такие вот файлы:
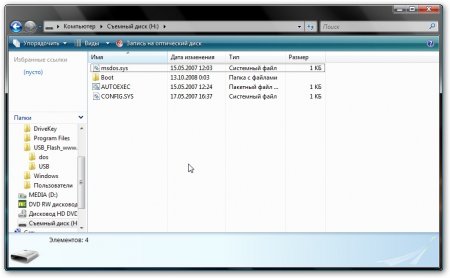
На флешку также можно копировать файлы и программки, которые Вы будете запускать из-под DOS.
Не вынимая флешку, перезагружаем ноутбук, нажимаем F2 чтобы зайти в BIOS. Ищем в BIOS где указывается порядок загрузки (иногда этот раздел называется Boot options). Кнопками F5 и F6 добиваемся того, чтобы Ваша флешка стояла в самом верху, то есть загрузка начиналась именно с флешки, а не с винчестера или DVD-привода.
Перезагружаемся. При загрузке должнен запустится файловый менеджер Volkov Commander.
Теперь Вы можете запускать нужные программы для перепрошивки BIOS, восстановления MBR и для других задач.
Все вопросы по BIOS обсуждаются в этой теме форума: BIOS и все, что с ним связано. Вопросы по MBR обсуждаются здесь: MBR. Вопросы и решения.
С уважением, автор материала - Тониевич Андрей. Публикации данного материала на других информационных ресурсах разрешаются исключительно со ссылкой на источник и с указанием автора
Отредактировано: FuzzyL - 4 марта 2011
Причина: Обновление материалов
Цель, ради которой пользователи идут на создание загрузочной флешки DOS, преследует восстановление работоспособности компьютерной техники под управлением операционных систем семейства Виндовс. Обнаружение и исправление ошибок осуществляется намного проще, на низком ДОС-уровне, перед загрузкой системных файлов основной операционной системы. Для этого требуется в BIOS внести изменения, указать конкретное оборудование в разделе «boot loader».

В каких случаях требуется создать загрузочную флешку DOS самостоятельно
Вопрос может показаться странным для большинства пользователей. Зачем возвращаться к дремучим методам, переносить DOS на флешку при современном уровне развития информационных технологий? Её наличие поможет владельцу:
ВАЖНО. Для диагностики, поиска неисправностей и тестирования оборудования рабочей станции загрузочная флешка DOS крайне полезна. Доказательством служит вшитая, в обязательном порядке, компанией Майкрософт утилита проверки оперативной памяти «MemTest86+» на выявление ошибок.
Вдобавок загрузочная флешка MS DOS поможет поднять любую операционную систему, вышедшую из строя по различным причинам. В большинстве ситуаций она остаётся единственной «спасительницей» от внезапно возникших неприятностей. История лишний раз доказывает, что флешка загрузочная и ДОС не утратили своей актуальности.
Загрузка с флешки с операционной системой DOS
Сначала нужно установить в BIOS загрузку с флешки. Как это делается детально показано в руководствах: , и . Там все подробно описано.
Загружаетесь с флешки. Если вы все сделали правильно, то должен запуститься DOS:
Таким же образом вы можете запустить любое другое приложение с флешки или с жесткого диска. Также вы можете производить там различные манипуляции с файлами.
На этом все. Спасибо за внимание.
Все замечания и предложения по самой статье вы можете высказать через данную контактную форму: Прошу заметить, что если у вас что-то не получается, то спрашивать стоит только на . Подобного рода электронные письма будут проигнорированы.
Иногда возникает необходимость запустить какую-то программу с командной строки. Это может быть перепрошивка BIOS, или еще какая-нибуть задача.
Для этих целей лучше всего использовать загрузочную флешку с DOS. В этом случае наличие рабочей операционной системы не обязательно.
О том, как же создать такую флешку, и пойдет речь в этом руководстве.
Многозадачные варианты
Системные администраторы предпочитают создание загрузочных флешек DOS, обеспечивающей устранение конфликтов на многих платформах (Windows и Linux). На подключаемый внешний носитель копируются утилиты, файловый менеджер, антивирусные программы, другие приложения.
Перед тем как сделать загрузочную флешку DOS, определяется набор необходимого для установки программного обеспечения, широкого круга задач.
Универсальная загрузочная флешка под управлением MS DOS способна творить чудеса при работе с FAT32, NTFS, UEFI.

Флешка под управлением MS DOS просто необходима каждому владельцу ПК
Пошаговая инструкция
Для создания образа загрузочной флешки в формате DOS рекомендуется скачать архив Easy2Boot (E2B).
- Распакуйте в любой каталог на ПК.
- Запустите файл под названием _ISO\docs\Make_E2B_USB_Drive.cmd.
- Для записи образа Live-CD — укажите путь, выбрав диск из списка.
- Ответьте на вопрос про варианты предлагаемого форматирования носителя.
Во время переноса MS DOS на флешку возникает несколько проблем:
- FAT32 прекрасно взаимодействует UEFI, поддерживает файлы не выше 4 Гб;
- NTFS без UEFI не имеет ограничений;
- для образов до 4 Гб можно смело создать загрузочную флешку в FAT32.
Чтобы NTFS смог взаимодействовать с UEFI под MS DOS — создание загрузочной флешки проходит аналогично предыдущему описанию. Но в БиОСе надо выбирать образ UEFI, чтобы Easy2Boot изменила запись первого загрузочного сектора на диске MBR (справедливо при условии, что имеются в наличии файлы конфигурации bootia32.efi, bootx64.efi).
Создаем загрузочную флешку ms dos: разъясняем со всех сторон
Цель, ради которой пользователи идут на создание загрузочной флешки DOS, преследует восстановление работоспособности компьютерной техники под управлением операционных систем семейства Виндовс. Обнаружение и исправление ошибок осуществляется намного проще, на низком ДОС-уровне, перед загрузкой системных файлов основной операционной системы. Для этого требуется в BIOS внести изменения, указать конкретное оборудование в разделе «boot loader».
Рекомендации, как сделать загрузочную для устаревших Windows
Описываемый способ подойдёт, когда требуется инсталлировать MS DOS на флешку для работы с Виндовс не старше 7 версии. В противном случае риск безвозвратной утраты данных неминуем.
Не получится создать загрузочную карту или USB-накопитель стандартными средствами Windows, если не скачать дополнительно usb_and_dos.zip.
Вставьте накопитель в разъём, затем распакуйте архив и кликните мышкой hp_usb_tool.exe.

После старта программы укажите FAT. Перед тем как создать MS DOS загрузочную флешку, о соответствующий чекбокс, укажите путь извлечения файлов.
После завершения установки перезагрузите компьютер. Войдите в раздел «ВООТ» БИОСа, измените приоритет дисков, передвинув USB-HDD на верхнюю строку.
Совет для владельцев популярных версий
Для восстановления Windows-7, 8, 10 нужны современные программы, запускаемые привилегированным пользователем от имени root.
Существует несколько способов, как самому создать MS DOS загрузочную флешку для популярных операционных систем. Одним из них является надёжный софт Boot_USB_Sergei_Strelec_2015_v.8.0_x86.
В составе сборки предусмотрен Acronis Disk Director для разбивки диска и Acronis True Image для записи готового образа и резервного копирования системы. Все утилиты имеют интуитивно понятный интерфейс. Разобраться с ними сможет любой пользователь.

Для старта Live CD надо изменить приоритеты «boot loader».
Создание загрузочной флешки
Для начала нужно скачать архив с нужными файлами по этим ссылкам: /
Запускаем скачанный файл:
Указываем куда должен архив распаковатся и нажимаем Extract

и запускаем файл
hp_usb_tool.exe
:
Вставляем флешку, копируем с нее всю информацию на винчестер ноутбука или на другую флешку
В процессе подготовки загрузочной флешки вся информация с нее будет удалена
Запускаем утилиту HP USB Disk Storage Format Tool

Вверху в поле Device
указываем диск, на котором размещена Ваша флешка. Ставим галочку возле
Create a DOS startup Disk
, отмечаем
using DOS system files located at
и указываем путь к папке DOS в папке, куда Вы распаковали архив. В окошке
File System
указываем
FAT32
.
Запускаем процесс, нажав Start
. Утилита выдаст предупреждение, что вся информация на флешке будет удалена. Нажимаем
Да
:
Ждем пока завершится форматирование:

По окончанию процесса появится такое окошко:
Вставляем их на вашу флешку:
Если все сделано правильно, то на загрузочной флешке должны быть такие вот файлы:
На флешку также можно копировать файлы и программки, которые Вы будете запускать из-под DOS.
Не вынимая флешку, перезагружаем ноутбук, нажимаем F2 чтобы зайти в BIOS. Ищем в BIOS где указывается порядок загрузки (иногда этот раздел называется Boot options
). Кнопками F5 и F6 добиваемся того, чтобы Ваша флешка стояла в самом верху, то есть загрузка начиналась именно с флешки, а не с винчестера или DVD-привода.
Перезагружаемся. При загрузке должнен запустится файловый менеджер Volkov Commander
Теперь Вы можете запускать нужные программы для перепрошивки BIOS, восстановления MBR и для других задач.
Отредактировано: FuzzyL
— 4 марта 2011 Причина: Обновление материалов
Программа обновления вместе с самой новой “прошивкой” занимает 1 156 258
байт. А в самом BIOS нет возможности самообновления. На сайте разработчика материнской платы написано, что для обновления BIOS необходимо загрузиться с загрузочной дискеты
Windows 95
или
Windows 98
… Шутники…
байт на дискете емкостью
1 457 664
байт. Получается, что все это хозяйство просто не уместиться на одну дискету! Конечно можно было сделать дискету DOS с поддержкой CD-привода… Но, как оказалось, программа прошивки BIOS этой материнской платы не работает, если используется драйвер дополнительной (extended memory) и HMA -памяти для операционной системы MS-DOS , обеспечивающий поддержку дополнительной памяти (extended или expanded). Так называемый
HIMEM .SYS
. Этот драйвер необходим для загрузки драйверов CD-привода. Мне просто необходимо было на загрузочном устройстве места больше, чем на 1,44 дискете! Порывшись в интернете нашел замечательную утилиту от
Hewlett-Packard
для создания загрузочных флеш-дисков – . В этом было мое спасение!
Архив USB _boot_Flash.zip
, и разархивируйте в любое место на вашем диске. Зайдите в разархивированную папку
USB _boot_Flash
и запустите файл установки утилиты для создания загрузочных флеш-дисков
hp_usb_tool.exe
.
Нажмите Next >
Примите условия лицензионного соглашения и нажмите Next >
В следующем окне нажмите Next >
Примите еще одно лицензионное соглашение, нажав Yes
На этом этапе вы можете поменять папку назначений для устанавливаемой программы, нажав кнопку Browse…
или продолжить установку в папку по-умолчанию
c:\DriveKey
, нажав
Next >
.
В последнем окне завершите установку утилиты, нажав кнопку Finish
На своем рабочем столе вы обнаружите ярлык для установленной утилиты HP USB Disk Storage Format Tool
Предупреждение:
В процессе создания загрузочной флешки вся информация с нее будет удалена.
Запустите утилиту HP Windows Format Utility for USB Drive Key or DiskOnKey
с помощью этого ярлыка.

Вверху в поле Device
указываем устройство, на котором размещена Ваша флешка. Ставим галочку напротив
Create a DOS startup Disk
, отмечаем
using DOS system files located at
и указываем путь к папке DOS в папке, куда Вы распаковали скачанный с моего сайта архив
USB _boot_Flash.zip
(в моем случае это папка
C:\USB_boot_Flash\dos
). В поле
File System
указываем
FAT32
, в поле
Volume label
вы можете указать метку будущей загрузочной флешки. Запускаем процесс ее создания, нажав
Start
.
В появившемся окне предупреждения о том, что вся информация, расположенная на флешке будет уничтожена, нажимаем Да

В следующем окне вы увидите статус процесса создания загрузочной флешки.
По окончании процесса ее создания вы увидите информационное окно о состоянии вашей флешки. Закончите процесс кнопкой OK

Вернувшись в предыдущее окно закройте его, нажав Close
Нам осталось только скопировать все содержимое папки C:\USB_boot_Flash\USB
к себе на флешку. Так же вы можете скопировать туда необходимые для запуска из-под DOS программки, в моем случае я скопировал программу для обновления BIOS и саму новую прошивку (места теперь более, чем предостаточно!)
Осталось зайти в BIOS и в настройках способов загрузки выбрать первым пунктом загрузку с нашей только что созданной USB -флешки. При загрузке с нее вы увидите чистый DOS с запущенным файловым менеджером Volkov Commander
Напоследок для тех, кому может понадобиться загрузочная дискета Windows 98
с возможностью обращения к CD-приводу предлагаю утилиту, которая создает такую дискету. Распакуйте содержимое архива к себе на диск и запустите файл
boot98se.exe
, который сделает за вас всю грязную работу. В процессе загрузки с нее вы можете выбрать пункты загрузки либо с драйверами поддержки CD-привода, либо без оных.
В процессе эволюции операционных систем нет ничего удивительного. С каждым днем появляются всё новые способы обработки информации, и для поддержки требуются всё новые программные компоненты. Но что-то всегда остается на первобытном уровне. Так, например, для работы и настройки BIOS вам может понадобиться загрузочная флешка DOS.
Создавать или нет
Флешноситель — вещь очень полезная. Из недостатков можно отметить: дискомфорт постоянного переключения в БИОСе загрузочных дисков. Зато пользователю предоставляется право выбора спасительных утилит для мультизагрузочного носителя.
Девайсы с DOS невероятно полезны для восстановления системы после сбоев, когда потребуется получить оперативный доступ к разделам жёсткого диска «убитой» машины. Графическая оболочка файлового менеджера, например, Norton Commander на протяжении многих лет выручает «системщиков».
Читайте также:


