Не работает беспроводная клавиатура dell
Недавно появилась такая проблема: перестали работать некоторые кнопки на клавиатуре (esc, р, п, alt, половина нампада, стрелка вверх). Все бы ничего, но после какого-то количества времени (каждый раз по-разному) могут заработать. Пробовал в биосе - также не работают. Думал, что шлейф отходит, но вытащил и вставил (проверил - вставлен до конца) - эффекта нет. На всякий случай заказал клавиатуру, но появилась мысль "а вдруг не оно, ведь иногда начинают работать?".
Средний 2 комментария
Такая же проблема, не работают нум клавиши 3, 6, 9, +, enter, а так же delete и F11. Причём некоторое время назад они работали с перебоями, а сейчас полностью отказали, подозреваю, что после апдейта через их ассистент
не могу знать - та же проблема или нет, такой же ноут - делают мозги две клавиши - правый shift и "ф". Причина - в "раме" клавиатуры, под контактами, есть отверстие - оно всему виной. Туда со временем начинает "проваливаться" контактная пара, еще до соприкосновения друг с другом. Временно получается вылечить только колхозом:
1) Положить в это отверстие что-то схожее по толщине и форме с рамой, около 0.5-0.7мм, желательно закрепив. у меня под рукой оказалась пластиковая бутылка от нерусской газировки (что важно - они толще), вырезал кругляш около 2.5мм в диаметре, запихал..
2) Аккуратно вскрыл резиновую "пружинку" и под нее, на 2х-сторонний скотч положил квадратик из той же бутылки, 1х1мм размером, для увеличения площади нажима.
Неделя использования - все в норме. ффффффффффффффффф
Аналогичная проблема! Пока не знаю, что делать. По ощущениям отказ клавиш появился после обновления через саппорт ассист. Отказывают в основном нум-клавиши (притом то работают, то нет) и теперь еще некоторые функциональные клавиши (ф12 сейчас, в частности). У кого-нибудь появилось решение.
После некоторых мучений, я обзавелся USB клавиатурой. и начал экспериментировать..
Из того что дало хоть какой то результат - это удаление клавиатур из диспетчера устройств. видимо есть какой то конфликт по клавишам. После удаления PS/2, комп перезагрузился, работать начало намного лучше, но все еще не идеально.. Ищем решения вместе))
Аналогичная ситуация! Всё началось с того, что перестал работать правый shift, умер окончательно. После через какое-то время начали глючить клавиши esc, G, H. Но после долгих и сильных нажатий на "esc" начинали работать, но бывало что "отваливались" даже во время игры. И вот недавно перестали работать и остальные клавише, точно те же что и у автора поста, при чём один в один!
Завтра должна приехать новая клавиатура, как поставлю могу отписаться помогло или нет, если актуально.
R5934555, Мне помогла, но плохо работают шифт и ктрл левые. Возможно брак клавиатуры новой. но это не точно.
R5934555, да помогла, как оказалось скорее всего проблема была из-за того, что в металлической пластине которая держит клавиатуру присутствуют две большие дырки над охлаждением, на каком-то форуме встречал обсуждение что это может быть причиной, так как дорожки в клавиатуре пересыхают. Но это не точно)) Короче замена клавиатуры решает проблему, никак иначе не решить. Самое интересное что у всех перестают работать одни и те же клавиши, а значит вариант с пересыханием имеет смысл.
Dell 7577. Веселая подобная проблема случилась. Пользовался, все нормально. один раз случайно разлил немного воды в левый нижний угол. Совсем немного. Как работник сц по обслуживанию сие быстро перебрал весь ноутбук с чисткой клавы от жижи. пересобрал, все норм. все работало нормально. Резко начали отказывать клавиши интер, минус и точка на доп клаве. пару раз сильно надавил- заработали. полез искать болячки и увидел сколько таких случаев и ужаснулся! снова разобрал клаву, снял проблемные клавиши(не повредив механизмы) и под слои клавиатуры на железное основание наклеил 3м скотч оной стороной к железяки. инженеры сделали там дырдочку, и поэтому со временем перестало контачить.
Сама проблема
Результат после переборки
Может кому пригодится
Сегодня обратил внимание, что абсолютно все клавиши работают. Значит проблема не в каком-то механическом повреждении клавиатуры, а в, например, драйверах
У меня отваливались кнопки f2, Ctrl, 5. Решил проблему таким образом: произолировал место где шлейф клавиатуры соприкасается с металлической подложкой. Часов 5-6 тестировал, пока полет нормальный, больше проблем не было

Будьте уверены, что вы не одиноки, потому что многие люди сообщали об одной и той же проблеме. Обычно это не так сложно решить. Теперь вам нужно просто следовать этому руководству и устранить проблему самостоятельно!
Первое, что вы должны сделать, это определить причину вашей проблемы. Выполните шаги в следующем порядке:
Шаг 1: Проверьте батареи
Вы также можете посмотреть на индикатор состояния питания (если он есть), чтобы определить, хорошо ли работают ваши батареи. Обычно индикатор включается (постоянно белый) примерно на 15 секунд, а затем выключается, если на клавиатуре достаточно энергии.
Шаг 2: Включите питание
Если на беспроводной клавиатуре есть выключатель питания, проверьте, включен ли он. Обычно вы можете найти этот переключатель в нижней части клавиатуры, поэтому убедитесь, что переключатель установлен в НА.
Шаг 3: Подключите USB-приемник к другому порту
Заметка что если вы используете ПК «все в одном», на нем может быть предварительно установлен USB-приемник. В этом случае вам следует пропустить этот шаг и перейти к следующему.

Это USB-приемник Dell.
- Отключите USB-приемник вашей беспроводной клавиатуры от порта, который вы используете в настоящее время. Затем подождите около 10 секунд.
- Подключите приемник к другому USB-порту. Вообще порт расположен в задней части корпуса вашего компьютера предпочтительнее, потому что он имеет больше электричества, чем другие. Вам может понадобиться минута или две, чтобы подождать, пока ваш компьютер распознает новое подключенное устройство.
- Проверьте, правильно ли работает ваша клавиатура. Если нет, переходите к следующему шагу.
Вы предлагаете не использовать USB-концентратор, поскольку он не может обеспечить достаточное питание для клавиатуры.
Шаг 4. Удалите все устройства, которые могут ослабить беспроводной сигнал
Скорее всего, некоторые устройства поблизости прервали беспроводное соединение между вашим устройством и его USB-приемником. В этом смысле вы должны:
- Удалите близлежащие предметы, такие как телевизоры, беспроводные телефоны и динамики, достаточно далеко от клавиатуры.
- Выключите все ваши беспроводные устройства, включая Bluetooth.
- Убедитесь, что клавиатура находится достаточно близко к USB-приемнику, обычно в пределах 30 сантиметров (1 фут).
Проверьте, правильно ли работает ваша беспроводная клавиатура. Если нет, перейдите к следующему шагу.
Шаг 5. Подключите клавиатуру к другому компьютеру / ноутбуку.
Это важный шаг, чтобы определить, является ли ваша клавиатура или компьютер причиной проблемы. После подключения беспроводной клавиатуры к другому компьютеру / ноутбуку протестируйте устройство и посмотрите, хорошо ли оно работает:
- Если да, то виновником должен быть предыдущий компьютер, который вы используете.
- В противном случае проблема, вероятно, связана с неисправностью оборудования в беспроводной клавиатуре.
В первом сценарии вы можете перейти к Шаг 6 и поближе познакомиться с вашей проблемой; однако в последнем случае вам следует посетить сайт службы поддержки Dell, чтобы получить дополнительную поддержку клиентов, включая техническую поддержку и варианты гарантии.
Шаг 6: переподключите ваше устройство
- Если ваш USB-приемник не имеет Подключите к нему кнопку, вы должны проигнорировать этот шаг и перейти к следующему. Или вы можете найти более конкретные инструкции в руководстве пользователя о том, как повторно подключить беспроводную клавиатуру к USB-приемнику.
- Если ваш USB-приемник имеет соединять Нажмите на нее, прочитайте и следуйте инструкциям ниже:
Убедитесь, что вы выполнили следующий процесс в 60 секунд.
- Подключите USB-приемник к используемому порту. Затем нажмите и удерживайте соединять кнопку на нем, пока светодиод не начнет мигать.
- Нажмите и удерживайте соединять на беспроводной клавиатуре, пока индикатор USB-приемника не перестанет мигать. Теперь ваша клавиатура синхронизирована с USB-приемником.
- Проверьте, хорошо ли работает ваша клавиатура. Если нет, перейдите к следующему шагу.
Шаг 7: Обновите драйвер устройства
Если вы неправильно установили драйвер для беспроводной клавиатуры Dell, это также может привести к неработающей клавиатуре. Чтобы решить вашу проблему, рекомендуется немедленно обновить соответствующий драйвер.
Существует три способа обновления драйвера беспроводной клавиатуры Dell:
Вариант 1. Автоматическое обновление вашего драйвера (рекомендуется)
Если у вас нет времени, терпения или навыков работы с компьютером для обновления драйвера беспроводной клавиатуры Dell вручную, вы можете сделать это автоматически с Водитель Легко. Что еще более важно, вам даже не нужна физическая клавиатура для выполнения обновления.
Driver Easy автоматически распознает вашу систему и найдет для нее правильные драйверы. Вам не нужно точно знать, на какой системе работает ваш компьютер, вам не нужно рисковать загрузкой и установкой неправильного драйвера, и вам не нужно беспокоиться об ошибках при установке. Driver Easy позаботится обо всем.
Вы можете автоматически обновить драйверы с помощью БЕСПЛАТНОЙ или Профессиональной версии Driver Easy. Но в версии Pro это займет всего 2 клика:


Замечания: Вы можете сделать это бесплатно, если хотите, но это частично руководство.
Вы также можете обновить драйвер вручную с помощью диспетчера устройств без помощи клавиатуры. Это может потребовать некоторых усилий, но это также наиболее часто используемый метод.
Следующие снимки экрана сделаны из Windows 10. Если вы используете Windows 8.1 / 8/7, Шаг с 1 по 3 может быть другим, но не сильно.
-
Щелкните правой кнопкой мыши на любом пустом месте Панель задач который находится в нижней части экрана вашего компьютера, чтобы открыть его контекстное меню. Затем убедитесь, что вы включите Показать кнопку сенсорной клавиатуры вариант.






Если вы хотите обновить драйвер с сайта Dell, вот как это сделать:



Вы уже добились успеха в работе беспроводной клавиатуры Dell? Если нет, настоятельно рекомендуем еще раз прочитать руководство пользователя и посмотреть, не пропустили ли вы что-нибудь в процессе установки. В крайнем случае вы можете обратиться в службу поддержки Dell за помощью.
Если у вас есть какие-либо вопросы или идеи по поводу этой статьи, пожалуйста, не стесняйтесь оставлять комментарии ниже. Спасибо за прочтение!

Часто пользователи ПК сталкиваются с проблемой, когда выходит из строя и не работает беспроводная клавиатура. Причин, почему такое случается, достаточно много, начиная от простых и банальных, и заканчивая аппаратной поломкой. В сегодняшнем материале мы подробно расскажем обо всех наиболее распространенных неисправностях беспроводных клавиатур, а также рассмотрим способы устранения поломок.
Разряжен аккумулятор
Первая и самая банальная причина, почему не работает беспроводная клавиатура, – разряженный аккумулятор. Ни для кого не секрет, что вся беспроводная периферия работает от батареек и время от времени их, естественно, нужно заряжать. Если этого не делать, то в один прекрасный день аккумулятор разрядится, и девайс работать не будет.

Так что, если вдруг клавиатура не функционирует, то в первую очередь следует проверить уровень заряда, потому как именно он может быть виновником проблемы. Если же с батарейками все в полном порядке, то следует перейти к следующему пункту.
Нарушение в работе беспроводного соединения
Еще одна весьма распространенная причина, по которой не работает беспроводная клавиатура, – нарушение в работе беспроводного соединения. Беспроводная периферия подключается к компьютеру через адаптер Bluetooth, но мало просто воткнуть его разъем на системном блоке, нужно ведь еще выполнить само соединение, через кнопку сопряжения.

Но случается и так, что установленное соединение между клавиатурой и компьютером теряется или разрывается, например, из-за некорректного отключения ПК. Чтобы возобновить работу беспроводной клавиатуры, вполне достаточно будет заново выполнить сопряжение через соответствующую кнопку на самой периферии. Все просто!
Сбой драйверов
Следующая причина, почему не работает беспроводная клавиатура, – сбой в работе драйверов. Это тоже довольно распространенное явление, которое, к сожалению, происходит в самый неожиданный момент, и предотвратить это, увы, нельзя.
Причин, почему могут слетать драйверы, на самом деле много, даже тот же скачок напряжения и непредвиденная перезагрузка компьютера могут поспособствовать, но сейчас не об этом.
В первом случае достаточно всего лишь заново переустановить драйверы и перезагрузить компьютер. Во втором случае придется выполнить несколько дополнительных манипуляций.
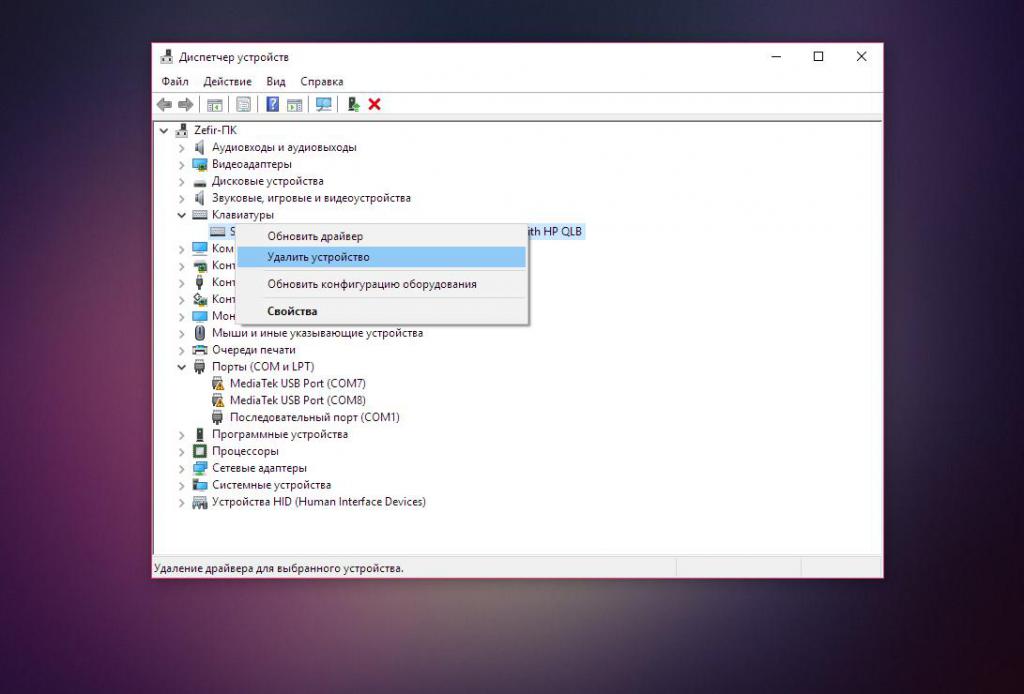
Для начала следует зайти в "Диспетчер устройств". Сделать это можно легко – нужно нажать правой кнопкой мыши на значке "Пуск" и выбрать из появившегося меню соответствующий пункт.
Далее, в "Диспетчере устройств" находим вкладку "Клавиатуры" и разворачиваем ее. В открывшейся вкладке должна находится клавиатура, вот ее-то и нужно удалить. Для этого нажимаем на ней ПКМ и выбираем в контекстном меню пункт "Удалить устройство".
Теперь, после этих нехитрых манипуляций, нужно перезагрузить компьютер и выполнить чистовую установку драйверов на клавиатуру.
Проблемы с сигналом
Еще одной распространенной проблемой, почему не работает беспроводная клавиатура, является неустойчивый сигнал Bluetooth. Нужно тщательно проверить, насколько хорошо модуль установлен в USB-порт, а также нет ли рядом с ним каких-либо посторонних предметов, которые могут глушить сигнал.
К "предметам-глушилкам", как правило, относят вай-фай-роутеры, модемы, радиоприемники, телефоны с включенным вай-фай-модулем или же 3G/4G соединением, активированный модуль Bluetooth на телефонах, беспроводные колонки и все в таком духе.
Модуль Bluetooth
Следующая причина, по которой беспроводная клавиатура перестает работать, – Bluetooth-модуль. Частенько случается так, что беспроводной модуль случайно извлекается из компьютера или у него нарушается контакт, из-за чего перестает подаваться питание. Также бывает, пользователи случайно или по ошибке отключают модуль в операционной системе, что тоже нарушает его работу.
В данном случае исправляется проблема очень просто – достаточно переподключить модуль к компьютеру или же активировать его работу в системе.

Но не стоит забывать и о том, что бывают случаи, когда Bluetooth-модуль полностью выходит из строя и тут уже, увы, ничем помочь нельзя. Но прежде чем списывать беспроводной передатчик, его следует проверить на работоспособность на другом компьютере – мало ли что. Если он там не определится, значит, можно отправляться в магазин за новым модулем.
Попадание жидкости
Предпоследняя причина, почему не работает беспроводная клавиатура на компьютере, – попадание жидкости на периферию. Какие-либо разъяснения в данном случае не требуются, поскольку и так всем все понятно. Очень многие сталкивают с тем, что проливают чай, кофе, сок или просто воду на клавиатуру, после чего она начинает либо плохо работать, либо перестает работать вовсе.

Что можно сделать в такой ситуации? Ну, для начала намокшую клавиатуру необходимо разобрать и оставить где-то на сутки, чтобы она полностью вся высохла. После этого, если было пролито что-то сладкое, то обязательно следует аккуратно протереть все элементы, особенно схему с дорожками для кнопок, спиртовой салфеткой. Как только это будет сделано, можно собрать клавиатуру и попытаться ее подключить.
В большинстве случаев все обходится хорошо, и периферия продолжает функционировать, но могут быть и печальные последствия в виде отказа от работы отдельных кнопок или блоков, а также полный отказ от работоспособности всей клавиатуры.
Поломка клавиатуры
Ну и, наконец, последняя причина. Почему беспроводная клавиатура не работает, а мышь работает? Вопрос хороший, но ответ на него для многих будет грустным. Если ни один из вышеперечисленных способов не помогает в решении проблемы, и периферия отказывается работать, то тут остается только одно – поломка клавиатуры.
В этом случае единственное решение, которое поможет в разрешении проблемы, – покупка новой периферии.
Беспроводные клавиатуры и другие периферийные устройства намного практичнее в использовании. С ними удобнее работать, избавляют нас от необходимости иметь дело с проводами. Но иногда возникают неполадки с подключением и во время работы.
Есть несколько причин, из-за которых беспроводная клавиатура не работает. Некоторые из них считаются общими, такие как неплотно подключенный приемник, разряженные батареи, неисправный порт USB. С другой стороны, неполадка может возникнуть через поврежденные или устаревшие драйвера, после установки обновления. Перейдем к способам решения проблемы.

Проверка портов
Первое, что нужно сделать, это проверить порты компьютера. Проблема с подключением может возникнуть через нерабочий USB порт, к которому подключаете приемник. Попробуйте подключить в другой порт.
Если используется USB-концентратор, то причина может быть в нем. Поэтому для проверки нужно подключить адаптер непосредственно к порту компьютера.
Если клавиатура не работает с компьютером, подключите ее к другому ПК. Чтобы убедиться, что она находится в рабочем состоянии.
Обновление беспроводного соединения
Попробуйте обновить подключение между клавиатурой и USB приемником. Во многих случаях проблема решается путем обновления соединения между устройствами.
- Выключите клавиатуру кнопкой питания, которая обычно находится сбоку или внизу корпуса.
- Извлеките из USB порта компьютера адаптер (при наличии кнопки питания, предварительно его нужно отключить).
- Опять подключите адаптер к компьютеру. Если появится диалог или окно настройки, следуйте инструкциям на экране.
- Теперь включите клавиатуру. На экране должно отобразится уведомление после нажатия на кнопку питания. Это значит, что соединение выполнено успешно. При его отсутствии попробуйте еще раз повторить указанные шаги.
Проверка батареи
Если клавиатура по-прежнему не работает, проверьте на пригодность батарей. При замене, следите за правильностью установки по полярности. При неправильном подключении устройство не будет работать.
Если приобрели новую, убедитесь, что внутри нее находятся батареи. Проверьте их состояние, а также извлечены упаковочные наклейки, другие элементы из гнезда контактов.
Устранение помех
Есть устройства, которые могут препятствовать правильной работе беспроводной клавиатуры. Особенно, когда работает с перебоями, подключается и отключается случайным образом.
Помехи могут создавать беспроводные маршрутизаторы, мобильные телефоны, электрические устройства, люминесцентные лампы. Не устанавливайте их ближе 20-25 см от клавиатуры или любого другого беспроводного оборудования.
Сбои могут возникнуть, если мышь и клавиатура находятся возле широких металлических поверхностей. Крупные металлические предметы не должны быть ближе 1 метра от беспроводных устройств.
Средство устранения неполадок
Если исключили все проблемы с подключением оборудования, и клавиатура по беспроводному соединению не работает пришло время применить инструмент устранения неполадок Windows. Этот инструмент автоматически может найти любые проблемы, которые возникают в Windows.
Дождитесь, пока Windows выполнит поиск. Система найдет и решит любые неполадки, которые вызывают ошибки в работе. Если инструмент устранения неполадок найдет ошибку, следуйте инструкциям на экране.
Читайте также:


