Как сменить язык на яндекс клавиатуре
Кто-нибудь задумывался, как программы определяют родной язык пользователя? Довольно часто они просто устанавливаются на английском языке или заблаговременно спрашивают подходящий язык интерфейса у пользователя. Яндекс браузер не спрашивает ничего, а просто использует язык, который используется в системе основным, поэтому если он установлен неправильно, придётся поменять язык. Благо, что переключить язык интерфейса несложно, это можем сделать через стандартную страницу «Настройки» веб-обозревателя Яндекс.
Почему интерфейс Яндекс веб-обозревателя на другом языке
Яндекс.Браузер автоматически проверяет язык по умолчанию в Windows. После этого он скачивает языковые пакеты для каждого из них. Основной язык системы используется в качестве языка для интерфейса веб-обозревателя. Если в операционной системе стоит английский язык по умолчанию, он и будет использоваться основным.
Смена языка Яндекс браузера актуальна ещё и потому, что пользователи нередко устанавливают портативный веб-обозреватель или используют сторонние сайты для загрузки. Портативная версия может включать любой язык, который использовался в системе разработчика. Например, у англоязычного издателя браузер будет иметь английский интерфейс.
Как поставить русский язык в Yandex браузере
Перед тем, как перевести Яндекс браузер на русский язык, его следует добавить в веб-обозреватель. Русский интерфейс можем сделать только после того, как добавим нужный языковой пакет.
Как изменить язык в Яндекс браузере
Основная сложность замены основного языка заключается в том, что весь интерфейс представлен на незнакомом языке. Нет особого смысла рассматривать способ русифицировать веб-обозреватель, который уже сейчас имеет русский интерфейс. В нём итак легко найти нужный пункт. Что делать, когда сейчас в браузере установлен английский, болгарский, украинский или другой язык?
Очень легко сменить язык веб-обозревателя от Яндекса при помощи данной инструкции:
Таким образом можем сменить язык интерфейса Яндекс браузера на абсолютно любой, заблаговременно добавленный в прошлом пункте.
Как переключить Яндекс браузер на любой язык
Есть ещё один способ переключить Яндекс браузер на русский или иной язык. Он немного дольше, но также не приводит к потере личных данных и вполне безопасен.
Как Yandex browser перевести на русский (любой) язык:
Если всё выполнили по инструкции, большая часть пользовательских данных браузера сохранилась. Могли удалиться лишь расширения, и то в случае, если заранее не активировали синхронизацию.
Как настроить языки автоматического перевода в Яндекс браузере
Как настроить перевод языка в Яндекс браузере:
Таким же образом можем поставить автоперевод с любого языка, независимо от того, добавлен ли он в браузер.
Важно! Есть ещё одна полезная настройка языка в Яндекс браузере – автоматическая проверка правописания. Её можем установить на странице « Настройка языка и региона » в разделе «Проверка правописания».
Теперь можем пользоваться Яндекс браузером на родном языке. Даже в случае казуса с установкой иностранного языка, всегда можем поменять его в несколько кликов и с минимальной тратой времени. Благодаря функции перевода, есть возможность ещё и настройки автоперевода сайтов на родной язык.

Всем здравствуйте. Не так давно писал статью о том, как в обозревателе от Yandex можно сменить страну принадлежности IP адреса. После этого меня закидали сопутствующими вопросами, самый популярный из которых – «как сменить язык в «Яндекс.Браузере»?». Поскольку таких обращений довольно много я решил посвятить им отдельное обсуждение.

Причины смены языкового пакета
Те пользователи, что ни разу не сталкивались с надобностью смены языкового пакета, откровенно недоумевают в комментариях и просят открыть секрет, зачем нужно изменять язык в «Яндекс.Браузере». Нам скрывать нечего, расскажем. На самом деле ситуация до невозможного банальная. При первой установке именно этого обозревателя очень часто бывает так, что его интерфейс (даже при выборе нужного параметра в инсталляторе) по неясным причинам в результате отображается на английском диалекте. Это первая причина. Вторая – в некоторых случаях очередное автоматическое обновление Yandex.Browser самовольно переводит его на украинский.
Естественно, обнаружившие такие сюрпризы при запуске «Яндекс.Браузера» пользователи задаются вопросом, как же настроить нужный язык. Это не так уж сложно, когда знаешь, где искать решение или хотя бы можешь перевести написанное. В противном случае простая задача может превратиться в огромную проблему.
Пошаговая инструкция
Русский
Чтобы последовательность действий в случаях перехода в «Яндекс.Браузере» с иноязычного пакета на родной российский была более понятной и открытой, начну с того как изменить язык с русского на любой другой. Данный процесс состоит всего из 6 простых шагов:
- Нажимаем на квадратную кнопку «Меню» с изображенными тремя полосками.
- Выбираем пункт «Настройки» (что предсказуемо) – его иконка похожа на меню, но полоски немного видоизменены и теперь похожи на 3 стрелочки.

- Сразу здесь мы настроек языковых пакетов не найдём, нам придётся прокрутить бегунок в самый низ экрана и, нажав на соответствующую команду, отобразить дополнительные настройки.

- Вот теперь находим и раскрываем «Настройки языков».

- Выбираем желаемый языковой пакет и командуем обозревателю его использовать.

Английский
Друзья, переходим к вопросу о том, как поставить русский язык, если в «Яндекс.Браузере» после его установки обнаружился английский интерфейс. Процесс тот же и состоит из аналогичных 6 шагов:
- Menu (три полоски).
- Settings (три разнонаправленных горизонтальных стрелочки).

- Прокручиваем вниз и открываем дополнительные настройки нажатием на команду Show advanced

- В разделе Language, нажимая на соответствующую кнопку, раскрываем их settings.

- Находим и подсвечиваем родной Russian и командуем программе Use this language в качестве основного языкового пакета для интерфейса.

- Перезагружаем обозреватель и созерцаем полученный результат.
Украинский
Как упоминалось ранее, «Яндекс.Браузер» очень любит самовольничать и менять пользовательские настройки языка на собственные, поэтому полезно знать, как переключить его обратно. Наиболее частая ситуация – это смена привычного русского пакета на украинский, вызванная очередным обновлением программного обеспечения. В большинстве случаев данный процесс происходит в автоматическом режиме без участия пользователя, который впоследствии, запустив обозреватель, обнаруживает не слишком приятный сюрприз. Исправляем ситуацию всё теми же 6 рассмотренными выше шагами, но уже переведённые на украинский лад:
- Жмём на всё ту же полосатую кнопку.
- Переходим в окно настроек обозревателя выбором соответствующего пункта, название которого по-украински звучит «Налаштування».

- Перемещаемся посредством бегунка вниз основного и командуем «показати додаткові» меню.



- Закрываем и вновь запускаем Yandex.Browser – цель достигнута.
Друзья, как вы могли заметить, процесс смены языкового пакета в обозревателе от Yandex не составляет особого труда. Нужно только следовать приведённому алгоритму. Надеюсь, эта статья была вам полезной. До свидания.
Браузер Яндекс поддерживает огромное количество языков. И в случае, если при установке произошел сбой и программа встала не на том языке, который нужен может быть полезно знать, как изменить язык в Яндекс Браузере на русский.
Смена языка в браузере Яндекс
По умолчанию обозреватель устанавливается на том, языке, что установлен в системе по умолчанию. Но в различных ситуациях может потребоваться изменить настройки.
Для смены локализации достаточно встроенных инструментов обозревателя. Не понадобится устанавливать сторонние плагины или расширения. Вся процедура заключается в том, чтобы пройти в специальный раздел опций, отвечающий за язык и регион и выставить требуемые параметры.
На компьютере
Чтобы сменить локализацию в Яндекс.Браузере следуйте дальнейшей инструкции:
- Запустите обозреватель и нажмите на кнопку «бургер» в правом верхнем углу.
- В контекстном меню выберите Setting.



Далее требуется перезагрузить обозреватель, чтобы изменения вступили в силу. Нажмите на кнопку Restart, которая появится в нижней части экрана после смены настроек.
Если в выпадающем списке нет нужного языка перейдите в раздел Add Language и добавьте требуемую локализацию.Сервисы Яндекса
Для настройки локализации вы должны быть авторизованы в своей учетной записи.
Чтобы переключиться на один из доступных языков достаточно выбрать его из выпадающего списка. Здесь доступны варианты:
- Русский
- Украинский
- Казахский
- Белорусский
- Татарский
- Английский

Выберите нужный и нажмите кнопку «Сохранить».
На телефоне
На телефоне изменить локализацию тоже просто:
- Переходим по вышеуказанной ссылке для смены языка интерфейса.
- Переключаемся на мобильную версию в левом нижнем углу.
- Переключаемся на опцию настройки локализации и выбираем нужный вариант.

Бывает требуется поменять поменять язык на Яндекс Браузере с украинского на русский. Это также несложно сделать. Эта задача часто встает перед русскоговорящими пользователями, живущими на территории Украины. Когда при установке система автоматически определяет регион, и установка происходит на украинском.
- Запустите обозреватель и перейдите в «Меню».
- Выберите здесь пункт «Налаштування».


В последних мобильных версиях Яндекс.Браузера отсутствует возможность сменить локализацию интерфейса. Доступны только опции смены региона. Установить английский вместо русского, или русский вместо украинского в мобильном Яндексе, можно только вместе с языком системы.
- Откройте «Настройки» смартфона, тапнув по кнопке в меню или по шестеренке в шторке уведомлений.
- Скрольте список опций до пункта «Расширенные настройки».

Прошли те времена, когда программное обеспечение было сугубо иностранным и приходилось либо учить английский, либо развивать интуицию. На данный момент любой уважающий себя разработчик ПО встраивает в свою продукцию поддержку нескольких ключевых локализаций. Не исключение и Яндекс браузер. В связи с этим иногда пользователь сталкивается с проблемой – он разговаривает, к примеру, на русском языке, а интерфейс отображается на английском.
Случиться это может в нескольких случаях:
- Компьютер (или другое устройство) ранее использовался в другом языковом регионе;
- Установочный пакет браузера был скачан с «варезного» сайта и имеет другой язык, установленный по умолчанию.
- На компьютере установлена «левая» взломанная версия операционной системы, на которую ориентирован выбор при автоматическом скачивании.
Изменить язык в Яндекс браузере не сложно, существует несколько способов добиться нужного результата.
Смена через меню настроек
1.Для начала открываем окно нашего обозревателя;
2.В верхнем правом углу находим иконку «Меню» и кликаем по ней;
3.В выпадающем окне находим пункт «Настройки»;
4.Открывшееся окно настроек необходимо пролистать до самого низа, там нажать на кнопку «Показать дополнительные настройки»:
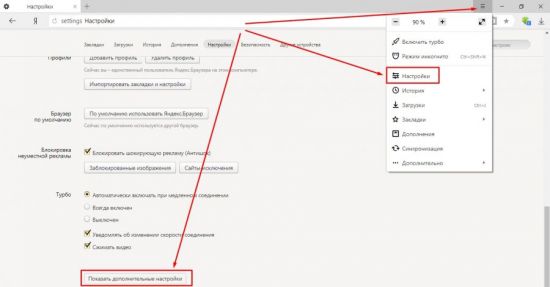
5.Далее, отыскиваем раздел «Языки»;
6.Кликаем по кнопке «Настройка языка»:

7.Появится всплывающее окно с текущими параметрами локализации;
8.В отдельном окне построен список доступных на текущий момент языков для использования в браузере;
9.Если в списке нет необходимого языкового пакета: нажимаем кнопку «Добавить»;
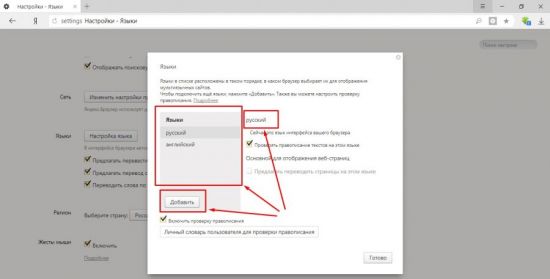
10.Появится новое окошко с выпадающим списком доступных локализаций.
11.Выбираем свой и нажимаем кнопку «Ок»;
12.Выбранный пакет добавится в список, но пока он не установлен в систему по умолчанию;
13.Наводим курсор на нужный языковой пакет и кликаем один раз для выбора;
14.В правой колонке нажимаем кнопку «Сделать основным для отображения веб-страниц»;
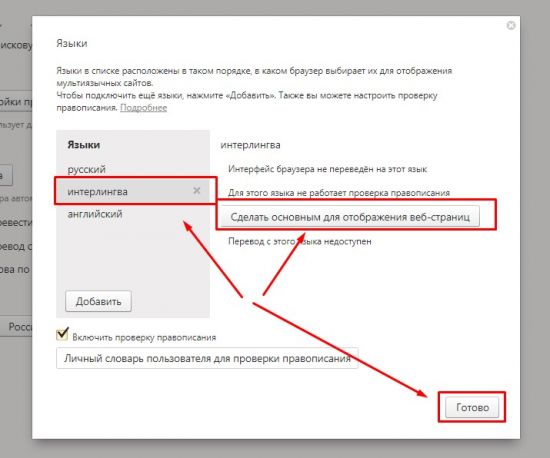
16.Для вступления в силу изменения настроек необходимо перезапустить браузер.
Интересно! При наведении курсора на любой языковой пакет, рядом с ним появляется крестик, нажав на который данный пакет можно удалить из списка доступных.Если больше не вносить никаких изменений, то данная настройка переводит на русский только саму программу, для посещаемых сайтов существуют иные настройки.
Дополнительные языковые настройки
Кроме изменения языка интерфейса самой программы, можно также сменить еще некоторые настройки.
Пройдя по вышеописанному пути к разделу настроек «Языки» -> «Настройка языка», во всплывающем окне можно увидеть дополнительные пункты, которые будут полезны в повседневной работе в интернете.
- В левом блоке первой строкой мы видим текущий язык по умолчанию.
- Если поставить галочку в следующей строке, мы разрешим браузеру проводить проверку правописания вводимого с клавиатуры текста в соответствии с выбранным языковым пакетом.
- Нажав на кнопку «Сделать основным для отображения веб-страниц» мы, тем самым, сообщим сайтам при определении принадлежности на каком языке (при возможности выбора) предоставлять нам контент.
- При активации последнего пункта списка, браузер позволит нам воспользоваться автоматическим переводчиком страниц, если язык контента отличается от установленного.
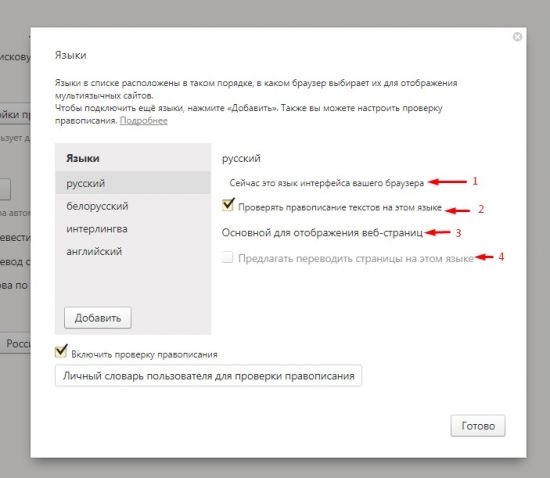
Альтернативный способ смены языковой локализации
Если по каким-то причинам вышеописанная инструкция не привела к нужному результату, то поменять язык в Яндекс браузере можно более радикальным способом – просто переустановить обозреватель, скачав правильный установочный пакет с официального сайта компании разработчика.
Как уже было сказано выше, при скачивании автоматически определяется ваш языковой регион по настройкам операционной системы. Если с ней существуют проблемы, воспользуйтесь услугами поисковика и скачайте браузер для своего региона.
Для смены локализации сначала необходимо полностью удалить старую версию браузера со своего устройства.
Внимание! При удалении программы удалятся и все ваши личные данные. Не забудьте сохранить свои пароли, закладки и прочие необходимые элементы работы.После этого устанавливаем заранее скачанный интернет-обозревать на свой компьютер. Если все сделано правильно, по умолчанию сразу будет установлен язык вашего региона.
Таким образом, мы видим, что перевести интерфейс своего браузера на родной язык не составляет никакой проблемы. И хотя изначально в списке доступных языков имеется всего два, разработчики предоставили возможность дополнительно скачать любой из существующих языков в мире, включая многие диалекты. Гибкие настройки программы позволяют создать комфортную рабочую среду для любого пользователя.
Читайте также:


