Как скопировать видео на флешку
Флешка самая обыкновенная. Объем 16 Гб. Места для записи фильма достаточно. Другие фильмы копируются без проблем.
Как вы уже поняли, проблема в файловой системе USB-накопителя. По умолчанию производители используют файловую систему FAT32. Данная система используется давно (еще с с Windows 95 OSR2), прекрасно себя зарекомендовала в плане надежности и совместимости, но есть у нее несколько недостатков. Один из которых такой — максимально возможный размер файла для тома FAT32 составляет чуть больше 4 Гб (или, точнее, 4 294 967 295 байт).
Таких недостатков лишена файловая система NTFS. Поэтому нам надо поменять файловую систему на флешке. Сделать это можно с помощью форматирования (тогда с флешки будет удалена вся информация), либо конвертирования (данные останутся в целости и сохранности).
NTFS по умолчанию используется в современных версиях Windows. Тогда почему производители флешек так цепляются за FAT32? Дело в производительности и большей долговечности USB-накопителей (по крайней мере, по сравнению с NTFS).
exFAT — (расширенный FAT, он же FAT64) также умеет работать с файлами большого размера, но эта файловая система используется редко.
Способ 1. Форматирование в NTFS или exFAT
Заходим в Проводник (Этот компьютер) и Устройства и диски . Там щелкаем правой кнопкой мыши по флешке и выбираем Форматировать. В появившемся окне меняем файловую систему на NTFS и запускаем процесс.
С пособ 2. Конвертирование в NTFS или exFAT
Если вы по каким-то причинам не хотите форматировать флешку, можно поменять файловую систему с помощью конвертации.
Заходим в Поиск в Windows, затем вводим cmd и запускаем приложение «Командная строка». Здесь нужно написать convert X: /fs:ntfs /nosecurity /x и нажать Enter. Команду проще скопировать и вставить, чем набирать. Вместо X: нужно подставить букву, которой соответствует флешка в вашем компьютере. Знак /x не меняем.
Если хотите сконвертировать флешку в формат exFAT, используйте другую команду: convert X: /fs:exfat /nosecurity /x
Если конвертация не начинается из-за того, что система пометила флешку как «грязную», нужно провести проверку. Заходим через Проводник в свойства флешки, потом Сервис > Проверить . После можно смело запускать конвертацию.

-
Щёлкните правой кнопкой мыши по «Пуску» и выберите в появившемся меню позицию «Проводник».







Способ 2: Total Commander
- Запустите приложение. В левой панели перейдите к местоположению фильма – другой диск можно выбрать с помощью выпадающего меню, а навигация по папкам происходит посредством мыши, точно так же, как и в стандартном Проводнике.




Решение возможных проблем
Теперь перейдём к проблемам, которые могут возникнуть у пользователей.
Ноутбук не видит флешку
Порой лэптоп в упор не распознаёт подключённый к нему накопитель, что является симптомом ряда сбоев, как программных, так и аппаратных. Детальное руководство по действиям в такой ситуации вы найдёте по ссылке далее.
Не распознаются фильмы на флешке
Если видеофайлы на носителе требуется просмотреть на телевизоре или ином подобном устройстве, следует убедиться, что флешка отформатирована в FAT32, поскольку с другими файловыми системами большинство ТВ, проигрывателей или мультимедийных центров просто не работают.

Важен также и формат самих видеороликов: например, фильмы в MKV может потребоваться конвертировать в AVI или MP4. Инструкция по выполнению этой операции, а также разбор всех нюансов уже есть на нашем сайте.
Подробнее: Конвертирование MKV в AVI и MP4
Фильм не помещается на флешку
Если файл с фильмом слишком большой, и нет никакой возможности взять накопитель с бо́льшим объёмом памяти, вам снова поможет конвертирование, причём совершить эту операцию можно и без потери качества.


Отблагодарите автора, поделитесь статьей в социальных сетях.

Любые файлы перекидываются с компьютера на съёмные носители одинаковым образом.
В случае с видео нужно помнить, что такие файлы нередко занимают много места - поэтому флешка должна иметь достаточный объём для хранения видеофайлов.
Для того, чтобы скинуть на флешку видео с компьютера или ноутбука, нужно:
1) Вставить флешку в компьютер. Убедиться, что на ней нет вирусов и имеется достаточно места для видео.
2) Далее можно воспользоваться несколькими способами.
Первый способ - в контекстном меню файла с видео (щёлкаем правой кнопкой мыши на значке файла) выбираем "Копировать". Открываем окно с содержимым флешки и в контекстном меню выбираем "Вставить".
Второй способ - можно просто "перетащить" данный файл с помощью зажатой левой кнопки мыши в окно флешки.

3) Появится окно копирования. Если видео очень большое, то оно будет копироваться довольно долго.
4) Когда окно исчезнет, то это будет означать, что видео скинулось на флешку.
Если Вам нужно перенести видео, сохраненное на жестком диске компьютера, на носитель, обычно называемый флешкой или флеш-накопителем, нужно вставить флешку в системный блок компьютера напрямую через usb или через шнур.
Дождитесь, когда компьютер "увидит" накопитель. Это будет видно в нижнем правом углу, появится специальный значок. Затем зайдите в Мой компьютер, выберите нужный Вам съемный диск ( флешку ) и откройте его.
В открывшемся окне будет видно все, что есть на флешке. Ненужное можно удалить.
Теперь откройте через Мой компьютер то место, где записано видео. Щелкните по файлу левой кнопкой мышки и, не отпуская кнопки, тяните его в окно флешки.
Файл должен записаться. Но предварительно необходимо сравнить объем копируемого видео-файла с объемом свободного места на флеш-накопителе. Если объем файла больше объема свободного места на флешке ничего не получится.
Обновление BIOS часть 1: когда это следует делать ========================================== Нужно помнить, что обновление БИОС это ответственный шаг, т. к. в случае неправильных действий ПК не запустится и вам придется нести его в сервисный центр. Поэтому, перед тем как обновить BIOS следует решить, а нужно ли это? Чтобы помочь с ответом на вопрос, перечислим, в каких случаях вообще следует выполнять эту операцию. - Установка новых комплектующих – старые версии БИОС могут не поддерживать более
С какого сайте можно скачать приложение магазина гербест на русском языке на плей маркете после скачивания приложение работает только на английском
Как напечатать текст. Печать на компьютере В этом небольшом уроке я расскажу вам, как напечатать текст на компьютере. Где найти программу для печати и как в ней работать. Откройте программу Word. Возможно, на Рабочем столе (на экране) Вашего компьютера есть специальный значок, который ее открывает. Если же такой иконки нет, нажмите на кнопку «Пуск» в левом нижнем углу экрана. Откроется список. Нажмите на пункт «Программы» (Все программы). Появится новый список. Найдите пункт «Microsoft Office»
ПОЧЕМУ НЕ СТОИТ СОХРАНЯТЬ ФАЙЛЫ НА ДИСК С: 1.Куда сохраняются файлы: что такое жесткий, локальный и системный диски Все файлы хранятся на жестком диске,а в виртуальности такой жесткий диск называется локальным и найти его можно в папке «мой компьютер», выглядят локальные диски так, обычно их два:все виртуальные диски, на которых хранится информация называются локальными, но только один из них системный — тот, на который
Системный диск — вид локального диска, на который установлена операционная система. Обычно это диск «C»
Как пользоваться горячими клавишами в Microsoft word? Нам необходимо выделить часть текста, в дальнейшем с которым нужно будет произвести какие-то действия, и нажать нужную комбинацию клавиш.* Комбинация «клавиша» + «клавиша» Запись Ctrl + означает, что сначала надо нажать первую клавишу, а затем, удерживая ее, вторую. (а если нужно, то и третью), затем все отпускаете.Сочетание быстрых клавиш для форматирования текста:Ctrl + B – Включение или отключение полужирного начертанияCtrl + I –Включени
В каждой папке операционной системы Windows 7 (в левой части папки) находится панель, которая имеет название Область переходов. Служит она для быстрого перехода между дисками (или папками). Однако если эта панель нам мешает (например, при большом числе файлов на экране), то мы её можем отключить.Для этого надо выбрать вверху папки пункт Упорядочить - Представление и убрать в появившемся меню галочку в пункте Область переходов:
Хотите убрать текст под значком ярлыка или файла?- Щелкаем правой кнопкой мыши по нужному значку; - Выбираем в появившемся меню пункт Переименовать; - Нажимаем клавишу Alt и не отпуская её печатаем цифры 2, 5, 5 на клавиатуре (кнопки с цифрами в правой части клавиатуры); - Отпускаем клавишу Alt.Другими словами, при переименовании нужно нажать комбинацию клавиш Alt+255.Благодаря этой комбинации в название будет добавлен невидимый символ.
Вы отметили максимальное количество друзей (64) на этой фотографии.
В данный момент вы не можете отметить человека на фотографии. Пожалуйста, попробуйте позже.
Чтобы отметить человека, наведите на него курсор и нажмите левую кнопку мыши. Чтобы отметиться на фото, наведите на себя курсор и нажмите левую кнопку мыши.
Многие люди спрашивали, как поместить DVD фильм или шоу на флешку на Facebook и других платформах. Сегодня все больше и больше устройств поддерживают USB-накопители, например домашний центр. Однако, если вы откроете DVD-диск с фильмом, вы не сможете найти файлы с расширениями MP4, MKV или другими мультимедийными. Что делает копирование DVD на USB трудная проблема для некоторых людей. Этот урок покажет вам, как это сделать в деталях.
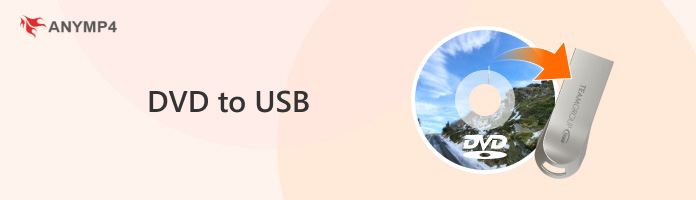
Часть 1: причины для копирования DVD на USB
Есть много причин, по которым людям нужно копировать DVD на USB, и наиболее распространенными являются следующие:
- 1. Резервное копирование DVD. Хотя физические диски надежны, они могут быть сломаны или поцарапаны. Во избежание потери данных рекомендуется создать копию DVD на USB-накопителе.
- 2. Возьмите DVD-видео везде. Оптические диски не такие портативные, как флешки. Копирование фильмов с DVD на USB-накопитель - это хорошая идея для просмотра любимых видео в любом месте и в любое время.
- 3. Смотрите DVD-диски с фильмами на ноутбуках, на которых нет привода DVD. Все больше производителей снимают DVD-привод с ноутбуков, чтобы сделать устройства тоньше. Если вы хотите смотреть DVD-диски с фильмами на таком ноутбуке, вы должны скопировать их на USB.
Часть 2: Как скопировать DVD на USB напрямую
Конечно, в некоторых случаях вы можете напрямую скопировать DVD на USB-накопитель. Прежде всего, DVD должен быть незашифрованным. Если вы хотите создать резервную копию коммерческого диска, вам понадобится профессиональная программа. Кроме того, для просмотра содержимого на USB после копирования вам необходимо устройство, способное считывать образ ISO или папку DVD. Кроме того, вы можете выполнить следующие шаги, чтобы завершить задачу.
Шаг 1 Вставьте DVD-диск в дисковод и создайте ISO-образ или папку DVD из DVD. В Windows вам нужна сторонняя программа, например, InfraRecorder. Для Mac вы можете использовать Disk Utility, чтобы получить его.
Шаг 2 : Подключите флэш-накопитель USB к тому же компьютеру и подождите, пока устройство распознает его. Если нет, снова подключите USB. Убедитесь, что на вашем DVD достаточно места для хранения содержимого.
Шаг 3 : Запустите окно проводника и откройте свой DVD. Теперь вы можете выбрать все файлы на вашем DVD или образе ISO или папке DVD. Щелкните правой кнопкой мыши на выбранном файле и выберите «Копировать».
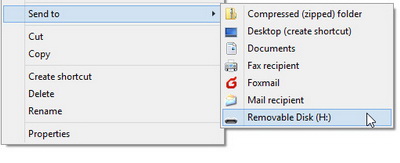
Часть 3: Как без потерь скопировать DVD на USB
Файлы DVD, которые напрямую копируются на USB, могут быть недоступны для чтения на компьютере или других устройствах. Кроме того, зашифрованные DVD не позволяют вам копировать или изменять. С этого момента мы рекомендуем AnyMP4 DVD Ripper.
- 1. Копируйте видео и аудио файлы с любых DVD для копирования на USB.
- 2. Удалите все шифрование с оптических дисков, включая код региона, защиту от копирования и многое другое.
- 3. Поддержка практически всех видео и аудио форматов, таких как MP4, MKV, MOV, AVI и т. Д.
- 4. Улучшение качества видео при копировании и копировании содержимого DVD.
- 5. Предлагайте обширные инструменты для редактирования видео, такие как поворот, обрезка, клип, корректировка, эффекты и водяной знак.
Одним словом, это лучший способ копировать DVD на флешку для воспроизведения на любых устройствах.
Как скопировать DVD на USB
Шаг 1 : Импорт DVD в лучшее программное обеспечение для копирования DVD на USB
Скачайте и установите AnyMP4 DVD Ripper на ваш компьютер. Вставьте DVD в компьютер и откройте программу. Нажмите на Загрузить DVD Кнопка для импорта видео файлов с вашего оптического диска. Затем они появятся в области Медиатека.
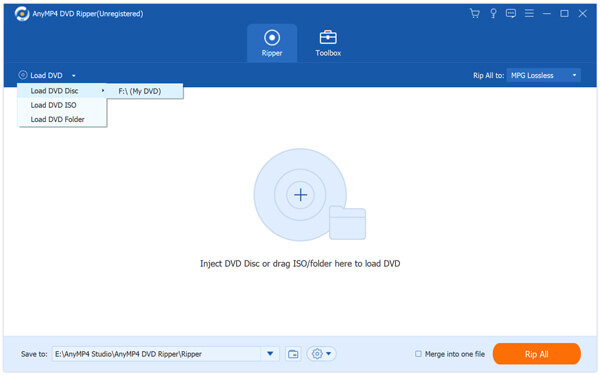
Шаг 2 : Предварительный просмотр видео на DVD
Выберите видеофайл, найдите правую панель и нажмите Играть значок для предварительного просмотра. Если видео слишком длинное, нажмите Порез меню на верхней ленте и удалите ненужные детали. Чтобы получить больше инструментов для редактирования, нажмите Редактировать меню, чтобы открыть окно редактора видео. Здесь вы можете найти Поворот , урожай , эффект , Водяной знак И другие инструменты.
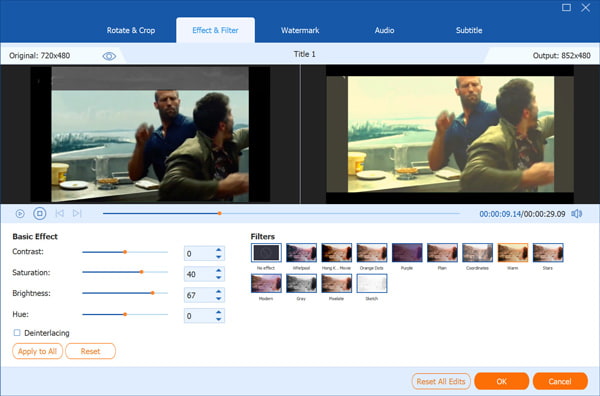
Шаг 3 : Копирование видео с DVD для копирования на USB
Переместитесь в нижнюю область домашнего интерфейса, выберите правильный формат видео из Профиль раскрывающийся список и установите папку назначения, нажав Сохранить кнопка. Наконец, нажмите Разорвать все кнопка, чтобы начать процесс. Когда это будет сделано, скопируйте файлы DVD на USB.
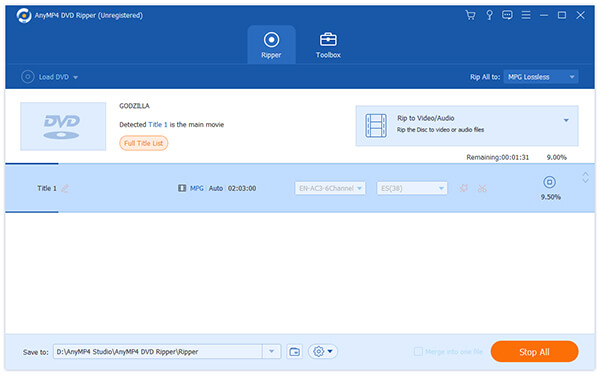
Заключение
Основываясь на введении, вы должны понимать, как копировать DVD на флэш-накопитель USB. Для дисков DVD с данными и дисков домашнего изготовления вы можете напрямую загрузить содержимое на USB. В противном случае вам придется полагаться на сторонние программы, такие как AnyMP4 DVD Ripper. Он не только прост в использовании, но и способен копировать содержимое с любых DVD на USB.
Читайте также:


