Клавиатура не сохраняет слова
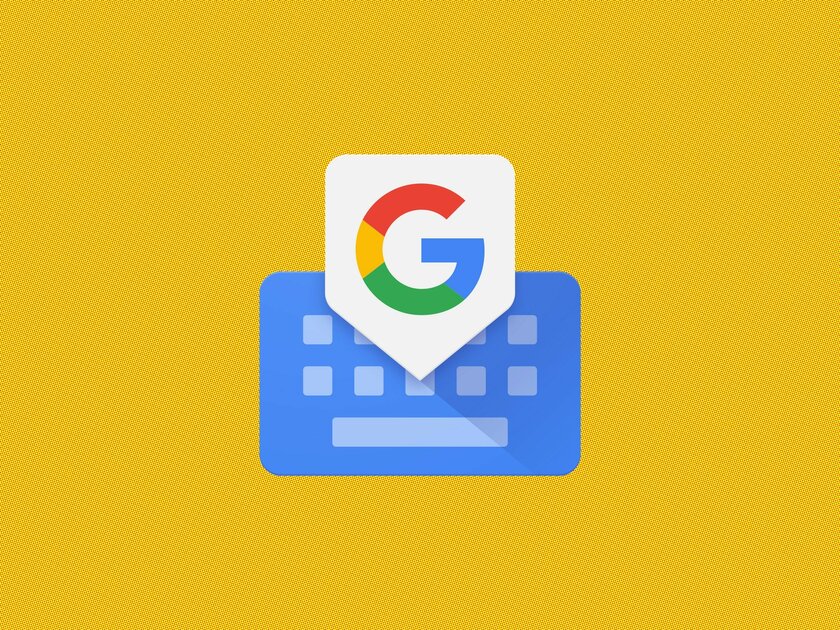
Пользовательский словарь — очень полезная штука. Но иногда при добавлении в него новых слов случаются опечатки и клавиатура предлагает варианты с ошибкой. Выход из этой ситуации — удаление неправильно написанного слова из словаря, то есть нужно очистить так называемый словарь т9 или очистить историю клавиатуры. А как это сделать, я покажу в этой небольшой статье-инструкции на примере клавиатуры Google Gboard, клавиатуры Samsung Keyboard и клавиатуры в Huawei/HONOR — Microsoft SwiftKey.
Содержание
Как удалить слова из Т9 на Android в Gboard
Есть несколько вариантов. Самый простой — зайти в любое приложение с полем для ввода текста, нажать на него и долгим зажатием пальца на кнопке с символом запятой выбрать иконку шестеренки. Таким образом вы попадете в настройки клавиатуры.
Также можно просто нажать на три точки в правой верхней части клавиатуры и в появившемся меню тапнуть по всё той же иконке шестеренки.
Далее вам потребуется перейти по пунктам Словарь ⟶ Личный словарь и выбрать язык, в котором находятся неправильные слова. В появившемся списке нужно тапнуть по искомому слову и в появившемся окне либо отредактировать его, либо удалить через соответствующую иконку.
Возникают ситуации, когда требуется очистить сразу весь пользовательский словарь. В таком случае, самым быстрым и простым решением будет обыкновенная очистка данных приложения из списка всех установленных программ на смартфоне: Настройки ⟶ Все приложения ⟶ GBoard ⟶ Очистить все.
Как удалить слова из Т9 в Samsung Keyboard
В клавиатуре от компании Samsung реализация удаления запомненных слов, на мой взгляд, несколько удобнее. Для начала потребуется нажать на три точки в правом верхнем углу клавиатуры. После этого появится список слов. Чтобы удалить ненужное, зажмите палец на неправильном варианте до появления окошка с кнопкой «Удалить».
Если нужно удалить историю клавиатуры Samsung полностью, то порядок действий тот же, что и в Gboard: Настройки ⟶ Все приложения ⟶ Samsung Keyboard⟶ Очистить все.
Как удалить слова из Т9 на смартфонах Huawei и HONOR (Microsoft SwiftKey)
В телефонах Huawei и HONOR стандартной клавиатурой выступает SwiftKey от Microsoft.
Чтобы очистить сохранённые слова в Т9, сперва нужно перейти в настройки клавиатуры. Сделать это можно двумя способами:
- открыть настройки клавиатуры через иконку приложения из меню установленных программ;
- через саму клавиатуру.
Чтобы зайти в настройки во время ввода, нажмите на три точки в правой верхней части клавиатуры. Появится меню функций, которое нужно немного прокрутить вниз. Тапните по иконке с шестеренкой.
В появившемся меню настроек потребуется перейти в раздел Ввод, где в самом низу находится пункт Очистить данные ввода, нажав на который вы сможете полностью удалить весь словарь и данные ввода с этой клавиатуры. К сожалению, отредактировать или удалить отдельное слово не получится.
Настройки
Пара кликов, поможет избежать неприятных ситуаций, когда приходится объяснять собеседнику, что на самом деле имел в виду совсем не то, что написал.
- Заходим в меню смартфона, кликаем «Настройки».
- Выбрав вкладку «Язык, время клавиатура» кликаем по действующей клавиатуре.
- В пункте «Исправление текста», наверняка активирован режим «Автоисправление».
- Деактивируем его, сдвинув ползунок влево.

Обратите внимание!
Настройки могут отличаться, в зависимости от модели смартфона.
Автоотключение корректировки в Android
Неважно, какая клавиатура стоит на смартфоне, отключить ненужную функцию автозамены всегда можно.
- Заходим в «Настройки».
- Выбираем «Язык и клавиатура».
- В появившемся списке установленных клавиатур выбираем встроенную.
- Заходим в настройки и ищем «Ввод текста».
- Внимательно изучаем каждый пункт и смотрим где поставить галочки, а где, наоборот, убрать.

Обратите внимание!
В некоторых моделях аппаратов, автоматический режим замены слов называется «Предугадывание».
Отключение на Samsung

- Желая активировать или деактивировать ту или иную функцию – заходим в «Настройки».
- Затем переходим во вкладку «Язык и ввод».
- Рядом с названием клавиатуры, есть значок шестеренка. Жмем на него.
- Ищем пункт с названием «Автозамена», «Автокорректировка», «Автоисправление» или что-то подходящее по смыслу.
- Если переключатель включен, выключаем его. Он должен стать замутненным.
Еще один способ
Во всех аппаратах Samsung Galaxy, замена слов значится как «Автоподстановка».
- В настройках во вкладке «Язык и ввод» выбираем клавиатуру с одноименным названием, а именно Samsung.
- Жмем на «Автозамена», она расположена под режимом Т9.
- На следующем этапе, переводим переключатель влево, он должен стать серым.
Все, мы навсегда деактивировали функцию, которая заменяла слова без нашего разрешения. При желании ее можно включить обратно, выполнив те же шаги.

В некоторых случаях, автокоррекция нужна. Чтобы ее не отключать совсем, можно воспользоваться настройкой и перевести в более щадящий режим.
- В настройках «Язык и ввод» выбираем клавиатуру Google.
- Кликаем на пункт «Коррекция текста». Затем жмем «Автокоррекция».
- В открывшемся меню активируем «Умеренный режим».
Интересно!
В Google клавиатуре есть возможность ввода своих слов, например, разговорных, отсутствующих в обычном словаре.
На примерах видно, что все не так плохо, как могло показаться на первый взгляд. Любая проблема решаема.
И довольно часто та настойчивость, с которой смартфон раз за разом предлагает одни и те же неправильные варианты слова, вынуждает юзера отключать подсказки и/или проявлять повышенное внимание, чтобы из-за глупой ошибки очередная переписка вдруг не обернулась лишними проблемами.
А всё потому, что в настройках клавиатуры отдельного выключателя нет, и даже при включении Gboard на этапе запуска Android в смартфоне она тоже нигде не отображается. Тем не менее, она есть.
И сейчас мы будем рассказывать о том, как бороться с неправильными подсказками и повысить качество работы системы интеллектуального ввода текста смартфона. Итак:
как убрать неправильные подсказки в Gboard на iPhone
Если Gboard выдает неправильную (и часто неожиданную) подсказку, когда вы набираете текст на iPhone, просто тапните по ней. iOS тут же откроет больше синее окошко с вопросом, желаете ли вы, чтобы Gboard впредь не предлагала это слово.

как убрать неправильные подсказки в Gboard на Android
допнастройки системы подсказок
Таковые у Gboard тоже имеются и с их помощью можно попробовать повысить точность работы клавиатуры. В версии клавиатуры для Android дополнительные опции должны быть включены по умолчанию (но лучше проверить). У iOS-версии тоже, но там допнастройка пока всего одна.
Значит, чтобы активировать дополнительные функции Gboard:
Теперь вкратце о самих дополнительных опциях клавиатуры Gboard. Их не много:

показывать строку подсказок (только в Android): если её отключить, то во время ввода текста Gboard ничего подсказывать и не будет;
подсказывать слова (только в Android): если отключить, то Gboard не перестанет предлагать подсказки, угадывая их на основе ранее введенного слова, и показывать будет только варианты того слова, которое вы вводите;
эмодзи (работает и в Android, и в iOS): если отключить, то Gboard смайлики подсказывать не будет;
персонализировать подсказки (только в Android): если опция активна, то Gboard будет учитывать также те слова, которые вы используете и в других приложениях, и постепенно будет учиться выбирать более точные и правильные подсказки.
Уровень сложности: для начинающих. Операционная система Android имеет удобную систему проверки правописания, которая способна не только подсказывать правильные варианты написания слов, но и автоматически исправлять опечатки. Эту систему автокоррекции можно сделать ещё полезнее с помощью специальных пользовательских словарей. В этой статье вы узнаете, как их правильно использовать, в том числе и не только для проверки орфографии. Прежде всего, необходимо убедиться в том, что в настройках вашего устройства активирована функция проверки правописания. Для этого следует открыть раздел “Язык и ввод” в настройках Android и отметить флажком опцию “Проверка правописания”. Рядом находится кнопка настроек, с помощью которой можно зайти в меню выбора языка, для которого будет осуществляться проверка и исправление текста.


Проверив правильность настроек автокоррекции и словаря, можно открыть любой текстовый редактор и попробовать его работу. При вводе текста над клавиатурой будет отображаться предполагаемый верный вариант вводимого вами слова. Вы можете ускорить ввод длинного слова просто нажав на правильный вариант в строке сверху.


Очень часто бывают ситуации, когда встроенный словарь не знает вводимого вами слова и подчёркивает его даже несмотря на то, что вы точно уверены в его правильности. Именно для решения подобных проблем и предназначен пользовательский словарь. Добавить в него слово очень просто: достаточно просто нажать на выделенное слово в строке над клавишами клавиатуры и появится предложение внести это слово в словарь пользователя. То же самое можно сделать и тапнув по подчёркнутому слову в уже набранном тексте.
Для управления и ручного наполнения пользовательского словаря следует открыть уже знакомый нам раздел “Язык и ввод” в настройках Android и перейти по ссылке “Пользовательские словари”. Здесь можно увидеть словари для каждого используемого языка, а также один общий. Открыв любой из них, пользователь получает возможность просмотра, удаления или добавления необходимых записей.


Для добавления новой записи следует нажать на плюсик в правом верхнем углу и заполнить необходимые поля. При этом, как вы можете видеть на скриншоте, можно вводить не только отдельные слова, но также целые словосочетания и буквенно-цифровые комбинации. Благодаря этой способности вполне возможно использовать пользовательский словарь в нескольких несвойственных для него ролях.
Заполнение форм. Подсчитайте, сколько раз вам приходилось вводить при регистрации свой почтовый адрес и другие личные данные. Добавьте эти данные в личный словарь и вы сможете заполнять необходимые поля набором всего нескольких символов.
Менеджер паролей. Многие сетуют об отсутствии в Android простого и удобного менеджера паролей, наподобие LastPass на десктопах. Потратьте полчаса на внесение паролей к используемым вами сервисам в пользовательский словарь и получите возможность быстрого их ввода в любом браузере. Разумеется, этого не следует делать по отношению к те м сервисам, на которых содержится ваша важная финансовая или личная информация, такие пароли следует держать только в голове.
Распространённые фразы. Если при переписке или смс-общении вы часто употребляете одни и те же обороты или даже целые предложения, то навесьте на них клавиатурные сокращения. Например, замените “С наилучшими пожеланиями, Имя” на “снп” и будете экономить по несколько секунд каждый раз при наборе этой фразы.
Таким образом, пользователи получают возможность использовать свои словари в Android не только для грамотного письма, но и для быстрого ввода своих данных, паролей или даже целых предложений.
Читайте также:


