Как сделать скриншот на ноутбуке асус с помощью клавиатуры и сохранить на рабочем столе
Обычно процесс создания снимков экрана на разных компьютерах почти не отличается. Но с ноутбуками все немного сложнее, и иногда случается так, что на некоторых моделях горячие клавиши не дают ожидаемого результата. Из этой статьи вы узнаете, как сделать скриншот на ноутбуке фирмы Asus с установкой специального софта или без него.
Как сделать скриншот экрана на ноутбуке Асус
Чтобы сфотографировать рабочий стол ноутбука или нетбука производства Asus, можно воспользоваться специальными приложениями или встроенными средствами системы.
Способ 1: Используя специальную программу
Специализированный софт обычно включает в себя дополнительные инструменты редактирования. Таким образом созданный файл можно сразу подготовить для дальнейшей работы, например, написать краткое пояснение или выделить объект маркером.
К таким средствам относится русскоязычная программа ФотоСКРИН. С ее помощью пользователи могут вручную сохватить как картинку область на рабочем экране или сделать скрин при помощи горячих клавиш, а затем наложить списки и заметки, добавить линии или стрелки, подчеркнуть или скрыть информацию на скрине.
Как заскринить только активное окно
ФотоСКРИН позволяет самостоятельно выбрать область, которую нужно сфотографировать. Подобная функция значительно сокращает время на редактировании изображения, так как вам не нужно после этого кадрировать снимок. Это особенно удобно, если нужно заскринить окно используемой программы или открытую в браузере страницу.
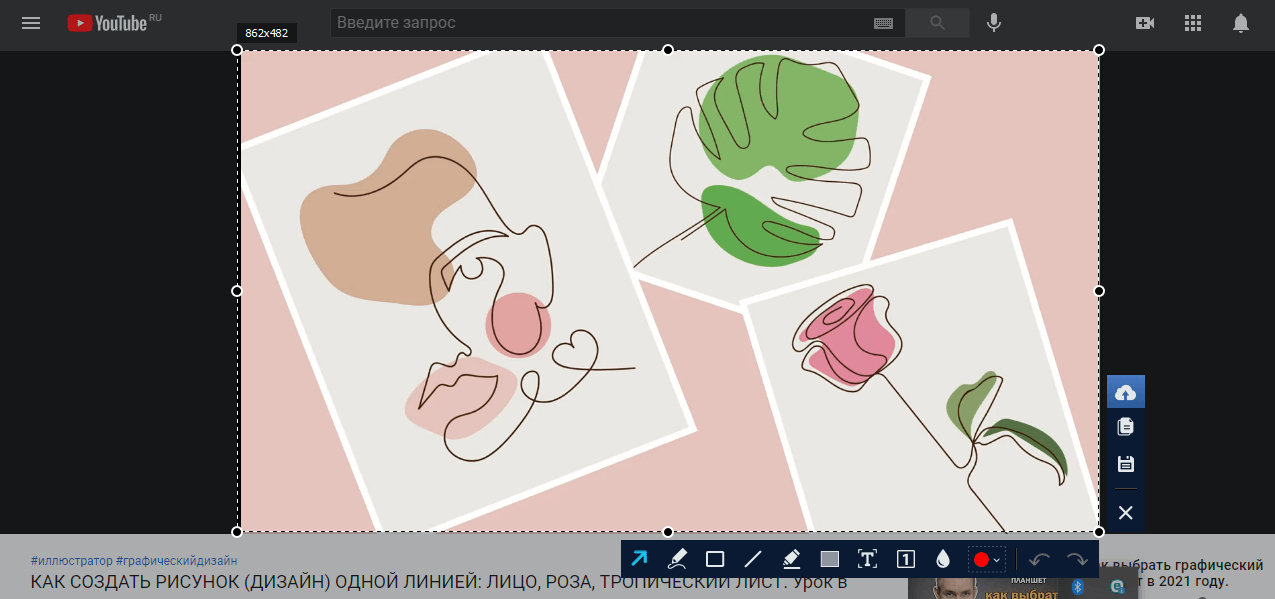
- Скачайте с сайта бесплатный инсталлятор приложения. Запустите распаковку и установите его на ноутбук, следуя инструкции установщика.
- Запустите ФотоСКРИН и кликните курсором в правом верхнем углу активного окна. Потяните созданный прямоугольник вниз и растягивайте до необходимого размера.
- Снимок будет создан автоматически после того, как вы отпустите курсор. В нижней части картинки появятся панели редактирования и экспорта.
- Добавьте на скрин информацию, кликнув по иконке в виде буквы Т. Чтобы изменить установленный по умолчанию цвет текста, нажмите на красный прямоугольник и подберите подходящий оттенок из палитры.
- Если нужно подчеркнуть или обвести что-то в кадре, выберите иконки в виде карандаша и маркера. Первый вариант создает яркую непрозрачную линию, второй наносит менее интенсивные линии.
- Инструмент в виде цифры 1 добавляет на снимок нумерацию. Просто кликайте в нужном месте, и программа расставит цифры в возрастающем порядке.
- Инструменты «прямоугольник» и «Сплошной прямоугольник» создают геометрические фигуры без заливки либо со сплошной заливкой соответственно. Можно добавить поясняющие стрелки.
- Если требуется скрыть какую-то информацию на изображении, кликните иконку в виде капли. Эта функция размывает выбранный участок. Зажмите курсор и растяните прямоугольник над областью, которую нужно скрыть.
Дополнительным преимуществом приложения является поддержка всех версий Windows. Даже если вы работаете на старых сборках операционной системы, ФотоСКРИН поможет быстро сделать снимок экрана на ноутбуке Асус и сохранить его в высоком качестве.
Скачайте ФотоСКРИН прямо сейчас!
В один клик создавайте скриншоты, редактируйте их и сохраняйте. Это бесплатно!
Установите программу и попробуйте уже сегодня:
Для Windows 10, 8, 7, XP
Способ 2: Используя инструмент «Ножницы»
Приложение «Ножницы» впервые появилось на компьютерах с ОС Windows ещё в версии ХР. Инструмент «вырезает» указанный участок и сохраняет как картинку JPG, BMP, TIFF, GIF, PNG. Это универсальный вариант, который работает на всех ноутбуках и не требует установки.
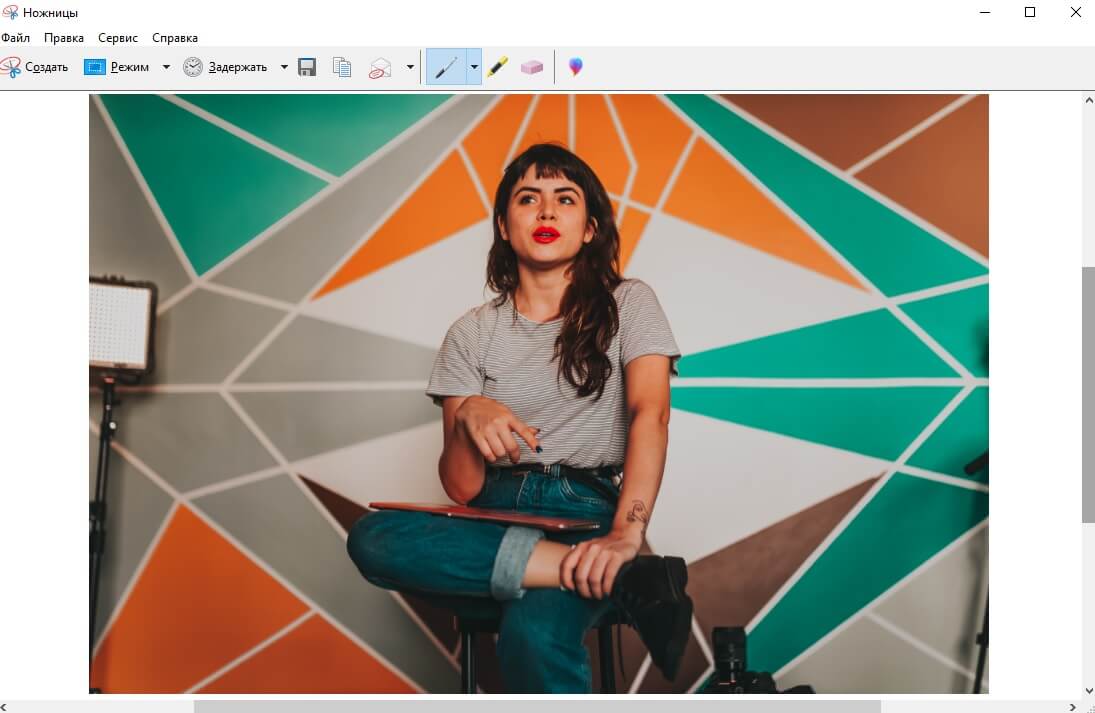
- Отыщите в списке установленных приложений инструмент «Ножницы». Если у вас установлена последняя версия Windows, оно может находиться в папке «Стандартные».
- Найдите кнопку «Создать» на панели управления. Зажмите левую кнопку мыши и обрисуйте участок, который нужно сохранить как рисунок.
- Созданное изображение откроется в редакторе, где его можно обработать: рисовать при помощи пера, подчеркнуть текст маркером.
К недостатку данного варианта следует отнести минимальные функции редактирования и то, что инструмент постепенно исчезает из новых версий Windows.
Способ 3. Через комбинации клавиш
Обычно, если нужно заснять рабочий стол ПК на фото, используется клавиша Print Screen в верхней панели клавиатуры компа. Но в некоторых моделях, например, Vivobook, есть небольшая особенность: по умолчанию эта функция отключена. Не все пользователи знают, как сделать скриншот экрана на ноутбуке Асус, если кнопка не работает стандартным образом, поэтому рассмотрим несколько способов.

Клавиша PrtSc на клавиатуре
- В некоторых случаях нажатие клавиши Fn снимает блокировку принтскрина. Если этот способ не сработал, одновременно зажмите Prt Sc SysRq и Fn.
- Обычно созданный такой образом снимок копируется в буфер обмена. Однако в Windows 10 была добавлена функция мгновенного экспорта файла в папку «Изображения». Просто нажмите одновременно PrtScn + Win, и скрин появится в подпапке «Снимки экрана».
- Принт Скрин также можно использовать, чтобы сфотографировать открытое в данный момент окно. Для этого дополнительно нужно зажать кнопку Alt.
Еще один способ создания скриншота на ноуте Asus - комбинация клавиш Win+Shift+S. Это запускает функцию «Ножницы», но без графической оболочки. Сделать скрин можно стандартным способом, то есть нарисовав произвольный прямоугольник, после чего файл сохраняется в буфере обмена.
Способ 4: С помощью «Геймерского меню»
Сделать скриншот в Windows версии 10 можно с помощью предустановленной геймерской панели Xbox. Обычно ее используют для загрузки компьютерных игр и захвата на видео процесса прохождения игры. Помимо этого, игровую консоль может работать в качестве скриншотера.
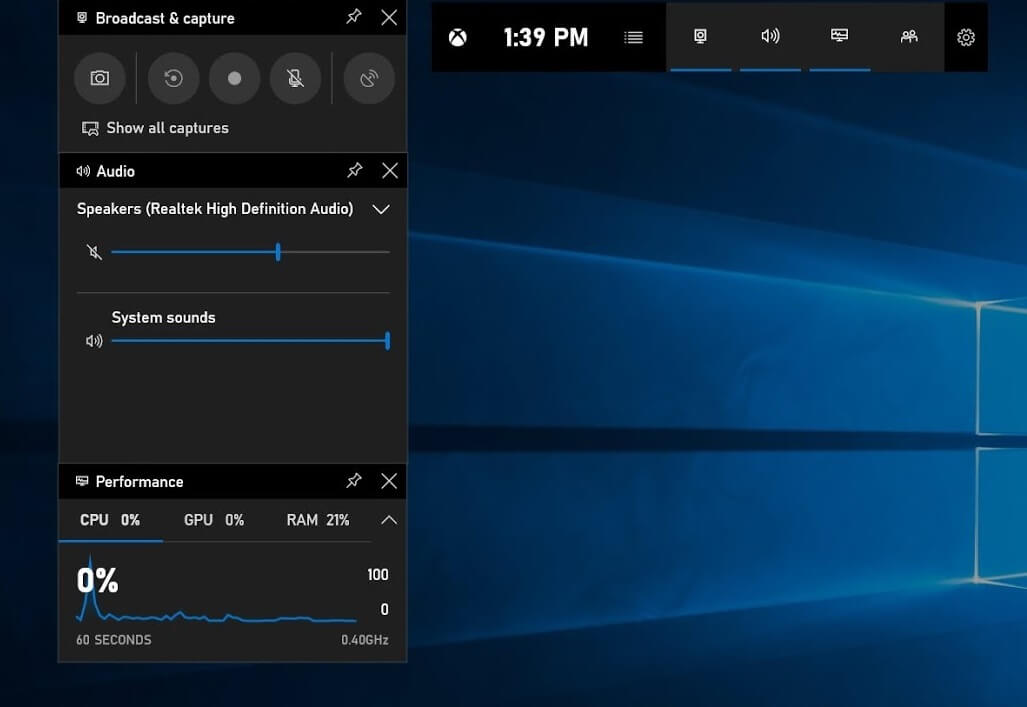
- Вызовите инструмент клавишами Win + G.
- Если потребуется, подтвердите пункт «Да, это игра».
- Кликните кнопку с изображением фотоаппарата.
Новому файлу автоматически присваивается название по дате и времени создания. Найти снимок можно в папке «Видео» в подпапке «Клипы».
Как сохранить скриншот и где его потом найти
Начинающие пользователи не всегда могут понять, как экспортировать созданные изображения или где найти скрин на ноутбуке Асус. Папка сохранения обычно указывается вручную, но для некоторых способов есть некоторые исключения.
Для экспорта фотографий в программе ФотоСКРИН сделайте следующее:
- В правой панели с опциями кликните по иконке в виде дискеты. Файлу автоматически будет присвоено название вида «Скриншот (дата.время)», но вы можете указать другое имя.
- В списке «Тип файла» выберите расширение JPG, BMP или PNG.
- Программа по умолчанию отправляет скрин в подпапку «Screenshot» в директории «Документы». Изменить папку можно в проводнике в левой части окна экспорта.
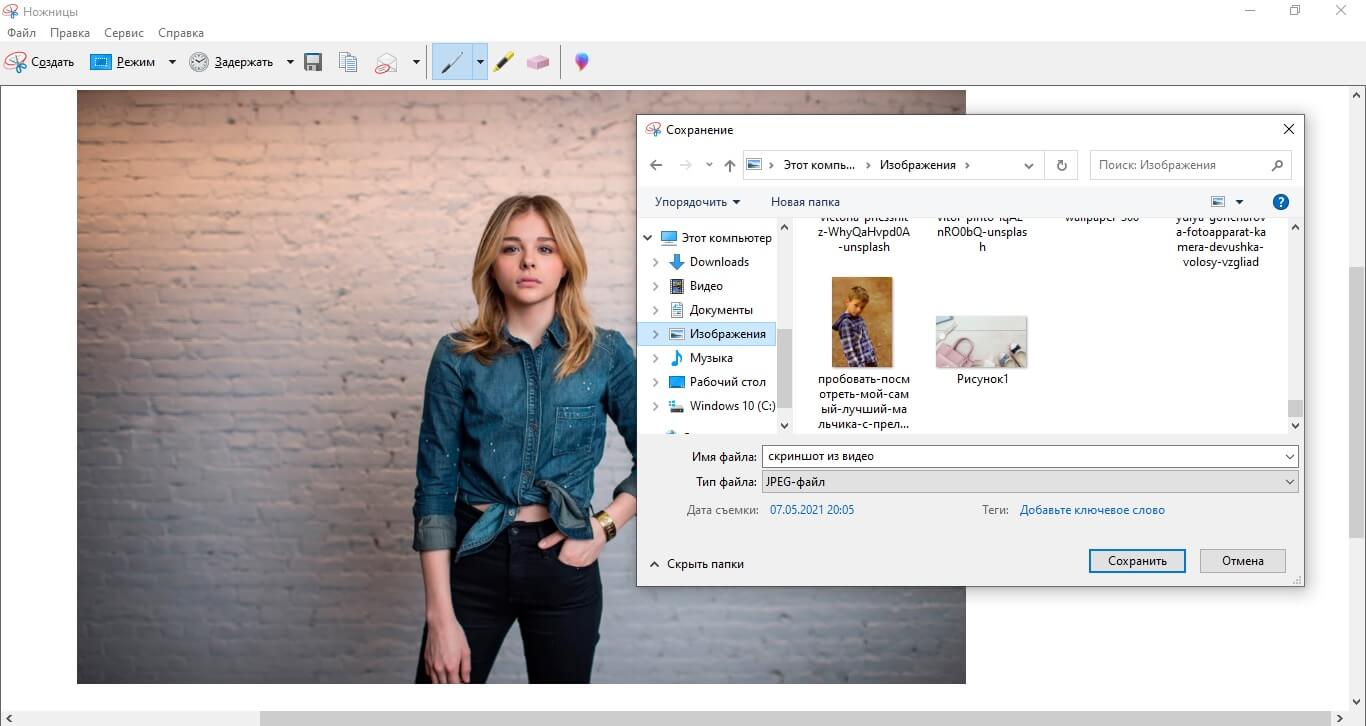
Если вы воспользовались принтскрином, все немного сложнее. В данном случае рисунок сохраняется в буфере обмена, поэтому понадобится воспользоваться сторонним софтом.
-
Запустите Paint и вставьте в него скопированную картинку. Для этого одновременно нажмите клавиши Ctrl + V или щелкните по кнопке «Вставить» на панели управления.
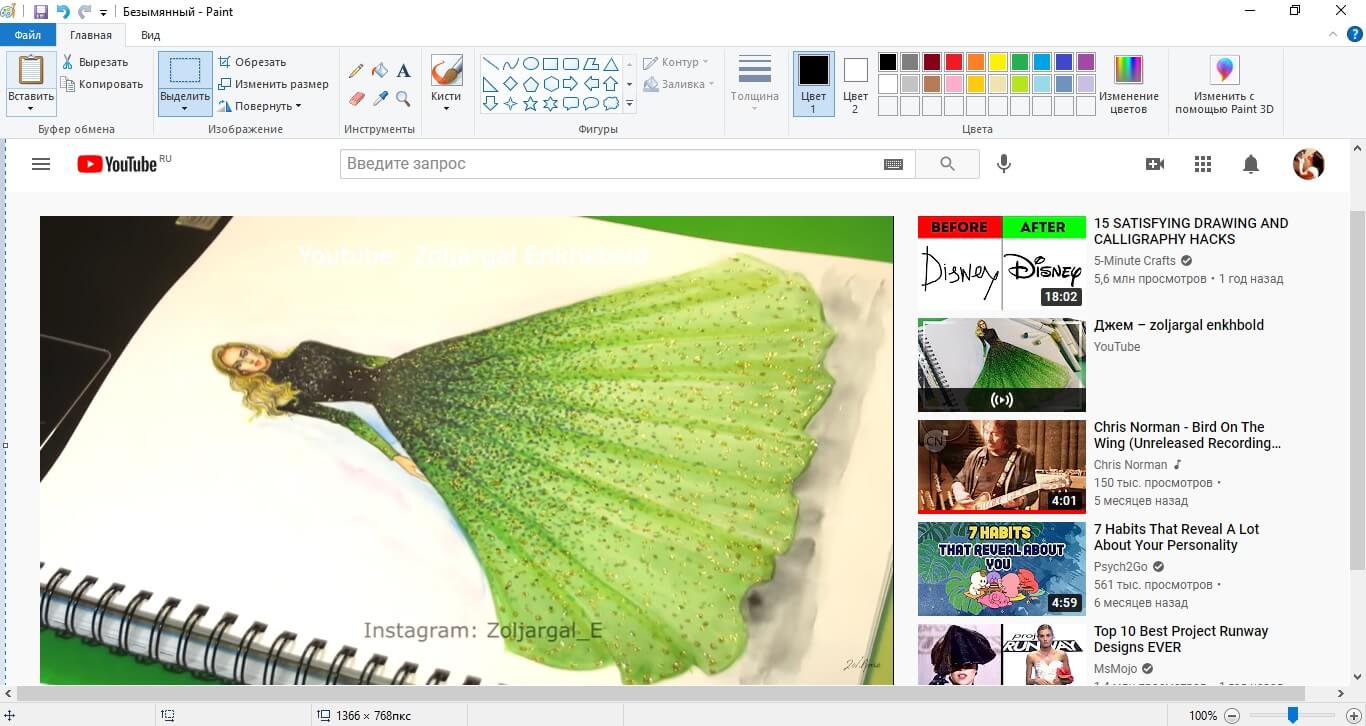
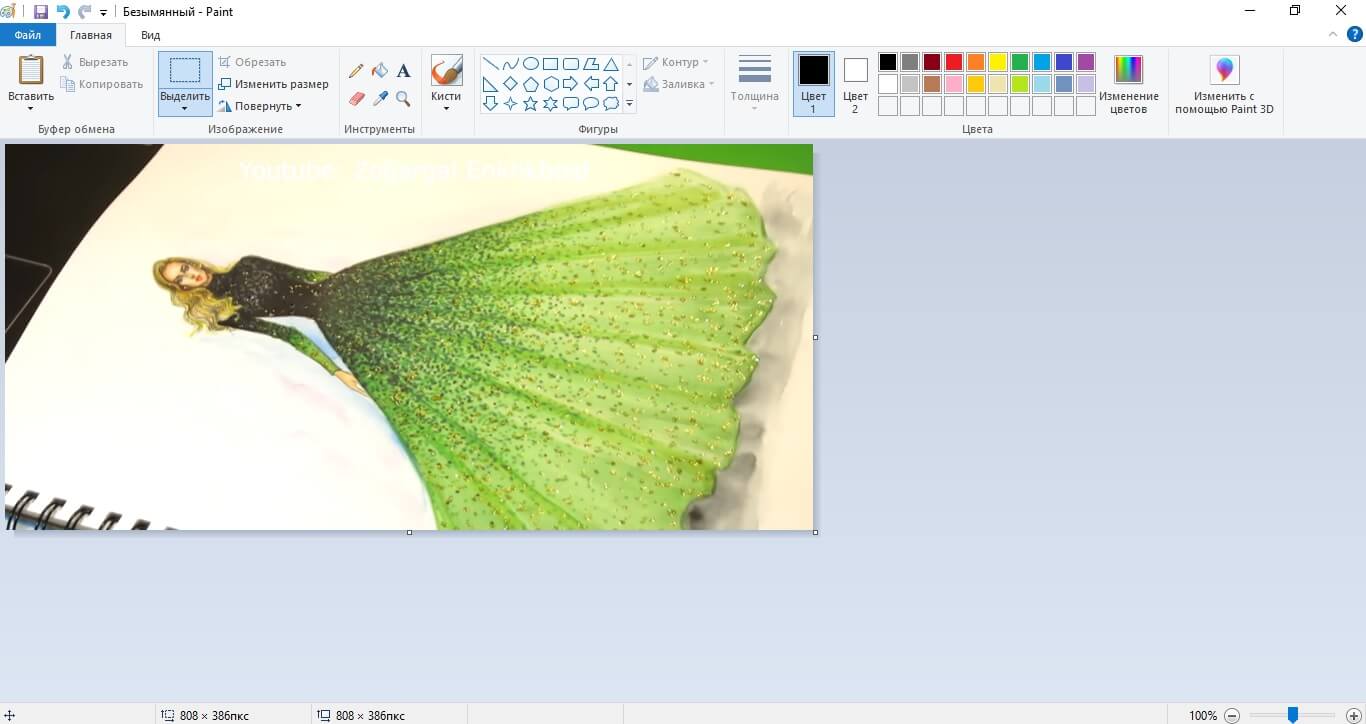
Каким способом лучше воспользоваться
Из этой статьи вы узнали, как сделать скриншот на ноутбуке Асус несколькими способами. Какой из рассмотренных вариантов самый лучший? «Ножницы» не дают контроля над изображением, в нем нельзя обрезать кадр или добавить текст. Print Screen поможет сфоткать экран за одну секунду, но вам понадобится использовать сторонний софт и кадрировать фотографию.
Поэтому самым оптимальным способом становится ФотоСКРИН. Это универсальное приложение, с помощью которого можно не только создать фото высокого качества, но также подготовить его для использования в рабочих проектах или отправки в интернет.
Скриншот (от англ. screenshot ) — это снимок экрана вашего компьютера или мобильного устройства, который можно получить с помощью стандартных средств или специальной программы:
Общие рекомендации для ОС Windows
Нажмите на клавиатуре кнопку Print Screen (иногда она называется PrntScrn , PrtScn , PrtScr или PrtSc ) — в буфер обмена будет скопирован снимок всего экрана.Если вы работаете на ноутбуке, нажмите сочетание клавиш Fn + PrtScn .
Чтобы сделать скриншот только активного окна, нажмите сочетание клавиш Alt + PrtScn . На ноутбуке используйте сочетание клавиш Fn + Alt + PrtScn .
Примечание. В Windows 8.1 и 10 вы можете нажать сочетание клавиш Win + PrtScn , чтобы быстро снять скриншот всего экрана и автоматически сохранить его в папке Снимки экрана в вашей библиотеке изображений. Откройте любой из установленных графических редакторов, например, «Paint» : Пуск → Программы → Стандартные → Paint . Примечание. Вы также можете воспользоваться универсальным сочетанием клавиш Ctrl + V .Изображение будет вставлено из буфера обмена в графический редактор.
При необходимости добавьте текст или выделите отдельные элементы изображения. Сохраните скриншот на вашем компьютере: Файл → Сохранить как ; или нажмите кнопку . Примечание. Сохранять графические файлы лучше в формате JPG или PNG: тогда размер файла будет оптимальным для отправки по почте. Выбрать формат файла при сохранении в программе «Paint» вы можете в поле Тип файла (в нижней части окна Сохранить как ).Программа «Ножницы» в Windows 7
Инструмент «Ножницы» позволяет сделать скриншот любого элемента рабочего стола или всего экрана. Программа запускается из меню Пуск → Все программы → Стандартные .
Запустите программу из меню Пуск : наберите слово ножницы в поисковой строке и нажмите на название программы.Программа запускается из меню Пуск → Все программы → Стандартные .
Запустить программу из меню Пуск можно другим способом: наберите слово ножницы в поисковой строке и нажмите на название программы.
В окне программы нажмите кнопку Создать и выберите нужную область: прямоугольную или произвольную форму, сделайте снимок отдельного окна программы или всего экрана. В окне редактирования полученного изображения вы можете сделать подпись, используя инструмент Перо , или выделить текст с помощью Маркера . Сохраните изображение: нажмите кнопку Сохранить как и выберите место для хранения файла.macOS
Чтобы сделать скриншот в macOS, нажмите сочетание клавиш ⌘ Cmd + Shift + 3 . На рабочем столе появится файл со снимком всего экрана.
Если вы хотите сделать снимок конкретной части экрана, нажмите сочетание клавиш ⌘ Cmd + Shift + 4 и выделите курсором нужную область экрана.
Чтобы сделать скриншот только активного окна, нажмите сочетание клавиш ⌘ Cmd + Shift + 4 , а затем нажмите Пробел .
Чтобы сохранить скриншот в буфер обмена, при его создании дополнительно удерживайте кнопку Ctrl .
Платформа iOS позволяет сделать скриншот стандартными средствами начиная с версии 2.x. Полученные снимки сохраняются в стандартном приложении Фото . Способ снятия скриншотов зависит от модели устройства iOS.
iPad, iPhone SE–8 Нажмите и удерживайте пару секунд кнопки Включение/Выключение и Домой . iPhone X–XR Нажмите и удерживайте пару секунд кнопки Включение/Выключение и Повышение громкости .
Android
Чтобы снять скриншот, нажмите и удерживайте пару секунд кнопки Уменьшение громкости и Питание . Полученные снимки сохраняются в стандартном приложении Галерея .
На любой клавиатуре предусмотрена специальная кнопка для снятия скриншотов. Она называется "Print Screen", а иногда "PrntScrn", "PrtScn", "PrtScr" или "PrtSc".
Как сделать
Если у вас компьютер, нажмите кнопку "Print Screen".

Если у вас ноутбук, нажмите одновременно две кнопки: "Print Screen" и "Fn".

Если хотите сделать скриншот только активного окна (программы), нажмите одновременно "Alt" и "Print Screen" на компьютере; "Alt", "Print Screen" и "Fn" — на ноутбуке.

Скриншот сохранится в буфер обмена. Теперь можно вставить его в письмо, фоторедактор или Word (нажать одновременно кнопки "Ctrl" и "V").
Как сохранить скриншот в отдельный файл
После того, как сделали скриншот, нажмите кнопку "Пуск" > "Все программы" > "Стандартные" > "Paint".
Нажмите одновременно две кнопки: "Ctrl" и "V". На экране появится ваш скриншот.
Нажмите одновременно две кнопки: "Ctrl" и "S".
Появится окно для сохранения. Напишите имя файла и выберите место его для сохранения. Тип файла лучше использовать JPEG.
Способ второй: программа "Ножницы"
Такая программа есть в Windows 7, 8, 8.1, 10.
Как сделать

Или в поле поиска напишите "Ножницы" (в Windows 7 и 8 поле поиска появляется при нажатии кнопки "Пуск", в Windows 10 — при нажатии кнопки с лупой).
Программа запустится и вместо курсора мыши появится крестик. Выделите нужный кусок экрана.
Скриншот сохранится в буфер обмена. Теперь можно вставить его в письмо, фоторедактор или Word (нажать одновременно кнопки "Ctrl" и "V"). Также на скриншоте можно что-то написать или нарисовать (значки в виде карандаша и фломастера).
Как сохранить скриншот в отдельный файл
Нажмите на значок дискеты.
Появится окно для сохранения. Напишите имя файла и выберите место его для сохранения. Тип файла лучше использовать JPEG.
Где найти скриншоты
В той папке, которую выбирали при сохранении. Лучше хранить скриншоты в папке "Изображения".
Доброго дня!
Нередко при работе за ноутбуком требуется сделать скрин, чтобы показать его другим пользователям (например, для решения разного рода ошибок, или при совместной работе над каким-нибудь документом/проектом).
Но не у всех пользователей сразу получается это сделать: то на клавиатуре нет заветной кнопки "Print Screen", то вроде бы жмешь на нее, а ничего не происходит.
В этой небольшой статье хочу привести несколько быстрых и рабочих способов, как можно создавать скрины. Думаю, заметка будет весьма кстати (особенно в тех случаях, когда дело не терпит отлагательств, а вас донимает какая-нибудь ошибка. ).

Создание скриншота на ноутбуке
Способ 1: с помощью клавиши Print Screen
И так, как сказал уже выше, практически на любой клавиатуре (классического типа) предусмотрена клавиша для создания скриншотов. Называется она, обычно, "Print Screen" .
Но на ноутбуках, чаще всего, можно встретить некоторые ее сокращения "Prnt Scrn" , "Prt Sc" и прочие производные! Возможно поэтому, многие начинающие просто не осознают, что "Prt Sc" — это и есть "Print Screen" .
(обычно клавиша "Prt Sc" располагается в правом верхнем углу клавиатуры, недалеко от кнопки F12. )

Чтобы "увидеть" заснятый скриншот — откройте программу Paint или Word, и после нажмите сочетание кнопок Ctrl+V (это операция "вставить").

Вставка скрина в документ.
При работе на ноутбуке для помещения скриншота в буфер, далеко не всегда достаточно нажать одну кнопку "Prt Sc" (на некоторых устройствах работа этой клавиши ограничивается в настройках BIOS).

Нажмите Prt Sc и Fn
Далее аналогично запустите Word или Paint и попробуйте выполнить операцию "вставка" .

Нажмите Prt Sc, Fn и Alt
Способ 2: инструмент ножницы (Windows)
В Windows 7, 8, 10, 11 для работы со скринами есть удобный инструмент "Ножницы" ("Snipping tool"). Чтобы запустить эту программу можно воспользоваться меню "ПУСК" , или просто в поисковую строку ввести оное название (пример для Windows 10 ниже) .

Запускаем ножницы (способ 1)
Кроме этого, можно воспользоваться универсальным способом для запуска "Ножниц":
- сначала нужно нажать Win+R , чтобы появилось окно "Выполнить" ;
- затем в строку "Открыть" вставить SnippingTool.exe
- и нажать OK.

SnippingTool.exe - запуск ножниц (способ 2)
Когда откроется окно программы, можно сразу же нажать на "Создать" . Пример ниже.

Далее с помощью мышки просто выделить ту область, которую хотите заскринить (пример ниже) .

Выделяем нужную область
Обратите внимание, что после выделения нужной области, она у вас появится в окне программы "Ножницы" . Теперь можно сохранить полученный скрин (сочетание кнопок "Ctrl+S") .

Полученный скрин уже можно сохранить

А можно передать скрин в Paint 3D и изменить его!
Способ 3: с помощью скриншотеров
Сейчас есть достаточно большое количество программ, предназначенных исключительно для работы с графикой: фото, картинками, скринами. Есть среди этого многообразия и спец. программы, которые облегчают и создание скринов, и их редактирование.
Обычно, подобный софт называют скриншотерами . Одни из самых известных продуктов этой категории, это: GreenShot, FastStone Capture, Fraps, Snagit, Light Shot и др.
После установки подобного софта, как правило, достаточно нажать на кнопку Print Screen, затем выбрать нужную область на экране, и она отобразится в мини-редакторе скриншотера.
Например, так работает программа GreenShot (см. скрин ниже). Ее и рекомендую для начала.

Графический редактор GreenShot (открывается сразу же после нажатия на Print Screen и захвата нужной области экрана)
Если у вас установлена современная ОС Windows 10/11 — то скрины можно создавать и альтернативным способом.
Нажмите сочетание кнопок "Win + Prt Sc" : экран должен потемнеть (на долю секунды) , а затем снова вернуться в первоначальный лад.
Windows 10: для сохранения скрина экрана в папку "изображения" нажмите Win + Print Screen
Этот компьютер - изображения
Снимки с экрана
- Сначала запустите нужную игру;
- Далее нажмите сочетание кнопок Win+G (должно появиться игровое меню);
- В игровом меню нажмите по кнопке "Сделать снимок экрана" (см. пример ниже);
- Всё! Скрин был сохранен на диск. Удобно!

Игровая панель в Windows 10 (Win+G)
Если кто не знает, где искать потом скриншот, то просто откройте параметры Windows, затем раздел "Игры" , вкладку "DVR для игр" .
Собственно, в этом окне вы сможете узнать папку, куда сохраняются скрины по умолчанию (область "3" см. ниже) : ее можно изменить или просто открыть.

Где лежат мои сохраненные скрины из игр (Windows 10)
Способ 5: используем доп. возможности Яндекс диска!
Яндекс диск — это не только удобное сетевое хранилище, но и возможность за 2-3 клика делать весьма качественные скрины.
Для создания скрина:
- сначала нажмите по значку диска в трее правой кнопкой мышки;
- в контекстном меню выберите "Скриншоты/Сделать скриншот области" ;
- далее выделите тот участок экрана, который вы хотите заснять.

Яндекс диск - создать скриншот
Сразу же после выделения, вы увидите этот участок в редакторе (см. пример ниже). Скрин можно подрезать, нанести на него стрелки/фигуры и пр. После редактирования нажмите на кнопку "сохранить" .

Когда скрин будет готов - нажмите на "Сохранить"
В общем-то, на этом всё: скрин будет сохранен на Яндекс диске в папке "скриншоты" (См. пример ниже).

Скрин был сохранен на Яндекс диске
Теперь можно в 1-2 клика мышкой расшарить его для друзей (например), или вставить в нужный документ.
Почти на всех (классических) клавиатурах ноутбуков есть кнопка для создания снимков экрана. Обычно это называется «Печать экрана».
Но на ноутбуках очень часто можно встретить некоторые его аббревиатуры «Prnt Scrn», «Prt Sc» и другие производные! Может быть, поэтому многие новички просто не понимают, что «Prt Sc» — это «экран для печати»…
(обычно клавиша «Prt Sc» находится в правом верхнем углу клавиатуры, рядом с клавишей F12…)
Итак, чтобы сделать снимок экрана, достаточно один раз нажать на эту кнопку! Все, что было на экране, будет сохранено в буфере (т.е в памяти компьютера). См. Пример ниже.

Пресса Print Sc
Чтобы «увидеть» сделанный снимок экрана, откройте Paint или Word, затем нажмите комбинацию клавиш Ctrl + V (это операция «вставки»).

Вставка экрана в документ…
При работе на ноутбуке для вставки снимка экрана в буфер обмена не всегда достаточно нажать кнопку «Prt Sc» (на некоторых устройствах действие этой клавиши ограничено в настройках BIOS).
Поэтому, если вам не удалось создать снимок экрана первым способом, попробуйте одновременно нажать кнопки: «Fn + Prt Sc» (примечание: без плюса и кавычек). См. Пример ниже .

Нажмите Prt Sc и Fn
Затем запустите Word или Paint таким же образом и попробуйте выполнить операцию «вставки».
Кстати, также обратите внимание, что для того, чтобы захватить не весь экран, а только активное окно, вы можете использовать комбинацию «Fn + Alt + Prt Sc». См. Пример ниже .

Нажмите Prt Sc, Fn и Alt
Инструмент ножницы (Windows)
В Windows 7, 8, 10 есть удобный инструмент «Ножницы» для работы со скриншотами. Чтобы запустить эту программу, вы можете использовать меню «ПУСК» или просто ввести имя в поле поиска (пример для Windows 10 ниже).

Бросьте ножницы (способ 1)
Также вы можете использовать универсальный метод запуска «Ножниц»:
- затем введите SnippingTool.exe в поле «Открыть
- и нажмите ОК.
- сначала нужно нажать Win + R, чтобы появилось окно «Выполнить»;

SnippingTool.exe — беговые ножницы (способ 2)
Когда откроется окно программы, можно сразу нажать «Создать». См. Пример ниже.

Создать (ножницы)
Затем с помощью мыши просто выберите область, которую вы хотите отобразить (пример ниже).

Выберите желаемую область
Обратите внимание, что после выбора нужной области она появится в окне программы «Ножницы». Теперь вы можете сохранить получившийся экран (комбинация кнопок «Ctrl + S»).

Полученный скриншот уже можно сохранить

Или вы можете перенести экран в Paint 3D и изменить его!
Яндекс диск
Яндекс Диск — клиентское приложение одноименного облачного сервиса. Если вы установите его на свой компьютер, у вас будет не только менеджер для работы с файлами в облаке, но и отличный редактор скриншотов.
- обрезка и поворот изображений;
- размытие части изображения;
- загрузить изображения на свой Яндекс Диск.
- добавление текста;
- нарисуйте на фото маркером различные фигурки, стрелки и отметки;
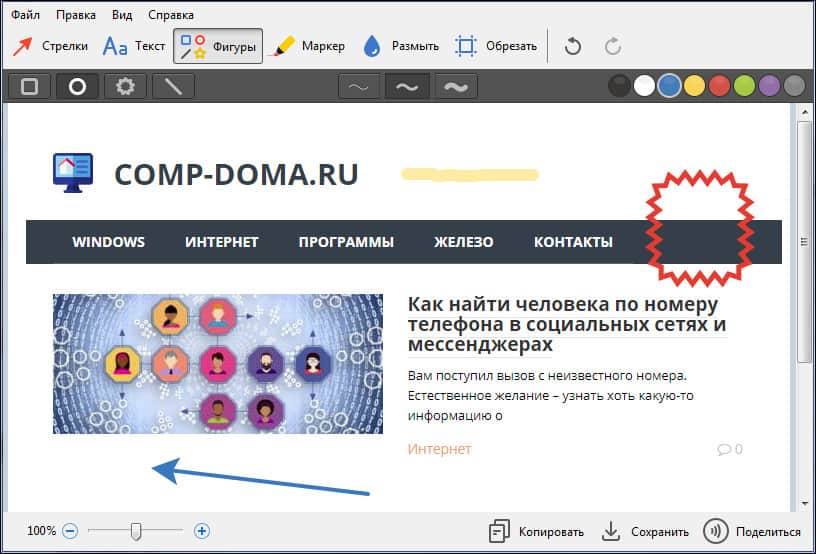
Яндекс Диск отслеживает нажатие клавиши Print Screen и автоматически открывает редактор для этого события.
Встроенные программы
Снимок экрана (macOS)
Где найти. Через поиск, или нажмите Shift+Command+5.
Что умеет. Делает скриншот всего экрана, выделенной области, окна браузера или меню экрана. По умолчанию сохраняет снимки на рабочий стол.
Утилита позволяет отредактировать изображение: перевернуть, добавить надписи и выделить главное.
Ножницы (Windows 10)
Где найти. Через поиск или в меню «Пуск» — «Стандартные Windows».
Что умеет. Делает снимок экрана, активного окна или выбранной области. Из особенностей — позволяет выделить как прямоугольную область, так и область произвольной формы.
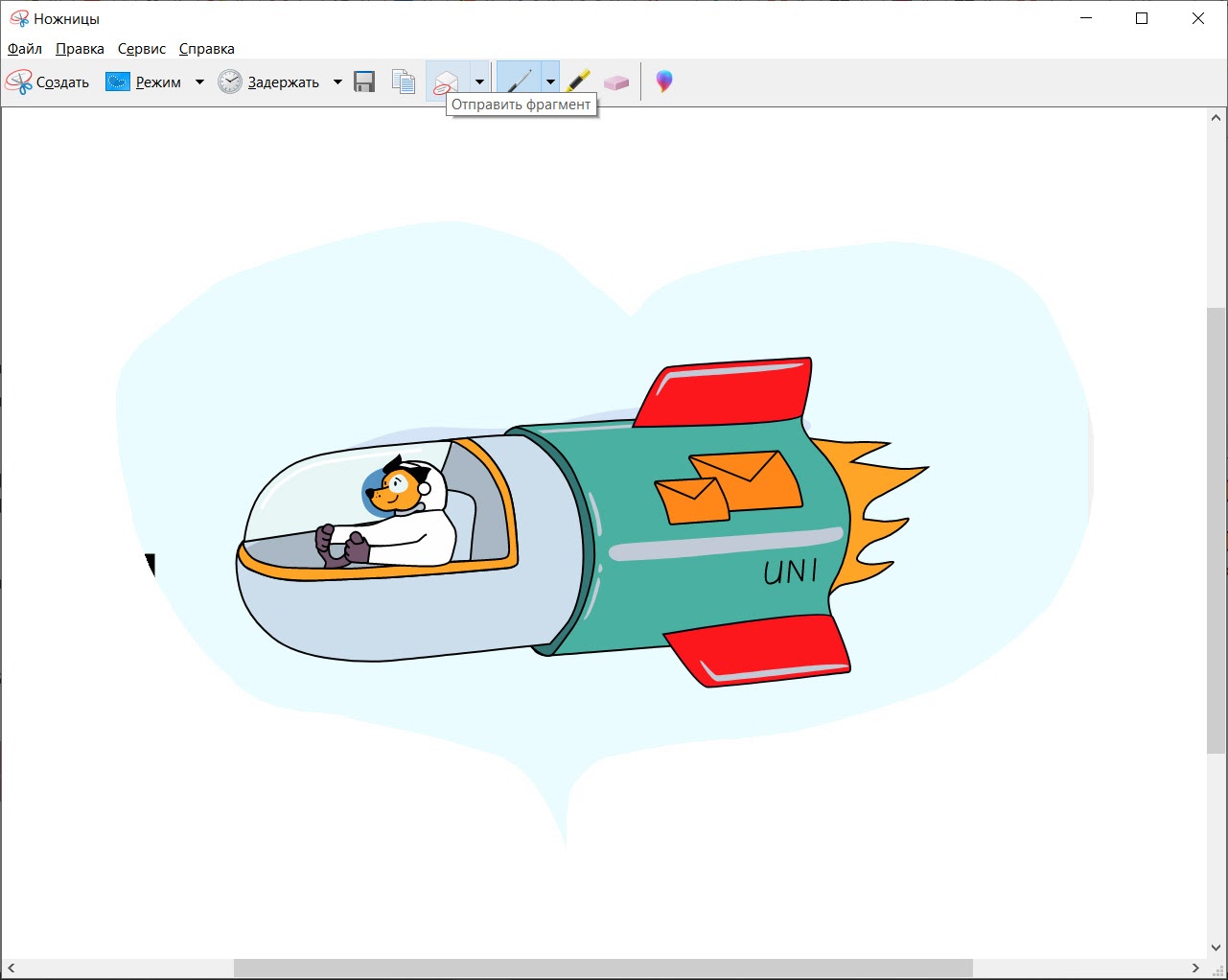
Выделение в форме сердечка. Скриншот окна программы сделан с помощью клавиш Alt+PrSc
У инструмента «Ножницы» есть таймер для задержки снимка до 5 секунд.
Полученный снимок открывается в редакторе, где есть перо и маркер для выделений. Отменить изменения нельзя, что неудобно. Поэтому если нужно отредактировать скрин, лучше открыть его в Paint (это делается прямо из меню «Ножниц»).
Готовое изображение сохраняется в JPG или PNG.
Команда Windows 10 грозится в одном из следующих обновлений заменить инструмент «Ножницы» на утилиту «Набросок на фрагменте экрана». Чтобы получить к ней доступ, нажмите Win+Shift+S. Здесь нет таймера и возможности снять активное окно, зато есть отмена в редакторе.

Меню инструмента «Набросок на фрагменте экрана»
Расширения в браузере
Буду двигаться от самых простых к наиболее функциональным.
GoFullPage
Что умеет. Делает скриншот всей страницы в один клик. Для этого нажмите на значок расширения или Alt+Shift+P. Качественно и быстро скриншотит страницу целиком.
Чтобы сохранить готовый скрин в виде файла, перетащите его на рабочий стол.
Формат. PNG или PDF.
Сколько стоит. Бесплатно.
Посмотрите, как сервис с аппетитом кушает страницу. Он прекрасно справится с любым лендингом или лонгридом
Скриншотер
Что умеет. Фотографирует выделенную область в два клика, позволяет делиться ссылкой или сохранять файл на диск. Ссылка сразу копируется в буфер.
Не понравилось, что при выборе инструмента уменьшается видимая область экрана, как будто меняется разрешение (работаю на ноутбуке на Windows 10).
Сколько стоит. Бесплатно.

Расширение меняет размер экрана после запуска, из-за чего у меня не поместились картинка справа и текст подписей
FireShot
Что умеет. Делает скриншот выделенной области, видимой части экрана, окна браузера и всей страницы. Для захвата всей страницы есть горячие клавиши.
Готовое изображение FireShot предлагает сохранить, переслать по почте или распечатать. В платной версии также есть экспорт снимков в OneNote, Twitter и Flickr.
Большой минус — в бесплатной версии нет редактора.
Формат. PDF, JPG, PNG, GIF или BMP.
Сколько стоит. Бесплатно без редактора. Есть пожизненная лицензия — около 3000 руб.

На первый взгляд, в платной версии сервиса много инструментов. Однако здесь нет ни размытия, ни последовательности шагов. Кроме того, мне было неудобно им пользоваться, а дизайн показался устаревшим
Что умеет. Фотографирует фрагмент или всю страницу. Поддерживает горячие клавиши. Позволяет сохранить картинку на компьютер или опубликовать в облаке и сразу получить ссылку. Удобно, что можно быстро поделиться скриншотом в соцсетях.
В редакторе много инструментов. Рисуйте карандашом; добавляйте прямые линии, стрелки, фигуры и комментарии; скрывайте лишнее с помощью размытия. В редакторе Joxi есть даже последовательность шагов.
Чтобы иметь доступ к истории скриншотов, нужно зарегистрироваться.
Сколько стоит. Бесплатно.

Joxi может расшарить картинку в 40 соцсетей
GreenShot
Полученные снимки легко экспортируются в социальные сети. Для большего удобства есть приличный выбор пресетов: скриншот области, окна, всего экрана, последней страницы, а также возможность самостоятельного обозначения горячих клавиш.

FastStone Capture
Есть возможность наложить на скриншот водяной знак, что редкость для софта такого плана. При желании, горячие клавиши переназначаются на усмотрение пользователя. Помимо классических скриншотов можно захватывать видео с рабочего стола. Софт распространяется по условно-бесплатной лицензии, где за продвинутый функционал придётся заплатить.

Fraps
Приложение привлекает в первую очередь своей простотой и удобством пользования. Программа висит в трее и практически не потребляет оперативную память. С её помощью можно не только делать скриншоты на ноутбуке, но и записывать видео из игр в высоком разрешении.
Многие используют Fraps как счётчик кадров (FPS). Посредством назначенных кнопок можно выполнить снимок экрана целиком, одной страницы или её части. Готовый скриншот сохраняется в указанном месте на жёстком диске в одном из 4 форматов. Софт распространяется абсолютно бесплатно и поддерживает все платформы, в том числе и устаревшую Windows ХР.
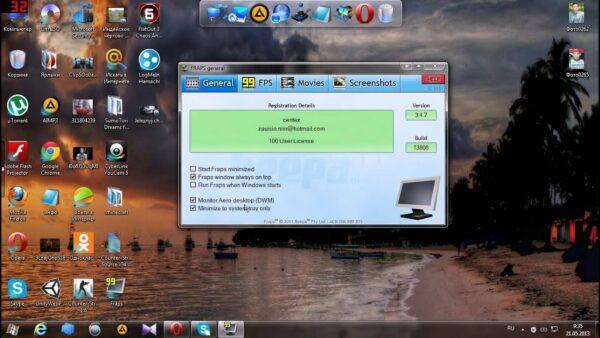
PicPick
Одна из примечательных особенностей программы – это возможность захвата окна с прокруткой. Таким образом можно соединить в один графический файл целую страницу из браузера. Подобный функционал встречается в основном в платных решениях, тогда как PicPick распространяется по бесплатной лицензии.
Из графических инструментов есть удобная линейка, настраиваемое перекрестие, угломер, лупа, а также возможность определения кодового значения цвета по аналогии с пипеткой в Photoshop. Помимо этого, присутствует стандартный для подобных программ функционал: стрелки, сноски, пунктиры и прочее.

LightShot
Лёгкая утилита с аскетичным меню. После нажатия на горячую клавишу всплывает интерфейс с рамкой для выделения нужной области. Здесь же можно сразу приступить к оформлению: нанести стрелки, пунктир, сноски или залить отдельные части цветовым маркером.
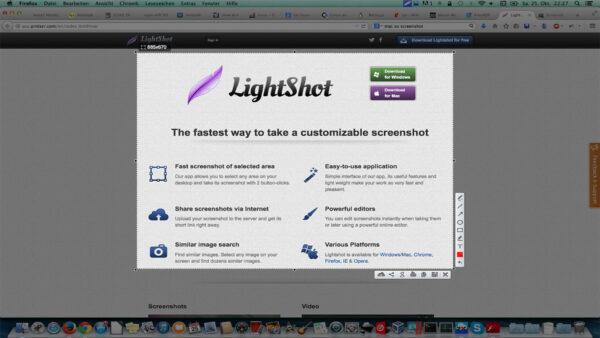
Ashampoo Snap
Это мощная программа по захвату с экрана всего и вся. Местный функционал по своим возможностям почти не уступает тому же «Фотошопу». Здесь можно делать коллажи, 3D-анимацию, накладывать всевозможные фильтры и водяные знаки.
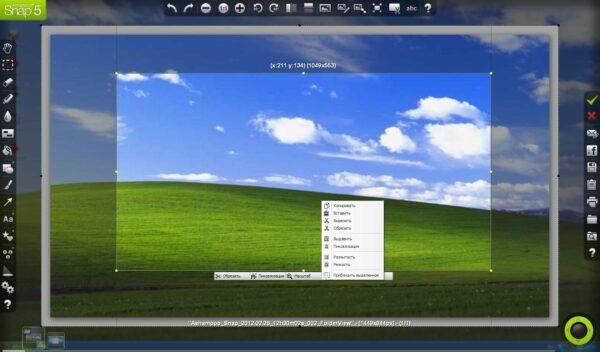
Важно! Программа достаточно требовательна к системным ресурсам, поэтому на слабых ноутбуках могут наблюдаться фризы и подвисания системы. Утилита распространяется по условно-бесплатной лицензии, где базовая версия идёт с серьёзными ограничениями.
Читайте также:


