Kodi не работает клавиатура
Навигация с помощью Kodi с клавиатуры может быть сложным или простым в зависимости от того, что вы знаете. Мы собрали список из 20 сочетаний клавиш для вас, чтобы помочь вам в потоковой передаче. Некоторые могут казаться простыми; однако, если они вам понадобятся, вы будете счастливы иметь их.Многие могут считать само собой разумеющимся, как легко использовать пульт дистанционного управления или перемещаться с помощью контроллера видеоигр, но понимаете ли вы, что большинство из того, что вы хотите сделать, можно сделать с клавиатуры? В этой статье мы сосредоточим внимание на некоторых из этих ярлыков, чтобы сделать вашу жизнь проще.
Переключатели клавиатуры
Регуляторы громкости
- Регулировка задержки звука Клавиша быстрого доступа: A Иногда аудио и видео определенного видео не синхронизируются. В таких случаях вы можете использовать эту команду клавиатуры для регулировки задержки звука, чтобы она хорошо синхронизировалась с видео.
- Уменьшение громкости, увеличение громкости или отключение звука
- Клавиша быстрого доступа: - (минус), + Плюс Для уменьшения громкости видео просто нажмите клавишу «-» и для увеличения громкости нажмите «+».Вам нужно будет нажать определенную клавишу несколько раз, чтобы изменить громкость на требуемый уровень. Если вы хотите полностью отключить воспроизведение видео, нажмите клавишу «-» несколько раз, чтобы громкость стала нулевой.
Управление видеоиграми
- Быстрая перемотка вперед Клавиша быстрого вызова: F Если вы хотите пропустить определенную часть фильма или музыкальное видео, просто нажмите клавишу «F». Если вы нажмете один раз, видео перейдет вперед с шагом 2x; если вы дважды нажмете его, видео ускорится вперед с шагом 4x и т. д. Кроме того, вы можете использовать клавишу со стрелкой вправо для перемотки видео 30 секунд.
- Играть сочетание клавиш: P Нажатие «P» запустит видео.
- Клавиша быстрого доступа / воспроизведения : пробел Для воспроизведения / приостановки определенного видео все, что вам нужно сделать, это нажать «пробел». Это тот же самый ярлык для клавиш, который у нас есть для VLC и YouTube.
- Стоп Клавиши: X Чтобы остановить конкретное видео, просто нажмите кнопку «X».
- Клавиша быстрого вызова перемотки : R Если вы любите конкретную сцену фильма или музыкальное видео, просто нажмите клавишу «R», чтобы перемотать назад. Если вы нажмете один раз, видео перемотает в 2 шага; если вы нажмете его дважды, видео будет перематываться с шагом 4 раза и так далее. Кроме того, вы можете использовать клавишу со стрелкой влево для перемотки видео за 3 секунды.
Разный команды
- Предыдущее меню или клавиша быстрого доступа к главному экрану : Esc Если вы хотите вернуться в предыдущее меню или хотите вернуться на главный экран, просто нажмите клавишу «Esc». Это избавит вас от нескольких кликов.
- Возьмите клавишу быстрого доступа к экрану: Ctrl + S или Prt Sc. Если вы хотите сделать снимок экрана о том, что играет в медиацентре Kodi, просто нажмите «Ctrl + S». Как только вы нажмете его, диалоговое окно спросит вас о предпочтительном месте для сохранения этого снимка экрана. Или альтернативный способ сделать снимок экрана - нажать «PrtSc». Снимок экрана будет сохранен в буфер обмена, который вы можете получить, открыв «Paint» и нажав «Ctrl + V». Если вы хотите распечатать снимок экрана, вы можете легко сделать это, так как он доступен в готовом к использованию формате для печати.
- Выключение меню Клавиша быстрого доступа: S Чтобы быстро выйти из системы, просто нажмите клавишу «S». Это даст вам возможность выйти из Kodi одним щелчком мыши. Кроме того, у него есть возможность напрямую отключить / спящий режим вашей системы. Это поможет вам сэкономить много времени, когда вы спешите.
- Масштаб / Соотношение сторон. Клавиша быстрого вызова: Z Если вы хотите отрегулировать соотношение сторон видео в соответствии с его разрешением, просто нажмите кнопку «Z». Каждый раз, когда вы нажимаете клавишу, видео будет настраиваться на другое разрешение, например (320 x 240), (1024 x 768) и т. Д. Выберите один с лучшей ясностью.
Коди ярлыки для фотографий
Специальные сочетания клавиш для платформы
- Для клавиш быстрого доступа Windows : ключ Windows. Если вы хотите получить доступ к опции в вашей системе, вне Kodi, но без ее выхода. Просто нажмите клавишу Windows, и вы в порядке.
- Для Mac Некоторые полезные сочетания клавиш Kodi для пользователей Mac.
? Cmd + Q, чтобы выйти ? Cmd + H и? Cmd + M, чтобы скрыть / свести к минимуму док-станцию ? Cmd + F для переключения полного экрана ? Cmd + S, чтобы снять снимок экрана
(обратите внимание, что? обозначает ключ «Command» на платах Mac)
В заключение
Надеемся, что вы смогли забрать что-то новое в этой статье. Как уже упоминалось ранее, многие из навигационных инструментов, таких как мыши, пульты и контроллеры, являются самоочевидными, в то время как клавиатура может быть проблемой. Это лишь некоторые из лучших инструментов, доступных вам при использовании клавиатуры для навигации по медиа-центру Kodi. Лично я люблю использовать клавиатуру, так как она делает легкий ветер и возможность отточить мою команду. Если у вас есть какие-либо вопросы, не стесняйтесь навещать нас на форуме Streaming World . Попытка оказать поддержку через раздел комментариев в блоге может стать довольно сложной задачей.
в теме? В любом случае, вы, вероятно, используете приложение дистанционного управления на своем iPhone или Android для взаимодействия с программным обеспечением медиацентра.
Как бы это ни было удобно, есть еще один способ управления Kodi: клавиатура.
Вам даже не нужно полагаться на проводное устройство, так как множество Bluetooth и беспроводных клавиатур
доступны в Интернете (хотя вы можете не покупать клавиатуру Bluetooth)
по разным причинам). Однако, как только вы подключите клавиатуру, вам нужно будет быстро и эффективно ориентироваться в Kodi. Вот где наш список из 50 сочетаний клавиш Kodi окажется неоценимым.
Просмотр среды Kodi
Пользовательский интерфейс Kodi можно быстро перемещать с помощью клавиш со стрелками на клавиатуре.

Более эффективной навигации по Kodi можно добиться, выбрав альтернативу из множества скинов и тем, которые доступны для программного обеспечения медиацентра.
Сочетания клавиш Kodi для Live TV
Затем, живое управление телевизором, полезное для навигации по цифровой волне телевизионных каналов, которые вы транслируете в свой медиацентр Kodi. Естественно, вам потребуется установленная и настроенная плата телевизионного адаптера для просмотра прямого эфира в Коди.
В алфавитном порядке вы должны знать:
Между тем (ноль) клавиша переключает между двумя последними просмотренными телеканалами, и вы можете использовать я для просмотра информации о выбранном телешоу.
Наконец, клавиши со стрелками могут быть использованы для просмотра каналов. вверх а также вниз перемещается вверх и вниз по списку каналов, а Оставил а также Правильно прыжки между группами каналов.
Управляйте воспроизведением мультимедиа
Вам нужно просмотреть материал, который вы смотрите, или пропустить его вперед и назад? Несмотря на то, что в Kodi нет опции пропуска к следующей главе, вы все равно можете просматривать файлы, как в видеоплеере старого стиля.

Ярлыки управления звуком
Хотите немного изменить ситуацию? Объемный звук более эффективен, когда вы увеличиваете громкость, и вы можете сделать это с помощью клавиатуры.

Эти элементы управления также полезны при воспроизведении музыки или даже подкастов. Чтобы получить представление о том, что вы можете сделать с Kodi, помимо встроенных функций, ознакомьтесь с нашим руководством по лучшим дополнениям Kodi.
Управляйте своим дисплеем Kodi
Хотите настроить отображение Kodi ваших медиафайлов? Эти элементы управления клавиатуры помогут.

Используйте эти ярлыки для просмотра изображений
По умолчанию Kodi используется для просмотра телепередач в прямом эфире или записанных / потоковых видеофайлов, но программное обеспечение медиацентра также отлично подходит для отображения фотографий и изображений. Естественно, есть несколько вариантов воспроизведения и просмотра вашей библиотеки изображений.
Другие важные ярлыки
Наряду с сочетаниями клавиш для управления медиафайлами, Kodi также предоставляет набор других одно-тактных команд для других функций.

Используете OS X? Эксклюзивные сочетания клавиш для Mac
До сих пор мы рассматривали команды, которые в значительной степени кроссплатформенны. Но если вы используете Kodi на Mac, некоторые из вышеупомянутых сочетаний клавиш могут не работать. Если это так, вместо этого следует использовать эти горячие клавиши Kodi для Mac.
Модифицируйте ваши файлы Kodi Keymap
Если вы рады, что используете клавиатуру, но не довольны тем, как отображаются клавиши, вы можете настроить это с помощью надстройки Kodi под названием Keymap Editor. Чтобы установить это, перейдите на Настройки> Дополнения и выберите устанавливать из хранилища (Получить дополнения в старых версиях).

С помощью этих 50 сочетаний клавиш Kodi вы обнаружите, что у вас есть все необходимое для быстрого и эффективного взаимодействия с программным обеспечением медиацентра. В то время как приложение Kodi для удаленного смартфона
Как вы думаете? Вы предпочитаете использовать сочетания клавиш, а не использовать пульт? Вы настроили свои собственные сочетания клавиш Kodi? Пожалуйста, поделитесь своими настройками, советами и мыслями в целом в комментариях ниже!
И это хорошо, потому что обучение навигации в пользовательском интерфейсе Kodi может разочаровать новых пользователей. Интерфейс использует свою собственную структуру навигации, которая не соответствует структурам собственных приложений платформ. Вот почему наличие набора сочетаний клавиш помогает быстро перемещаться по интерфейсу. Если вы хотите использовать Kodi, вы должны изучить его клавишные команды. В этой статье мы приводим некоторые из самых полезных сочетаний клавиш Kodi, о которых должен знать каждый пользователь Kodi.
Лучшие сочетания клавиш Kodi, которые вы должны знать в 2019 году
1. Контекстное меню
Быстрая клавиша: С
Эта комбинация клавиш помогает найти контекстное меню файлов, папок и надстроек. Например, если вы выбрали видеофайл, нажатие клавиши C предоставит вам несколько вариантов, включая «Воспроизведение», «Добавить в очередь», «Пометить как просмотренные» и т. Д. В основном, эта комбинация клавиш является альтернативой правой. щелкните мышью
2. ТВ окно
Быстрая клавиша: ЧАС
Независимо от того, где вы находитесь на Kodi, просто нажмите клавишу H, и он переключится на окно прямого эфира. Этот ярлык удобен, когда вы переключаетесь между локальной библиотекой и окном прямого эфира.
3. искать вперед или назад
Быстрая клавиша: Ctrl + → или Ctrl + ←
Если вы смотрите видео, нажмите клавишу Ctrl и правую / левую навигационную клавишу для поиска вперед или назад. Воспроизведение начнется через 5 секунд.
4. Перейти в очередь видео
Быстрая клавиша: Page Up или Page Down
Вы можете использовать страницу вверх и страницу вниз, чтобы перейти к следующему видео в очереди. Это в основном пригодится, когда вы смотрите сериал или ставите видео в очередь в свой плейлист.
5. Переключить полноэкранное воспроизведение
Быстрая клавиша: табуляция
Если вы воспроизводите видео и хотите, чтобы оно воспроизводилось в фоновом режиме, просто нажмите клавишу табуляции, и вы выйдете из полноэкранного воспроизведения. Между тем, вы можете выбрать другое видео или выполнить другое задание на Kodi. Чтобы вернуться в полноэкранный режим, снова нажмите клавишу табуляции.
6. Отключение звука
Быстрая клавиша: M
Теперь вы можете отключить воспроизведение видео или аудио, просто нажав клавишу «М». Не нужно нажимать клавишу «минус» несколько раз, чтобы уменьшить громкость.
7. Выход из Коди
Быстрая клавиша: Ctrl + End
Если вы находитесь на главном экране, просто нажмите Ctrl и клавишу End одновременно, чтобы закрыть Kodi. Обратите внимание, что вы должны быть на главном экране Kodi, чтобы иметь возможность выполнить этот ярлык.
8. Переключение между полноэкранным и оконным режимом
Быстрая клавиша:
Kodi открывается в полноэкранном режиме по умолчанию. С помощью этого сочетания клавиш можно легко переключаться из полноэкранного в оконный режим. Это позволит пользователю одновременно получать доступ к другим программам / приложениям при использовании Kodi.
9. Управление задержкой звука
Быстрая клавиша:
Иногда аудио и видео определенного видео плохо синхронизируются. В таких случаях вы можете использовать эту клавиатуру для настройки задержки звука, чтобы она хорошо синхронизировалась с видео.
10. Перемотка вперед
Быстрая клавиша: F
Если вы хотите пропустить определенную часть фильма или музыкального видео, просто нажмите клавишу «F». Если вы нажмете один раз, видео будет ускорено в 2 раза; если вы нажмете его дважды, видео будет ускорено в 4 раза и так далее. Кроме того, вы можете использовать клавишу со стрелкой вправо, чтобы переслать видео 30 секунд.
11. Играть
Быстрая клавиша: п
Нажатие «P» запустит видео.
12. Стоп
Быстрая клавиша: Икс
Чтобы остановить определенное видео, просто нажмите клавишу «X».
13. Перемотка
Быстрая клавиша: р
Если вам нравится конкретная сцена фильма или музыкального видео, просто нажмите клавишу «R», чтобы вернуться назад. Если вы нажмете один раз, видео будет перематываться с двухкратной скоростью; если вы нажмете его дважды, видео будет перематываться с 4-кратной скоростью и так далее. Кроме того, вы можете использовать клавишу со стрелкой влево, чтобы перемотать видео на 30 секунд.
14. Включение / выключение субтитров
Быстрая клавиша: T
Если вы хотите включить / выключить субтитры для фильма или видео, просто нажмите «T». Тем не менее, настройки субтитров должны быть правильно настроены, прежде чем использовать этот ярлык.
15. Предыдущее меню или домашний экран
Быстрая клавиша: Esc
Если вы хотите вернуться в предыдущее меню или вернуться на домашний экран, просто нажмите клавишу «Esc». Это избавит вас от нескольких кликов.
16. Сделайте скриншот
Быстрая клавиша: Ctrl + S или Prt Sc
Если вы хотите сделать скриншот того, что воспроизводится в вашем медиацентре Kodi, просто нажмите ‘Ctrl + S’. Как только вы нажмете его, диалоговое окно спросит вас о предпочтительном месте для сохранения этого скриншота.
Если вы хотите снять распечатку со скриншота, вы можете легко это сделать, поскольку она доступна в готовом для печати формате.
17. Уменьшение громкости, увеличение громкости или отключение звука
Чтобы уменьшить громкость видео, просто нажмите кнопку ‘-‘, а для увеличения громкости нажмите кнопку «+». Вам придется нажимать определенную клавишу несколько раз, чтобы изменить громкость до необходимого уровня.
Если вы хотите полностью отключить звук видео, нажмите клавишу ‘- multiple несколько раз, чтобы громкость стала нулевой.
18. Закрытие меню
Быстрая клавиша: S
Чтобы быстро выйти из системы, просто нажмите клавишу «S». Это даст вам возможность выйти из Kodi одним щелчком мыши. Кроме того, он имеет возможность прямого выключения / спящего режима вашей системы. Это поможет вам сэкономить много времени, когда вы спешите.
19. Пауза / Воспроизведение
Быстрая клавиша: Пробел
Для воспроизведения / приостановки определенного видео все, что вам нужно сделать, это нажать «пробел». Это то же сочетание клавиш, что и для VLC и YouTube.
20. Масштаб / Соотношение сторон
Быстрая клавиша: Z
Если вы хотите настроить соотношение сторон видео в соответствии с его разрешением, просто нажмите клавишу «Z». Каждый раз, когда вы нажимаете клавишу, видео настраивается на другое разрешение, например (320 x 240), (1024 x 768) и т. Д. Выберите более четкое изображение.
Горячие клавиши Kodi для картинок
21. Увеличить картинку с уровня 1 до уровня 9
Быстрая клавиша: 1-9
Нажатие цифровых кнопок от 1 до 9 увеличит изображения в возрастающем порядке.
22. Следующая картинка
Быстрая клавиша: , период
Вы можете просматривать изображения без использования курсора. Просто нажмите клавишу «.», И вы сможете перейти к следующему изображению.
23. Предыдущее изображение
Быстрая клавиша: запятая
Для просмотра предыдущего изображения просто нажмите ‘,’.
Сочетания клавиш для конкретной платформы
24. Для Windows
Быстрая клавиша: Windows Key
Если вы хотите получить доступ к опции в вашей системе, за пределами Kodi, но без необходимости выходить из нее. Просто нажмите клавишу Windows, и все хорошо.
25. Для Mac
Некоторые полезные сочетания клавиш Kodi для пользователей Mac.
- ⌘ Cmd + Q, чтобы выйти
- ⌘ Cmd + H и ⌘ Cmd + M, чтобы скрыть / свернуть в док
- ⌘ Cmd + F для переключения на весь экран
- ⌘ Cmd + S, чтобы сделать снимок экрана
На этом заканчивается наша статья о лучших сочетаниях клавиш Kodi, которые вы должны знать. Если вам нужен официальный список всех сочетаний клавиш Kodi, вы можете нажать здесь, чтобы узнать их. Тем не менее, я думаю, что для большинства пользователей упомянутых здесь сочетаний клавиш более чем достаточно.
Используйте эти сочетания клавиш Kodi, чтобы использовать Kodi с легкостью
Как только вы начнете использовать эти сочетания клавиш, использование Kodi станет для вас легкой задачей. Согласно моему опыту, вам понадобится около двух-трех недель использования Kodi, чтобы запомнить все эти сочетания клавиш. Я лично использую эти сочетания клавиш Kodi, даже не думая о них сейчас. Проверьте их и дайте нам знать ваши любимые сочетания клавиш Kodi, написав в разделе комментариев ниже.

Очень удобно смотреть сериалы и фильмы, а также слушать музыку, когда под рукой есть пульт дистанционного управления. Чтобы его настроить, понадобится смартфон или планшет.

Kodi — б есплатный медиаплеер, который может воспроизвести любой контент на ПК, ноутбуке или телевизоре. Kodi можно управлять с помощью пульта дистанционного управления. Как настроить эту функцию в пару шагов, читайте ниже.
Ищем приложение для дистанционного управления
С помощью устройства Android откройте магазин Google Play и введите слово «Kore» в поле поиска. В появившемся списке выберите «Kore, Official Remote for Kodi».
Устанавливаем приложение для ДУ
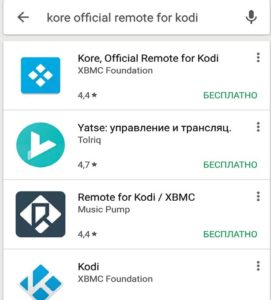
Нажмите на три точки справа вверху рядом с названием «Kore, Official Remote for Kodi» и выберите пункт «Установить». Нажмите «Принять» в диалоговом окне, чтобы загрузить и инсталлировать приложение на смартфон или планшет. После установки программы запустите ее — и увидите приветствие помощника.
Последние настройки Kodi на ПК
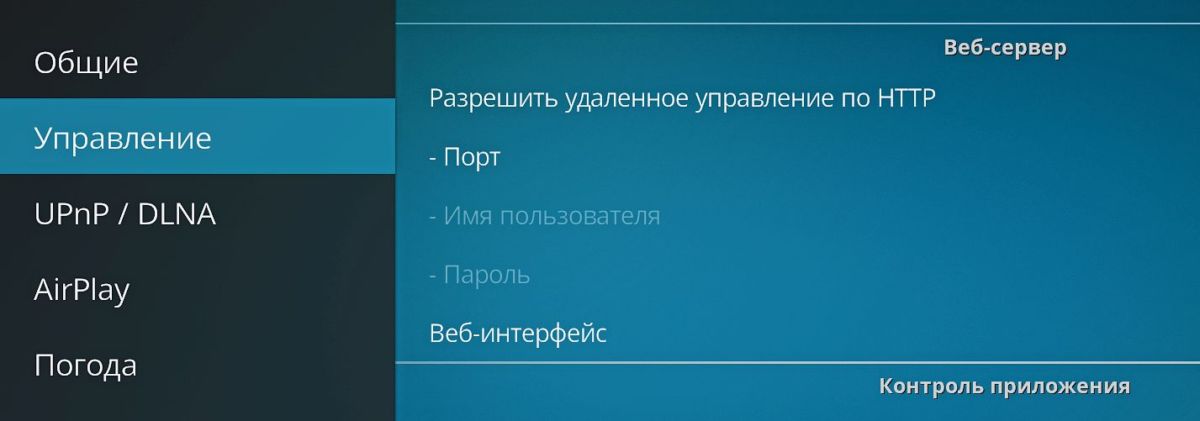
На компьютере, где установлен медиацентр Kodi, перейдите в раздел «Настройки» и выберите «Сервисные настройки». Опция, которую необходимо изменить, чтобы приложение для дистанционного управления могло связаться с Kodi, названа как «Управление».
Активируем службы сервера
Настраиваем удаленное приложение

Теперь можно продолжить настройку приложения Kodi на устройстве с Android. В мастере приветствия, который появился перед вами после запуска приложения с предложением «Добавить Медиа Центр», нажмите кнопку «Далее».
Добавляем медиацентр
Главное меню приложения
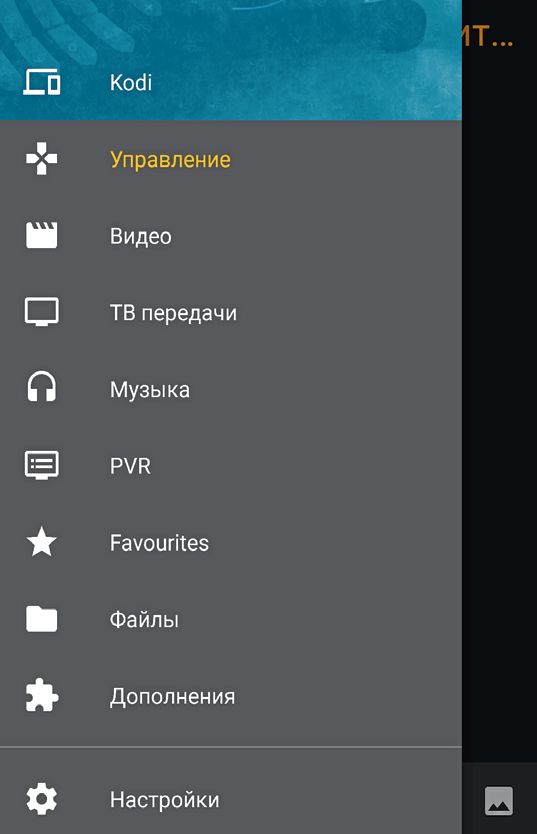
В главном меню мобильного приложения вы сможете получить доступ к добавленному вами в Kodi контенту, в том числе и к сохраненному в папках «Видео» и «Музыка». Режим дистанционного управления также можно включить с помощью меню, щелкнув по пункту «Управление».
Воспроизведение мультимедиа
Читайте также:


