Как сделать скриншот на клавиатуре logitech k850
Как сделать скриншот экрана на клавиатуре Logitech?
Для того чтоб сделать скрин клавиатурой, необходимо просто нажать клавишу «Print Scrn», «Print Screen» возможно немного другое название: «PrtScr», PrntScrn, PrtScn, PrtScr или PrtSc. Как бы она не называлась на вашей клавиатуре, эти названия похожи и кнопка скриншота практически в одном месте.
Как подключить беспроводную клавиатуру Logitech?
Щелкните элемент «Настройки» в правом верхнем углу экрана. Выберите команду «Изменить настройки ПК». Откройте вкладку «Компьютер и устройства» и нажмите кнопку «Bluetooth». Выберите клавиатуру Logitech Keyboard K480 и выполните сопряжение, следуя инструкциям на экране.
Как сделать скриншот экрана на маленькой клавиатуре?
Нажмите клавишу [Fn] и одновременно с ней, например, клавишу [F11], если на ней есть надпись «Print Screen». Однако Windows предлагает и другие способы сделать скриншот, в частности, при помощи инструмента «Ножницы» (Snipping Tool).
Как сделать скриншот одной кнопкой?
Кнопка скриншота на клавиатуре Чтобы осуществить снимок всего экрана одной кнопкой на клавиатуре существует специальная клавиша «Print Screen». Находится она справа от функциональных клавиш(F1-F12). Кнопка может называться «PrntScrn», «PrtScr» или «PrtSc».
Как подключить беспроводную клавиатуру без адаптера?
Подключить беспроводную клавиатуру к компьютеру вообще без адаптера Bluetooth невозможно в принципе! Он обязательно должен присутствовать — либо внешний, либо уже встроенный в корпус и подключенный к материнской плате. Чаще всего им изначально оснащаются ноутбуки. На стационарном ПК его нужно устанавливать отдельно.
Как подключить беспроводную клавиатуру Logitech без адаптера?
Как сделать снимок экрана если не работает Print Screen?
Если клавиша PrtScn не работает на ноутбуке или нетбуке, то можно попробовать нажать ее в сочетании с клавишей Fn (Function). Обычно она располагается рядом справа снизу, рядом с клавишами стрелок. Если у вас ОС Windows 7 или Vista, то можно использовать альтернативный способ сделать скриншот.
Какая кнопка на клавиатуре делает скриншот?
Как сделать снимок экрана в Windows 10?
И последний вариант: если вы не хотите иметь дела с буфером обмена, а хотите сделать скриншот сразу в виде изображения, то в Windows 10 можно использовать комбинацию клавиш Win (клавиша с эмблемой ОС) + Print Screen. После ее нажатия, скриншот сразу будет сохранен в папку Изображения — Снимки экрана.
Как сделать скриншот если приложение запрещает?
Сегодня я хочу рассказать о беспроводном комплекте Logitech MK850 Performance. Это современный комплект, в который входит клавиатура изогнутой формы и эргономичная мышь. Продуманный и проработанный дизайн данного комплекта способны обеспечить пользователю комфорт при длительной работе, не говоря уже о возможности переключаясь между устройствами при помощи клавиатуры и мыши. Logitech MK850 Performance поддерживает беспроводное подключение к устройствам с интерфейсом Bluetooth, а также подключение, с использованием фирменного приемника Unifying, который входит в комплект поставки и подключается к порту USB. Радиус связи составляет 10 м.
Технические характеристики
| Клавиатура | |
| Тип подключения | Беспроводное подключение Bluetooth® Smart на частоте 2,4 ГГц |
| Радиус действия беспроводной связи | 10 м* |
| * Радиус действия беспроводной связи зависит от условий эксплуатации и конфигурации компьютера. | |
| Шифрование по беспроводной сети | Есть* |
| *Шифрование выполняется для данных, передаваемых по беспроводной сети между клавиатурой и подключенным компьютером или мобильным устройством. | |
| Сведения о батарее | 2 батареи типа ААА |
| Время работы батареи | 36 месяцев* |
| * Время работы батарей клавиатуры рассчитано для стандартных условий работы в офисе (около двух миллионов нажатий клавиш в год). Время работы батареи зависит от режима эксплуатации и используемого компьютера. | |
| Мышь | |
| Тип подключения | Беспроводное подключение Bluetooth Smart на частоте 2,4 ГГц |
| Радиус действия беспроводной связи | 10 м* |
| * Радиус действия беспроводной связи зависит от условий эксплуатации и конфигурации компьютера. | |
| Сведения о батарее | 1 батарея типа AA |
| Время работы батареи | 24 месяца* |
| * Время работы батареи зависит от режима эксплуатации и используемого компьютера. | |
| Датчик | Усовершенствованная технология оптического отслеживания Logitech |
| Разрешение датчика | 1000 точек на дюйм |
| Колесико прокрутки | Сверхбыстрое |
| Число кнопок | 8 |
| Поддержка программного обеспечения | |
| Logitech Options | |
| Logitech Flow | |
| Размеры | |
| Клавиатура | |
| Длина х ширина х толщина | |
| 25 мм x 430 мм x 210 мм | |
| Вес | 733 г (с 2 батареями типа AAA) |
| Мышь | |
| Длина х ширина х толщина | |
| 45 мм x 74 мм x 115 мм | |
| Вес | 135 г (с 1 батареей типа AA) |
Упаковка и комплект поставки
Поставляется комплект в мягкой картонной коробке, выполненной в фирменном стиле компании. На лицевой поверхности нанесено изображение устройств, находящихся внутри коробки.

На тыльной поверхности находится изображение устройств и основные технические характеристики.

Внутри данной коробки находится еще одна коробка, выполненная из более прочного черного картона. Внутри данной коробки в картонном лотке расположен комплект поставки.


Клавиатура Logitech K850;
Манипулятор мышь Logitech M720;
USB-приемник Logitech Unifying;
Удлинитель порта USB;
Памятка по эксплуатации.

В целом упакован комплект достаточно неплохо, внутри коробки можно найти все, для того чтобы сразу приступить к работе на устройствах.
Дизайн и эргономика. Клавиатура.
Клавиатура Logitech K850 представляет из себя полноразмерную клавиатуру с удобными вогнутыми, бесшумными клавишами для быстрого ввода текста. Выемки в клавишах как-бы направляют палец к центру клавиши, что обеспечивает дополнительную точность при нажатии. Расположение клавиш эргономичное. Расстояние между ними составляет примерно 19 мм, что практически исключает случайные срабатывания.

Верхний ряд имеет три дополнительные клавиши белого цвета, благодаря которым можно одним нажатием соответствующей клавиши переключиться на работу с другим устройством, будь то компьютер, планшет или телефон, однако следует помнить, что переключение может осуществляться на устройство, оснащенное USB-портом либо имеющим поддержку технологии Bluetooth Smart.
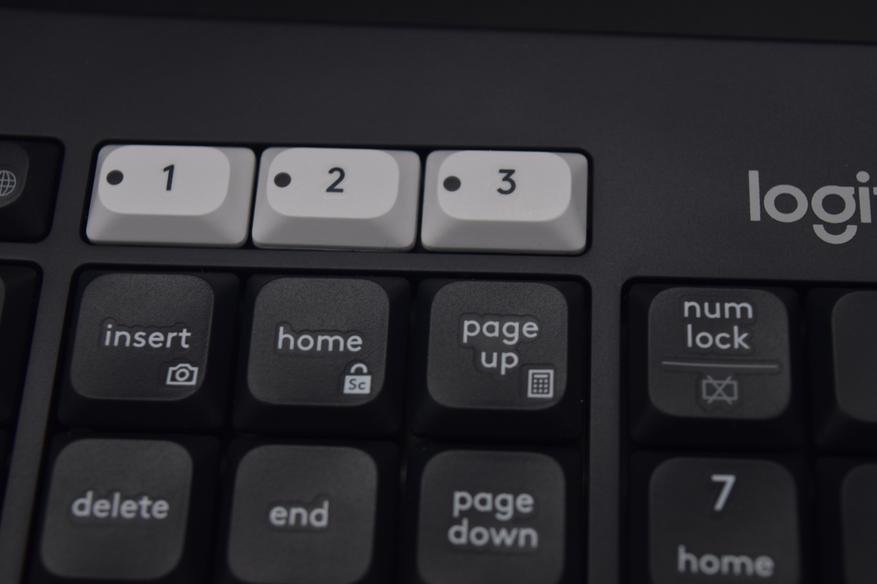
Некоторые клавиши имеют различные цвета для различных функций. Таким образом, значки серого цвета используется для устройств под управлением iOS либо Mac OS X, значки белого цвета в сером круге используется для клавиши Alt Gr на компьютерах под управлением Windows. Значки над разделительной линией указывают на функцию клавиши для устройств под управлением ОС Windows, Android или Chrome, в то время, как значки под разделительной линией обозначают функции клавиши для устройств от компании Apple.

Нажатия на клавиши очень мягкие и информативные, что в целом характерно для мембранной клавиатуры.
В правом верхнем углу расположены светодиодные индикаторы, которые уведомят пользователя о необходимости заменить батарею, установившемся подключение по Bluetooth или нажатии клавиши Caps Lock.
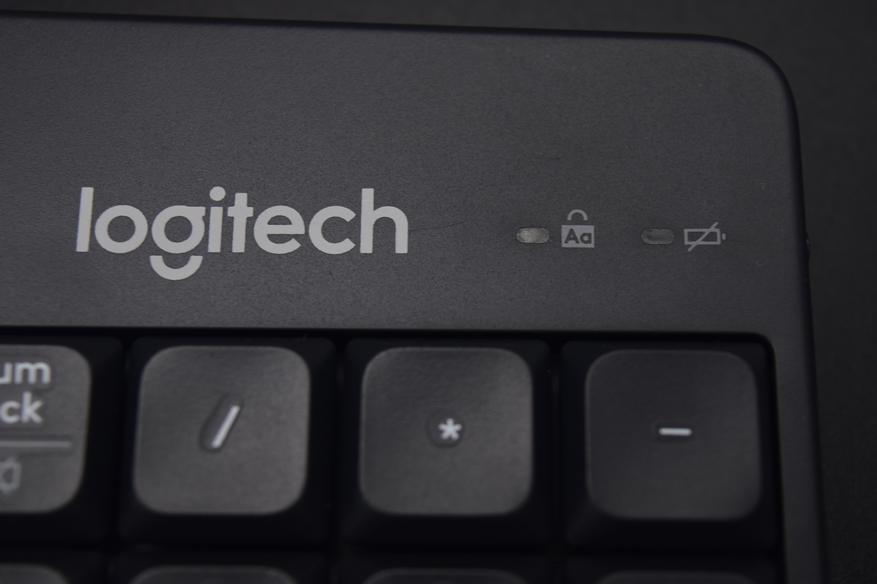
В нижней части расположена амортизирующая подставка для запястий из мягкого прочного материала, благодаря которой длительные наборы текста не вызывают особого дискомфорта.


Оборотная сторона клавиатуры выполнена из белого пластика.

Здесь расположены резиновые ножки, которые обеспечивают надежную фиксацию клавиатуры на столе, восемь дренажных отверстий, обеспечивающих защиту клавиатуры от пролитых на нее напитков, под съемной крышкой расположен контейнер для двух батареек формата ААА.

Также здесь расположены регулируемые ножки для установки угла наклона. Ножки способны обеспечить подъем клавиатура на 0 (нулевой наклон), 4 и 8 градусов, что позволят подобрать оптимальное положение для ввода текста.

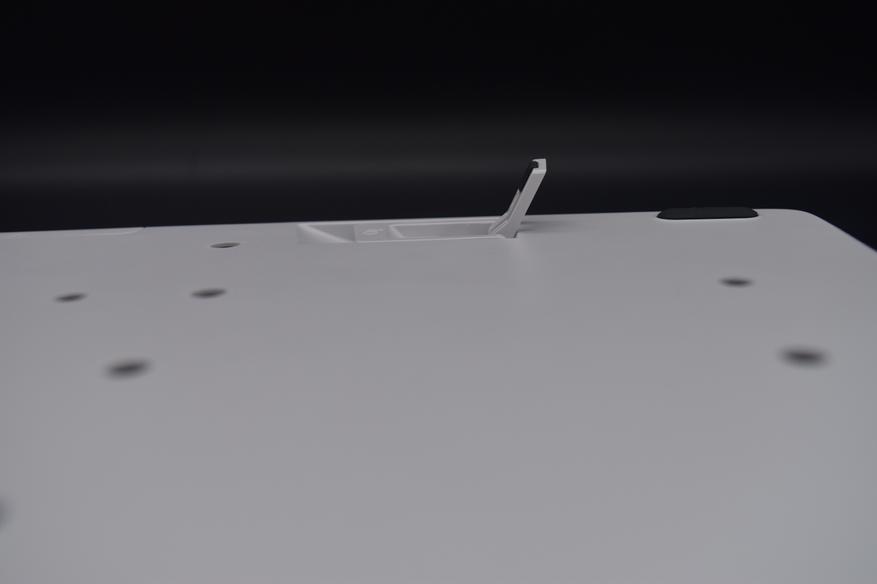

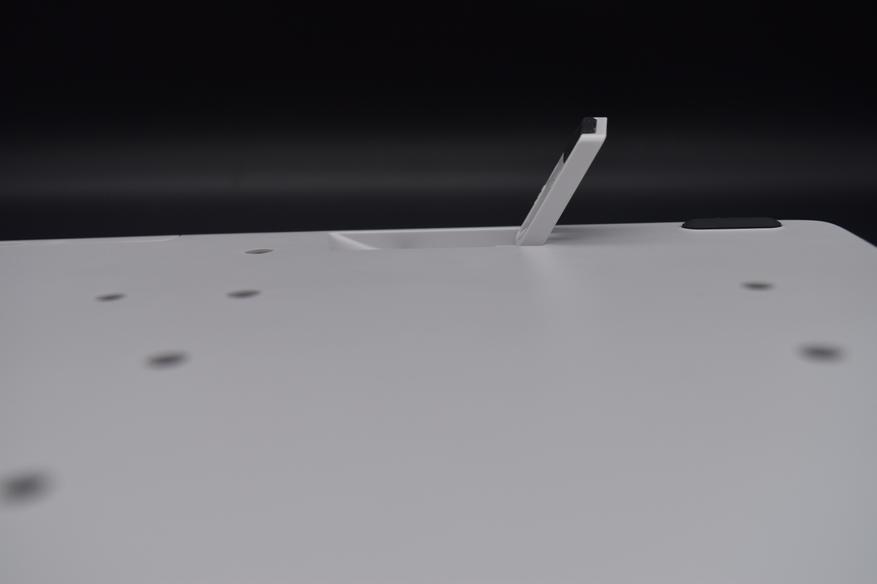

На правом торце расположен небольшой переключатель, который отвечает за включение и отключение клавиатуры.


Остальные торцы на клавиатуре лишены всяческих элементов управления и портов.



Дизайн и эргономика. Мышь.
Мышь выполнена из приятна на ощупь и абсолютно не скользящего в руке пластика, имеет сероватый оттенок. Модели присущ сдержанный классический дизайн, отлично подходит для когтевого хвата. На лицевой стороне мыши расположились 4 функциональные кнопки: две основные кнопки, кнопка переключения положения колесика и прорезиненное колесо прокрутки. Помимо функции скролинга, колесико имеет ход влево/вправо, благодаря чему способно выполнять дополнительные функции, такие, как прокрутка по горизонтали, посредством отклонения колесика влево/вправо. Колесико имеет 2 режима работы в положении «вертикальной прокрутки», которые регулируются с помощью переключателя на корпусе. 1 режим – пошагово, когда движения колеса ограничиваются, 2-ой режим – сверхбыстрая промотка с бесступенчатым ходом. Нажатие на кнопки мягкое, весьма информативное, с приглушенным щелчком.


Сверху, ближе к левому торцу, над одной из торцевых клавиш, имеется пластиковая накладка с циферными обозначениями.

На корме расположен логотип компании.

На нижней поверхности, выполненной из белого пластика, находится окошко для оптического сенсора, 3 глайды из скользящего силикона, переключатель питания, позволяющий экономить заряд батареи, а также закрытый контейнер для элементов питания.

Под крышкой расположен отсеки для батарейки типа АА и еще один отсек, для хранения беспроводного адаптера Logitech Unifying.


Мышь имеет эргономичный дизайн с хватом под правую руку и выступом для большого пальца с левой стороны корпуса. Также здесь расположено 4 дополнительные кнопки управления. Три, выступают от корпуса приблизительно на 2мм, хорошо прощупываются во время работы, разделены между собой и имеют скошенные углы. Две из них отвечают за выполнение действий вперёд/назад, а 3-ья — за переключение между сопряженными устройствами, для большей информативности над ней и расположены световые индикаторы в виде цифровых обозначений. Четвертая кнопка расположилась под большим палецем.

На правой стороне находится выемка для безымянного пальца и мизинца.

Торцы устройства тоже имеют прорезиненное покрытие. На левом торце
В работе
Подключение комплекта Logitech MK850 Performance осуществляется посредством USB-приемника Logitech Unifying, либо по технологии Bluetooth.
Предусмотрена возможность осуществлять переключение между устройствами путем нажатия соответствующих клавиш на клавиатуре либо мышке. Предварительно необходимо произвести сопряжение устройств.
Благодаря настраиваемым комбинациям клавиш у пользователя есть возможность упростить себе жизнь, назначив сочетания клавиш на такие функции, как вставка, копирование, регулировка громкости и многое другое.
В целом клавиатура и мышь идеально дополняют друг друга. После установки дополнительного программного обеспечения Logitech Options пользователю открывается несколько дополнительных функций.
— технология DuoLink предоставляет возможность назначать кнопкам мыши различные последовательности действий, запуск которых осуществляется при помощи клавиши Fn на клавиатуре.
— технология Logitech Flow предоставляет возможность одновременной работы на нескольких устройствах, более того доступна функция перемещения файлов между данными устройствами. После проведения всех настроек при перемещении мышки на рабочий стол другого компьютера, клавиатура будет подключена автоматически. Для копирования файлов с одного компьютера на другой необходимо просто записать его в буфер обмена на одном компьютере, а потом вставить на другой.
Программное обеспечение Logitech Options достаточно простое в использовании, имеет интуитивно понятный интерфейс и довольно большое количество настроек. При работе с ПО все устройства отображаются в виде изображений на экране, что в значительной мере упрощает поиск необходимого устройства.
Помимо вышеуказанных функций в приложении можно осуществить тонкую настройку устройств. Предусмотрена возможность назначения кнопок и клавиш, скорость перемещения курсора и колесика прокрутки, а также множество других настроек.
Также в настройках приложения можно осуществлять контроль, к каким устройствам подключены мышь и клавиатура в режимах 1, 2 и 3.
Ну, и куда сейчас без резервного копирования. После создания учетной записи, пользователю открывается возможность сохранять свои настройки в облаке, что позволяет настроить устройство с любого компьютера.
Автономность
Выделив данный раздел хочется отметить, что все утверждения основываются лишь на заявленных производителем данных, а они следующие: беспроводной комплект Logitech MK850 Performance способен работать без замены элементов питания более 24 месяцев, если быть более точным: замена батарей в клавиатуре потребуется примерно через 36 месяцев (их установлено две), замене мыши потребуется примерно через 24 месяца, однако следует помнить о том, что в случае интенсивного использования комплекта время автономной работы может значительно сократиться.
- Достоинства
- Дизайн и эргономика;
- Качество сборки и качество используемых материалов;
- Функционал;
- Проработанное программное обеспечение;
- Тихий, тактильно приятный ход клавиш;
- Интересная функция скролинга мышки;
- Одновременная поддержка работы с несколькими устройствами.
Недостатки
Заключение
Что же хочется сказать о беспроводном комплекте Logitech MK850 Performance? Это отличный набор для повседневной работы. Он удобен, эргономичен, обладает приличной автономностью, массой настроек и т.д., однако и недостатков, пускай и не критичных тоже достаточно. Например, при работе с приложением Logitech Options иногда происходят сбои, в частности это касается работы функции Logitech Flow. Переход от одного устройства к другому происходит не моментально, для этого необходимо немного времени, однако это конечно же придирки. И все же еще раз хочу сказать о функции скролинга, лично я впервые встречаю подобное решение. Для сравнения хочется сказать, что при использовании мышки SteelSeries Rival 600 в текстовом файле «резкий скрол» по тексту составлял перемещение курсора на 9-12 строк, при использовании мышки Logitech M720 с зафиксированным колесиком скролинга данный показатель составляет порядка 25-48 строк, при разблокированном колесе скролинга курсор опускался примерно на 1970-2960 строк. Весьма забавная функция J. Всем добра.
На любой клавиатуре предусмотрена специальная кнопка для снятия скриншотов. Она называется "Print Screen", а иногда "PrntScrn", "PrtScn", "PrtScr" или "PrtSc".
Как сделать
Если у вас компьютер, нажмите кнопку "Print Screen".

Если у вас ноутбук, нажмите одновременно две кнопки: "Print Screen" и "Fn".

Если хотите сделать скриншот только активного окна (программы), нажмите одновременно "Alt" и "Print Screen" на компьютере; "Alt", "Print Screen" и "Fn" — на ноутбуке.

Скриншот сохранится в буфер обмена. Теперь можно вставить его в письмо, фоторедактор или Word (нажать одновременно кнопки "Ctrl" и "V").
Как сохранить скриншот в отдельный файл
После того, как сделали скриншот, нажмите кнопку "Пуск" > "Все программы" > "Стандартные" > "Paint".
Нажмите одновременно две кнопки: "Ctrl" и "V". На экране появится ваш скриншот.
Нажмите одновременно две кнопки: "Ctrl" и "S".
Появится окно для сохранения. Напишите имя файла и выберите место его для сохранения. Тип файла лучше использовать JPEG.
Способ второй: программа "Ножницы"
Такая программа есть в Windows 7, 8, 8.1, 10.
Как сделать

Или в поле поиска напишите "Ножницы" (в Windows 7 и 8 поле поиска появляется при нажатии кнопки "Пуск", в Windows 10 — при нажатии кнопки с лупой).
Программа запустится и вместо курсора мыши появится крестик. Выделите нужный кусок экрана.
Скриншот сохранится в буфер обмена. Теперь можно вставить его в письмо, фоторедактор или Word (нажать одновременно кнопки "Ctrl" и "V"). Также на скриншоте можно что-то написать или нарисовать (значки в виде карандаша и фломастера).
Как сохранить скриншот в отдельный файл
Нажмите на значок дискеты.
Появится окно для сохранения. Напишите имя файла и выберите место его для сохранения. Тип файла лучше использовать JPEG.
Где найти скриншоты
В той папке, которую выбирали при сохранении. Лучше хранить скриншоты в папке "Изображения".
Скриншот (от англ. screenshot ) — это снимок экрана вашего компьютера или мобильного устройства, который можно получить с помощью стандартных средств или специальной программы:
Общие рекомендации для ОС Windows
Нажмите на клавиатуре кнопку Print Screen (иногда она называется PrntScrn , PrtScn , PrtScr или PrtSc ) — в буфер обмена будет скопирован снимок всего экрана.Если вы работаете на ноутбуке, нажмите сочетание клавиш Fn + PrtScn .
Чтобы сделать скриншот только активного окна, нажмите сочетание клавиш Alt + PrtScn . На ноутбуке используйте сочетание клавиш Fn + Alt + PrtScn .
Примечание. В Windows 8.1 и 10 вы можете нажать сочетание клавиш Win + PrtScn , чтобы быстро снять скриншот всего экрана и автоматически сохранить его в папке Снимки экрана в вашей библиотеке изображений. Откройте любой из установленных графических редакторов, например, «Paint» : Пуск → Программы → Стандартные → Paint . Примечание. Вы также можете воспользоваться универсальным сочетанием клавиш Ctrl + V .Изображение будет вставлено из буфера обмена в графический редактор.
При необходимости добавьте текст или выделите отдельные элементы изображения. Сохраните скриншот на вашем компьютере: Файл → Сохранить как ; или нажмите кнопку . Примечание. Сохранять графические файлы лучше в формате JPG или PNG: тогда размер файла будет оптимальным для отправки по почте. Выбрать формат файла при сохранении в программе «Paint» вы можете в поле Тип файла (в нижней части окна Сохранить как ).Программа «Ножницы» в Windows 7
Инструмент «Ножницы» позволяет сделать скриншот любого элемента рабочего стола или всего экрана. Программа запускается из меню Пуск → Все программы → Стандартные .
Запустите программу из меню Пуск : наберите слово ножницы в поисковой строке и нажмите на название программы.Программа запускается из меню Пуск → Все программы → Стандартные .
Запустить программу из меню Пуск можно другим способом: наберите слово ножницы в поисковой строке и нажмите на название программы.
В окне программы нажмите кнопку Создать и выберите нужную область: прямоугольную или произвольную форму, сделайте снимок отдельного окна программы или всего экрана. В окне редактирования полученного изображения вы можете сделать подпись, используя инструмент Перо , или выделить текст с помощью Маркера . Сохраните изображение: нажмите кнопку Сохранить как и выберите место для хранения файла.macOS
Чтобы сделать скриншот в macOS, нажмите сочетание клавиш ⌘ Cmd + Shift + 3 . На рабочем столе появится файл со снимком всего экрана.
Если вы хотите сделать снимок конкретной части экрана, нажмите сочетание клавиш ⌘ Cmd + Shift + 4 и выделите курсором нужную область экрана.
Чтобы сделать скриншот только активного окна, нажмите сочетание клавиш ⌘ Cmd + Shift + 4 , а затем нажмите Пробел .
Чтобы сохранить скриншот в буфер обмена, при его создании дополнительно удерживайте кнопку Ctrl .
Платформа iOS позволяет сделать скриншот стандартными средствами начиная с версии 2.x. Полученные снимки сохраняются в стандартном приложении Фото . Способ снятия скриншотов зависит от модели устройства iOS.
iPad, iPhone SE–8 Нажмите и удерживайте пару секунд кнопки Включение/Выключение и Домой . iPhone X–XR Нажмите и удерживайте пару секунд кнопки Включение/Выключение и Повышение громкости .
Android
Чтобы снять скриншот, нажмите и удерживайте пару секунд кнопки Уменьшение громкости и Питание . Полученные снимки сохраняются в стандартном приложении Галерея .
Читайте также:


