Если выключить монитор будет продолжаться загрузка
Описание
Во время работы компьютера сам по себе выключается монитор. При этом компьютер продолжает работать — слышны звуки. После перезагрузки, экран работает какое-то время, потом снова гаснет. Чаще всего это происходит во время:
- Игры.
- Просмотра видео.
- Работы с какой-либо программой.
- Использования скроллинга на ноутбуке.
- Может начать сильно шуметь видеокарта.
- Монитор может погаснуть как у настольного компьютера, так и у ноутбука/моноблока.
- Время, которое работает компьютер после загрузки Windows разное — от нескольких секунд до нескольких часов.
- Чем дольше работает монитор, тем чаще он выключается.
- Монитор может погаснуть и включиться, а может выключиться с надписью «нет сигнала».
- Он может находиться постоянно в выключенном состоянии. Но когда его включишь, можно успеть увидеть загруженный рабочий стол операционной системы.
Если, помимо монитора, выключается компьютер, перейдите с статье Выключается компьютер. Если после перезагрузки монитор так и не включился и компьютер перестал подавать признаки работы, прочитайте способы решения проблемы Не включается компьютер или ноутбук.
Причина
Причин может быть несколько:
- Неисправность монитора.
- Проблемы с проводами или разъемами.
- Выход из строя видеокарты.
- Перегрев.
- Неправильная работа программного обеспечения.
- Плохая подача электропитания.
- Сбои в работе оперативной памяти.
Решение
1. Перезагружаем компьютер
Если проблема возникла впервые, пробуем просто перезагрузить компьютер. Это можно сделать, нажав однократно кнопку его включения и немного подождать. Если компьютер выключиться, ждем секунд 10 и включаем его снова. Если же компьютер не будет выключаться, зажимаем кнопку включения до тех пор, пока он не выключиться, после чего ждем (также, секунд, 10) и включаем снова.
После перезагрузки пробуем нагрузить компьютер, например, запустив игру. Если монитор снова погаснет, пробуем рекомендации ниже.
2. Неисправность видеокарты
В случае неисправности видеокарты проблемы могут быть разного характера, в частности, может отключаться монитор.
Для проверки работоспособности видеокарты можно запустить тест стабильности системы в программе AIDA64. Также можно попробовать на время заменить ее или использовать интегрированную видеокарту (при наличии).
3. Проблема с монитором
Неисправность монитора может проявлять себя по-разному — от периодического отключения до полной неработоспособности. Сам монитор может просто выключаться или при этом издавать звуки — шипеть, щелкать, трещать. Также монитор может сначала моргать, затем выключиться.
Как вариант диагностики, монитор можно попробовать подключить к другому компьютеру. В случае неисправности, монитор лучше сдать в сервис. Если стоимость его ремонта будет нецелесообразной стоимости нового — лучше купить новый монитор. С ноутбуком сложнее — придется его нести в ремонт целиком.
4. Перегрев видеокарты
При перегреве проблема возникает, как правило, при высоких нагрузках — во время работы с требовательными программами или во время игры. При этом вентиляторы могут начать сильно шуметь. А чем дольше работает компьютер, тем чаще выключается монитор.
Сначала замеряем температуру видеокарты. Если она превышает допустимую норму (более 100 градусов или близко к этому), необходимо решить проблему с охлаждением — для этого нужно почистить компьютер от пыли и поменять термопасту кулеров.
5. Проблемы с электропитанием
При данной проблеме может наблюдаться не только периодическое отключение монитора, но и самого компьютера. Это чаще может происходить при нагрузках, например, запуске игр или требовательных программ.
Для проверки необходимо:
а) Временно меняем блок питания самого компьютера.
б) Протестировать розетку мультиметром. Он должен показать напряжение, близкое по значению к 220. Минимальный порог — 190. Если покажет ниже, необходимо чинить розетку.
Таким же способом проверяем напряжение на сетевом фильтре, если он используется.
в) Меняем все кабели питания — как для компьютера, так и самого монитора.
г) Проверяем плотность крепления кабелей подачи дополнительного питания на видеокарту (при наличии).
д) Если применяется ИБП, при этом мультиметр показал, что розетка исправна, пробуем подключить компьютер напрямую к источнику питания.
6. Ошибки в работе программного обеспечения
В данном случае проблема происходит при заходе в игру, во время игры или просмотра видео. В некоторых случаях проблему можно решить программными методами.
а) Переустанавливаем драйвер видеокарты. Лучше всего его обновить. Также для обновления драйвера в полуавтоматическом режиме можно воспользоваться специализированной программой, например, DriverHub.
б) Обновляем DirectX.
в) Обновляем или устанавливаем кодеки, например, K-Lite Code pack.
7. Плохие контакты (провода, разъемы, переходники)
Для данной причины характерно пропадание изображения без какой-либо закономерности — в любое время. Также это может происходить при задевании ногой системного блока или при движении боковой крышки корпуса. При этом экран может сам по себе выключаться и включаться.
а) Для начала, стоит попробовать плотно закрепить кабель от монитора до видеокарты.
б) Если используется переходник для подключения монитора к видеокарте, попробуйте его заменить.
в) На ноутбуках могут быть проблемы с контактными разъемами, которые соединяют монитор с корпусом. В некоторых случаях, это чинится путем разборки - чистки контактов - сборки.
г) Затем пробуем подключить провод к другому разъему на видеокарте, если их несколько:
* на данном изображении разъемы разные — в данном случае придется использовать разные провода или переходники.
8. Сбои в работе оперативной памяти
Проблемы с память, совершенно, по-разному влияют на работу компьютера. Отключение монитора — один из симптомов при сбоях в ее работе.
Для тестирования памяти также можно воспользоваться стресс тестом AIDA64 или проверить планки программой Memtest86.
9. Изменение параметров схемы электропитания
Если монитор гаснет при бездействии, по прошествию одного и того же интервала времени, а при движении мыши снова начинает работать, то нужно просто поменять настройку схемы электропитания, изменив время отключения дисплея при бездействии.
Заходим в Панель управления (команда control) - Система и безопасность - Электропитание. Кликаем по Настройка отключения дисплея:
Выставляем больший интервал времени (или Никогда):
10. Некорректная настройка в БИОС
Как правило, характерно для ноутбуков — некорректный режим работы тачпада приводит к морганию монитора при использовании скроллинга.
Для решения проблемы заходим в БИОС. Ищем опцию, связанную с режимом работы тачпада — она может называться по разному, но как правило, Touchpad в разделе Main. Проверяем, чтобы режим был Basic.
11. Отключение манипулятора PS/2
Если у нас используется клавиатура/мышь, подключаемая по интерфейсу PS/2, пробуем ее отключить, временно заменив на USB. Проблема может быть в неисправном контакте, который вызывает замыкание.
Если это решит неисправность, можно попробовать заменить манипулятор на другой, а лучше, использовать USB.
12. Отлючение аппаратного ускорения в браузере
Если отключение монитора часто происходит при работе в браузере, пробуем отключить аппаратное ускорение (при наличии данной функции в вашем браузере).
Например, для отключения данной возможности в браузере Google Chrome, переходим в настройки и в строке поиска вводим «аппаратное» — среди результатов поиска отключаем аппаратное ускорение и перезапускаем приложение:
В других браузерах данная опция может называться иначе. Стоит обратиться к документации приложения.
В чем была проблема?
Если вам удалось решить проблему, поделитесь своим опытом для других. Что помогло:
Проверка видео кабеля VGA
Однажды я столкнулся с такой проблемой, когда у одного клиента не выключался монитор на новом кабеле VGA, после выключения ПК. Причина неполадки оказалась именно в этом кабеле, наверно был брак.
Чтобы проверить, отсоедините кабель VGA от компьютера и посмотрите все ли 15 штырьков имеются в разъеме.

Штекер VGA кабеля от компьютера к монитору
На VGA разъеме есть специальный контакт №9 который вычисляет подключен ли монитор к видеокарте.
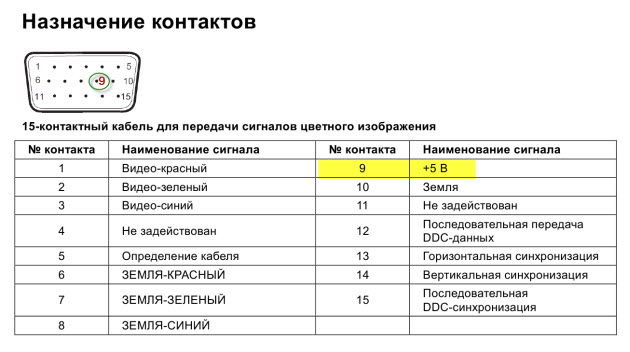
Схема контактов на VGA кабеле
Если одного штырька на кабеле нет, поменяйте кабель на другой. Если все штырьки на месте, лучше прозвонить контакты мультиметром. Возможно контакт 9 не припаян с другим концом кабеля и поэтому монитор не отключается после выключения компьютера.

Схема контактов разъема VGA на видеокарте
После замены кабеля на другой, проблема с выключением монитора решилась.

Исправный кабель VGA — слева и не исправный — справа
На фото справа кабель VGA, с которым монитор не выключался после выключения компьютера. После замены на другой кабель VGA с синим наконечником — слева на фото, монитор стал выключаться, после выключения компьютера.
Проверка кабеля HDMI
Если компьютер подключен к монитору через кабель HDMI, и монитор не отключается после выключения ПК, то проверьте кабель HDMI.
Для проверки кабеля понадобится мультиметр. Нужно прозвонить контакт 18, который подает сигнал +5 В.
Если контакт 18 не звонится, возможно в этом причина не выключения монитора по HDMI. Замените кабель на другой.

Схема контактов на HDMI кабеле
Возможно вам эта информация поможет. Если не помогло, то ищем в чем проблема дальше.
Проверка переходника
Если вы используете на видеокарте переходник DVI-VGA или HDMI-VGA, то попробуйте заменить на другой. Возможно проблема не выключения монитора именно в переходнике.

Переходники к видеокарте DVI-VGA и HDMI-VGA
Источник входа на мониторе
Если на вашем мониторе несколько разъемов подключения к компьютеру, например VGA, DVI и HDMI.

DVI и HDMI разъемы на мониторе
То войдите в настройки монитора и поставьте обнаружение источника — ручной.

Настройки монитора — обнаружение источника ручной
Или в настройках своего монитора выключите функцию — автоопределение.
Возможно это поможет решить проблему и монитор будет сам выключаться при выключении компьютера. Не помогло? Идем дальше.
Неисправность видеокарты
Подсоедините свой монитор к другому системному блоку. Если режим ожидания функционирует, то есть при выключении компьютера монитор сам выключается, значит проблема в вашей видеокарте.

Помогу решить проблему с ПК или ноутбуком. Вступайте в группу VК — ruslankomp
Думаю не целесообразно будет менять видеокарту только по этой причине. Поэтому есть вариант — выключать монитор с кнопки. Это решит данную проблему.
Не выключается монитор при бездействии
Если компьютером не пользоваться несколько минут: не смотреть видео, не двигать курсором мышки и не печатать на клавиатуре, то экран на мониторе должен автоматически выключиться для экономии энергии.
Если этого не происходит в течении 10-15 минут значит надо настроить схему управления питанием дисплея. Для этого в поисковое поле введите слово питание.

Изменение схемы управление питанием Windows 10
Перейдите в раздел Изменение схемы управления питанием.
Напротив Отключать дисплей выставите 10 минут. Это означает, что через 10 минут бездействия, экран монитора автоматически погаснет.

Настройка перевода дисплей в спящий режим через 10 минут

Услуги по компьютерной помощи — оставьте заявку в группе VK
- Проверяем разъемы кабеля VGA или HDMI, пробуем заменить.
- Меняем переходник к видеокарте на другой.
- Источник входа в настройках монитора ставим ручной.
- Обновляем драйвер видеокарты или сравниваем на другой видеокарте.
- Настраиваем электропитание, если не выключается монитор при бездействии.
Напишите в комментариях какой способ вам помог решить проблему.
Если у Вас при включении компьютера не показывает монитор, то читайте статью — 9 основных причин, почему не включается монитор при включении компьютера.
5 комментариев к статье “ Что делать, если не выключается монитор после выключения компьютера ”
Включаю компьютер все работает, но не горит не показывает монитор. Почему?
Я только что получил хороший монитор, который надеюсь продолжать использовать как можно дольше. Должен ли он быть выключен каждую ночь? Он переходит в спящий режим, когда не используется. Есть ли какие-либо настройки, которые я должен изменить, чтобы продлить жизнь?
4 ответа 4
Между режимом сна и выключением нет большой разницы, за исключением, может быть, пары ватт мощности - и я даже не уверен в этом, для контроля включения / выключения требуется немного энергии. Если вы хотите быть как можно более зеленым, выключите его ночью, иначе не беспокойтесь об этом.
PS Убедитесь, что монитор действительно спит, а не просто показывает черный экран, есть огромная разница. На панели должен быть свет, который сделает это очевидным.
Нет ответа "всегда оставляй его включенным" или "всегда выключай его".
Там только: «Если вы не собираетесь использовать свой монитор / компьютер в течение x часов, выключите его».
Что такое "х" часов?
Я никогда не выключаю свои мониторы . никогда. Хорошо, так что не правда, когда я перееду, я отключу их для этого. :)
Современные экологически чистые мониторы потребляют 4 Вт (некоторые даже не так много) в режиме энергосбережения. Я не богатый, поверьте мне, но я также не потею пулями из-за счета за электричество каждый месяц, потому что мой монитор постоянно включен.
Однако у меня есть причина, кроме как лениться . с моим монитором порта дисплея я заметил, что если я иногда выключаю его, когда я включаю компьютер, он не включается при первом включении монитора на. И наоборот, если я оставляю монитор включенным, он всегда включается каждый раз при включении компьютера.
Я исследую эту проблему, чтобы выяснить, так ли это работает, или что-то не так с монитором . пока я обнаружил, что другие люди с тем же монитором имеют такой же опыт . так что я склоняюсь к его "просто как это" с этой конкретной моделью монитора у меня есть.
Наконец, я 30 лет играю в ПК . зарабатываю на жизнь в качестве ИТ-специалиста в течение 19 лет в мае (2015). Я ни разу. НЕ ДАЖЕ РАЗ . видел или слышал о повреждениях мониторов, когда-либо связанных с "хорошо, что они держались слишком долго" или "они выключали и часто" . мой работодатель нанимает 90 тысяч человек . кстати . так что это много мониторов, которые контролирует мой отдел.
Я также никогда не сталкивался с какими-либо ожогами экрана на ЖК-мониторе за все годы работы с ними на работе или наедине. Так что я лично не покупаю НИКАКОГО (да, даже человека, который работает на производителя мониторов), что с экранами на ЖК-панели или светодиодной подсветкой вообще не стоит беспокоиться о прожиге экрана.
Я не использую заставки дома для функций - только потому, что они выглядят круто.

Привет! Имею такой монитор. Подскажите это нормально когда через несколько часов (от 3-ех до 5-ти) после выключения компа, моник в режиме ожидания сам выключается (лампочка не мигает а просто горит) и при включении системного блока приходится постоянно жать на джойстик чтобы включить монитор.


меня наоборот бесит что он всю ночь моргает, сую под монитор маленькую подушку)) но каждое утро включается с запуском компа, я не знаю где налазил
поробуйте меню-система-экосохранение плюс- выкл (у меня так стоит)
а может из за того что у меня оба hdmi занято


Я обычно вырезаю маленький кусочек черной изоленты и заклеиваю. На черном мониторе ее не видно даже, а свет индикатора через нее видно , но не слепит ночью. Я отключил экосохранение и энергосбережение, а то через два часа просмотра фильма монитор у меня захотел отключиться и попросил подтверждения что я его использую.


Вот уже пару дней все норм. Включение как положено изменил в настройках - вкл. "Таймер отключения" на 23 ч. - выкл. Похоже кривая прошивка. А на моргающую лампочку можно и изоленту наклеить)


В сервисе сказали что эта типа такой режим энергосбережения зашит. Хоть бы написали в инструкции об этом. Совсем недавно обратил внимание, что с обратной стороны моника, где щели для вентиляции в полной тишине слышны паразитические шумы типа писка. Особенно слышны, если прислушаться, в режиме ожидания когда мигает лампочка изменяется тембр писка
Читайте также:


