Как изменить формат загрузочной флешки
Загрузочная Windows флешка создается на базе уже имеющихся файлов и не требуется iso образ. Флешка делается загрузочной независимо от того, скачиваете ли вы iso образ window 7 или распаковываете файлы в отдельную папку на жестком диске.
Существует множество инструментов и программ, которые способны сделать загрузочную флешку в некоторой степени быстрее, но только для старой аппаратуры компьютера. Намного быстрее проделать всё вручную, если конечно железо компьютера соответствует новым стандартам UEFI.
Простейший способ создания загрузочной флешки
Существуют два простейших способа которые позволяют превратить обычную флешку в загрузочную без постороннего программного обеспечения и с минимальным затраченным временем для осуществления данной задачи.
Первый способ заключается в обычном копировании файлов Window 7 на флешку, затем в UEFI BIOS производятся настройки, где нужно выбрать или переместить загрузочный раздел повыше. Как это делается будет описано в конце статьи.
Второй способ ничем не отличается от первого, копируется содержимое операционной системы, производятся необходимые настройки в знакомом нам стареньком BIOS. Единственное, предварительно флешку нужно сделать активной и при помощи утилиты bootselect создать на USB накопителе MBR с кодом загрузчика BOOTMGR, иначе старый компьютер не сможет с неё загрузится.
1 способ (для новых компьютеров с поддержкой UEFI):
Первым делом нужно отформатировать флешку в FAT32 и скопировать туда все содержимое образа Windows 7, после чего зайти в BIOS / UEFI и осуществить требуемые настройки для загрузки с USB накопителя.
Осталось только перезагрузить компьютер и дождаться появления надписи «Press any key to boot from usb». У вас есть несколько секунд пока надпись не исчезла. В это время нужно нажать один раз (можно несколько) по любой из клавиш (или зажать и удерживать).

Копирование содержимого файлов Windows 7 на отформатированную в fat32 флешку.
2 способ (для старых компьютеров, использующих BIOS):
Если повторить первый способ где вшит обычный БИОС, скорее всего вы получите ошибку «Disk error. Press any key to restart», но никак не начнется установка Windows. Это значит, что у вас более старая версия материнской платы без поддержки UEFI.
Чтобы все хорошо работало на старом компьютере, выполните первый способ, который описан чуть выше. Далее требуется запустить командную строку от имени администратора:
Внимание. Убедитесь, чтобы флешка была подключена к USB контроллеру. Последовательно в командной строке выполните следующие команды:
Найдите свою флешку и запомните номер тома. Отличить флешку от жесткого диска просто, в разделе Тип должно быть отмечено как Сменный. Еще можно обратить внимание на размер накопителя и на его название (Метка).
Запоминаем номер тома для дальнейшей команды select volume:

Номер тома флешки TOSHIBA «6».
Далее найдите папку с Windows 7, (8 / 8.1 / 10 / mac os) которая может храниться: на компьютере, CD-DVD диске, да где угодно. Скопируйте полный путь к дистрибутиву с папкой \boot\bootsect. Затем запомните системную букву накопителя. Не закрывая командную строку выполните следующую команду:
Буква F – это раздел на котором хранится дистрибутив с Windows. Далее идет полный путь к нужной папке дистрибутива Windows.
Буква J – это съёмный накопитель или USB флешка.
Выполнив эту команду, выполняется обращение к утилите bootselect для создания на USB накопителе MBR с кодом загрузчика BOOTMGR.
Если делается загрузочный накопитель на платформе Windows XP, то в этом дистрибутиве нет такой папки с обращением к bootselect. В таком случае последнюю команду не следует выполнять, вполне достаточно команды чуть выше (active) при условии, что флешка уже имеет структуру MBR.
Если флешка имеет иную структуру, то попробуйте подцепить в командной строке папку семёрки, а на саму флешку запишите Windows XP.
Rufus – это простейшая бесплатная программа предназначенная исключительно для создания загрузочных флеш-накопителей.
В окне запущенной программы Rufus выберите ISO образ Windows XP к примеру (не важно), для этого щелкните на иконку дисковода (подробнее показано на скриншоте) и только потом произведите следующие настройки:
Остальное можно не трогать.

Как сделать загрузочную флешку при помощи UltraIso
Еще одна программа по работе с ISO образами Windows. UltraIso также способна сделать загрузочную флешку активной, для того чтобы иметь возможность загружаться с под dos. Всё это делается через встроенный Write Disk Image.

Откройте ISO образ Windows комбинацией клавиш Ctrl + O.
Перейдите в раздел Самозагрузка пункт меню «Запись образ Жесткого диска»:

В открывшемся окне Write Disk Image произведите настройки:
- Disk Drive: выбор флешки;
- Файл образа: путь к iso файлу;
- Форматировать: отформатируйте флешку;
- Запись: начните записывать образ загрузочной флешки.

Все пункты нужно выполнять последовательно.
Настройка UEFI BIOS для загрузки с флеш-накопителя
Загрузить систему с USB-накопителя довольно просто. Для этого нет никакой необходимости заходить в UEFI BIOS, ведь существует более простой способ.
Инструкция для BIOS:
Подключите флешку в USB-порт и запустите компьютер. Ждите появления текстовой надписи или появления логотипа где изображена инструкция. Действовать следует быстро т.к. надпись исчезнет в течении нескольких секунд.
На данном скриншоте видно, что для захода в BIOS нам необходимо нажать на клавишу Delete. Но нас интересует как зайти в Boot меню напрямую. Обратите внимание на выделенный красным квадрат где изображена клавиша по входу в Boot меню. Однако стоит понимать, что для разных моделей материнской платы, клавиша, или набор клавиш могут отличаться. Также вы можете узнать данные быстрые клавиши из инструкции к вашей материнской плате или поискать данную информацию в сети интернет.
У вас есть несколько секунд чтобы нажать (или зажать) на кнопку по заходу в Boot меню.

Из списка Boot меню выберите загрузку с USB-накопителя и нажмите Enter.

Готово. В данном случае это флешка Transcend.
Инструкция для UEFI:
Нажимаем Del или F2:
Таким образом первый по счету будет идти загрузка с флешки, а на втором месте операционная система Windows. Для завершения настроек нужно нажать клавишу F10 и подтвердить сохранение, после чего компьютер автоматически перезагрузится.

Если на экране нет инструкции по заходу напрямую в Boot:
Ничего страшного, просто почитайте инструкцию к своей материнской плате или поищите в интернете какие кнопки отвечаю за данное действие.
Для моделей ASUS это обычно клавиша F8:

Настройка BIOS для установки Windows XP
Перед установкой Windows XP с флешки, следует обратить внимание на очень важный параметр режима работы контроллеров жесткого диска. Контроллер жестких дисков может работать в нескольких режимах.
Для установки Windows XP рекомендуется использовать режим IDE т.к. программа установки может просто не увидеть вашего жесткого диска. Для установки Windows 7 и более современной версии рекомендуется использовать режим AHCI.
Перейдите в пункт меню Main- Storage Configuration:

Выбираем нужный контроллер. Для XP это – IDE, для более новых версий установки обязательно ставим AHCI.
По завершению настроек нужно сохранить изменения нажатием на F10.

Если компьютер не загружается с флешки
Иногда в редких случаях на некоторых компьютерах требуется на время загрузки с флешки поменять совместимость аббревиатур. Для этого нужно переключиться с UEFI Boot в режим совместимости CSM Boot либо Legacy BIOS.
Но чтобы это сделать, следует посмотреть не заблокирован ли выбор других аббревиатур. Для этого перейдите в пункт меню «Security- Secure Boot», нажмите Enter и сделайте выбор переключателя в положение Disabled.

Теперь мы разблокировали выбор аббревиатур. Но чтобы выбрать другую аббревиатуру для разных UEFI BIOS, делается данная процедура по-разному.
Для некоторых систем выбор аббревиатур находится здесь:


Для других же систем может находится прямо в пункт меню:

Вам необходимо поменять UEFI Boot на любой другой совместимый режим загрузки: CSM Boot, Legacy BIOS и.т.д. Также можно посмотреть описание пунктов в правой колонке, поискать там подобные слова чтобы найти нужную настройку, не прибегая к знаниям английского языка.
После отключения режима UEFI в пользу режима совместимости CSM Boot, все загрузочные флешки загружаются без проблем.
После работы с флешкой обязательно верните настройки UEFI к исходному состоянию чтобы всё работало корректно как раньше и опять загружалась операционная система.
Заключение
В данной статье было приведено много примеров различных вариантов по созданию загрузочных флеш накопителей и последующей настройки UEFI BIOS для корректной работы при установке, а также чтобы обезопасить себя от непредвиденных случайностей, которые виной тому служат некоторые моменты, которые мы с вами рассмотрели.
Все описанные варианты по созданию загрузочной флешки работают с любой версией операционной системы Window 7, 8, 8.1, 10, XP.
Если остались какие-либо вопросы по данной теме, задавайте их в комментариях. Тема подробно раскрыта, осталось только брать и выполнять на практике описанные здесь примеры.

Современные флешки или съемные карты памяти, как компактные, вместительные и надежные носители информации, пользуются сейчас небывалой популярностью. Однако достаточно часто для них приходится изменять тип файловой системы, поскольку наиболее распространенные форматы для работы в некоторых ситуациях использовать можно не всегда. В том, как поменять формат флешки несколькими простейшими методами, и попробуем разобраться. Но для начала давайте выясним, для чего это нужно, и какие именно способы можно применять для выполнения таких операций.
Для чего нужно изменение формата съемных накопителей?
Самая главная проблема всех съемных носителей и используемых для них файловых систем состоит в том, что определение полного объема носителя информации не всегда производится корректно. Вследствие этого на флешку или карту памяти бывает не только невозможно записать файлы, которые, по идее, должны на них умещаться, но и скопировать объекты, превышающие определенный лимит (4 Гб).
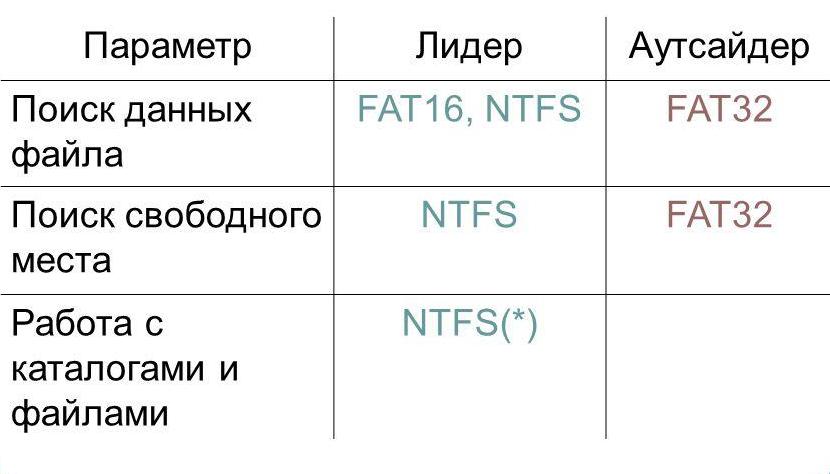
Это, как многие уже, наверное, догадались, относится к формату FAT32. С другой стороны, именно этот формат, а не NTFS, используется при установке операционных систем Windows на компьютеры, оснащенные первичной системой ввода/вывода BIOS, а не UEFI.
BIOS файловую систему NTFS, включая загрузочные записи EFI вместо MBR, не распознает, поэтому и не может произвести загрузку, если флешка выставлена первым загрузочным устройством. В случае с восьмой и десятой модификациями, устанавливаемыми на компьютеры с UEFI, ситуация обратная – UEFI не работает с FAT32 и MBR.
К тому же, формат NTFS считается более скоростным по многим параметрам, а его использование безусловно сказывается и на быстродействии самого устройства. Кроме того, есть еще одна распространенная проблема, связанная с тем, что иногда съемные накопители могут не читаться по причине самопроизвольного изменения формата на RAW. При этом информация, записанная на них, либо отображается, либо нет, но доступ к устройству при выполнении каких-то операций с файлами оказывается заблокированным.
Основные методы смены формата
Таким образом, перед каждым пользователем и встает проблема, касающаяся того, как поменять формат флешки. В принципе, сделать это не так уж и сложно, поскольку для этого имеется достаточно много средств, включая и инструменты самих Windows-систем, и стороннее программное обеспечение. Среди всего того, что можно посоветовать в качестве наиболее простых методик, отдельно можно выделить следующее:
- стандартное форматирование;
- конвертирование;
- специализированные методики для восстановления доступа.
Как поменять формат флешки на FAT32 или любой другой: стандартная процедура
Теперь непосредственно о применяемых процедурах. Самым простым, но далеко не наилучшим решением, является проведение стандартной процедуры форматирования с использованием соответствующего инструмента Windows, вызываемого через ПКМ на устройстве в «Проводнике». Как поменять формат флешки?
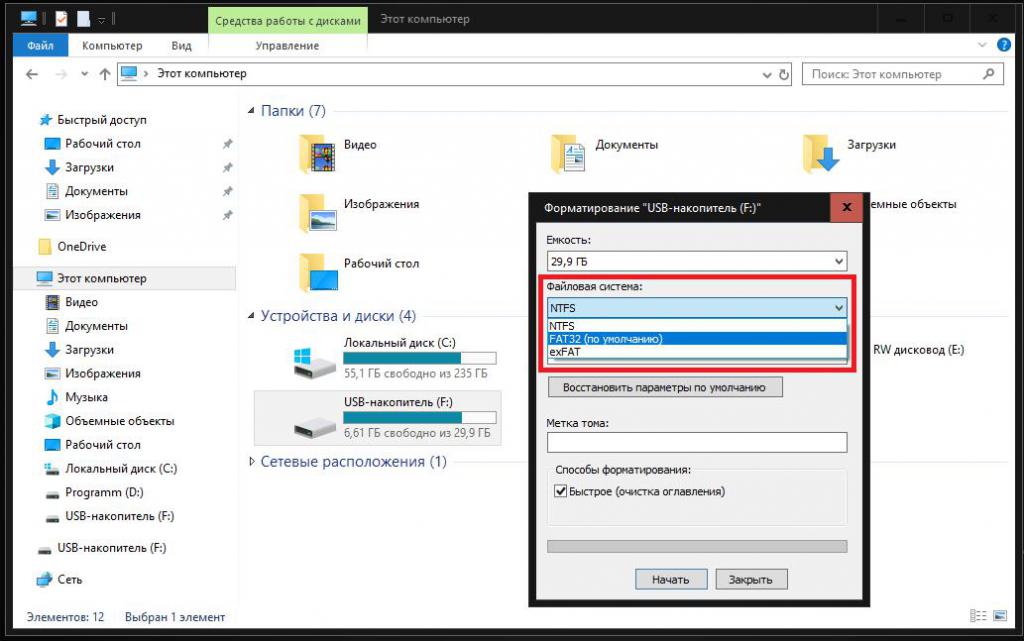
Нужно всего лишь выбрать нужный тип файловой системы (например, FAT32) и используемый тип форматирования (полное или быстрая очистка оглавления). Вообще, для верности лучше применять полное форматирование, поскольку при быстрой очистке, если на флешке присутствовали ошибки или сбойные сектора, исправлены они не будут.
То же самое касается и форматирования через командую строку с задействованием инструмента format, для которого можно установить дополнительные атрибуты, задав необходимый тип файловой системы.
Как поменять формат флешки без форматирования средствами Windows?
Как видим, предыдущий метод достаточно прост. Но что делать, если на накопителе присутствует какая-то важная информация, а скопировать ее в другое место или перенести на жесткий диск в данный момент возможности нет? Ведь все данные при форматировании будут уничтожены! В этой ситуации поменять формат на флешке на NTFS (например), можно и без форматирования. Для этого в Windows-системах имеется специальный инструмент конвертирования, о наличии которого рядовые пользователи зачастую даже не догадываются.
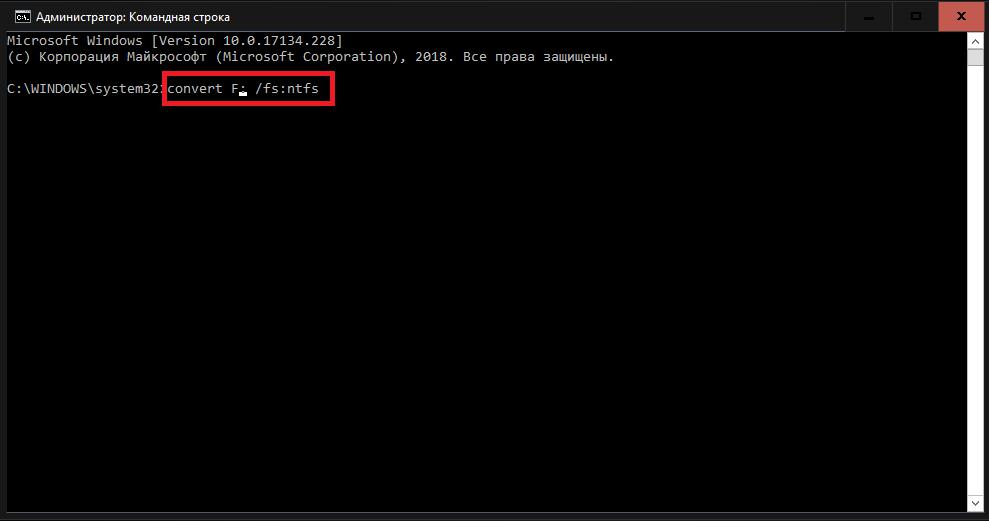
Для выполнения такой операции нужно вызвать командную консоль (обязательно от имени администратора), а затем задать на выполнение строку convert N: /fs:ntfs, где N соответствует букве носителя, присвоенной ему системой. Если сомневаетесь в выборе, просто посмотрите в «Проводник» или воспользуйтесь командами diskpart и lis dis (или disk volume) в командной строке (при условии подключенного накопителя).
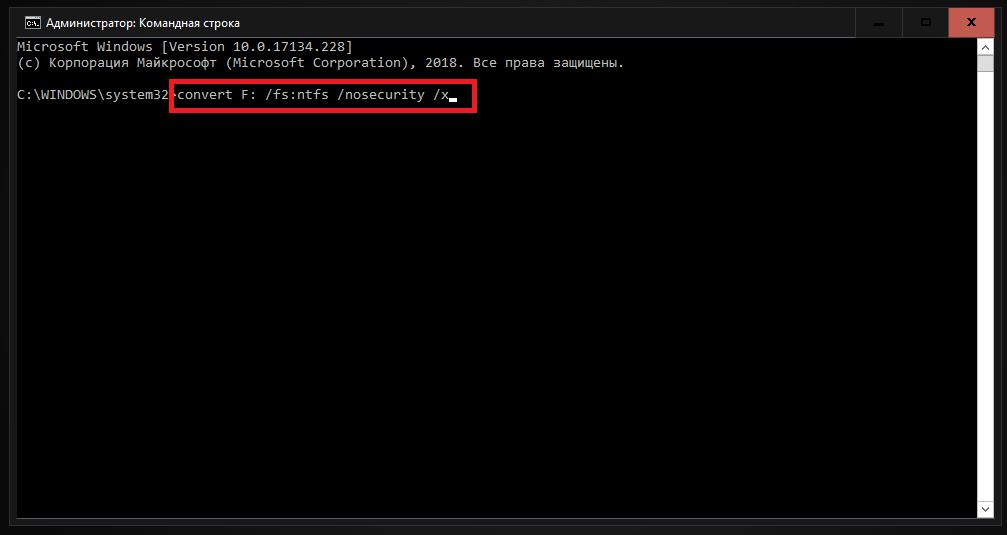
Конвертирование сторонними утилитами
Средства Windows многим пользователям кажутся достаточно заумными и несколько неудобными. Да, действительно, если говорить о том, как поменять формат флешки более простым и удобным способом, лучше воспользоваться утилитами сторонних разработчиков. Так, например, весьма неплохо в этом отношении смотрится встроенный в пакет AOMEI Partition Assistant инструмент под названием Ntfs2Fat32, который позволяет производит преобразования в обе стороны (из NTFS в FAT32 и обратно).
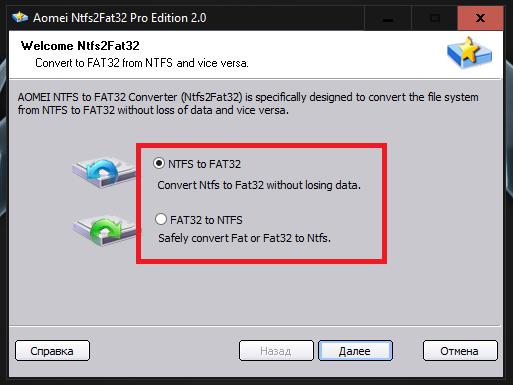
В запущенной утилите необходимо просто указать нужный диск и выбрать направление изменения формата.
Что делать с форматом RAW?
Наконец, давайте посмотрим, что можно сделать, если флешка поменяла формат на RAW, который файловой системой как таковой не является, а представляет собой этакую «сырую» структуру. С ней никакие операции выполнить невозможно.
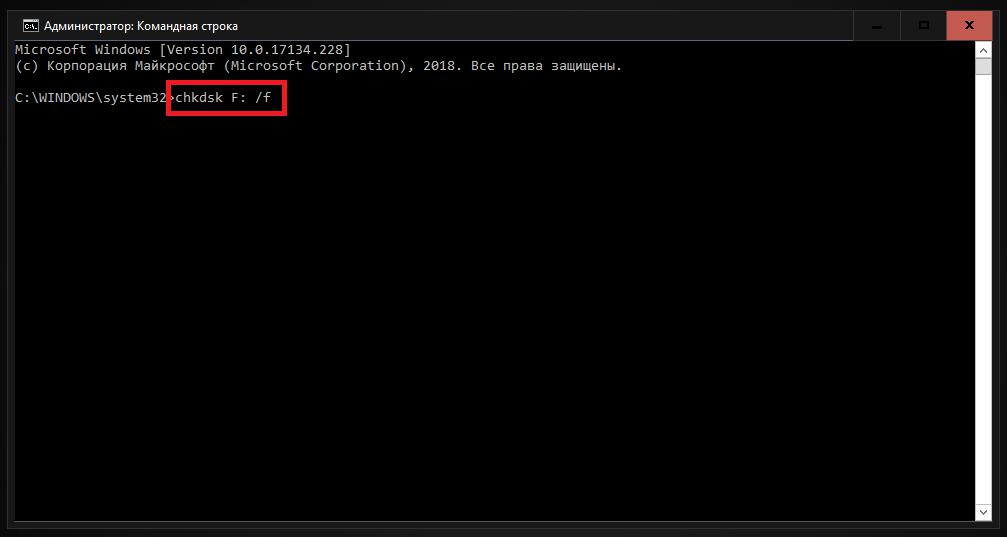
Обычно рекомендуется через командную консоль выполнить проверку носителя на ошибки (chkdsk N: /f, где N – буква диска), после чего файловая система будет автоматически преобразована в NTFS. Также можно воспользоваться инициализацией устройства в разделе управления дисками (diskmgmt.msc), а затем создать простой том и на завершающей стадии произвести форматирование с выбором нужной файловой системы.
Иногда рекомендуется использовать программы низкоуровневого форматирования вроде HDD LLFT, если применение средств Windows результата не дает. В самом крайнем случае, определив идентификаторы устройства VID и PID, можно скачать оригинальную прошивку и установить ее на носитель заново.
Краткие итоги
Подводя итог можно отметить, что в большинстве случаев сторонние программы выглядят гораздо проще, нежели собственные средства операционных систем Windows. В частности это касается изменения формата с сохранением присутствующих на флешках данных.
Но, если сохранность информации обязательным условием не является, можно воспользоваться и стандартной процедурой форматирования. С форматом RAW, несмотря на кажущуюся «нечитаемость» устройств, особых проблем тоже быть не должно, а устраняются такие проблемы достаточно просто даже инструментарием Windows, конечно, только если на носителе не имеет критических повреждений (ни механических, ни программных).
«Как изменить файловую систему». Предлагаю вашему вниманию обучающую статью, которая научит вас менять файловую систему диска или флешки.
Во-первых, для чего это нужно?! Во время применения различных накопителей данных случается необходимость замены на оных файловой системы. По причине того, что, к примеру, FAT32 не поддерживает файлы объемнее 4 Гб, для чего придется менять ее на другую ( NTFS). Добавлю еще что FAT32 очень не стабильная файловая система . И при резком вытаскивании флешки, вы можете потерять данные с USB накопителя.
Файловую систему можно изменить 2 способами
Форматирование
Довольно популярный порядок, при котором происходит разметка места накопителя, чтоб разместить необходимую информацию. В Windows происходит посредством управления в диалоговом окне. Необходимо найти « Форматировать » в контекстном меню, нажав ПКМ на иконке подключенного устройства. В открывшемся окне предлагается определить нужную файловую систему, вариант форматирования, кластер (большой или маленький размер). Нажмем «Форматировать» и флешка очистится от всего, что она содержала, и заодно получит другую ФС. Минус, как вы заметили, в том, что исчезает вся информация.
Конвертирование
Менее известный способ. Хотя, в отличие, от предыдущего имеется плюс — сохраняются данные на носителе. То есть после проведения конвертирования пройдет без потери данных . Тем не менее, рекомендую на всякий случай оставлять копии нужных документов. Этот процесс можно производить, прибегнув к стандартной утилите Windows. У нее отсутствует графический интерфейс, функционирует в режиме текста. Чтобы поменять систему надо одним из способов открыть командную строку:
- нажмите сочетание горячих клавиш Win+R пишем cmd в поле окна «Выполнить» (меню «Пуск)
- Либо так «Пуск — Все программы — Стандартные», далее «Командная строка»
Не начав конвертирование, следует закрыть программы, которые используют файлы на флешке . Иначе процесс не выполнится, а будет предложено принудительно отключить том. Также советую проверить сам диск на присутствие ошибок.
Итак, закрыв программы, отрезав доступ к файлам, нужно ввести команду для конвертирования:
При покупке нового ноутбука (компьютера) все больше пользователей сталкивается с различными ошибками при установке (обновлении) ОС Windows (например, популярная ошибка "установка Windows на данный диск невозможна. " или устройство вообще не видит загрузочную флешку).
Происходит это из-за того, что в новых компьютерах "старый" классический BIOS меняется на UEFI. И, разумеется, создавать загрузочные носители под UEFI — нужно несколько иначе (поэтому, с созданных по "старой" технологии флешек, не получается установить Windows).
Итак, будем со всем этим разбираться по порядку.

Создание загрузочной флешки под UEFI (GPT)
Вопрос 1: «У меня BIOS или UEFI?»
Хочу начать статью с одного из самых популярных вопросов: "Как узнать, UEFI у меня на компьютере или BIOS, в чем у них разница. ".

UEFI и BIOS: наглядная разница.
В плане кардинальных отличий UEFI от BIOS, на которые стоит обратить внимание:
Вопрос 2: узнаем разметку диска GPT или MBR

Во вкладке "Тома" будет указан "Стиль раздела" :
- либо "Таблица с GUID" (как на примере ниже) — это GPT;
- либо MBR.

Вкладка тома - стиль раздела
«Правильная» запись ISO-образа на флешку
1) Первое, что необходимо сделать, это вставить флешку в USB-порт и скопировать с нее всё важное, что на ней есть (в процессе дальнейшей работы с нее все будет удалено!).
2) Утилиту Rufus нужно запустить от имени администратора (если кто не знает - достаточно зайти под учетной записью администратора в Windows, щелкнуть правой кнопкой мышки по исполняемому файлу программы и выбрать сию функцию во всплывшем контекстном меню).

Запуск Rufus от имени администратора
3) Далее самое важное (выполняйте по порядку!):

Настройки Rufus 2.1 для записи установочного носителя
Обновление от 24.01.2019.
Утилита Rufus при обновлении до версии 3 несколько изменила дизайн. На всякий случай (чтобы не было путаницы) добавлю скрин окна более новой версии.

Rufus 3.4 - создание флешки под UEFI (GPT)
4) Rufus вас, кстати, предупредит, что во время записи будут удалены все данные на флешке, и попросит подтвердить операцию. Если все нужное с флешки заранее скопировали - жмите "OK".

Предупреждение об удалении данных
5) Минут через 5-10* (время зависит от работы USB, флешки, выбранного ISO образа) — флешка будет готова и можно приступать к установке Windows.

Собственно, созданный носитель по рекомендациям выше, должен работать на всех современных ПК и ноутбуках.
На сим пока всё, успехов!
Первая публикация: 07.03.2018


Спасибо, полезная инфа. По большому счёту мне нужно было только узнать разницу MBR и CPT, но попутно много полезного (действительно полезного) для себя прочитал)). Удачи!
Одного не могу понять, как то все не логично. У меня комп с UEFI, Стиль разделов GPT, в биосе включен CSM (чистый UEFI мне не нужен). При записи Руфусом что выбрать:
GPT + UEFI (non-CSM) или MBR + UEFI CSM?
В режиме MBR + UEFI CSM все прекрасно устанавливается на GPT раздел.
Интересно, как правильно. Если же выставить GPT + UEFI (non-CSM), но так у меня включен CSM и раздел GPT. Что то они намудрили в программе, какая то путаница.
CSM используется для загрузки старых операционных систем (и ПО). Конкретно, в вашем случае может быть большой разницы и нет (т.к. в UEFI есть нужные опции), а вот на некоторых новых ноутбуках (скажем) вы с такой загрузочной флешки просто не сможете установить ОС.
Кстати, специально попробовал, включил в BIOS secure boot, отключил CSM, включил режим UEFI, и в этом режиме загрузился с флешки, записанной Руфусом с параметрами MBR + BIOS (или UEFI-CSM), все загружается, хотя по идее не должно, до момента установки и выбора разделов доходит, дальше не пробовал (нет лишнего компа с UEFI для экспериментов). В общем сделал вывод, что для того чтоб именно Руфусом записать универсальную флешку для разных стилей раздела, надо выбирать MBR + BIOS (или UEFI-CSM).
Подскажите есть средство для определения типа загрузчика для флешки - UEFI или обычный загрузчик
Гхм, а Rufus не подходит?
Да руфусом можно создать флешку с типом загрузчика uefi, а вот как определить тип загрузчика у существующей флешки?
А управление дисками не подойдет? См. первую часть заметки.
Кстати, еще можете воспользоваться MobaliveCD для проверки работы загрузочной флешки из под Windows (без перезагрузки ОС).
Хотел поставить ЛаЙК - но такой опции нету
Поэтому, скажу просто - СПАСИБО! Коротко и доступно!
У меня в Руфусе почему-то отсутствует выбор файловой системы. Отображается только NTFS, FAT32 отсутсвует для выбора, и как я понимаю, нормально флэшка GTP не создастся при ф.с. NTFS.
1) У вас новая 3-я версия Rufus?
2) При создании флешки сначала укажите GPT, потом выберите ф.с.
FAT32 не выбирается, когда образ весит больше 4гб, если меньше, то выбор появляется
Основной вопрос публикации - Как создать загрузочную флешку с Windows 10 для систем на UEFI. Берем флешку. Форматируем её в FAT32. Копируем на неё содержимо диска Windows 10 (7, 8, 8.1). Флешка готова.
Здравия! Имеются 2 флешки: Kingston Data Traveler (USB 3.0) и Transcend JetFlash (USB 2.0). Обе на 16Гб. На обе записываю одинаковый образ винды руфусом, с одинаковыми параметрами. С Kingston винда ставится, с Transcend - нет. В чем может быть причина?
Доброго дня.
Возможно дело в отсутствии каких-то драйверов под USB 2.0 (такие проблемы были у 10-ки определенных версий. ).
Можно ли на старом ноутбуке поменять BIOS на UEFI? Если да, то каким образом?
Проверьте на офиц. сайте ноутбука есть ли прошивка. Обычно, это нельзя сделать.
С помощью Ultra ISO, можно создать загрузочную флешку для mbr и uefi одновременно.
Я, к сожалению, во всём этом не разбираюсь, но надеюсь на помощь умных в этой сфере людей.
Вот возникла проблема: мне отдали системный блок, Windows 7 (некоторые просто говорят - процессор) - поновее, но я не могу с него зайти в ЮТУБ, Одноклассники. Чужое, оно и есть чужое, а как сделать своим!?
К сожалению, Ванга здесь не отвечает
Почему не можете зайти в ОК? Нет браузера, не подключен интернет, не вкл. ПК? (причин сотни. )
Здравствуйте.
Буду благодарен за разъяснение некоторых вопросов.
1) Насчет файловой системы установочной флешки: я для своей использую ntfs. Во-первых, сама мысль использовать установку современной ОС с флешки ф.с. предыдущего поколения звучит для меня как-то . несерьезно что ли, мягко говоря. А во-вторых, я храню на уст.флешке также те программы, которые я ставлю на свежеустановленную систему. И порой там лежат файлы, весящие явно больше 4 Гб. Следовательно, на FAT32 они просто откажутся размещаться.
Отсюда вопрос, так ли критично, как везде советуют, выбирать именно FAT32, а не более современную NTFS?
2) На данный момент у меня флешка размечена (тем же руфусом) как mbr bios (или uefi-csm). Раньше как-то не задумывался, предпочитал (пока) с gpt не связываться. Теперь вот подумываю ставить 10-ку на gpt. Смогу я сделать с помощью этой флешки (разметку которой я написал выше) поставить винду на gpt-диск? Или винда при полном удалении разделов (что я делаю при каждой установке) автоматически создаст mbr раздел, а не gpt?
Здравствуйте.
Хотел сначала ответить длинно и подробно, но потом подумал, что это внесет только путаницу.
В общем, очень многое зависит от вашего ПК/ноутбука/моноблока для которого вы будете подготавливать загрузочный носитель (обычно моноблоки и ультрабуки наиболее "капризны", особенно от HP, Dell, Asus). Некоторые устройства без проблем работают с универсальными флешками, другие же — наотрез отказываются их видеть.
Поэтому, от меня вам совет простой: имейте 3-4 аварийных флешки, подготовленных разным образом (установочных, с LiveCD, и с ПО). Это наиболее надежный вариант, который вас спасет при любом* развитии событий
Добрый день. Спасибо за ответ.
У меня и так уже 4 уст. флешки: 1) ось на работе; 2) XP (иногда просят "оживить" какой-нибудь доисторический комп); 3) семерка/восьмерка (когда комп - ни рыба, ни мясо); 4) 10-ка.
Если еще к этому добавить ту же 10 в разных вариациях. тогда мне впору эти флешки на шею одевать в качестве бус. Хотелось бы все-таки сократить их количество, где это возможно.
И по 2му вопросу так и не понял, установить/сохранить gpt раздел при загрузке с моей вышеописанной флешки никак не получится? Придется ее пересобирать через установку gpt uefi, если хочу получить установленную систему на диске gpt?
1) Зачем бусы? Просто небольшой пенал и напротив каждой флешки написать что там (сейчас полно всяких сумочек/пеналов можно найти).
2) При установке (или до нее) можете вызвать командную строку и преобразовать ваш диск в GPT (здесь подробнее про способы). Встанет ли на нее система с такой флешки - гадать не буду.
"Если еще к этому добавить ту же 10 в разных вариациях. тогда мне впору эти флешки на шею одевать в качестве бус. Хотелось бы все-таки сократить их количество, где это возможно."
Легко, достаточно одной более менее объемной флешки. Если записать на нее Ventoy, тогда достаточно будет хранить на ней iso образы необходимых ОС (чем их нужно больше, тем более объемная флешка нужна), причем добавлять или удалять их можно вполне себе свободно, как и просто хранить прочую информацию.
Иван
Насколько я изучил комментарии по этой программе, с ней тоже не все гладко.
Во-первых, остается проблема файловой системы - мне нужна ntfs, чтобы хранить файлы больше 4 гб.
Во-вторых, судя по комментариям, далеко не каждый образ нормально ведет себя при загрузке с флешки, созданной данной утилитой.
Возможно, впоследствии устранят большинство недочетов, но по мне - пока сыровато.
Здравствуйте!
Я понял флешка, загрузка и прочее!
А если нет Windows на компьютере, то как зайти в свойства диска и поделить его? Перед установкой образа?
Здравствуйте.
В процессе установки ОС можно. (например)
"Во-первых, остается проблема файловой системы - мне нужна ntfs, чтобы хранить файлы больше 4 гб."
Флешка форматируется в exFAT, которая прекрасно понимает файлы любых размеров, и на текущий момент поддерживается всеми современными ОС. (проблемы будут разве что с xp, но в 2020 году пора бы ее уже похоронить, к тому же судя по настройкам программы можно флешку разбить на части и будет один диск под образы, другой для прочих данных в любой удобной файловой системе (но повторюсь, сейчас exFAT везде читается и более подходящая для съемных носителей файловая система, чем ntfs).
===
"Во-вторых, судя по комментариям, далеко не каждый образ нормально ведет себя при загрузке с флешки, созданной данной утилитой."
Тут да, есть отдельно взятые образы которые нормально не грузятся, например у меня не получилось загрузиться с Kaspersky Rescue Disk, но с ним у меня и раньше при записи на флешку бывали проблемы. Вот список протестированных образов:
- Windows 10 (оригинальный образ)
- WinPE 10 Sergei Strelec
- Debian 10
- Linux Mint 20
- Fedora 33
- Fedora 33 LxQT
- Zorin OS
- Dr.Web LiveDisk
- Kaspersky Rescue Disk (выдает ошибку подписи, не загрузился)
- ESET SysRescue Live disc
Для меня уже и такого списка вполне достаточно, всего 1 из 10 не заработал. То что не заработает, буду записывать на отдельную флешку по мере надобности, все меньше флешек таскать.
При установке Win mbr на диск gpt - он станет mbr.
Копируем содержимое .iso на флешку fat32 и всё.
Либо пользуемся официальной утилитой создания флешки.
Хватит пиарить этот руфус.
Моноблок Asus v161ga UEFI с отключаемым Boot secury, GPT, Windows 10 64 bit. Нет выбора режимов Legasy или CSM в UEFI. Есть необходимость установить 32 битную ОС Windows 7 для работы со старым 16 битным приложением.
Возможно ли это?
Доброго времени.
С моноблоками часто "проблемы". Я бы посоветовал попробовать виртуальную машину (с ней должно работать).
Читайте также:


