Как сделать насыщенную картинку на мониторе amd
Большинство профессиональных игроков настраивают под себя игру, как профессионал в любой области создает свое рабочее место. Из-за многих игроков, в том числе из-за Саши s1mple Костылева мы узнали, почему игроки используют другие настройки насыщенности и интенсивности цвета.
Как повысить яркость в кс го
Стандартная настройка, на которую многие не обращают внимания, находится по такому пути: «Настройки» — «Изображение». Там вы можете поставить яркость на максимум.
Как настроить яркость на максимум в КС ГО
Зачем это нужно?
- Несмотря на распространенные мифы о вреде «слишком яркой игры», ко всему яркому игрок привыкает быстрее, что лучше сказывается на глазах и реакции.
- В темных местах, например в туннеле на Dust 2 или в балконе на Overpass, тяжело увидеть противника контр-террориста, если у вас низкий показатель яркости.
В остальном решающим фактором является интенсивность и насыщенность.
Насыщенность цвета и интенсивность
Насыщенность — это способ придать тусклым цветам яркости, а существующим придать более «живой» вид. Высокий показатель насыщенности раскрывает приглушенные области, за которыми может спрятаться враг.
Интенсивность — размывает границу между темными и светлыми предметами, делая их более отчетливыми перед глазами игрока.
Повышенные показатели будут следствием:
- Непривычки. Видеть, например, de_Dust2 в новых, ярких цветах будет мучением первые несколько каток. Зато потом, когда вы привыкните, игра станет намного интереснее.
- Форма одежды станет не привлекательнее, но заметнее. Все модельки игроков будут выглядеть лучше, что заметно отразится на вашей реакции в лучшую сторону.
- На картах de_Inferno и de_Mirage, где есть темные уголки, из-за которых контр-террористов не так хорошо видно, станут ярче. Форма контр-террористов тоже станет ярче, но она будет насыщеннее, что даст больше видимости.
- Игра перестанет быть монотонной, и со временем вы захотите купить себе монитор с TN матрицей, что немного приблизит вас у уровню профессиональных игроков.
- Заметить противника, стоящего вдали становится проще, поскольку он будет сильно контрастировать с общим ландшафтом.
У этой настройки ещё больше положительных сторон, но есть одна отрицательная.
Если мы ставим интенсивность на максимум, то видеокарта начинает обрабатывать все входящие потоки с немного увеличенной мощностью. Это замечали сами игроки. Из-за такой мощности старые или слабые видеокарты могут выдать на 5-10 ФПС меньше.
Как сделать КС ГО ярче через утилиты NVIDIA или AMD
Если вы являетесь обладателем видеокарты от AMD, то, скорее всего, у вас установлена встроенная утилита — AMD Catalyst Control Center. Внутри этой программы часто появляются уведомления о предстоящих обновлениях.
Для того, чтобы изменить насыщенность, пройдите по следующему пути: «Мои VGA-экраны» — «Отображаемый цвет VGA» — насыщенность. Выставляем параметр на максимум, либо на комфортное значение.
Изменение насыщенности в AMD Catalyst
Готово! Применяем поставленные параметры и закрываем программу. В это время насыщенность всех элементов — не только рабочего стола и КС ГО изменится.
Чтобы изменить насыщенность во внутренней утилите NVIDIA, кликаем правой кнопкой мыши по пустой области рабочего стола правой кнопкой мыши.
Выбираем «Панель управления NVIDIA» Ставим ползунок в «Цифровая интенсивность» на максимум
После этого у вас аналогично поменяется интенсивность. Нажимаем «Принять». Закрываем утилиту.
Если вам через какое-то время захочется вернуть всё обратно, то возвращайте оба показателя (и в AMD Catalyst и в NVIDIA) на середину, а не на минимум
Результат
Пример двух изображений, сделанных с помощью встроенной утилиты от NVIDIA.
Пример изображения с высокой интенсивностью Пример изображения с низкой интенсивностью
Как вы видите, разница заметная и ощутимая. Не каждому игроку понравится играть с такой разницей красок, но многие профессиональные игроки, которые пользуются мониторами с матрицей TN играют исключительно на высокой насыщенности, поскольку она минимизирует просадку по герцам.
Повышенная интенсивность не является читом или вспомогательной программой, однако сильно влияет на игровой процесс в лучшую сторону
Крайне рекомендую изменить в драйверах одну настройку, серьезно влияющую на изображение. Особенно актуально, если вы считаете, что изображение темновато и настройки монитора не особо помогают. Всё занимает буквально минуту.
Прочтите - не пожалеете.
Естественно, стоит обновить драйвера на актуальные.
Поднимите пожалуйста в "горячее" - комменты для минусов прилагаю.
Итак, правой кнопкой мыши на рабочем столе.

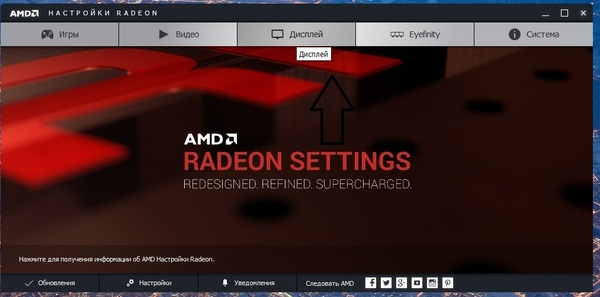
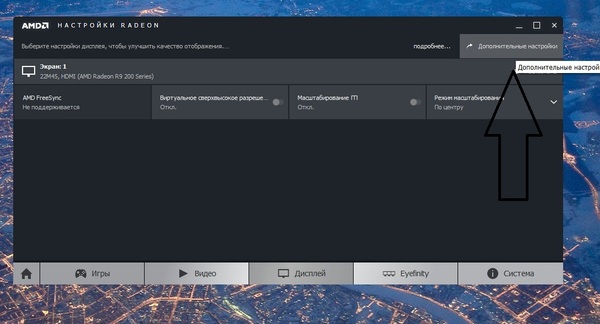
Слева в списке "Формат пикселей"
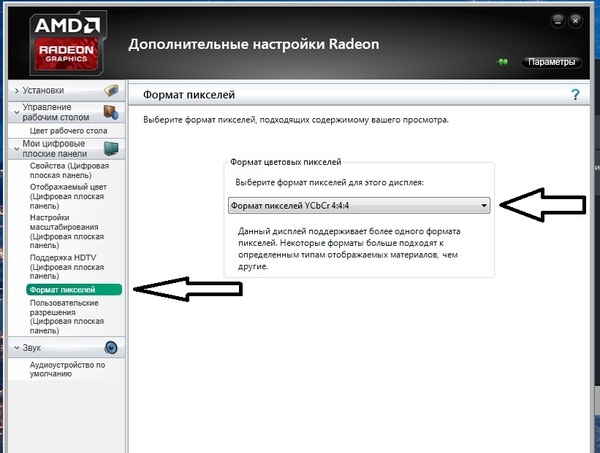
Меняем на предназначенный для ПК
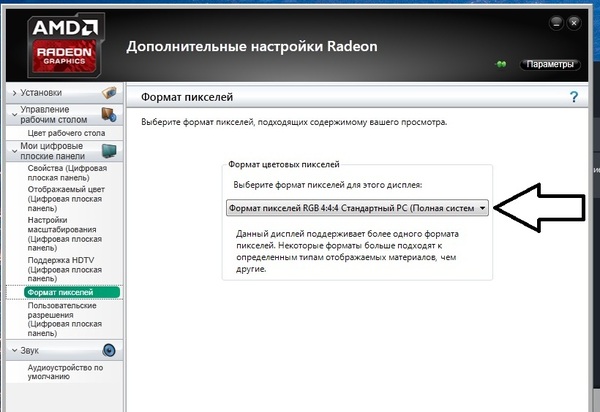
Эта вся фигня для HDMI. Есть не только в радеонах, но и во всех остальных. Смысл в том, что HDMI изначально разрабатывался для ТВ. Так вот там не 0-255 градаций яркости воспроизводятся, а 16-235. Поэтому по-умолчанию при HDMI подключении видюха выдает именно эти 16-235, из-за чего изображение кажетса бледным, не контрастным и цвета не сочными. Моник же выдает 0-255 яркости (с исключением для 6-битных ипс, там они не честные 8 бит), поэтому изменение этого параметра делает картинку более приятной глазу.
У меня почему-то нет такого дерьма!

а монитор по какому интерфейсу у тебя подключен?
Как определяли что это повысило производительность?
Ответ на пост «Не прокатило»

Нужно ли калибровать монитор? Кто-то скажет: «Конечно, да!» Другой возразит: «Зачем тратить деньги и время, если и так все хорошо?» И оба будут по-своему правы. Сегодня мы рассмотрим различные виды калибровки и узнаем, зачем она нужна и как пользоваться калибратором.
Кому и зачем нужна калибровка
В первую очередь калибровка нужна профессионалам, работающим с цветом. Это могут быть фотографы, дизайнеры, видеографы, полиграфисты и т. п.
Главная цель — правильное отображение цветов на мониторе. Чтобы другие пользователи смогли увидеть именно то, что хотел показать автор, устройство должно быть откалибровано.

Во-вторых, если камера, монитор и принтер профессионального фотографа откалиброваны и имеют одинаковый цветовой профиль, при итоговой печати на бумаге будут получены именно те цвета, которые были в видоискателе и на экране.

В-третьих, калибровка позволяет привести все дисплеи пользователя к единой цветовой настройке. Рабочий экран дизайнера и фотографа должен соответствовать их домашнему собрату и/или ноутбуку.

Обратите внимание: даже после калибровки картинка на двух устройствах может немного различаться ввиду индивидуальных особенностей матриц.
В-четвертых, с помощью данной процедуры можно нивелировать изменения, которые произошли со временем. С годами все мониторы теряют яркость и получают небольшие цветовые сдвиги.
Желаемые итоги калибровки:
- оптимальное отображение цветов;
- отсутствие цветовых сдвигов;
- максимально возможная детализация в темных и светлых областях.
Вопрос: Все ли мониторы можно откалибровать?
Ответ: Откалибровать можно любой монитор, однако смысл такого действия, например, с TN-устройством с цветовым охватом 70 % sRGB, небольшой. До идеальной цветопередачи такие дисплеи довести невозможно.
Некоторые считают, что калибровать мониторы не нужно, потому что эту процедуру они проходят еще на заводе. Действительно, в большинстве случаев для обычного домашнего дисплея вполне достаточно калибровки от производителя.
Калибруем «на глаз»
Каждый человек воспринимает цвета по-разному и видит свой набор оттенков, поэтому калибровка без использования специального оборудования — это скорее процедура для «приведения в чувство» яркости, контрастности и гаммы монитора. Не более того.
Обычно пользователи не любят заходить в настройки монитора, опасаясь что-нибудь испортить. Бояться экспериментов не стоит — всегда можно вернуться к заводским установкам. Как минимум, нужно постараться сделать монитор комфортным для зрения.
Для калибровки «на глаз» существует множество различных сайтов и программ. С помощью предлагаемых тестовых изображений можно отрегулировать настройки монитора, значительно повысив качество картинки, но полноценной калибровкой это назвать нельзя.

На некоторых интернет-ресурсах, посвященных калибровке, можно увидеть следующее.

Но редко, кто указывает, что масштабирование ОС и браузера должны составлять при этом строго 100 %. И владельцы 2К- и 4К-мониторов часто хватаются за голову и начинают пытаться калибровать монитор, хотя по факту не так все и страшно.
Мы же в этой главе пойдем по самому простому пути — «откалибруем» монитор через встроенную утилиту операционной системы Windows 10. Для этого в «Поиске» вбиваем слово «калибровка» и следуем пошаговой инструкции.

Шаг первый — настройка гаммы.
Шаг второй — настройка яркости.
Шаг третий — настройка контраста.
Шаг четвертый — настройка цветового баланса.
Поздравляем, калибровка произведена!

При должной усидчивости и терпении результат будет неплох. Есть одна загвоздка — такая настройка напрямую зависит от особенностей зрения калибровщика и условий внешнего освещения. Соответствует ли теперь монитор всем требованиям для работы с изображениями? Разумеется, нет!
Калибруем монитор с помощью прибора
Чтобы откалибровать монитор, проще всего вызвать специалиста на дом. Стоимость услуги зависит от региона, профессионализма мастера, вида используемого оборудования и может составлять от 500 до 3500 рублей.

Калибратор — устройство для настройки правильной цветопередачи монитора. Представляет собой программно-аппаратный комплекс, состоящий из датчика измерения цвета и специального ПО. Программа отображает на дисплее набор цветов с известными значениями, а прибор измеряет полученное изображение. Затем софт сравнивает эталонные цвета с показаниями датчика и вносит изменения в LUT видеокарты.
Look-Up Table (или просто LUT) — справочная таблица, которая используется монитором в качестве эталона. Сигнал от ПК соотносится с таблицей и выводится видеокартой на экран. В обычной LUT цветовые значения (или координаты R, G, B) сведены в три одномерные справочные таблицы (отдельно для каждого канала R, G и B). Высокоразрядная 3D-LUT — это одна трехмерная таблица, которая включает в себя все цветовые координаты сразу.

Многие фотографы и дизайнеры рано или поздно задумываются о покупке собственного калибратора. И тут начинаются муки выбора. Рынок потребительских приборов сегодня делят два производителя: Datacolor и X-Rite (Pantone). Каждый из них работает в этой сфере много лет и успел выпустить несколько поколений калибраторов, из чего можно сделать вывод, что ребята знают, чем занимаются. Несмотря на минимальные расхождения в результатах, священные войны между поклонниками обеих марок на просторах интернета идут не прекращаясь.

Базовые модели калибраторов доступны по цене от 150 долларов, просты и быстры в использовании. Зачастую вся процедура отнимает всего 15-20 минут, не считая предварительного получасового прогрева матрицы.
Дорогие калибраторы имеют больше возможностей и позволяют дополнительно калибровать телевизоры, проекторы, смартфоны. Автор подозревает, что калибраторы одной линейки полностью идентичны по начинке, а деньги с нас дерут именно за специализированное ПО, поэтому для простой калибровки монитора достаточно иметь самый бюджетный вариант.

Перед процедурой калибровки нужно провести несложную подготовку:
- Расположить дисплей на планируемом месте работы.
- Убрать от монитора направленные источники света. Калибровку лучше проводить при том же освещении, при котором обычно работает пользователь. Если требуется использовать монитор и при искусственном, и при естественном освещении, можно сделать несколько цветовых профилей.
- Прогреть монитор минимум 30 минут.
- Установить родное разрешение монитора и нейтральное фоновое изображение в серых тонах на рабочий стол.
Давайте рассмотрим, как проходит процедура калибровки на примере Datacolor SpyderX Pro, который относится к последнему поколению приборов компании. Софт для калибратора скачивается только на официальном сайте и активируется комплектным ключом. ПО SpyderXPro 5.6 отлично русифицировано, каждое действие снабжено подробными комментариями. Первая страница предлагает провести подготовку.

Далее выбираем тип дисплея.

После этого программа предлагает ввести название производителя и модель монитора.

Устанавливаем способ регулировки яркости.

Определение типа подсветки матрицы может вызвать некоторые затруднения, а потому производитель подготовил несколько подсказок. В крайнем случае предлагается выбрать вариант «Общие».

Устанавливаем параметры калибровки. При желании пользователь может задать свои значения гаммы, точки белого и яркости.

После этого прибор замеряет уровень освещенности помещения и рекомендует оптимальные значения яркости и точки белого (обычно эталоном считается 6500 К, фотографы используют 5000 К). Для работы расхождение цветовой температуры монитора с температурой внешнего освещения больше, чем на 500 К, нежелательно. Если программа выдает яркость выше 120 кд/м 2 , следует затемнить комнату и повторить замеры.

На следующей странице показано, в какой части экрана следует разместить калибратор. После нажатия на кнопку «Далее» поступает указание ненадолго закрыть прибор крышкой, а потом настроить на мониторе оговоренное выше значение яркости.

После калибровки, которая длится около десяти минут, программа предложит сохранить новый цветовой профиль, который описывает цветовые характеристики монитора и способ их преобразования в стандартное цветовое пространство. После калибровки устройства создается файл с расширением *.icc /*.icm, который в дальнейшем используется системой в качестве загрузочного.

Чтобы пользователь оценил результаты калибровки, ему демонстрируют, как выглядит один и тот же набор тестовых изображений до и после процедуры.
Самым любознательным софт предлагает посмотреть, насколько монитор соответствует основным цветовым пространствам, и замерить яркость, контрастность и точку белого при различных уровнях яркости.


После создания цветового профиля регулировка яркости монитора допускается в пределах не более 10-15 %, иначе можно уйти от настроенной точки белого.
Вопрос: Как часто нужно калибровать монитор?
Ответ: По словам специалистов, один раз в полгода/год вполне достаточно. Хотя программа предлагает делать это каждый месяц.
Альтернативное ПО для калибраторов
Для тех, кто уже перерос автоматическую пошаговую калибровку и хочет дотошно руководить процессом, есть более сложный и, что не менее важно, бесплатный софт. Он существенно расширяет возможности любого калибратора, однако перед работой придется почитать мануалы и форумы, так как подружить калибратор с такими программами иногда бывает непросто.
ArgyllCMS — открытое программное обеспечение для построения профиля ICC с помощью калибратора. Своеобразный универсальный «драйвер».
ColorHCFR (HCFR Colorimeter) — великолепная (не побоимся этого слова) французская программа, которая предоставляет пользователю полные отчеты о возможностях монитора, телевизора, проектора. Софт недружелюбен ко многим моделям калибраторов, но танцы с бубном окупаются возможностями программы. Для работы требуется установка ArgyllCMS и базовое знание английского языка. Последняя актуальная версия на 2020 год — HCFR Colorimeter 3.5.2.

DisplayCAL (ранее dispcalGUI) — самая известная программа для калибровки, профилирования и тестирования мониторов. Также требует наличия ArgyllCMS. Обладает огромным количеством настроек и дает возможность делать более точную калибровку за счет увеличения количества измерений. Процедура может длиться от нескольких минут до нескольких часов. Софт проще, чем HCFR, лучше проработан визуально, легко находит калибратор и имеет русский интерфейс.


Процесс настройки точки белого и яркости

На просторах мировой сети есть множество видеоуроков по настройке мониторов с использованием DisplayCAL.
Заключение
Калибровать нужно:
- мониторы профессиональных фотографов, дизайнеров, видеомонтажеров. Когда работа связана с цветом, оправдана даже покупка собственного калибратора;
- дисплеи с возможностью аппаратной калибровки — странно не пользоваться функцией, за которую отданы немалые деньги. При таком типе калибровки происходит более точная настройка цветопередачи, а изменения вносятся в 3D-LUT самого монитора. Таких моделей на рынке немного и все они для профи.

Доброго времени суток!
Несмотря на то, что у экрана ноутбука гораздо меньше параметров, которые можно изменять (по сравнению с обычным классическим монитором), кое на что, всё же, лучше обратить внимание.
В общем-то, и побудило меня написать сию статью один из таких случаев: знакомый показывал на ноутбуке свои фото с отпуска. Все бы ничего, но картинка на экране была какой-то "смазливой", не четкой. Я сначала подумал, что "хромает" качество фото, но как оказалось, дело было в отсутствии разрешении и калибровке.
Но обо всем по порядку ниже.

Как настроить экран ноутбука правильно
Разрешение и масштабирование

Что такое диагональ, как ее измерить
Поэтому очень важно правильно настроить разрешение экрана и его масштабирование!
И так, чтобы в Windows открыть настройки экрана, нажмите сочетание кнопок Win+R и введите команду desk.cpl, нажмите Enter (это универсальный вариант для разных версий Windows!) .

Как отрыть настройку разрешения в разных версиях Windows

Выбор разрешения и масштабирования

Как узнать рекомендуемое разрешение
Кстати, когда у вас установлены драйвера на видеокарту, то в трее (и панели управления Windows) будет ссылка на их панель управления.

Настройки графики Intel
В панели управления графикой, в общем-то, те же параметры: разрешение, частота обновления, масштабирование и пр.

Яркость и контрастность
Для регулировки яркости можно воспользоваться значком "батарейки" в трее (см. пример ниже).

Также на большинстве ноутбуков есть специальные функциональные клавиши для ее регулировки.

Пример кнопок для изменения яркости монитора (FN+F5, FN+F6)
И, кроме этого, детально настроить "сочность", оттенки, цветность, контрастность, яркость поможет опять же панель управления видеодрайвером. Скрин представлен ниже.

Отключение адаптированной яркости
Чтобы отключить адаптивность:
- нажмите сочетание кнопок Win+R;
- в появившееся окно введите команду powercfg.cpl и нажмите Enter.
В результате должны открыться настройки электропитания. Нужно выбрать используемую схему электропитания, и в ее настройках:
- задать одинаковую яркость как в обычном режиме, так и в режиме уменьшенной яркости (см. скрин ниже);
- отключить адаптивную регулировку.
Адаптивная яркость выключена
Кроме этого, если у вас Windows 10, зайдите в панель управления в раздел "Дисплей" и снимите галочку с пункта "Автоматически менять яркость при изменении освещения" . Сохраните настройки.
Регулировка четкости текста и цветов
Как запустить настройку отображения шрифтов (калибровку):
- нажать сочетание клавиш Win+R;
- в окно "Выполнить" ввести команду cttune и нажать Enter;
- далее должно запуститься средство настройки текста (см. скрин ниже). Просто нажмите "далее";

Сделать текст на экране более удобным для чтения
Windows начнет показывать вам небольшие куски текста: ваша задача выбрать несколько раз тот вариант, который наиболее удобен для вас. Таким образом достигается точная подстройка шрифтов именно под ваше "железо" и ваши глаза.

Нужно выбирать наиболее удобный вариант для вас
Кстати, также рекомендую заглянуть в калибровку цветом экрана:
- также нужно вызвать окно "Выполнить" (сочетание Win+R);
- ввести команду dccw;
- далее пройтись через несколько шагов мастера для точно подстройки изображения.

Пару слов о частоте обновления


Кстати, все дисплеи ноутбуков на сегодняшний день поддерживают минимум 60 Гц (игровые модели более 100 Гц). Поэтому, в этом плане особенно переживать не из-за чего.
Чтобы узнать текущую частоту вашего экрана:
- нажмите сочетание клавиш Win+R;
- введите команду desk.cpl и нажмите OK.

Свойства графического адаптера

PS

Пример освещения рабочего места с компьютером // не самый лучший вариант
Настройку цветов экрана можно осуществить в интерфейсе самого монитора или непосредственно в Windows 10. Если настройки изображения в разных мониторах немного отличаются, то параметры цветов монитора в операционной системе не измены. В пользователя есть возможность настроить яркость, оттенок, контрастность, насыщенность и даже цветовую температуру в программе драйверов видеокарты.
Данная статья расскажет как настроить цвета монитора в Windows 10. Тут стоит вопрос в том, а как правильно подобрать цвета монитора, чтобы изображение было как реальное. Настроить цвета монитора под себя можно несколькими способами начиная от программного обеспечения драйверов графических карт и заканчивая средством калибровки монитора в Windows 10.
Как правильно настроить цвета на мониторе
По умолчанию на дорогих мониторах изображение уже очень достойное и не требует дополнительной настройки. Если же картинка не подходит для пользователя, тогда уже можно перейти к самостоятельной настройке в интерфейсе самого монитора. Дополнительно изменить цветовые параметры можно в самой операционной системе.
Рекомендуется настраивать картинку на мониторе так, чтобы она по цветам совпадала с листом чистой бумаги в комнате с нормальным освещением. Произвести такую точную настройку действительно сложно, а в некоторых случаях и вовсе не реально. В таком случае можно воспользоваться средствами самой операционной системе по калибровке цветов.
Настройка цветов монитора
В самой операционной системе для настройки цветов монитора используется программное обеспечение для корректной работы графического адаптера. Перед настройкой изображения рекомендуем обновить драйвера видеокарты на Windows 10. После установки последних обновлений можно собственно и переходить к самостоятельно настройки цветов монитора. А также нужно убедиться что установлено правильное разрешение экрана на Windows 10.
Панель управления NVIDIA
Через панель управления NVIDIA можно регулировать настройки цвета рабочего стола для дисплеев или улучшить качество изображения, если используется телевизор. Перейдите в раздел Дисплей > Регулировка параметров цвета рабочего стола, и выберите Использовать настройки NVIDIA.

После чего станут доступны к изменению яркость, контрастность, гамма, цифровая интенсивность и оттенок. Очень высокое или низкое значение яркости и контрастности может ограничить доступный диапазон гаммы.
Регулировка параметров цвета для видео позволит выбрать оптимальные настройки изображения видео на Вашем дисплее. Рекомендуется в ходе регулировки запустить воспроизведение видео, чтобы видеть изменение настроек в действии. Достаточно перейти в раздел Видео > Регулировка параметров цвета для видео, и выбрать как выполнить настройки цвета С настройками NVIDIA.
Настройки Radeon
В настройках Radeon все значительно проще. К настройке цветов дисплея относятся основные параметры цвета, такие как яркость и контрастность. Пользователю достаточно перейти в раздел Дисплей > Цвет.

В текущем расположения можно настроить цвета монитора путём изменения параметров яркость, оттенок, контрастность и насыщенность. При необходимости никогда не поздно восстановить все значения по умолчанию выполнив сброс настроек.
Как откалибровать монитор в Windows 10
Пользователь может улучшить качество передачи цветов монитором с помощью средства калибровки цветов. Следуя шагам средства калибровки цветов монитора выполните настройку гаммы, яркости, контрастности и цветового баланса.
Используя обновленный поиск найдите и откройте параметры Калибровка цветов монитора. Если же подключено несколько мониторов, тогда переместите окно калибровки на экран нуждающийся в калибровке.
- Гамма определяет математическое соотношение между значением красного, зеленого и синего цвета, которые передаются в монитор, и интенсивность света, излучаемого монитором.
- Настройка яркости определяет, как будут отображаться темные цвета и тени на экране.
- Настройка контрастности определяет уровень и яркость светлых тонов.
- Настройка цветового баланса определяет, как будут отображаться на экране оттенки серого.

По завершению можно сохранить результаты калибровки или дальше использовать предыдущие калибровки. Есть возможно сравнить результаты выбирая между текущей и прежней калибровками.
Пользователям нужно под себя настраивать цветы изображений на мониторе, так как восприятие цветов разными людьми может отличаться. Средствами операционной системы можно выполнить настройку яркости монитора, насыщенности цветов и контрастности экрана в Windows 10. Приложения управления настройками видеокарт также позволяют выполнять настройку изображения монитора.
Такие параметры, как яркость и контрастность монитора, или дисплея, являются главенствующими при выборе ноутбука. Если они сопровождаются отменными характеристиками, то это благоприятствует комфортному чтению, быстрому выполнению всех установленных задач.

Яркость и контрастность ноутбука очень легко настроить
В противном случае наступает очень быстрая утомляемость глаз, появляются рези, слезотечение и прочие нежелательные последствия. Однако яркость монитора можно отрегулировать самостоятельно, воспользовавшись дельными советами опытных пользователей, как настроить яркость монитора.
Алгоритм корректировки
Существует несколько вариантов, позволяющих решить такую проблему. При этом каждый вариант доступен для осознания последовательности действий и вряд ли спровоцирует у вас дополнительные вопросы, связанные с недопониманием отдельных шагов.
В общем, все, даже устаревшие модели ноутбуков настроены на усреднённые показатели таких параметров.
К тому же вы можете столкнуться с ситуацией, когда ваш современный ноутбук будет способен самостоятельно корректировать параметры яркости и контрастности.
Действительно, современные производители оснащают такими функциональными возможностями некоторые компьютерные единицы. В этом случае при увеличении освещённости в комнатном пространстве яркость на ноутбуке автоматически снижается. Точно так же, наоборот, при уменьшении освещённости, ноутбук способен сам увеличить яркость, чтобы обеспечить для пользователя комфортные условия работы даже в течение продолжительного времени.
Если же вы не являетесь обладателем такой современной техники, а довольствуетесь немного устаревшими образцами, которые не сопровождаются такими функциями, можно всё равно вмешаться в процесс настройки яркости и контрастности, обеспечивая себе условия, при которых глаза не будут испытывать напряжения.
Перед тем как приступить к непосредственному изучению рекомендаций, как увеличить яркость монитора, каждый пользователь обязан уяснить, что такая настройка напрямую оказывает влияние на состояние заряда батареи.

Чем выше будет яркость, тем стремительнее будет разряжаться ноутбук
Чем выше будет яркость, тем стремительнее будет разряжаться аккумуляторная батарея. В связи с этим, находясь за пределами доступа подзарядки ноутбука от электросети, наоборот, рекомендуется уменьшить параметры яркости и контрастности.
Корректировка посредством ОС
Сама операционная система содержит уникальные возможности, воспользовавшись которыми удаётся настроить параметры яркости и контрастности.
При этом вы сможете установить совершенно разные параметры при работе ноутбука от электросети, а также исключительно от аккумуляторной батареи.
Такая настройка одинаково подходит для любого ноутбука, независимо от того, какими техническими параметрами и ресурсами он обладает.
Первоначально запустите «Панель управления», в открывшемся окне найдите параметр «Электропитание», кликните по нему.
Теперь откроется окно, в котором будут находиться инструменты, позволяющие успешно настроить параметры дисплея, при этом либо увеличить, либо уменьшить яркость.
Ничего сложного вам не предстоит совершать. Достаточно протянуть ползунок вправо или влево, тем самым добавляя или снижая параметры. Кстати, вы сразу же сможете визуально наблюдать все эти изменения. Если вы будете с ними согласны, просто завершите свои действия.

Настройка яркости в разделе Электропитание
В этом же окне можно настроить ноутбук на действия, которые должен совершать дисплей при различных вариантах работы ноутбука.
Регулировка при помощи интерфейса
Современные производители стараются расширить возможности пользователей, поэтому оснащают клавиатуру специальными функциональными кнопками.
В частности, настройка яркости и контрастности монитора может осуществляться путём одновременного нажатия двух кнопок, одна из которых Fn. Эта кнопка в большинстве случаев располагается в нижней части клавиатуры.
Вторая кнопка на различных моделях может быть разной, но главным её ориентиром является, помимо основной надписи, присутствие значка с изображением солнышка.
При этом важно понимать, что кнопок с изображением солнца должно быть две. Одна направлена на то, чтобы увеличить яркость, а вторая способствует её снижению.

Кнопок с изображением солнца позволяют регулировать яркость
Часто в качестве таких дополнительных кнопок выступают клавиши со стрелками, которые располагаются между основной клавиатурой и числовой.
Воспользовавшись хотя бы раз таким способам, вам станет понятно не только, как уменьшить яркость монитора, но и то, что такие действия не сопровождаются сложностями.
Настройка видеокарты
Если хочется расширить и дальше свои познания относительно того, как можно регулировать параметры яркости и контрастности, полезно будет изучить рекомендации, как вносить изменения непосредственно в саму видеокарту.
Если на вашем устройстве установлена видеокарта NVidia, просто кликните по пустому пространству рабочего стола правой клавишей мыши. В открывшемся контекстном меню перейдите на параметр «Панель управления NVidia».
Теперь в новом окне по левую сторону вы сможете увидеть много различных параметров, вам нужно перейти на «Регулировка параметров цвета рабочего стола».
Вторым пунктом предлагаемых настроек будет идти предложение выбора способа регулировки цвета.
Найдите пункт «Использовать настройки NVidia», установить возле него отметку. После этого настройки яркости, контрастности, гаммы станут активными, вы сможете вновь подвигать ползунок, выбирая для себя оптимальные параметры.
Если же на вашем ноутбуке установлена не видеокарта NVidia, а Radeon, вам необходимо загрузить специальное приложение Catalyst, которое наделено таким же самым функционалом.
Кстати, в сети можно легко найти и скачать на ноутбук много разнообразных интересных приложений, которые способствуют выбору оптимальных параметров настройки. В частности, одним из таких приложений является NTest.
Итак, ознакомившись с такими рекомендациями, каждому пользователю, независимо от его практического опыта работы с ноутбуком, удастся настроить дисплей так, чтобы благоприятствовать комфортной работе, не провоцирующей усталости, слезотечения и прочих нежелательных последствий.

Откройте "Разрешение экрана", нажав кнопку "Начните "Панель управления", а затем в группе "Внешний вид и персонализация" выберите "Изменить разрешение экрана".
Откройте раскрывающийся список Разрешение. Найдите разрешение, помеченное словом (рекомендуется). Это и есть основное разрешение ЖК-монитора. Обычно это максимальное разрешение, которое поддерживает ваш монитор.
Разрешение и размер ЖК-монитора
Рекомендуемое разрешение (в пикселях)
19-дюймовый ЖК-монитор обычного формата
20-дюймовый ЖК-монитор обычного формата
20- и 22-дюймовые широкоэкранные ЖК-мониторы
24-дюймовый широкоэкранный ЖК-монитор
Размер экрана ноутбука
Рекомендуемое разрешение (в пикселях)
Экран ноутбука обычного формата с диагональю 13–15 дюймов
Широкий экран ноутбука с диагональю 13–15 дюймов
17-дюймовый широкий экран ноутбука
Для оптимальной цветопередачи выберите для ЖК-монитора 32-битный цвет. Этот показатель обозначает глубину цвета — количество значений цветов, которое можно назначить одному пикселю изображения. Глубина цвета может варьироваться от 1 бита (черно-белое изображение) до 32 бит (более 16,7 млн цветов).

Откройте "Разрешение экрана", нажав кнопку "Начните "Панель управления", а затем в группе "Внешний вид и персонализация" выберите "Изменить разрешение экрана".
Выберите Дополнительные параметры и перейдите на вкладку Монитор.
В списке Качество цветопередачи выберите True Color (32 бита) и нажмите кнопку ОК.
Windows также содержит расширенные элементы управления цветами. Системы управления цветом гарантируют максимально точную цветопередачу везде, а особенно для таких устройств, как монитор и принтер.
Программное обеспечение для калибровки дисплея обеспечивает точное отображение цветов на экране. Если на компьютере уже установлена программа калибровки экрана от другого поставщика, вы можете использовать ее. Устройства калибровки экрана часто поставляются с программным обеспечением. Используя устройство калибровки с программным обеспечением для калибровки, вы сможете получить наилучший цвет на экране.
В Windows также есть функция для калибровки дисплея.
Для внешних мониторов яркость и контрастность устанавливаются на мониторе, а не в Windows. На передней панели большинства ЭЛТ- и ЖК-мониторов есть кнопки или другие элементы управления, позволяющие регулировать яркость и контрастность. В некоторых предусмотрено экранное меню, позволяющее выполнять эти настройки. Если вы не знаете, как настроить эти элементы управления, обратитесь к руководству по эксплуатации монитора или веб-сайта изготовителя.
Яркость большинства экранов ноутбука можно регулировать в Windows. в разделе "Электропитание".
В Windows есть технология ClearType, которая включена по умолчанию. Она позволяет монитору отображать компьютерные шрифты максимально четко и сглажено. Благодаря этому вы можете читать текст в течении длительных периодов времени, не чувствуя усталости глаз. Он особенно хорошо работает на устройствах СЛ, включая экраны с плоской панелью, ноутбуки и устройства с небольшим количеством рукописных данных.
По какой-либо причине убедитесь, что clearType не отключен, особенно если текст на мониторе выглядит размыто. Вы также можете настроить технологию ClearType под ваш монитор.
Читайте также:


