Как убрать альтернативную клавиатуру
Если у вас есть ноутбук, то клавиатура и тачпад на нем являются важными составляющими, без которых работа на устройстве будет вызывать сложности. Конечно есть альтернативы в виде клавиатур и мышей, которые подключаются по USB, но сейчас не об этом.
Если вы собираете заменить клавиатуру или поверх неё вы положили внешнюю, которая может нажимать на клавиатуру ноутбука, тем самым мешая комфортной работе, возникает вопрос, а как отключить клавиатуру на ноутбуке? Возможно, что клавиатура настолько повреждена, что может вызывать дефекты в работе компьютера, поэтому ее вообще нужно отключить. В данной статье мы разберем такие моменты, как временное отключение клавиатуры, и отключение навсегда.
Временное отключение клавиатуры ноутбука
В этом пункте есть опять же два варианта отключение: штатный, то есть средствами Windows и с помощью сторонних утилит.
Отключение клавиатуры с помощью командной строки
Откройте командую строку от имени администратора и выполните следующую команду:
rundll32 keyboard, disable

После такого действия ваша клавиатура не будет работать и доставлять неудобств. Включить её заново можно с помощью похожей команды:
rundll32 keyboard, enable.
Как отключить клавиатуру с помощью программ?
Для отключения клавиатуры существует много различных программ, поэтому я не стану перечислять их все, а расскажу о Toddler Keys. При желании вы можете в поисковике ввести «Программы для отключения клавиатуры ноутбука» и посмотреть другие варианты.
Итак, скачиваем Toddler Keys и устанавливаем. После установки запускаем программу из панели управления. Значок будет обозначен черными буквами «ТК».

По этому значку нажимаем правой кнопкой мыши и из выпадающего меню выбираем пункт «Lock Keyboard». После этого клавиатура должна перестать реагировать на нажатия.

Помимо этого, нужно сделать пару действий: снять галочку с пунктов Disable Power Button и Lock Drive Doors. Для тех, кто не знаем английский объясняю, эти два параметра блокируют кнопку включения/выключения ноутбука и дисковод.
Для повторного включения клавиатуры нужно снять соответствующую галочку в этой программе, то есть с «Lock Keyboard».
Как отключить клавиатуру ноутбука навсегда?
Возможно клавиатура физически повреждена, многие клавиши не работают, либо есть другая причина. Тогда вы можете отключить клавиатуру навсегда. Точнее, не на физическом уровне, так как после переустановки клавиатура будет снова включена.
Провести полное отключение клавиатуры навсегда можно с помощью редактора групповых политик. Хочу сказать один важный момент – данный вариант доступен только в профессиональных версиях Windows, но никак не в начальных и домашних. В Windows 7 она стоит во всех редакциях по умолчанию.
Для начала откройте Панель управления. Это можно сделать через меню Пуск, либо нажать по меню Пуск правой кнопкой мыши и выбрать пункт «Панель управления». Переключите режим отображения в крупные значки и найдите там «Диспетчер устройств». Кстати, его еще можно открыть, если нажать правой кнопкой мыши по Пуску, там тоже есть этот вариант.
Откройте вкладку «Клавиатуры» и нажмите по устройству правой кнопкой мыши, выбрав «Свойства».

В открывшемся окне переходим во вкладку «Сведения», а в выпадающем меню «Свойство» выбираем «ИД оборудования». После этого копируем первую строчку значения. Окно не закрываем.

Теперь открываем редактор групповых политик. Для этого нажимаем Win+R и вводим команду gpedit.msc.
Далее нужно перейти к следующему пункту «Конфигурация компьютера – Административные шаблоны – Система – Установка устройств – Ограничения на установку устройств».
В правой части окна мы можем запретить установку устройств. Пункт называется «Запретить установку устройств с указанными кодами». Нажимаем по этому правой кнопкой мыши и выбираем пункт «Изменить».
Включаете данную функцию и внизу нажимаете на кнопку «Показать». В открывшееся окно вставляем скопированный ИД клавиатуры и жмём ОК.

Не забудьте еще поставить галочку ниже кнопки «Показать», она называется «Также применять для соответствующих устройств, которые уже были установлены». Применим все изменения и выходим из редактора групповых политик.
Теперь вам необходимо перезагрузить компьютер. Клавиатура заработает только после переустановки системы. Если этот метод покажется вам сложным вы можете остановиться на первых двух вариантах данной статьи. Кстати говоря, если вы пользуетесь экранной клавиатурой, но хотите знать, как её отключить, то переходите по ссылке слева. Отключение происходит менее чем за минуту.
В повседневной жизни большинству пользователей iPhone или iPad при виртуальном общении достаточно бывает русской и английской клавиатуры, являющихся по умолчанию стандартными для русскоговорящих пользователей. С выходом iOS 8 разработчики программного обеспечения получили возможность создавать собственные варианты клавиатуры для iPhone или iPad, которые впоследствии могли бы использоваться для ввода любых данных во всевозможных приложениях. Как бы то ни было, доселе неприметная, но играющая важную роль виртуальная клавиатура iOS привлекла к себе внимание. Поэтому если вас интересует вопрос настройки клавиатуры яблочного девайса, отключения «Эмодзи», активирования клавиатуры на другом языке или же вовсе добавление альтернативной клавиатуры – эта инструкция для вас.
Как настроить клавиатуру на iPhone или iPad
Удаление клавиатуры
В идеале, для комфортной работы с вашим смартфоном или планшетом, список активных клавиатур не должен быть перегружен лишними, неиспользуемыми или крайне редко используемыми клавиатурами. Это экономит время на переключении между ними при вводе любых данных.
В iOS 8 ранее находившаяся в неактивном состоянии клавиатура «Эмодзи» (Emoji), предоставляющая доступ к огромному выбору смайлов и других разнообразных картинок, была включена в общий список поддерживаемых по умолчанию клавиатур. Включение «Эмодзи» в список активных по умолчанию клавиатур вызвало у пользователей неоднозначную реакцию: кто-то был приятно удивлен обнаружить на своем устройстве такое, а кто-то поспешил залезть в настройки в надежде найти заветную кнопку, отправляющую «Эмодзи» обратно в неактивное состояния.
Для редактирования списка, в том числе и отключения клавиатуры «Эмодзи», идем в «Настройки» > «Основные» > «Клавиатура» > «Клавиатуры». Здесь, при помощи нажатия на кнопку «Изменить», можно удалить любую, более неактуальную клавиатуру или избавиться от лишних смайликов, предлагаемых «Эмодзи».
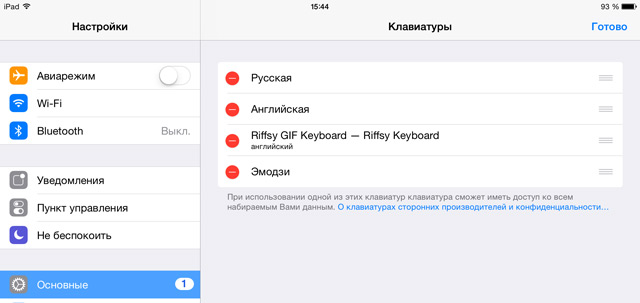
Добавление клавиатуры
Система iOS располагает широким разнообразием клавиатур, поддерживающих ввод текста на многих языках мира, в том числе азиатских языков и языков с направлением письма справа налево. Для активации одной из таких клавиатур необходимо перейти в «Настройки» > «Основные» > «Клавиатура» > «Клавиатуры» и тапнуть по кнопке «Новые клавиатуры». В предложенном списке отыщите интересующий вас язык и тапните по его названию, после чего клавиатура, поддерживающая указанный вами язык, будет добавлена в общий список активных.
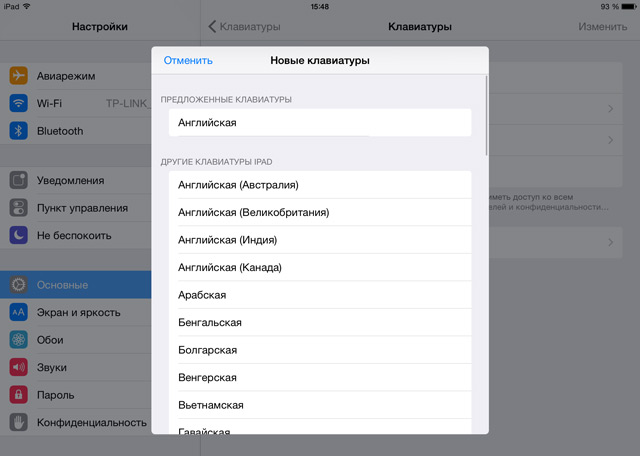
Другие настройки
В разделе «Клавиатуры» владельцы iPhone или iPad могут обнаружить массу интересного. Например, здесь можно пополнить список сокращений, добавив в него часто используемые вами слова для повышения скорости ввода текста. Например, если в список занести фразу «и так далее» назначив для нее сокращение «итд», то при вводе «итд» сокращение будет автоматически заменяться полной фразой.
Здесь же можно отключить автопропись, автокоррекцию, предиктивный ввод текста, предлагающий варианты окончания слов и фраз, разделенную клавиатуру, правописание и быструю клавишу, вставляющую точку с пробелом если дважды быстро коснуться клавиши «Пробел».
Как добавить альтернативную клавиатуру на iPhone или iPad
Как уже было сказано, iOS 8 подарила разработчикам возможность создания альтернативных клавиатур для iPhone или iPad и девелоперы не преминули ею воспользоваться. Уже сейчас в App Store существую приложения, призванные пополнить список уже имеющихся клавиатур яблочного девайса новыми, порой весь оригинальными альтернативными решениями.
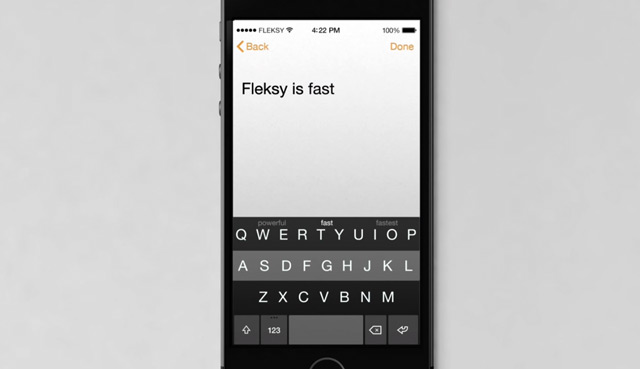
Хотите повысить скорость набора текста? Тогда обратите внимание на Fleksy, Swype, Minuum, TouchPal и другие альтернативные клавиатуры, с кратким обзором которых можно ознакомиться тут – «Краткий обзор альтернативных клавиатур для iPhone, iPad». А может вы хотите разнообразить общение анимированными картинками и короткими видеороликами – бесплатное приложение GIF Keyboard вам в помощь.
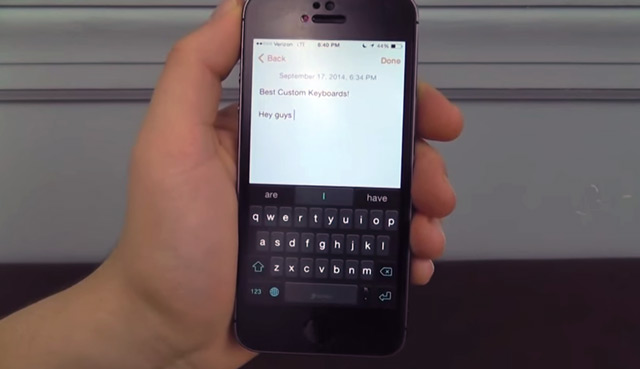
Тем не менее просто загрузить программу из App Store будет недостаточно, необходимо подключить альтернативную клавиатуру в настройках вашего дейвайса.
Для начала необходимо посетить App Store и загрузить на свой девайс интересующую вас альтернативную клавиатуру. Далее идем в «Настройки» > «Основные» > «Клавиатура» > «Клавиатуры» > «Новые клавиатуры» где ищем название вашей свежеустановленной программы и тапаем по нему, после чего альтернативная клавиатура будет активированная. Для проверки открываем, к примеру, iMessage и, используя кнопку в виде глобуса, переключаем клавиатуры до тех пор, пока не появится та, что была установлена.
Если вы не нашли ответа на свой вопрос или у вас что-то не получилось, а в комментаряих ниже нет подходящего решения, задайте вопрос через нашу форму помощи. Это быстро, просто, удобно и не требует регистрации. Ответы на свой и другие вопросы вы найдете в данном разделе.
На дополнительной клавиатуре компьютера продублированы клавиши с цифрами и символами математических операций, поэтому часто ее называют цифровой клавиатурой. Этот блок клавиш может быть включен или отключен пользователем по своему усмотрению. Обычно такая операция осуществляется простым нажатием одной или двух клавиш, но в некоторых случаях можно воспользоваться панелью установок BIOS.

- Как отключить дополнительную клавиатуру
- Как включить в ноутбуке цифровую клавиатуру
- Как отключить дополнительные клавиши
Если с компьютером используется стандартная клавиатура, у которой дополнительный блок размещен отдельно от основного, используйте для отключения одну из клавиш дополнительной клавиатуры. Она обозначена надписью Num Lock и размещена на первом месте в первой строке набора дополнительных клавиш. На клавиатурах большинства ноутбуков эта клавиша тоже есть, но для экономии пространства она может быть помещена не на свое стандартное место - в любом случае, ищите ее в правом верхнем углу клавиатуры.
На клавиатурах нетбуков и малоразмерных ноутбуков, в которых дополнительная клавиатура совмещена с основной, для ее отключения используйте комбинацию клавиш. Одной из кнопок комбинации должна быть Fn, а другой - одна из функциональных клавиш. Ее производители компьютеров выбирают на свое усмотрение. Чаще всего это кнопка F11, но если в вашем переносном компьютере такая комбинация не сработает, уточните нужное сочетание в его описании.
Найдите установку, которая отвечает за отключение дополнительной клавиатуры. Ее точное название и размещение зависит от используемой в компьютере версии BIOS. Например, она может находиться в разделе Advanced BIOS Features и назваться Boot Up Num-Lock - перейдите на эту строчку раздела и с использованием клавиш PageUp и PageDown установите значение Off. Затем выйдите из панели настроек с сохранением сделанных изменений.
Вы можете настроить экранную клавиатуру на iPhone. После подключения внешней клавиатуры к iPhone можно настроить сочетания клавиш и изменить некоторые параметры, например частоту автоповтора клавиши.
Отображение на экранной клавиатуре только прописных букв
Если буквы на экранной клавиатуре сложно разглядеть, можно сделать все буквы на ней прописными.

Откройте «Настройки» > «Универсальный доступ» > «Клавиатуры», затем выключите параметр «Строчные буквы».
Ввод с экранной клавиатуры большего размера
Чтобы узнать о том, как настроить экранную клавиатуру, обратитесь к разделам Ввод одной рукой и Настройка параметров ввода текста.
Управление iPhone с внешней клавиатуры
Если Вам сложно пользоваться сенсорным экраном, Вы можете управлять iPhone с помощью сочетаний клавиш, поддерживаемых клавиатурой Magic Keyboard (продается отдельно).

Откройте «Настройки» > «Универсальный доступ» > «Клавиатуры», коснитесь «Полный клавиатурный доступ», затем включите параметр «Полный клавиатурный доступ».
iPhone можно управлять с помощью клавиатурных команд.
Переход к следующему объекту
Переход к предыдущему объекту
Активация выбранного объекта
Переход на экран «Домой»
Открытие переключателя приложений
Открытие Пункта управления
Открытие Центра уведомлений
Для настройки клавиатурных команд коснитесь параметры «Команды».
Для настройки внешнего вида фокуса коснитесь одного из указанных ниже элементов.
Изменение реакции клавиш на внешней клавиатуре
Если Вам сложно пользоваться внешней клавиатурой, Вы можете изменить настройки.

Откройте «Настройки» > «Универсальный доступ» > «Клавиатуры», затем коснитесь любого из указанных ниже элементов.
Автоповтор клавиши. Вы можете задать интервал или задержку автоповтора клавиши.
Залипание клавиш. Можно использовать функцию «Залипание клавиш» для удерживания клавиш-модификаторов, таких как Command и Option, при нажатии других клавиш.
Медленные клавиши. Можно настроить задержку между нажатием клавиши и ее действием при помощи «Медленных клавиш».

Иногда у пользователей возникает необходимость отключить клавиатуру ноутбука производства Asus (Асус), Acer, HP, Lenovo (Леново), Sony vaio и других брендов временно или насовсем. О том, как правильно выполнить эту операцию различными способами в ноуте, читайте в этой статье.
Временное отключение клавиатуры
«Обесточить» клаву (отключить встроенную клавиатуру на ноутбуке) на время можно тремя способами. Рассмотрим пошагово их выполнение.
Способ №1: в Диспетчере
1. Чтобы открыть список оборудования, зажмите вместе «Win + Break» и в появившемся окне выберите «Диспетчер устройств».

Или откройте «Пуск», в поисковой строке наберите «диспетчер… » и затем щёлкните появившуюся в верхней части меню надпись «Диспетчер устройств».

2. В перечне оборудования откройте раздел «Клавиатуры».

3. Правой кнопкой мышки кликните строку с названием подключенной клавиатуры. В списке команд кликните «Отключить».

4. Перед тем, как выключать оборудование, необходимо подтвердить команду. В панели запроса «… действительно хотите отключить… » клацните кнопку «Да».

Способ №2: при помощи программы
Чтобы оперативно включать/отключать клавиатуру, «не копаясь» в настройках Windows, можно использовать специальные утилиты. Познакомимся с самыми популярными решениями.
Kid Key Lock
Бесплатное приложение. Поставляется в портативном формате (не требует установки). Управляется набором команд с клавиатуры:
В опциях программы можно задать следующие режимы блокирования:
- кнопки мышки;
- отдельную клавишу, комбинации клавиш;
- глобальное отключение.
Также можно изменить символьную комбинацию команды входа и выхода из настроечной панели.

KeyFreeze
Способ №3: в командной строке
1. Откройте меню Windows: щёлкните «Пуск».
2. В строке поиска наберите «CMD».

3. С правами администратора запустите иконку файла, появившуюся в панели.
4. В консоли наберите команду:
rundll32 keyboard, disable

4. Нажмите «Enter».
Как отключить цифры?
Чтобы отключить цифры на клавиатуре (регистр), которые отображаются на дисплее при попытке набрать символы «J», «K», «L», попробуйте выполнить одно из следующих действий:

- нажмите клавишу Num lk (Num Lock);
- используйте комбинацию «Fn + Num Lock», «Fn + F11».
После переключения регистра снова будут печататься буквы.
Отключение навсегда
Полная деактивация может понадобиться в тех случаях, когда нужно отключить «родную» клавиатуру и подключить дополнительную либо выполнить замену клавиатурной панели на новую (другую модель).
Перед тем, как отключить клавиатуру на ноутбуке полностью, необходимо узнать её цифровую подпись, или идентификатор. Выполняется эта процедура так:
1. Откройте раздел «Клавиатура» в Диспетчере задач (см. Способ №1 временного отключения).
2. Кликните правой кнопкой по наименованию устройства ввода.

3. В перечне выберите «Свойства».
4. В новом окне клацните вкладку «Сведения».

5. В ниспадающем меню «Свойство» установите «ИД оборудования».
6. Клацните правой кнопкой по первой записи в поле значение (это и есть идентификатор). В меню нажмите «Копировать».

7. Перенесите запись в Блокнот либо другой текстовый редактор. Или сохраняйте в системном буфере обмена. Он понадобится для деактивации.
После получения ИД приступайте к настройке групповой политики:
1. Нажмите «Win + R». В строке «Выполнить» наберите — gpedit.msc. Нажмите «OK».

2. Кликните: Конфигурация компьютера → Административные шаблоны.

3. В списке шаблонов выберите «Система».

4. Перейдите в подраздел «Установка устройства».

И далее щёлкните строку «Ограничение на установку устройств».
5. Найдите строку «Запретить установку…. с заданными кодами… ».

6. Кликните правой кнопкой по ней. Щёлкните «Изменить».

7. В панели «Запретить» включите кликом радиокнопку «Включить». Затем нажмите кнопку «Показать».

8. В окне «Вывод содержания» вставьте ранее скопированный ИД-код. Нажмите «OK».

После этих действий клавиатура будет полностью отключена.
Применяйте любой наиболее удобный для вас способ для управления клавишами. Если вы слабо ориентируетесь в настройках Windows, задействуйте для блокирования специальную утилиту. Для юзеров-новичков это оптимальный вариант.
Читайте также:


