Как сделать мультфильм на ноутбуке без мышки

Почти все дети обожают мультфильмы (за редкими исключениями). Ведь это настоящая магия: картинки двигаются, разговаривают, танцуют и поют. Кажется, что такое волшебство не подвластно обычному человеку. На самом деле создание мультфильма хоть и кропотливый процесс, но не такой уж и сложный. Вы с ребенком вполне можете создать свой мультик самостоятельно.
Мультфильмы в технике стоп-моушн

Самый простой и популярный способ создания мультфильма — это техника стоп-моушн. Вы ставите игрушки (пластилиновые фигурки, вырезанных из бумаги героев, человечков LEGO) в определенную позицию и фотографируете. Потом чуть-чуть меняете положение фигуры и делаете новый кадр. И так формируете свой сюжет. Лучше всего фотографировать со штативом, но, если его нет — просто постарайтесь не менять угол съемки.
Далее эти кадры нужно смонтировать в одной из компьютерных программ, в Интернете их очень много (Pinnacle Studio 18, Киностудия Windows, Movavi и т. д). Помните, что каждое простое движение, вроде поднятия руки — это минимум 2−3 кадра, иначе при склейке ваш мультфильм станет слишком резким и прыгающим.
Источник: Stas1308
После этого на видео можно наложить звуки, музыку или речь. Тут вам снова понадобится специальная программа, если редактор монтажа таких возможностей не предоставляет. Все эти программы действуют по одному и тому же принципу. Вы читаете текст в микрофон, потом загружаете его в видео и ставите в нужное вам место, когда ваш персонаж начинает говорить. Озвучивать можно не все целиком, а отдельными фразами, также звуки можно накладывать друг на друга, чтобы в мультфильме была и песенка, и ваши слова.
Нарисованный мультфильм на компьютере и телефоне

Если делать по 100 кадров, как человечек машет рукой, вам не хочется, то можно воспользоваться компьютером и нарисовать мультфильм там. Программ для этого существует огромное множество (Animator, Wick, Hippo Animator, Algodoo и другие).
В одной из этих программ, например, вы можете сделать ролик того, как вы рисуете в ускоренной съемке. То есть у вас запечалится весь процесс создания рисунка. Но это все-таки не совсем мультфильм. В основном редакторы предлагают следующее: вы рисуете отдельные кадры, а потом программа сама склеивает их. Вам нужно только добавить звук. А можно и не рисовать ничего, взять готовые модели из библиотеки и просто двигать их мышкой по экрану. Примерно так на YouTube появляются многочисленные видео для детей.
Рисовать свой мультфильм можно онлайн на Google-диске, причем делать это не только в одиночку, но и большой компанией, просто расширив доступ до нужного количества детей. Вместе — веселее. А можно вообще не использовать Интернет: рисовать в Paint, а склеивать в Windows Movie Maker.
Источник: Duderocks5539
На мобильных устройствах тоже полно приложений для создания мультипликации, мы даже делали подборку с ними. Самое простое — взять готовых персонажей и двигать их по экрану, чуть сложнее — рисовать персонажей самим и с помощью направляющих линий изменять их положение. Правда, вариантов с озвучкой тут маловато. Обычно редакторы предлагают наложить на видео какую-то мелодию или самые простые звуки из собственной библиотеки.
Для тех, кто хочет что-то посерьезней

А если эти методы кажутся вам слишком простыми, скучными и вы уже все перепробовали, можно начать эксперименты с более сложными техниками. Например, создавать свою картину из песка или других сыпучих материалов. Правда, и оборудования такая съемка требует больше — вам нужен специальный стол, песок и правильное освещение.
Рисовать тут придется не карандашами, а руками. Конечно, это сложнее, зато какой результат! Песочные картины, даже сделанные детьми, выходят очень плавными, текучими и волшебными. А съемка проходит в том же режиме стоп-моушн.
Источник: Мария Дружинина
Вторая и не менее сложная техника — классический рисованный мультфильм. Здесь вам понадобится настоящее усердие и много-много кальки, чтобы перерисовывать кадры очень близко друг к другу. В остальном все тоже самое. Рисунок — фото — изменение в рисунке — фото. Таким образом у вас получится самый настоящий нарисованный мультфильм, прямо как у профессиональных художников-аниматоров.
Источник: JuliaVesh
Если вы, как родитель, не готовы вступить на этот сложный и творческий путь, а ребенок мечтает научиться делать мультики, отведите его на курсы анимации. В любом крупном городе найдется хотя бы одна студия, где опытный педагог расскажет детям об основах мультипликации и поможет сделать первые шаги в создании своего шедевра. А заодно научит детей писать сценарии, продумывать расстановку кадра и т. д. В Москве такие курсы есть в центре детского и молодежного развития «Кот», в школе дополнительного образования «Детские Медиа Мастерские», в киномастерской «YOUNG&FILM» и т. д.
Какой бы путь вы не выбрали, мы уверены, что результат будет потрясающим, а ваш малыш навсегда запомнит волшебное превращение веселой игры в настоящий мультфильм.
Компьютер и его комплектующие дают сбой, как правило, в самый неподходящий момент. И если в случае поломки железа продолжить работу не получится, то в случае выхода из строя периферийных устройств ещё не всё потеряно. В этой статье речь пойдёт о том, как управлять курсором, если компьютерная мышь перестала работать.

Работать на ПК или ноутбуке можно и без мыши.
Управление компьютером при помощи клавиатуры
Существует возможность управления курсором при помощи клавиатуры. Тут нет ничего сложного.
После проделанных выше действий система предоставит вам возможность управлять курсором без помощи мыши. Для работы вы будете использовать следующие клавиши панели Num Lock:

- 1–9 (за исключением 5) — для перемещения курсора. Например, кнопки 4 и 6 отвечают за перемещение влево и вправо (на некоторых моделях клавиатур на этих кнопках изображены стрелки с направлением движения);
- «+» — равносильно двойному клику;
- «/» — использование ЛКМ (левой кнопки мыши);
- «-» — использование ПКМ (правой кнопки мыши);
- «*» — режим одновременного использования левой и правой кнопки мыши;
- «0» — зажимание кнопки мыши;
- «-» — отпускает удерживание мыши.
На самом деле, этот режим просто эмуляция (имитация) мышки за счёт панели Num Lock. Использовать его совсем нетрудно — немного практики и вы быстро освоитесь.
Горячие клавиши
Работать с горячими клавишами не ново, но для неопытных пользователей компьютера это будет целой проблемой. Мы приведём ряд самых популярных комбинаций горячих клавиш.
Подобное количество комбинаций достаточно сложно запомнить — по этой причине предыдущий метод будет практичнее для неопытных пользователей Windows. Как показывает практика: чем больше человек проводит времени за компьютером, тем чаще он использует горячие клавиши. Если запомнить хотя бы часть из них, работа сразу станет продуктивней. Однако вышеперечисленный список — не полный перечень горячих клавиш. Для просмотра всех доступных комбинаций вы можете перейти в справку Windows.
Назначение ярлыкам горячих клавиш
Этот способ подразумевает предварительную подготовку и не подойдёт пользователям, у которых мышка отказала неожиданно. Суть его в том, что для каждого ярлыка можно назначить любую, не занятую системой комбинацию клавиш. Для этого надо проделать следующие шаги:
- Кликните правой кнопкой мышки по интересующему вас ярлыку.
- Перейдите в свойства.
- Щёлкните по полю с названием «Быстрый ввод» и зажмите удобную комбинацию клавиш.
- Нажмите Ок.
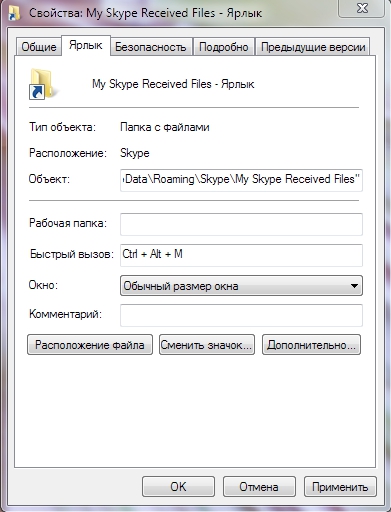
Вот и всё. При большом количестве свободного времени можно назначить горячие клавиши практически для всех ярлыков на вашем компьютере. Это поможет частично избежать использования мышки.
Как управлять ноутбуком без помощи мышки
Управлять ноутбуком без помощи мышки очень просто — сами разработчики об этом позаботились, придумав тачпад (англ. touchpad: touch — касаться, pad — подушечка). Это устройство расположено ниже клавиатуры и представляет собой небольшой прямоугольник, обычно оснащённый кнопками. Пользоваться тачпадом несложно, но требуется некоторая сноровка с манипуляцией курсором. В остальном от мышки он ничем не отличается.
Если же случится так, что у вас сломана и мышка, и тачпад, то методы управления курсором у ноутбука и простого компьютера одинаковые.
Небольшой совет Купите недорогую мышку про запас. Подобная предусмотрительность поможет вам продолжить работу при неожиданной поломке.Надеемся, статья была информативной и дала ответы на все ваши вопросы касательно управления компьютером без использования мышки.

Для оперативной работы за компьютером очень важно научиться обходиться без мыши. Предлагаем вам комбинации клавиш, которые помогут вам эффективно и удобно использовать: Windows, Chrome, Firefox, Gmail, Mac, MS Excel, MS Word.
Ctrl+L или ALT+D или F6 — перейти в адресную строку и выделить её содержимое;
Ctrl+K или Ctrl+E — перейти в адресную строку и ввести запрос к выбранному по умолчанию поисковику;
Ctrl+Enter — превратит tratata в адресной строке в www.tratata. com :)
Ctrl+T — новая вкладка;
Ctrl+N — новое окно;
Ctrl+Shift+T — вернуть последнюю закрытую вкладку;
Ctrl+Shift+N — секретный уровень "Хрома" :) Новое окно в режиме "Инкогнито";
Shift+Esc — ещё один секретный уровень :) Встроенный диспетчер задач;
Ctrl+Tab или Ctrl+PageDown— как и везде, листаем вкладки слева направо;
Ctrl+Shift+Tab или Ctrl+PageUp — листаем вкладки справа налево;
Ctrl+1, . Ctrl+8 — переключает между первыми восемью вкладками;
Ctrl+9 — переключает на последнюю вкладку;
Backspace или Alt+стрелка влево — переход на предыдущую страницу в истории текущей вкладки;
Shift+Backspace или Alt+стрелка вправо — переход на следующую страницу в истории текущей вкладки;
Shift+Alt+T — переход на кнопочную панель инструментов; после этого по ней можно перемещаться стрелками влево и вправо, а выбирать кнопку нажатием Enter;
Ctrl+J — открыть вкладку всех загрузок;
Ctrl+Shift+J — открыть инструменты разработчика (меню Просмотр кода элемента);
Ctrl+W или Ctrl+F4 — закрыть активную вкладку или всплывающее окно;
Ctrl+R или F5 — как и везде, обновить (открытую вкладку);
Ctrl+H — открыть вкладку истории (History);
Ctrl+Shift+Delete — окно очистки истории;
Ctrl+F или Ctrl+G — поиск текста на открытой странице;
Ctrl+U — просмотр HTML-исходника страницы; кстати, адресная строка вида view-source: ПОЛНЫЙ_URL покажет исходник с этого URL;
Ctrl+O — как и везде, окно открытия файла… и меню "Файл" искать не нужно;
Ctrl+S — аналогично — сохранение текущей страницы;
Ctrl+P — печать текущей страницы;
Ctrl+D — добавить в закладки, как и у большинства браузеров;
Ctrl+Shift+B — открыть Диспетчер закладок;
Alt+Home — вернуться на домашнюю страницу;
Ctrl++ (плюс), Ctrl+- (минус) — увеличить и уменьшить масштаб отображения; "плюс" и "минус" можно обычные или серые;
Ctrl+0 — вернуться к масштабу отображения 100%;
F11 — в полный экран и обратно.
Открывать ссылки в "Хроме" тоже удобно, если привыкнуть, и правая кнопка мыши не нужна:
Ctrl + нажатие на ссылку (вариант — нажатие на ссылку средней кнопкой мыши или колесом прокрутки) — открыть ссылку в новой вкладке без переключения на нее;
Ctrl + Shift + нажатие на ссылку (вариант — Shift + нажатие на ссылку средней кнопкой мыши или колесом прокрутки) — открыть ссылку в новой вкладке с переключением на нее;
Shift + нажатие на ссылку — открыть ссылку в новом окне.
Firefox
— Поднять или опустить страницу. Пробел – опустить страницу, Shift+пробел – поднять страницу.
— Найти. Ctrl+F или Alt-N для следующей страницы.
— Добавить страницу в закладки. Ctrl+D.
— Быстрый поиск./.
— Новая вкладка. Ctrl+T.
— Перейти на панель поиска. Ctrl+K.
— Перейти в адресную строку. Ctrl+L.
— Увеличить размер текста. Ctrl+=. Уменьшить размер текстаCtrl+-
— Закрыть вкладку. Ctrl-W.
— Обновить страницу. F5.
— Перейти на домашнюю страницу. Alt-Home.
— Восстановить закрытую страницу. Ctrl+Shift+T.
— Закладки по ключевым словам. Это наиболее продуктивно. Если вы часто заходите на сайт, вы делаете закладку (конечно!), затем перейдите к свойствам закладок (щёлкните по ним правой кнопкой мыши). Добавьте короткое ключевое слово в строку ввода ключевых слов, сохраните, и после этого вы можете просто вводить в адресную строку (Ctrl+L) это ключевое слово и сразу же переходить на сайт.
Gmail
Windows
— Создание комбинаций клавиш быстрого переключения. Для того чтобы создать комбинации клавиш для быстрого переключения, щёлкните правой кнопкой мыши по иконке создания клавиш быстрого переключения (такая есть на вашем рабочем столе) и введите комбинацию. Например, такую как Ctrl-Alt-W для программы Word.
— Переключение между окнами. Alt-Tab – выберете нужное окно, после этого опустите клавиши. Или удерживайте клавишу Windows, нажмите на Tab для того, чтобы пройтись по кнопкам на панели задач и найти нужное окно, затем, найдя его, нажмите Enter. Если добавить кнопку Shift к любому из этих методов, выбор окон будет осуществляться в обратном направлении.
— Перейти на рабочий стол. Клавиша Windows-D.
— Контекстное меню. Вместо того, чтобы щёлкать правой кнопкой мыши, нажмите Shift-F10. Затем прокрутите меню вверх или вниз при помощи клавиш со стрелками вверх и вниз.
— Выключение. Для того чтобы быстро выключить компьютер, нажмите клавишу Window, а затем U. С этой клавишей вы также можете нажать на S для паузы, на U для выключения или на R для перезагрузки.
— Наиболее общее. Вы это, конечно, знаете, но для новичков нужно упомянуть наиболее известные комбинации: Ctrl-O– открыть, Ctrl-S – сохранить, Ctrl-N – открыть новый документ, Ctrl-W – закрыть окно, Ctrl-C –копировать, Ctrl-V – вставить, Ctrl-X – вырезать. Ctrl-Z – отменить (назад), Ctrl-Y – отменить (вперёд). Для того чтобы увидеть содержание буфера обмена в MS Office, нажмите Ctrl-C дважды. Ctrl-Home– перейти к началу документа, Ctrl-End – перейти к концу.
— Меню. Когда вы нажимаете Alt, появляется меню, в котором нужно работать, используя кнопки со стрелками. Alt плюс подчёркнутая буква каждой опции меню ведёт к использованию этой опции. Или просто запоминает комбинацию клавиш для этой опции для ещё более быстрого использования.
— Проводник Windows (Explorer). Windows-E – запускается программа Мой компьютер.
Операционная система Mac
— Переключение Dock. Option-Cmd-D – показать/спрятать Dock.
— Спрятать всё остальное. Cmd-Option-H прячет все остальные окна, кроме того, в котором вы находитесь. Облегчает ваш экран.
— Закрыть окно. Cmd-W закрывает активное открытое окно. Option-Cmd-W закрывает все открытые окна.
— Развернуть каталог. Option-Cmd-стрелка вправо – развернуть каталог и подкаталоги в списке в Finder.
— Вперёд и назад. Cmd-[ andCmd-] работает с программами Finder, Safari и Firefox.
— Копировать экран. Cmd-Shift-3 – для всего экрана. Cmd-Shift-4 – создает границы для копирования выбранной части экрана.
— Выход. Shift-Cmd-Q – выход осуществится через 2 минуты. Shift-Option-Cmd-Q – выход осуществится немедленно.
— Очистить корзину. Shift-Cmd-Delete.
— Новое окно в Safari. Cmd-T.
— Помощь. Cmd-shift-.
— Загрузка CD. Нажмите C и во время запуска (сразу после мелодии) загрузите CD.
— Загрузиться из другого отдела. Option-Cmd-Shift-Delete– начнёт начальную загрузку, пока не будет найден другой отдел, такой как CD или диск.
— Дополнительная информация. Cmd-Option-I открывает окно с дополнительной информацией, которая позволяет вам увидеть и сравнить в одном окне много файлов и папок.
— Спящий режим, перезагрузка и выключение. Cmd-option-eject, Cmd-ctrl-eject, и Cmd-Option-ctrl-eject.
— Принудительное выключение. Cmd-opt-Esc – основное, но очень полезное.
— Быстрый протокол FTP. Cmd-K откроет соединение с сервером.
MS Excel
— Редактировать ячейку. F2. Наверное, это главная клавиша, которую нужно знать.
— Выбор колонки. Ctrl-пробел.
— Выбор ряда. Shift-пробел.
— Денежный формат. Ctrl+Shift+4 (точнее, Ctrl+$).
— Процентный формат. Ctrl+Shift+5 (точнее, Ctrl+%).
— К началу. Ctrl-Home делает ячейку A1активной.
— Ввод текущей даты. Ctrl-двоеточие.
— Ввод текущего времени. Ctrl-знак деления.
— Копировать ячейки. Ctrl — двойные кавычки скопируют верхние ячейки (без форматирования).
— Формат ячеек. Ctrl-1 откроет окно формата ячеек.
— Навигация. Ctrl-PageUp и Ctrl-PageDown.
— Многократный ввод. Ctrl-Enter вместо простого Enter, после введённых данных в одной из нескольких выбранных ячеек, перенесёт данные во все остальные выбранные ячейки.
MS Word
— Форматирование по умолчанию. Ctrl-Space включает нормальный стиль для текущего выделения и последующего ввода текста.
— Интервалы между абзацами. Ctrl-0 (ноль сверху на клавиатуре) добавляет или удаляет интервал перед текущим абзацем. Ctrl-1 (вверху на клавиатуре) – одинарный межстрочный интервал абзаца. Ctrl-2 (вверху на клавиатуре) – двойной межстрочный интервал абзаца. Ctrl-5 (вверху на клавиатуре) изменяет межстрочный интервал на полуторный.
— Обновление даты и времени. Alt-Shift-D – внесение обновлений даты. Alt-Shift-T – внесение обновлений времени.
Согласно статистике, одним из наиболее часто заменяемых периферийных устройств персонального компьютера является мышь. Кроме того, у большинства моделей материнских плат сохранились разъемы PS/2, сиреневый – для клавиатуры, зеленый – для мыши. При отключении устройства из этого разъема и его повторном включении, в противовес USB, требуется перезагрузка операционной системы. Можно ли работать с компьютером без мыши, к примеру, его перезапустить или выключить? Да, можно.

Для использования персонального компьютера без мыши имеется несколько основных способов:
- работа с комбинациями клавиш (сочетания клавиш, «горячие» клавиши, «ускорители»);
- запуск эмулятора мыши с клавиатуры;
- использование «тач-панели» или «скролл-болла»;
- использование обработчика команд (для Windows 95 – 7), или «PowerShell» (для Windows 8 – 10);
- использование дополнительного программного обеспечения (программных оболочек, коммандеров, shell).
Работа с ускорителями
Условно горячие клавиши можно разделить на следующие группы:
- Локальная группа (в активном окне программного обеспечения).
- Глобальная программная группа (в любом окне программного обеспечения).
- Глобальная группа операционной системы.

Описания сочетаний и результатов из выполнения первых двух групп определяются конкретным программным обеспечением. Например, сочетание клавиш «Ctrl+N» в окне браузера Google Chrome создаст новую вкладку, а в игре «TES4» – перейти в режим скрытности и использовать активное заклинание. Для каждого продукта могут быть использованы собственные сочетания, узнать которые можно в справках о программе, либо руководствах.
В статье рассмотрим глобальную группу операционной системы. Прежде всего, стоит упомянуть о клавишах-модификаторах. Обычно, это нижний левый угол клавиатуры, куда входят «Shift», «Ctrl», «Win», «Alt». Практически все операции производятся с помощью указанных кнопок.

Основные сочетания для работы с системой приведены в таблице.
Важно! При использовании клавиш-модификаторов помните, что они продублированы в правой части клавиатуры, однако некоторые комбинации клавиш срабатывают только при использовании левых.
Запуск эмулятора мыши

Важно! Это именно тот случай, когда нужно использовать модификаторы в левой части клавиатуры.
Шаг 2. В окне запроса, используя кнопки навигации (стрелки «вправо» и «влево») выделите кнопку «Да» и нажмите «Ввод».

Шаг 3. После подтверждения запуска службы, в «трее» должна появиться иконка мыши. Теперь Вы сможете управлять указателем с помощью кнопок на цифровой клавиатуре.

Значения кнопок приведены в таблице.
| Клавиша | Действие |
|---|---|
| 1 | Движение по диагонали вниз |
| 2 | Движение вниз |
| 3 | Движение по диагонали вниз вправо |
| 4 | Движение вправо |
| 5 | Одинарный щелчок |
| 6 | Движение влево |
| 7 | Движение по диагонали вверх влево |
| 8 | Движение вверх |
| 9 | Движение по диагонали вверх вправо |
| / | Включение режима левой кнопки мыши |
| - | Включение режима правой кнопки мыши |
| * | Переключение режима кнопки мыши в обоих направлениях |
| + | Двойной щелчок |
Использование «тач-панели» или «скролл-болла»
«Тач-панель» – устройство для работы с курсором. Самым ярким представителем использования «тач-панели» является смартфон, или планшетный компьютер, которые, собственно, и являются этим устройством. Водя пальцем по экрану, Вы можете управлять курсором. Данный способ работы без мыши подходит некоторым моделям ноутбуков и моноблоков.
Важно! Не стоит путать «тач-панель» и «тач-пад». «Тач-пад» является отдельным от экрана устройством-манипулятором. «Тач-панель» – встроена в монитор.
На некоторых современных моделях клавиатур присутствует аналог мыши – «скролл-болл». Он представляет собой утопленный в корпусе подвижный шар. Водя по нему ладонью, Вы можете передвигать курсор по экрану монитора. Эмуляция щелчка мыши производится посредством нажатия на шар, либо по использованию специальных кнопок, имитирующих кнопки мыши.

Использование обработчика команд
Обработчик команд – наследство эпохи дисковой операционной системы (DOS, MS-DOS), когда у ОС персональных компьютеров не было пользовательского интерфейса. Работы происходила путем последовательного набора команд.

Шаг 2. Используйте заранее заданные ключи для управления компьютером.

Список основных команд для работы с операционной системой представлен в таблице.
| Команда | Результат выполнения |
|---|---|
| cd (chdir) | Смена директории |
| cls | Обнуление интерфейса интерпретатора |
| copy | Копирование файла/папки |
| del | Перемещение файла/папки в корзину |
| dir | Просмотр содержимого директории |
| erase | Удаление файла/папки без посредства корзины |
| exit | Закрытие командной строки |
| help | Вызов справки |
| ipconfig | Вывод данных о настройке сетевого адаптера |
| logoff | Выход из активного пользователя (завершение сеанса) |
| md | Создание новой директории |
| move | Перемещение файла/папки в другую директорию |
| ren | Изменение имени файла/папки |
| shutdown | В зависимости от использованного ключа – перезагрузка, завершение работы Windows, либо выход из активного пользователя (завершение сеанса) |
| systeminfo | Представление данных о системе |
Важно! Помощь по каждой из команд (синтаксис, правила последовательности, ключи) доступны по вводу запроса следующего вида: «[ключ команды] help» (например, shutdown help). Обратите внимание на регистры написания ключей. Собственно ключевые фразы на восприимчивы к регистру, а имена файлов/папок – восприимчивы.
![Помощь по каждой из команд вводим по запросу следующего вида «[ключ команды] help», например, shutdown he](https://pc-consultant.ru/wp-content/uploads/2018/04/Pomoshh-po-kazhdoj-iz-komand-vvodim-po-zaprosu-sleduyushhego-vida-klyuch-komandy-help-naprimer-shutdown-he.jpg)
Использование дополнительного программного обеспечения
Программные оболочки являются наследием эпохи дисковой операционной системы (DOS, MS-DOS). По сути, это графический интерфейс для обработчика команд. В современных системах в нем можно работать, как используя мышь, так и без нее. Рассмотрим основные возможности на примере «FAR Manager».
Шаг 1. Скачайте и установите программу на компьютер, следуя инструкции установщика.

Шаг 2. Запустите приложение с использованием соответствующего ярлыка.

На заметку! Для удобства программный интерфейс разделен на две части. Эти половины независимы друг от друга. В каждой из них Вы можете открыть собственную директорию и производить копирование, или сравнение файлов.
Шаг 2. Для раскрытия определенной директории на текущем жестком диске используйте кнопки навигации (стрелки дополнительной клавиатуры) и кнопкой «Ввод».
Важно! В каждой директории первым в списке идет символ «..», который соответствует выходу в каталог уровня выше, чем текущий. Например, на картинке изображен каталог «C:Program Files (x86)Far». По нажатию на символ «..» Вы попадете в каталог «C:Program Files (x86)». По повторному нажатию – в каталог «C:».

Шаг 3. Для смены диска в левой части экрана воспользуйтесь комбинацией «Alt+F1», в правой – «Alt+F2».

На заметку! Цифры в нижней части интерфейса соответствуют порядковому номеру функциональных клавиш (от «F1» до «F10») и описывают действие по комбинации «Alt+функциональная клавиша». Существуют русифицированные оболочки, но, на всякий случай, дадим описание действия ускорителей и горячих клавиш:
Шаг 4. Для выделения нескольких файлов/папок следует выделить нужную строку, зажать кнопку «Shift» и перейти на соседнюю строку. Наименование выделенного элемента изменяет свой цвет на желтый.

Важно! Программы, подобные FAR Manager существуют для каждой операционной системы, например, Commander для MAC, midnight commander для систем на базе Linux, Volkov commander для DOS и Windows. Создаются они по одному принципу, даже функциональное значение клавиш одинаково для всех.
Заключение
Мы рассмотрели пять техник работы с персональным компьютером без мыши. Все методики можно назвать кроссплатформенными, то есть работающими на операционных системах разных производителей, с несущественными различиями. Старайтесь научиться работать со станциями в любых условиях и режимах – это существенно помогает во время форс-мажорных обстоятельств.
Читайте также:


