Флешка oltramax 32gb не видит компьютер

Добрый вечер, дорогие друзья!
Уверена, что все в теме и без меня, но вдруг кому-то будет полезно.
Дело было так:
одна из коллег попросила починить флешку.
Флешка OltraMax 16G была защищена от записи.
Внешних рычажков для этих функций у нее нету.

Редко этим занимаюсь, почитала о возможных методах.
Выяснила vip и pid
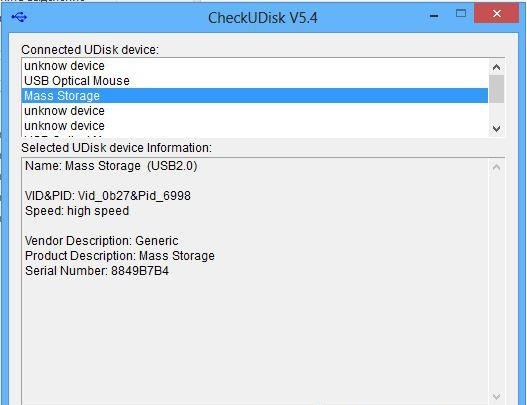
Пробовала запускать такие утилиты AlcorMP для лечения флешек, но они ее не видели.
Пробовала такой метод через командную строку (win + R)
===========
diskpart
list disk
select disk N (где N — число, соответствующее номеру вашей флешки, будет показано после выполнения предыдущей команды)
attributes disk clear readonly
clean
create partition primary
format fs=fat32 (или format fs=ntfs, если требуется форматировать в NTFS)
exit
===========
В общем бросила это дело.
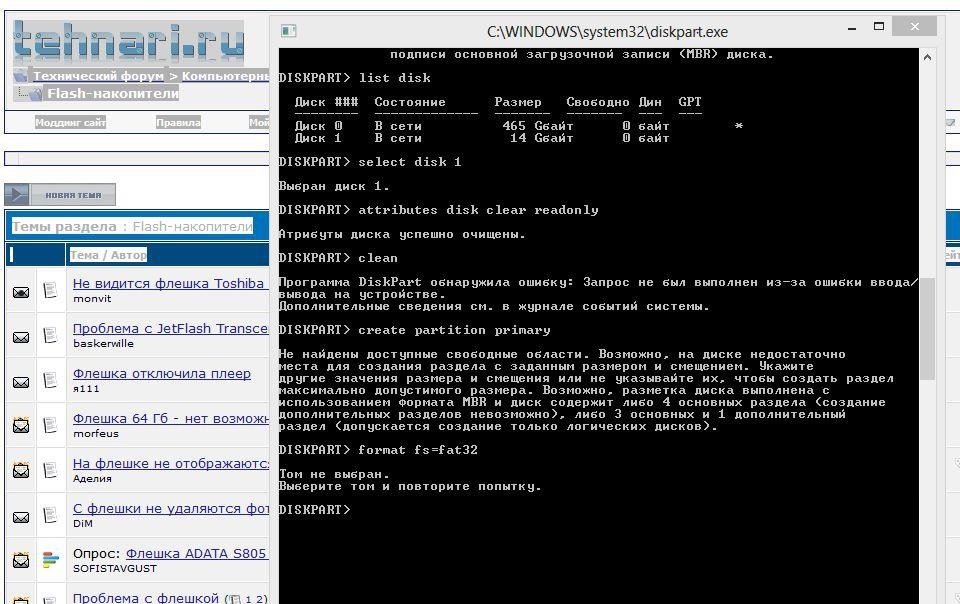
Сегодня наконец увидела флешкину хозяйку, сообщила ей, что ума у меня не хватило ее починить обычными методами, хотела отдать, но та сказала, что могу ее выкинуть, раз так))
Ну я как ни разу раньше не вскрывавшая флешки, вскрыла ее,
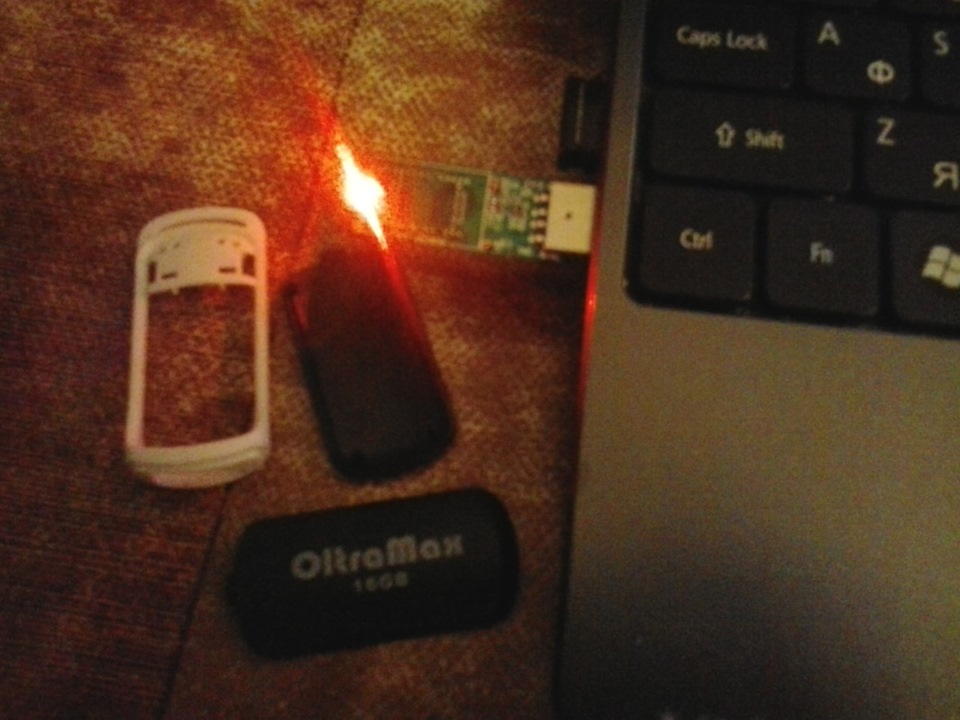
начала рассматривать (любопытно было), кончилось тем, что я загуглила, много читала статей о тестовом режиме флешки и как пользоваться AlcorMP, какие контакты надо перемкнуть, начала пробовать и… о чудо!
Алкор увидел ее! (иголочку-перемычку сразу выдернула, как флешка определилась виндой)
И запустила ее восстановление.
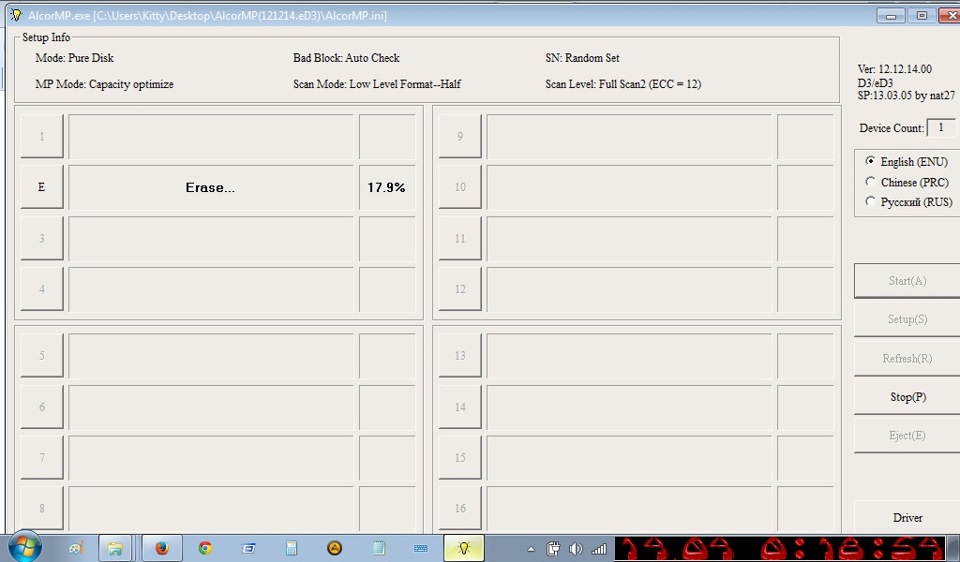
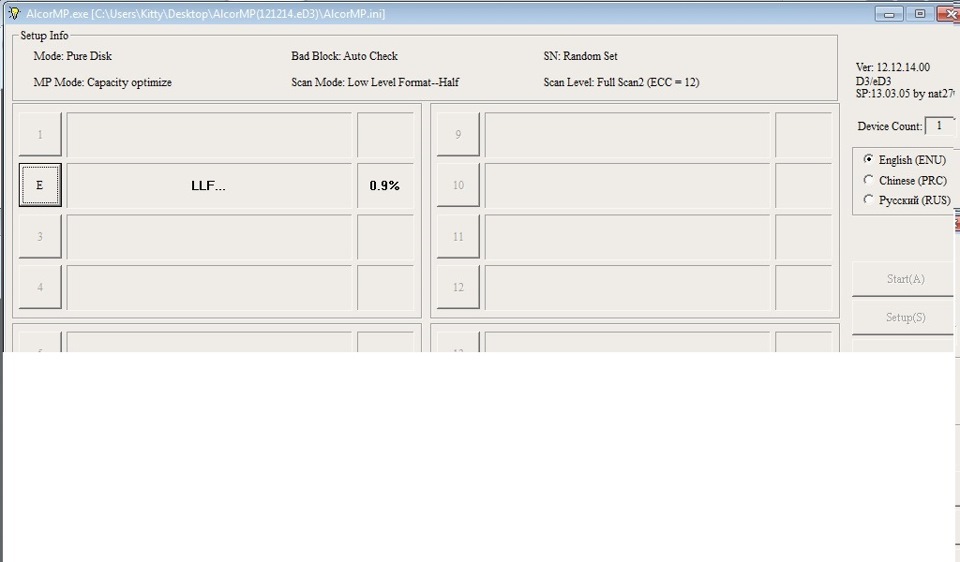
Как же все просто и как же люди мучаются…
В общем достаточно раз внимательно почитать пару статей, и трупиков в мире флешек будет намного меньше!))
Здравствуйте!
Флешка на данный момент, это один из самых популярных типов носителей информации (если не считать возможность обмениваться файлами по сети).
На самом деле у USB-флешки куча преимуществ: мобильная (можно положить в любой карман), универсальная (подключается к любому ПК, ноутбуку, гаджету), с нее достаточно быстрое копирование/считывание информации, и т.д.
Но случается с ними одна небольшая "проблема" – иногда компьютер отказывается ее распознавать и видеть. Причин невидимости флешки довольно много, в этой же статье я хочу привести самые основные, с которыми чаще всего приходится сталкиваться в своей работе.

Причины / превью к записи
Причины невидимости флешки
10 Основных причин и их решение.
Проблема №1: флешка не отформатирована
Эта причина – самая частая! Дело в том, что после покупки флешки — ее нужно отформатировать ( примечание : очень часто новые флешки и диски идут не форматированными и поэтому они не видны в "Моем компьютере/Этом компьютере". ).
Решение
В "Мой компьютер" заходить, скорее всего, бессмысленно, т.к. в ряде случаев флешку вы там не увидите.
Поэтому нужно открыть "Управление дисками" . Чтобы это сделать, нажмите сочетание кнопок Win+R (должно появиться окно "Выполнить") , впишите команду diskmgmt.msc и нажмите Enter (скрин ниже).

diskmgmt.msc - запускаем управление дисками
Далее, в " Управление дисками " вы увидите все носители, подключенные к вашему компьютеру (даже те, которые еще не отформатированы).

Как найти и отформатировать невидимую флешку (Управление дисками)
Собственно, на этом все. Кстати, файловую систему рекомендую выбрать NTFS (т.к. на FAT 32, что часто идет по умолчанию на флешках, невозможно копировать и размещать файлы, размер которых превышает 4 GB).
Проблема №2: неверная авто-установка буквы диска/флешки
Когда вы подключаете любой дисковый накопитель, флешку, дискету и т.д. к компьютеру – он автоматически присваивает вашему накопителю уникальную букву, например, "Системный диск C:\" или "Локальный диск F:\", и пр.
Все бы ничего, но иногда авто-установка буквы дает сбой, и присваивает вашему подключенному накопителю не уникальную букву. В результате — накопитель не виден.
Чтобы решить это – нужно просто попробовать сменить букву (делается это быстро и очень часто решает львиную долю проблем).
Решение
Так же необходимо зайти в "Управлении дисками" (как это делается – расписано выше), затем выбрать свой "невидимый" накопитель, нажать по нему правой кнопкой мышки и выбрать функцию " Изменить букву диска или путь к диску ".
Далее установить для флешки свою уникальную букву (например, какую-нибудь "N", "M", "Z" и пр.) .

Изменить букву (управление дисками)

Проблема №3: устаревшие или неработающие драйвера
Весьма и весьма распространенная проблема – это устаревшие драйвера (так же иногда драйвера могут сбоить и конфликтовать друг с другом). Стоит отметить, что на старых компьютерах возможна еще одна проблема – невозможность видеть флешку, размер которой, более 32 ГБ.
Решается подобное следующим образом: сначала удаляют старые драйвера, затем устанавливают новые.
Решение

Крупные значки - диспетчер устройств

После удаления нажмите кнопку " Обновить конфигурацию оборудования " – она находится в верхней части окна диспетчера устройств. После чего, у вас пару раз моргнет окно диспетчера, и драйвера будут переустановлены.

Обновить конфигурацию оборудования
Проблема №4: не подключена передняя панель системного блока
Очень часто USB-порты на передней панели системного блока не подключены к материнской плате (видимо, забывают при сборке ПК подключить эту панельку). В этом случае вы вставляете флешку просто в порт в никуда.

Типовой системный блок
Решение
- Достаточно простое: подключите флешку к тыльной стороне системного блока - на ней всегда есть 2÷4 USB-порта. По крайней мере, это рекомендуется сделать просто для проверки – для подтверждения неработоспособности USB-портов на передней панели.
- Попробовать подключить переднюю панель к мат. плате. Если ранее никогда не имели подобного опыта, лезть в системный блок не рекомендую, лучше воспользуйтесь услугами сервис-центров.
Проблема №5: вирусы на ПК или флешке
На самом деле, есть некоторые типы вирусов, которые могут скрывать информацию на флешке (да и саму флешку) от глаз пользователя.
Решение
Решение банальное и очевидное – установить антивирусное ПО и проверять свой компьютер на вирусы. Затем, если компьютер увидит флешку – проверить и ее. Тема эта довольно обширна, рекомендую ознакомиться с парочкой моих статей ниже:
- Лучшие антивирусы для домашнего компьютера --> ;
- Удаление вирусов с компьютера (даже если антивирус их не видит!) - см. инструкцию .
Проблема №6: использование USB-разветвителя, удлинителя
Очень часто проблема с подключением флешек (и внешних жестких дисков) связана со всевозможными разветвителями, удлинителями для USB-портов.
Часто они либо работают неправильно, либо к ним подключено слишком много устройств, в следствии чего возникают всевозможные ошибки (например, не хватает питания USB-порта).

Решение
Чтобы проверить, так ли это на самом деле – просто подключите флешку на прямую к USB-порту (без всяких удлинителей). Если она заработает — то вывод очевидный, проблема связана с разветвителем.
Кстати, если хотите использовать USB-разветвитель, рекомендую использовать его с дополнительным питанием (т.к. очень часто питания USB-порта не хватает для нескольких устройств).

USB-разветвитель с доп. питанием
Проблема №7: отключены USB-порты в BIOS
В некоторых случаях причиной невидимости флешки — могут являться настройки BIOS: т.е. в них будет просто отключена работа USB-портов.
Эта причина встречается не так уж часто, но, например, бывает, что при покупке нового ПК (ноутбука) – продавцы зачем-то отключили порты.
Решение
Зайти в BIOS, затем найти настройки включения/отключения USB-портов и включить их. Для начала нужно войти в BIOS, если не знаете, как — используйте ссылку на статью ниже.
Настройки включения USB-портов, обычно, находятся во вкладке " Дополнительно " (Advanced).
Напротив пункта USB Controller нужно перевести значение в Enabled (т.е. включено, см. скрин ниже). Затем сохранить настройки и выйти (обычно, клавиша F10).

BIOS - включены ли USB порты
Так же можно просто сбросить настройки BIOS в оптимальные (в них всегда USB-порты включены. По крайне мере, обратного я еще не встречал. ).
Проблема №8: ошибка файловой системы
В некоторых случаях форматирование флешки не удастся завершить из-за каких-либо ошибок.
Вообще, проблема с файловой системой — довольно "большая", и решение ее не всегда простое и быстрое (тем более, если на флешке есть нужные данные).
Решение
Если есть желание все сделать своими силами — то попробуйте сначала вынуть с нее свои данные с помощью утилит для восстановления: Recuva, R.Saver, Easy Recovery Professional и др. (ссылка ниже!).
Если данные на флешке не нужны (или вы их уже скопировали) : рекомендую попробовать отформатировать флешку с помощью одной спец. утилиты - HDD LLF Low Level Format Tool.
HDD LLF Low Level Format Tool
Простая утилита для низкоуровневого форматирования дисков и флешек. В ряде случаев помогает вернуть "к жизни" накопители, надежды на которых уже практически не оставалась. Кстати, форматирует даже те диски - которые Windows не видит или дает ошибки чтения/форматирования.
Работает утилита достаточно просто : после запуска она представит вам список всех подключенных накопителей к системе, Вы выбираете нужный и форматируете его. После форматирования - диск (или флешка) начинает работать, как нужно!

Проблема №9: неисправность USB-порта
Бывает и такое, что USB-порт приходит в негодность. Чаще всего это происходит от частого и неаккуратного его использования: например, многие резко дергают за флешку (или USB-провод), со временем USB-порт начинает плохо прилегать к вставляемой флешке (т.е. начинает отсутствовать контакт между флешкой и портом) . Как результат - флешка невидима.
Примечание. Кстати, USB-порт может работать не стабильно: т.е. вы сначала будете видеть флешку, а после начала копирования на нее информации (или считывания) — вы можете увидеть ошибку, или связь просто пропадет.
*
Решение
- Попробуйте подключить флешку к другому USB-порту, либо к другому компьютеру/ноутбуку. Если проблема связана с USB-портом – вы сразу заметите разницу.
- Так же рекомендую обратить внимание на грязь в USB-порте. Часто, со временем, накапливается слой пыли, налета и пр., что приводит к плохому контакту. Если грязи много – попробуйте ее удалить с помощью старой зубной щетки, смоченной в спирте (операцию проводить с выключенным ПК!) , а затем вставить флешку заново.
Проблема №10: неисправность USB-флешки (например, после падения)
Пожалуй, это самое плохое, что могло произойти с накопителем, особенно если на нем есть важные данные. О том, что флешка могла прийти в негодность, чаще всего, пользователь догадывается, т.к. перед этим:
- накопитель упал на пол;
- был уронен в воду;
- случайно задет или ударен каким-либо предметом;
- на накопителе виднеются глубокие царапины, сколы или трещины.
Вообще, при вставке флешки в USB-порт, на ней должен загореться светодиод (на большинстве флешек он есть). На ПК должен "прозвенеть" характерный звук подключения устройства.
Если всего этого нет, тем более при подключении флешки к разным устройствам – то это плохой признак, скорее всего есть проблема с самой флешкой.

Периодически нам требуется перенести данные с компьютера на внешний накопитель или, наоборот, считать с него информацию. Но что делать, если компьютер не распознает накопитель? Разбираемся в этом материале.
Проверка портов и накопителей
Причин, по которым ПК не видит накопитель, может быть масса. Чтобы сузить поиск, первым делом нужно проверить накопитель на другом устройстве, а к используемому USB-порту попробовать подключить другие накопители. Если флешка видна на другом устройстве, то проблема кроется в USB-порте или программном обеспечении. Стандартное подключение накопителя к компьютеру сопровождается звуковым сигналом и активацией светодиода. Если вы вставляете флэшку, и она не реагирует, то это повод для беспокойств.

В этом случае стоит проверить накопитель на признаки механических повреждений чипа и контактов, а также попадания воды внутрь накопителя. При серьезных повреждениях выход лишь один — сервисный центр, но ремонт может стоить несоразмерно дорого и имеет смысл, если вам нужно извлечь очень ценные данные. Если важных документов на флешке нет, легче просто купить новую.
Проблемы с USB-портами
Фронтальные USB-порты компьютера весьма удобны, когда нам нужно быстро подключить накопитель — не нужно тянуться к задней части корпуса и искать необходимый разъем. Но зачастую они являются причиной «невидимости» накопителя. Переднюю панель USB-портов ПК могли банально забыть подключить при сборке компьютера. Проверить это довольно просто: снимите боковую крышку корпуса и найдите соответствующий провод, идущий от панели. Как правило, это самый массивный провод в связке.
Если несколько USB-портов не видят заведомо рабочий накопитель, то проблема может скрываться в BIOS. По некоторым причинам USB-порты могут быть отключены. Для их включения нужно найти соответствующий пункт в меню, как правило, это «USB Configuration» в зависимости от производителя материнской платы и в строке «USB Controller» указать значение «Enabled», далее сохранить настройки.

Еще одна часто встречающаяся проблема — загрязнение портов. Флешку мы часто носим с собой в кармане или как брелок, а разъемы ПК в свою очередь постоянно открыты. На контактах скапливается пыль и грязь, в связи с этим накопитель не определяется устройством с первого раза. Поэтому не стоит пренебрегать чисткой контактов разъемов и выполнять ее периодически.
Недостаток питания и использование разветвителей
В некоторых случаях USB-порту попросту не хватает питания, отчего он и не видит подключаемый накопитель. Если в системе старый или маломощный блок питания, а потребление ПК растет, то до портов не доходит требуемый уровень тока. Большое количество задействованных USB-портов также может служить причиной этого. Для использования накопителя может потребоваться отключение нескольких устройств.

Проблема может заключаться в используемом USB-разветвителе — неисправный USB-хаб или недостаток его питания. Выходом будет использование разветвителя с отдельным питанием. Далее рассмотрим программные причины, связанные с ОС.
Неотформатированное устройство

Предупреждение о необходимости форматирования может появиться, даже если это не первое подключение флешки. Но вместе с форматированием удаляются и все данные на накопителе. Если на флешке осталась ценная информация, то форматирование стоит производить с помощью «Быстрого» способа, т. е. очистки оглавления. В дальнейшем можно будет восстановить данные с помощью специализированных программ.

Для форматирования устройства нужно выбрать соответствующий накопитель во вкладке «Этот компьютер», кликнуть правой клавишей мыши и выбрать пункт «Форматировать». В открывшемся окне поставить галочку напротив пункта «Быстрое» и выбрать файловую систему, как правило, это NTFS.

Если не указать такой способ форматирования, информация на накопителе будет стерта полностью, без возможности восстановления.
Некорректные драйвера и вирусы
Сбои в системе и устаревшие драйвера зачастую приводят к некорректной работе накопителя. Для проверки девайса потребуется зайти в диспетчер устройств, рассмотренным ранее способом. Неправильно распознанный накопитель будет обозначаться как «Неизвестное устройство» иконкой с желтым восклицательным знаком или в разделе «Другие устройства». В такой ситуации нужно кликнуть по этому устройству правой кнопкой мыши и удалить его.


Если это решение не помогло, то можно воспользоваться удалением драйверов для контроллеров USB. Для этого перейдите на вкладку «Контроллеры USB» и рассмотренным ранее способом удалите «Запоминающее устройство для USB», после чего нажмите «Обновить конфигурацию оборудования».

Еще одна причина — вирусы. Загрузка файлов из небезопасных сайтов и подключение накопителя к зараженным компьютерам может привести к неработоспособности устройства. Выходом будет использование антивирусного ПО. С помощью него можно провести полное сканирование ПК и накопителя, после чего удалить нежелательные вирусные файлы.
Проблемы с разделами и конфликт адресов


Кликаем правой кнопкой мыши по нераспределенной области и в открывшемся меню выбираем «Создать простой том». Стоит помнить, что после этой процедуры данные на флешке будут стерты.
Приложения диагностики
В процессе работы нам могут понадобиться утилиты для диагностики состояния накопителей. Рассмотрим несколько популярных решений.
CrystalDiskMark
Знакомая многим программа CrystalDiskMark позволяет оперативно получить данные о быстродействии накопителя, будь то флешка или внешний HDD/SSD.

Установив программу, достаточно выбрать тестируемый накопитель, размер записываемого файла в тесте и количество запусков теста. После окончания тестирования отобразится информация о скорости чтения/записи накопителя.
ChipEasy
Простенькая утилита ChipEasy позволяет получить полную информацию о накопителе, что будет не лишним, если маркировка с характеристиками затерлась или ее не было вовсе.

После установки приложения достаточно его открыть и выбрать нужный накопитель. В соответствующем окне появится информация о производителе, модели контроллера, прошивке и файловой системе.
Flashnul
Практически «всеядная» утилита Flashnul диагностирует и исправляет множество программных ошибок накопителя. Тесты чтения, записи и сохранности записанной информации, посекторная запись и проверка доступности каждого сектора накопителя, это далеко не весь перечень возможностей данной программы.

Скачав приложение, мы попадаем в главное окно программы, которое будет привычно тем, кто ранее работал с командной строкой. Операции выполняются с помощью заранее заданных команд, которые можно изучить в прилагаемом к утилите файле.



Если всё пройдёт успешно, система автоматически определит накопитель и откроет к нему доступ – переподключать флешку не придётся.


Все операции, связанные с форматированием накопителя, созданием разделов и исправлением файловой системы приводят к удалению всех хранящихся на флешке данных.
Способ 2: Обновление конфигурации




Способ 3: Редактирование реестра
Для того чтобы Windows стабильно определяла подключаемые USB-накопители, должна исправно функционировать служба USBTOR – проверить её работоспособность можно через редактор реестра. Перед выполнением любых последующих операций обязательно создайте точку восстановления – подробнее в материале ниже.




Если папки и параметры были найдены и удалены, дополнительно проведите такие манипуляции в редакторе:
Способ 4: Удаление устаревших драйверов
Проблемы, связанные с определением USB-накопителя, могут быть вызваны набором драйверов от флешек, использованных в прошлом. Удалить старое ПО можно с помощью небольшой программы DriveCleanup.
Для удаления драйверов распакуйте архив в удобную директорию и запустите с правами администратора EXE-файл из папки, соответствующей текущей разрядности ОС.

Операция будет выполнена автоматически из интерфейса командной строки, после завершения нужно перезагрузить ПК.
Способ 5: Поиск вирусов
Нельзя исключать вероятность того, что проблемы с определением флешки вызваны вирусной активностью. Проверить файловую систему можно и без установки специального антивирусного ПО – подробнее в материале ниже.


Отблагодарите автора, поделитесь статьей в социальных сетях.

Читайте также:


