Как сделать из флешки
Загрузочные флешки используют для установки Windows на компьютер. Чтобы создать такой носитель, нужно записать образ операционной системы на любое USB-устройство, объём которого превышает 4 ГБ. В процессе вся находившаяся на флешке информация будет стёрта.
1. C помощью утилиты Media Creation Tool
- Операционная система: Windows.
Этот способ — официальный. Он подойдёт в том случае, если вы хотите установить лицензионную копию Windows. Но для её активации у вас должен быть соответствующий ключ. Утилита Media Creation Tool скачает с сервера Microsoft лицензионный образ Windows и запишет его на флешку. В итоге вы получите загрузочный накопитель.
Запустите утилиту и выберите «Создать установочный носитель». Затем отметьте «Использовать рекомендуемые параметры для этого компьютера», если планируете устанавливать Windows на текущий ПК, или введите параметры, подходящие для другого компьютера.
Далее выберите «USB-устройство флэш-памяти», отметьте нужный накопитель в списке доступных устройств и подтвердите выбор. После этого дождитесь завершения операций с файлами. Через несколько минут установочная флешка будет готова к использованию.
2. Без сторонних программ
Для этого и следующих способов понадобится образ Windows в формате ISO. Его можно скачать, к примеру, с торрент-трекеров.
Этот способ подойдёт, если вы собираетесь установить Windows на более-менее современный компьютер с оболочкой UEFI (графический интерфейс вместо старой BIOS). Суть заключается в следующем: очистить содержимое флешки и скопировать на неё образ системы исключительно средствами ОС.
Когда копирование объектов завершится, накопитель будет готов к установке системы.
3. С помощью UltraISO
- Операционная система: Windows.
Этот вариант подходит как для новых компьютеров с UEFI, так и для старых с BIOS.
UltraISO — платная программа, но для нашей задачи хватит и бесплатной тестовой версии. Просто установите утилиту и после первого запуска выберите «Пробный период».
В меню программы кликните «Файл» → «Открыть» и выберите образ ISO. На верхней панели нажмите «Самозагрузка» → «Записать образ жёсткого диска». В следующем окне укажите путь к целевой флешке в поле Disk Drive. Затем отформатируйте накопитель с помощью специальной кнопки (выбирайте систему FAT32), после чего нажмите «Записать».
Дождавшись завершения записи, вы можете использовать загрузочную флешку по назначению.
4. С помощью Rufus
- Операционная система: Windows.
Чрезвычайно популярная программа, которая отлично справляется с записью загрузочных флешек с поддержкой и MBR, и GPT. По заверениям авторов, отличается невероятной скоростью работы — как минимум вдвое быстрее Media Creation Tool.
Скачайте и запустите портативную версию Rufus. Выберите нужную флешку в поле «Устройства». Затем щёлкните кнопку «Выбрать» и укажите на образ диска операционной системы.
После этого нажмите «СТАРТ» и подождите, пока программа не сообщит об успешном завершении записи.
5. С помощью Etcher
- Операционная система: Windows, macOS, Linux.
Etcher — программа с открытым исходным кодом, помогающая записывать загрузочные флешки. Принцип работы ещё проще, чем в других приложениях.
Скачайте и установите Etcher для своей операционной системы — поддерживаются Windows, macOS и Linux. Затем откройте программу, нажмите Select Image и выберите ISO-файл с системой.
Нажмите Flash и подождите окончания процесса.
6. С помощью «Ассистента Boot Camp»
Порой бывает нужно подготовить установочный носитель для ПК без операционной системы, а под рукой только Mac. В таком случае можно воспользоваться программой «Ассистент Boot Camp».
Откройте «Ассистент Boot Camp» и нажмите «Продолжить». Затем снимите галочку «Установить Windows 10» или новее. Галочку «Создать диск установки Windows 10 или новее» оставьте.
Нажмите «Продолжить», убедитесь, что «Ассистент Boot Camp» выбрал правильную флешку, щёлкните «Продолжить» ещё раз и подождите, пока запись не будет закончена.
Зачем, вообще, использовать флешку в качестве оперативной памяти? Можно же просто докупить дополнительную планку и не «париться». С одной стороны — так то оно так, а вот с другой — у многих есть компьютеры и ноутбуки, которые не имеют дополнительного места для установки оперативной памяти, для некоторых старых моделей ПК трудно найти планку оперативки и стоят такие DDR — ки немало, у кого-то просто завалялась флешка на 2—4 ГБ, ненужная. спроектировать ситуаций можно много.
Как бы то ни было, в этой статье мы рассмотрим, как использовать флешку в качестве ОЗУ на OC Windows, или как сделать из флешки оперативную память , а вы уже себе решите — вам это или нет. Итак, у меня флешка Patriot на 8 Гб, которой я не пользуюсь, так как приобрёл себе Kingston объемом 16 Гб.
Начиная с операционной системы Windows Vista, в возможности оси включили функцию Ready Boost, поэтому если у вас на ПК стоит Windows 7 или Windows 8 - все будет не так сложно сделать. Давайте для начала рассмотрим эту возможность на примере «семёрки». Вставляем свободную флешку в USB порт.
Сейчас флешка у меня пустая, но учтите, что перед использованием её в качестве оперативной памяти, вам необходимо будет произвести форматирование — флешка должна быть пустой. Если кто не знает о форматировании — давайте рассмотрим.
Жмём правой кнопкой мыши на этом диске (ведь флешка — это и есть съёмный диск) и выбираем пункт «Форматировать».
Перед нами появится окошко управления форматированием. Выбираем желаемую файловую систему (я форматирую флешки в NTFS), размер кластера не трогаем, если на флешке есть какие-то файлы - то галочку, напротив, «Быстрое (очистка оглавления)» снимаем.
Жмём «Начать» и тут сразу спросит — действительно ли мы хотим отформатировать, ведь эта операция уничтожит все файлы. Но мы знаем на что идём — потому жмём «OK».
Готово. У вас флешка содержала определённые файлы и индикатор заполненности показывал какое-то значение, то теперь вы увидите такую картину — где видно, что съёмный диск полностью отформатирован.
Идём дальше. Как нам указать Windows, что именно эту флешку мы готовы отдать под оперативную память (под кэширования)? Жмём правой кнопкой мышки и выбираем пункт «Свойства».
Перед нами откроется окошко со свойствами, где мы можем выбрать и выставить различные параметры сменного диска.
Все свойства нас не интересуют, нас нужна вкладка Ready Boost, поэтому выбираем именно эту вкладку.
Далее — ставим отметку на пункт «Использовать это устройство» и ниже индикатором выставляем место, которое мы готовы отдать под оперативку. Рекомендуют выделить здесь все содержимое флешки, но давайте я для наглядности выделю 4 Гб (есть 4000 Мб).
Жмём «Применить» и «ОК». 4000 Мб — не очень правильное значение. Это не будут полные 4г, ведь 4 Гб — это 4096 Мб, подумаешь, ну будет немного меньше. Теперь перейдём в «Мой компьютер» и посмотрим на индикатор заполненности нашей флешки.
Здесь мы видим, что на диске «H» заполненные почти 4 гб пространства — именно эти 4 Гб (3.48 гб ) и будут использоваться системой под оперативную память. Возможно, не совсем корректно называть это пространство оперативкой — скорее это будет место для кэширования, но функции подобные и чтобы не путаться — назовём это дополнительной оперативной памятью.
С Windows 7 все просто и понятно, а что делать, если установлена ОС Windows XP? На XP функция Ready Boost отсутствует. Для этой операционной системы существуют дополнительные программы, которые позволяют воспользоваться Ready Boost на этой оси. Посмотрел я несколько таких программ и больше всего мне понравилась eBoostr.
Один огромный минус — eBoostr является платным софтом, но бесплатного ничего человеческого я не нашёл. Lite — версия этой программы стоит почти 15 $ — поэтому решайте сами. Будете ли вы покупать eBoostr или будете искать «крякнутые» версии — это уже дело вашей совести, я рассмотрю пробную версию этой программы на OC Windows XP.
После того как вы загрузите пробную версию, у вас на рабочем столе появится установочный файл, с которого мы и начнём установку.
Щёлкаем два раза и запускаем распаковку установочного пакета программы eBoostr.
Выбираем язык — присутствует только русский, поэтому останавливаемся на нём, жмём «ОК».
Запускается мастер, установка аналогична любой программе под Windows, поэтому проблем у вас не возникнет. Следуем указаниям мастера — жмём «Далее».
Принимаем лицензионное соглашение нажатием кнопочки «Принимаю». Этот пункт так же присутствует и в платных программах, и в бесплатных — никуда не деться.
Выбираем место установки — как правило, все программы устанавливаются на диск C, в папку Program Files. eBoostr не исключение — жмём «Далее».
Следующий шаг — предлагают выбрать папку в меню «Пуск». Также привычный этап, ничего не меняем, жмём «Установить».
Ждём несколько секунд, копируются необходимые файлы и проводятся операции по установлению eBoostr на ваш ПК.
установка eBoostr
После установки eBoostr попросит перезагрузки ПК. Для более корректной работы программы перезагружаемся — жмём «Готово».
Так как у нас пробная версия, то сразу после перезагрузки перед нами появится окошко, где нам предложат купить или зарегистрировать тестовый вариант этой программы. Для примера я зарегистрирую тестовый вариант, который будет действовать 15 дней. Этого времени вполне хватит, чтобы составить впечатление о eBoostr.

Несмотря на принятые разработчиками меры защиты, Windows 10 по-прежнему остается уязвимой. Существует множество сценариев, когда может пригодиться переустановка или восстановление операционной системы. Чтобы быстрее восстановить работоспособность компьютера или ноутбука, нужно знать, как создать загрузочную флешку Windows 10, и держать ее «под рукой».
Сбои в работе ОС встречаются часто, и каждый пользователь ПК с опытом хотя бы раз с ними сталкивался. Вирусы, неисправность «железа» или действия самого пользователя могут нарушить стабильность системы. Разработчики же регулярно выпускают обновления, которые тоже не лишены ошибок, и иногда дело доходит до «экранов смерти». К тому же, еще не все пользователи перешли со старой доброй «семерки» на новенькую «десятку».
Во всех этих ситуациях может помочь загрузочная флешка с Windows 10. Лучше создать ее заблаговременно, ведь проблемы с ОС сильно осложнят процедуру переустановки или сделают ее невозможной. Иначе придется использовать для записи другой ПК или ноутбук.
Чтобы создать загрузочную флешку с Windws 10, можно выбрать один из предложенных далее методов. Но! Для начала нужно выполнить подготовку флешки, чтобы сэкономить время в будущем и избежать появления ошибок.
Подготовка флешки
Для создания загрузочной флешки потребуется сама флешка. Microsoft указывает на вместимость накопителя от 8 ГБ. На практике лучше использовать 16 ГБ и более.
Чтобы подготовить флешку к работе, ее нужно отформатировать в FAT32. Обратите внимание, что все хранимые на ней данные будут стерты.
Процедура форматирования выглядит следующим образом.
1. Вставить флешку в подходящий USB-порт.
2. Зайти в «Мой компьютер».

3. Кликнуть на значке флешки правой клавишей мыши (ПКМ) и в выпадающем меню выбрать пункт «Форматировать. ».

4. В окне форматирования в пункте «Файловая система:» выбрать FAT32. В разделе «Способы форматирования» рекомендуется снять галочку напротив пункта «Быстрое (очистка оглавления)», чтобы выполнить глубокое форматирование (займет больше времени).

5. Нажать кнопку «Начать» и подтвердить выполнение действия.

6. Дождаться завершения процедуры


Дальнейший план действий зависит от выбора метода.
Media Creation Tool — рекомендуемый метод создания загрузочной флешки с Windows 10
Для записи Windows 10 в автоматическом режиме Microsoft предлагает собственную утилиту под названием Media Creation Tool (MCT). Этот метод рекомендуется попробовать первым. Помимо флешки потребуется стабильное Интернет-подключение: в противном случае образ с ошибками приведет к проблемам при записи или установке системы.
Инструкция по созданию загрузочной флешки через утилиту MCT.

3. Дождаться завершения загрузки, вставить флешку, если этого не было сделано раньше, и запустить MCT.

4. Ждем, пока выполняется подготовка, затем нажимаем кнопку «Принять» лицензионное соглашение.

5. Выбираем создание установочного носителя.

6. В открывшемся окне установлены рекомендуемые параметры. Если загрузочная флешка создается для этого ПК или ноутбука, то лучше оставить все как есть и нажать «Далее». Если же Widows 10 нужно поставить на другое устройство, то нужно снять галочку, и выбрать соответствующую архитектуру: 32-разрядная, 64-разрядная или обе сразу.

7. Для дальнейшего создания загрузочной флешки через утилиту MCT в новом окне нужно выбрать «USB-устройство флэш-памяти», и нажать «Далее».

8. Выбираем в меню наш носитель. Если в списке его нет, то нажать «Обновить список дисков».

9. Ждем завершения выполнения процедуры. На этом этапе происходит загрузка, проверка и создание Windows 10 на флешке.


После завершения программа удалит ненужные данные с компьютера.
Что делать в случае возникновения ошибки
Алгоритм создания загрузочной флешки с Windows 10 в Media Creation Tool достаточно прост, и в большинстве случаев четкое следование инструкции обеспечивает желаемый результат. Увы, так бывает не всегда. Среди возможных проблем часто упоминается код ошибки 0x80042405 - 0xa001a, который появляется на середине финального этапа создания носителя.

Разумеется, это не единственная ошибка, которая теоретически может появиться в работе инструмента MCT.
Список действий, которые могут помочь в решении этой и других проблем.
- Проверка Интернет-соединения.
- Использование другого носителя.
- Перенос установочного файла с MCT на саму флешку с последующим запуском из новой директории.
- Запуск утилиты от имени Администратора.
- Включение режима «Высокая производительность» с отменой отключения USB-портов в настройке плана электропитания.
- Отключение антивируса.
- Форматирование флешки в формат NTFS вместо FAT32 или удаление разделов на накопителе с последующим созданием раздела NTFS. Для этого подходят встроенный инструмент Diskpart, сторонние утилиты BOOTICE, MiniTool Partition Wizard или Acronis Disk Director.
- Изменение таблицы разделов с GPT на MBR.
- Использование альтернативных методов.
Остановимся на последнем пункте, ведь поиск причин и устранение проблем, как правило, занимают больше времени.
Как создать загрузочную флешку с Windows 10 без Microsoft Media Creation Tool
Если официальная утилита по какой-то причине не подходит, то можно воспользоваться другими способами создания. Некоторые из методов успешно применялись при создании загрузочной флешки других версий Windows, и не утратили актуальность после выхода Windows 10.
Практически каждый из них предполагает наличие образа Windows 10. Можно использовать как официальный образ ОС от Microsoft, так и сборку от народных умельцев, хотя этот вариант уже не пользуется популярностью и его нельзя назвать рекомендуемым.
Как скачать официальный ISO-образ Windows 10
Для этого существует 2 основных способа. Варианты со скачиванием образа через сторонние сайты и приложения в этом пункте рассматриваться не будут.
Первый способ. Пользуясь инструкцией по созданию загрузочной флешки через утилиту MCT, выполнить первые 6 пунктов. На 7-м пункте вместо «USB-устройство флэш-памяти» выбрать пункт «ISO-файл».

После этого указываем директорию для скачивания образа и ждем завершения процедуры.

Второй способ. Этот метод подойдет продвинутым пользователям, а его преимущество заключается в возможности скачивания образа без MCT. Для этого нужно подменить данные user-agent в браузере через режим эмуляции мобильных устройств или установку соответствующих расширений: User Agent Switcher, User-Agent Switcher или User-Agent Switcher for Chrome. Таким образом имитируется посещение сайта с устройства не на Windows. После этого нужно перейти по ссылке, откуда раньше качали MCT, и где Microsoft любезно предложит перейти на темную сторону скачать образ Windows 10, как это выглядит на скрине ниже.

После подтверждения действий сайт предлагает выбрать язык.

На заключительном этапе выбираем интересующую разрядность.

После клика начнется загрузка. Ссылка действительна в течение суток.
MBR или GPT?
Разметка GPT (GUID Partition Table) рекомендуется для материнских плат с UEFI, но эта оболочка поддерживает работу и с дисками MBR (Master Boot Record) при включенном режиме Legacy и других изменениях в настрйоке. BIOS же поддерживает работу только с таблицей разделов MBR, но эта разметка работает исключительно с 32-разрядными системами.
Инструкция проверки схемы в Windows.
1. Нажать на клавиатуре комбинацию Win + R.

2. Ввести команду: diskmgmt.msc и нажать «Enter».

3. В нижней части окна представлен список физических дисков. На диске, куда будет устанавливаться Windows, кликнуть ПКМ и выбрать пункт «Свойства».

4. В появившемся окне перейти на вкладку «Тома» и посмотреть «Стиль раздела».

Схема GPT рекомендуется для новых систем с поддержкой UEFI, а MBR — для компьютеров и ноутбуков с традиционным BIOS.
Создание загрузочной флешки Windows 10 без скачивания программ
Если материнская плата компьютера или ноутбука поддерживает EFI-загрузку, а диск для установки соответствует таблице разделов GPT, то можно перенести содержимое образа на флешку путем простого перетаскивания. Для этого нужно смонтировать образ в виртуальный привод, что можно сделать в Windows 10, кликнув ПКМ по значку образа и выбрав пункт «Подключить». Еще один вариант — открыть образ в архиваторе WinRAR. Как выглядит смонтированный ISO-образ и архив показано на скрине ниже.

Присутствующие файлы нужно просто перетащить на флешку, оформленную в FAT32. Содержащиеся файлы и папки можно оставить на накопителе.
Для систем с BIOS
Вариант подойдет тем, кто хочет произвести впечатление и заслужить репутацию хакера у наблюдающих за процедурой.
Инструкция по созданию загрузочной флешки через командную строку.
- Запустить командную строку от имени Администратора. Для этого в меню «Пуск» в строке поиска набрать «cmd», и выбрать командную строку. Прописать команды в следующей очередности, а после каждой команды нажимать клавишу «Enter» на клавиатуре.
- diskpart
- list disk — Важно! Здесь нужно посмотреть, какой номер диска у флешки. В дальнейшем весь физический диск будет отформатирован, а значит: данные на нем будут стерты.
- select disk X (где X — номер диска)
- clean
- create partition primary
- select partition 1
- active
- format fs=NTFS — глубокое форматирование может занять несколько часов (16 ГБ
Как это выглядит в командной строке можно посмотреть ниже.

Иногда в процессе форматирования и работы с накопителем возникают ошибки. Например, у старых флешек часто включается защита, которая не позволяет корректно выполнить процедуру. Конкретно в таком случае может помочь редактирование атрибутов, а точнее, их сброс. Для этого после 4 пункта в описанной инструкции нужно выполнить команду: attributes disk clear readonly. После этого продолжить создание с 5-го пункта.
Существует множество вариаций ошибок накопителя, и если предложенное решение не помогло, то лучше найти другую флешку. Иначе придется потратить много времени на поиск и устранение причины сбоя.
После подготовки можно перенести файлы на флешку путем копирования, как это было показано для систем с UEFI, или же продолжить создание в командной строке (предпочтительнее).
- Смонтировать образ в виртуальный привод и посмотреть его букву. В нашем случае образ смонтирован на диск G, а флешке присвоен символ Y. Дальнейшие команды в командной строке.
- G:
- cd boot
- bootsect /nt60 Y:
- xcopy G:\*.* Y:\ /E /F /H
- exit
UltraISO
Эта многофункциональная утилита применялась для создания загрузочной флешки уже давно, и хорошо себя зарекомендовала благодаря простоте процедуры.

Готово. В окне создания носителя доступна функция форматирования, которой тоже можно пользоваться при необходимости очистки накопителя. Форматирование выполняется до запуска записи образа.
Rufus
Rufus — это многофункциональная утилита для создания загрузочной флешки, которая позволяет настроить все необходимые параметры.

Rufus умеет работать с образами других ОС, а еще программа выполняет нужные действия быстрее других.
Windows 7 USB/DVD Download Tool
Не стоит обращать внимание на название — утилиту может работать и с Windows 10. В эпоху Windows 7 этот инструмент был одним из самых популярных для создания загрузочных флешек, поэтому с ним уже знакомы многие пользователи. Это еще одно приложение от Microsoft. Сейчас на сайте компании программа называется немного иначе — Windows USB / DVD Download Tool, но в названии установщика, как и раньше, фигурирует Windows 7.
Инструкция по созданию загрузочной флешки с Windows 10 в утилите Windows 7 USB/DVD Download Tool.
2. Запустить утилиту. Здесь нам предложат пройти 4 этапа.
3. Первый — «Choose ISO file». Указать путь к скачанному образу.

4. Второй — «Choose media type». Выбрать тип носителя, а именно — USB device.

5. Третий — «Insert USB device». Выбрать в списке флешку и нажать кнопку «Begin copying»

6. Четвертый — «Creating bootable USB device». Дождаться завершения процедуры.

По сравнению с другими методами, процесс займет больше времени.
WinSetupFromUSB
Одна из лучших программ для загрузочной флешки, среди преимуществ которой создание мультизагрузочных носителей. Не будем заострять внимание на мультизагрузке, и разберем процесс подготовки флешки с одним образом Windows 10.

В понимании пользователей USB флеш-накопители — один из самых доступных и дешевых способов транспортировки больших объемов информации с одного устройства на другое. Сами девайсы известны своими компактными размерами и растущим запасом памяти. Именно благодаря этим параметрам и скорости передачи данных они априори являются популярнейшим файловым носителем. Но почему бы не «оборудовать» гаджет, всегда находящийся под рукой и хранящий в своей памяти важную информацию, удобными программами для работы на любом компьютере? Мы предоставим целый список приложений, способных сделать из обычного флеш-накопителя портативную версию вашего ПК.

Для начала, существуют специальные приложения, которые предоставляют доступ к списку всех портативных программ, хранящихся на флеш-накопителе, визуализируя его в виде меню. Самыми востребованными из них считаются Lupo PenSuite, CodySafe и LiberKey. С помощью них можно работать с любым ПО, загруженным на Flash-носитель. Эти программы делятся на несколько функциональных направлений.
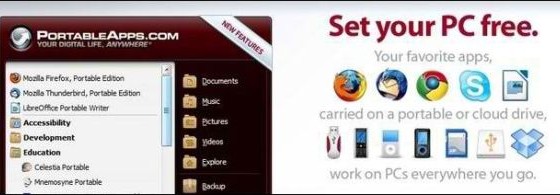
Широко распространен способ расширения возможностей флеш-накопителя до устройства, работающего со всеми важнейшими офисными программами. Например, пользователям, рассчитывающим просматривать и изменять документы Microsoft Office на любом девайсе, следует воспользоваться функционалом программы LibreOffice Portable. Она совместима не только с пакетом от Microsoft, но и со всеми важнейшими офисными приложениями.
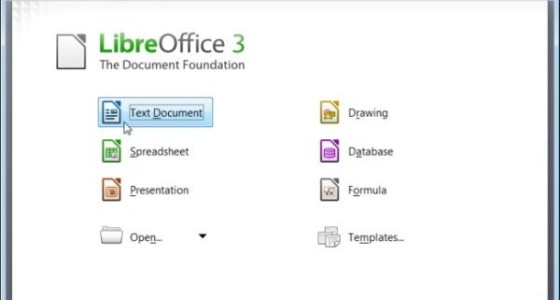
Существует и интерпретация стандартного блокнота. К примеру, Metapad запускается на любом ПК с флеш-диска, а Notepad++ предоставляет широкий функционал для написания кода с поддержкой нескольких языков. Юзерам, которым не требуется большой набор опций, но необходим простой способ просмотра и редактирования файлов, подойдет FocusWriter. Программа автоматически сохраняет место, на котором остановился пользователь, и при последующем включении начинает работу именно с него. Доступ к возможностям FocusWriter можно получить на устройствах, работающих под управлением Mac, Windows, Linux. Проблема чтения PDF-файлов на устройствах находит решение с помощью установленной на флеш-носителе программы Foxit Reader. Она позволяет не только просматривать PDF, но и оставлять к ним комментарии.

Не меньшей популярностью пользуются программы, предоставляющие доступ к функциям графических и видео-редакторов. Подобного рода ПО, даже в портативном исполнении для Flash-накопителей, разработано огромное количество, и выбор конкретной программы зависит от потребностей человека и его профессионализма. Существуют простые решения, позволяющие только просматривать изображения. Например, XnView Portable достаточно быстро и эффективно справляется с этой задачей, а так же позволяет конвертировать форматы графических файлов. GIMP Portable выполняет базовые функции, но обладает и расширенными опциями для профессионального ретуширования изображений. Inkscape — более профессиональное ПО, являющееся редактором векторной графики. Для получения снимков экрана, записи звуков и потокового видео, как правило, используют CamStudio.
Конечно, разработчики не обошли вниманием программы, предназначенные для веб-деятельности. Опять же, выбор такого ПО напрямую зависит от того, что пользователь хочет получить. Если речь идет об обычном веб-серфинге с помощью привычного браузера, то найти необходимое приложение не так сложно. Практически у каждой браузерной программы есть портативная версия. Некоторые из них, например, Firefox, имеют дополнительные программы, позволяющие сохранить настройки основного браузера (MozBackup).
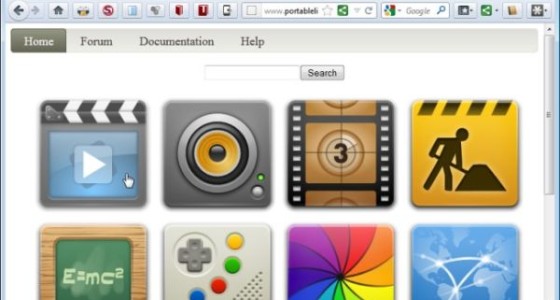
Для того, чтобы сохранить анонимность, используя портативный браузер со своего флеш-накопителя на чужом устройстве, можно воспользоваться xB Browser, шифрующем действия в сети таким образом, что никто не сможет их отследить. Существуют и портативные инструменты для веб-разработчиков. FileZilla — программа, использующаяся для получения доступа к FTP протоколам. Она поддерживает работу брандмауэра, SSL, SFTP и имеет удобный интерфейс. Для тестирования созданного веб-сайта на любом компьютере без подключения к интернету можно воспользоваться портативным веб-сервером. XAMPP отлично справляется с этой задачей.
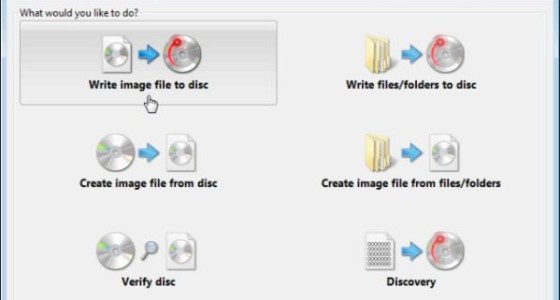
Ряд программ разработан для осуществления коммуникации на чужом устройстве. Например, для работы с электронной почтой используется продукт Thunderbird Portable от Mozilla. Pidgin Portable поддерживает службы Google Talk, AOL, Yahoo, MSN для осуществления переписки в чатах. Skype Portable предоставляет те же возможности, что и полная версия: голосовые и видео-вызовы.
При помощи специального ПО, установленного в памяти флеш-накопителя, пользователям предоставляется возможность работать с медиа-файлами. Популярный плеер VLC, известный способностью воспроизводить множество видео-форматов, имеет свою портативную версию, справляющуюся и с потоковым видео. Audacity поможет записывать и редактировать аудио и в портативном исполнении.
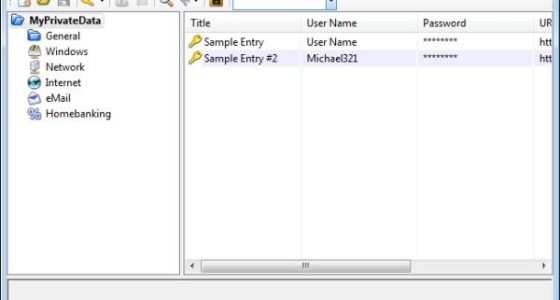
С хранением информации на внешнем носителе тесно связана проблема ее защиты. Поэтому не удивителен тот факт, что многие разработчики приготовили портативные версии своего ПО для флеш-накопителей или создали уникальные программы, способные защитить личные данные. FreeOTFE позволяет создавать зашифрованные хранилища на чужих устройствах, что особенно важно, когда вы заботитесь о конфиденциальности и не имеете права администратора. KeePass хранит информацию о ваших паролях в специальных базах данных. Приложение LastPass известно пользователям браузеров своей функцией сохранения логинов и паролей. Специальная программа LastPass Pocket сохраняет эти данные на USB Flash-накопитель в защищенном файле.
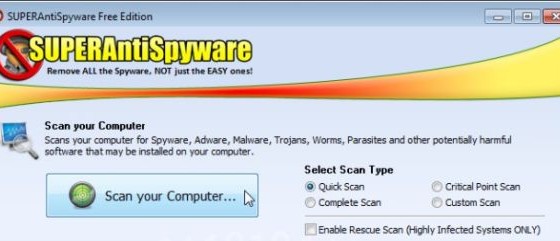
Помимо сохранности личных сведений зачастую владельцам портативных USB-устройств требуется дополнительная защита содержимого от вирусов. ClamWin обладает обновляемой базой и достаточно эффективно справляется со этой задачей. SUPERAntiSpyware показывает хорошие результаты в поиске вредоносных программ. Антивирус сохраняется на флеш-накопителе в виде файла со сгенерированным случайным образом именем так, чтобы вирус не смог заблокировать его возможности, и позволяет осуществлять полноценную защиту не только данных, расположенных на носителе, но и в памяти самого ПК. Spybot Search & Destroy может распознавать и удалять рекламные, шпионские программы, а так же трояны.
Читайте также:


