Как установить ключ эцп на компьютер с флешки казахстан
Что такое ЭЦП?
Электронно-цифровая подпись (ЭЦП) – это аналог собственноручной подписи, который используется для придания электронному документу такой же юридической силы, как если бы этот документ был на бумажном носителе с подписью и скрепленной печатью.
ЭЦП является реквизитом электронного документа, полученного в результате криптографического преобразования информации с использованием электронного регистрационного свидетельства (далее по тексту – Сертификата) и закрытого ключа ЭЦП.
Проще говоря, использование ЭЦП – это полноценная замена собственноручной подписи.
- Национальный удостоверяющий центр Республики Казахстан - удостоверяющий центр, обслуживающий участников "электронного правительства", государственных и негосударственных информационных систем;
- регистрационное свидетельство - документ на бумажном носителе или электронный документ, выдаваемый удостоверяющим центром для подтверждения соответствия электронной цифровой подписи требованиям, установленным настоящим Законом;
- владелец регистрационного свидетельства - физическое или юридическое лицо, на имя которого выдано регистрационное свидетельство, правомерно владеющее закрытым ключом, соответствующим открытому ключу, указанному в регистрационном свидетельстве;
- электронный документ – документ, в котором информация представлена в электронно-цифровой форме и удостоверена посредством электронной цифровой подписи;
- электронная цифровая подпись - набор электронных цифровых символов, созданный средствами электронной цифровой подписи и подтверждающий достоверность электронного документа, его принадлежность и неизменность содержания;
- средства электронной цифровой подписи - совокупность программных и технических средств, используемых для создания и проверки подлинности электронной цифровой подписи;
- открытый ключ электронной цифровой подписи - последовательность электронных цифровых символов, доступная любому лицу и предназначенная для подтверждения подлинности электронной цифровой подписи в электронном документе;
- закрытый ключ электронной цифровой подписи - последовательность электронных цифровых символов, известная владельцу регистрационного свидетельства и предназначенная для создания электронной цифровой подписи с использованием средств электронной цифровой подписи.
Какие преимущества дает использование ЭЦП на нашем портале?
Ключевые преимущества при использовании ЭЦП через портал электронного правительства:
- Возможность получения электронных услуг государственных органов в любое удобное для вас время: круглосуточно, семь дней в неделю;
- Возможность подачи электронных обращений в виртуальные приемные государственных органов области и республики. Ссылка на сервис «Электронных обращений» появляется в правом блоке страниц портала после авторизации пользователя.
Обновление ПО
В начале мая 2012 года команда разработчиков Национального Удостоверяющего Центра анонсировала выход модернизированной версии программного обеспечения НУЦ РК.
Целью перехода на использование нового ПО является облегчение установки корневых сертификатов для юридических и физических лиц. Если раньше пользователям было необходимо прибегать к помощи ПО Tumar CSP, что требовало особых усилий при установке и ограничено ОС Windows, то теперь, с новым ПО все обстоит гораздо проще.
Так в чем же отличие?
- Корневой сертификат – сертификат, принадлежащий Центру Сертификации, с помощью которого проверяется достоверность других, выданных центром сертификатов. Для того, чтобы программное обеспечение, например, операционная система или браузер смогли корректно проверить сертификат пользователя, необходимо, чтобы корневой сертификат был предварительно установлен в браузере или в операционной системе.
- Tumar CSP – это программное обеспечение, которое выполняло “внедрение” в операционную систему семейства Windows криптографического алгоритма ГОСТ, который изначально не поддерживается ими. То есть он являлся программным обеспечением для подсистемы криптографии операционной системы, а корневой сертификат – это информация, которой пользуется эта самая подсистема криптографии.
Ранее пользователю приходилось непростым способом устанавливать ПО Tumar CSP. А также, он был привязан к операционной системе Windows, так как полноценно Tumar CSP функционировал только на данной ОС.
Отныне пользователю требуется лишь предустановленный Java, одну из наиболее распространенных ОС (Windows XP/Vista/Seven, Linux) и доступ к сети Интернет.
Более того, весь процесс «Установка ПО – Получение ЭЦП – Получение услуг портала» доступен на Mac OS X. Корневые сертификаты для этой ОС нужно скачивать в чистом виде. Они доступны по этой ссылке.
В этом году планируется реализация соответствующего функционала для ОС Android, далее по плану – поддержка iOS и Windows Mobile.
Сам порядок получения сертификатов изменен не был. Представим его в схематичном виде:

Краткие пояснения процедуры получения сертификата
Повторим описание процесса получения сертификатов НУЦ. На портале есть страница «Получения ЭЦП», на которой кратко описаны шаги и даны ссылки на скачивание необходимого ПО, руководства пользователя и бланков документов. Там приведены все необходимые данные, как для физических, так и для юридических лиц.
Если вы хотите установить сертификат впервые, то советуем скачатьруководство пользователя, где доступно и с иллюстрациями, показаны шаги всего процесса получения сертификата. Вы убережете себя от многих проблем и неполадок, совершая все свои действия согласно этому руководству.
Весь процесс От и До от автора
Для наглядности представления всего процесса, начиная с установки сертификатов, заканчивая получением справки популярной электронной услуги, выложу скрины с пояснениями.
Может быть, с одной стороны это будет выглядеть как повтор инструкций, но всё же, это собственный опыт автора в прохождении этого процесса.

Итак, регистрация прошла успешно и вообще никаких затруднений не возникло.
Получение сертификата
Ссылка «Получить ЭЦП» уже сама намекает, о том, что скрывает за собой всё необходимое. После перехода по ней, откроется страница как в следующем скрине.

Здесь раскрываем первую вкладку и нажимаем на кнопочки. Сначала скачиваем корневые сертификаты, которые установятся за 2 клика, а потом необходимо скачать Java с его официального сайта. Этот сайт совершенно прост в навигации, как и проста установка самого ПО. На это ушло не более десяти кликов по очевидным кнопкам.
После этих операций пришло время подать заявку в НУЦ на получение сертификата. Для этого нажимаем на кнопку «Подать online-заявку», которая откроет специальную страничку подачи заявления.

После ввода личных данных необходимо указать адрес ЦОН-а, в который Вам удобно будет подойти для подтверждения Вашей личности о том, что именно вы (а не кто-то другой вместо вас хочет получить ЭЦП).
Местом хранения я выбрал отдельную папку своего компьютера. Далее, вводим код с картинки, нажимаем «Подтвердить» и всё – заявка подана.

На указанный адрес почты приходит письмо с уведомлением о том, что заявке присвоен номер, с вложенным готовым бланком заявления.

С этим бланком я тут же пошел в ЦОН и оператор сразу же подтвердил мою заявку и отправил письмо мне на почту. Кстати, не забудьте перед походом в ЦОН захватить свое удостоверение личности!
Итак, придя обратно домой и проверив статус заявки по ссылке с письма, я обнаружил, что уже можно установить свои ключи ЭЦП на компьютер. Сохранить надо в ту же папку, которая была указана при подаче заявки. Не забудьте запомнить пароль по умолчанию на ключ (123456).
Как мне объяснили, при выдаче сертификатов всем выдается одинаковый пароль, который позже можно сменить в личном кабинете (меню Личные настройки ->Обновление пароля на ключи). Одинаковый пароль сделан для удобства пользователя, так как многие забывают свой пароль. Задать его заранее нельзя. Однако, настоятельно рекомендуется после получения сертификатов сменить пароль на более защищенный, через личный кабинет.

Не судите строго, что я осознанно выбрал одну из самых легких в получении услуг, но она действительно была мне нужна :).
Получение справки электронной услуги


Следовательно, если я хочу получить услугу, то мне нужно кликнуть на «Выбрать сертификат». После этого действия, открывается меню выбора файла. Находим папку, куда сохраняли ключи, выбираем тот, который начинается на RSA и нажимаем «Открыть».
Почему я выбрал именно сертификат RSA? Что означают наименования других сертификатов, таких как GOST и AUTH_RSA? Поясню:
- Для старых пользователей, получивших ЭЦП до 30 апреля 2012 года: сертификат GOST – предназначен для подписания запросов, а RSA для аутентификации на портале;
- Для новых пользователей (физ лица), получивших ЭЦП после 1 мая 2012 года: сертификат RSA – предназначен для подписания запросов, а AUTH_RSA для аутентификации на портале;
- Для новых пользователей (юр лица): сертификат GOST – предназначен для подписания запросов, а RSA для аутентификации на портале.
- GOST – сертификат, созданный по старому криптографическому алгоритму GOST;
- RSA – сертификат, созданный по новому криптографическому алгоритму RSA.
Запомните эту информацию во избежание каких-либо недоразумений в будущем. Если вы, например, при подписании запроса, выберете сертификат для аутентификации, то запрос не будет подписан.

Как показано на следующем скрине, появится маленькое окно, запрашивающее пароль. Тут необходимо ввести пароль по умолчанию (123456), который упоминался при установке ключей.

И вот, вышло то самое, важное окошко с волшебной кнопкой «Подписать».

После подписания, вышла страница результатов моего запроса, которая при обновлении статуса сразу же выдала мне мою долгожданную справку.
Если вы уже один раз выбрали нужный сертификат и ввели пароль, то при получении следующих услуг система его запрашивать не будет и данные вашего сертификата автоматически введутся в систему.


Вот и всё! Если действовать по инструкции – то никаких затруднений в использовании электронных услуг не будет. Все доступно и понятно.
И вообще, наличие сертификата и доступа к порталу – это действительно удобно.
Имея у себя на компьютере установленный сертификат, на получение этой справки у меня ушло всего 2 минуты. А представьте себе, сколько времени я потратил бы, чтобы сходить за ней в ЦОН. Явно больше чем 2 минуты!
Надеемся, что эта статья поможет вам с некоторыми вопросами. Мы всегда открыты для пожеланий и вопросов, так как стремимся к лучшему. Если возникнут вопросы, и мы обязательно ответим на них в следующих статьях и через формы обратной связи!
Важно! Для того, чтобы проверить подлинность электронных справок, полученных с портала, используйте сервис проверки документов. А также, через сервис проверки чеков можно удостовериться в том, что онлайн-оплата проведена через портал, терминал БТА банка или «Кабинет налогоплательщика».
- E-Token – при выборе данного пункта ключи и регистрационные свидетельства будут храниться на внешнем защищённом носителе ключевой информации, защищённые при помощи пин-кода. Преимуществом данного места хранения заключается невозможность копирования закрытых ключей, недостатком необходимость приобретать носитель.
- AKEY – при выборе данного пункта ключи и регистрационные свидетельства будут храниться на внешнем защищённом носителе ключевой информации, защищённые при помощи пин-кода. Преимуществом данного места хранения заключается невозможность копирования закрытых ключей, недостатком необходимость приобретать носитель.
- JaCarta – при выборе данного пункта ключи и регистрационные свидетельства будут храниться на внешнем защищённом носителе ключевой информации, защищённые при помощи пин-кода. Преимуществом данного места хранения заключается невозможность копирования закрытых ключей, недостатком - необходимость приобретать картридер для считывания.
- ЭЦП на sim-карте - при выборе данного носителя ключи и регистрационные свидетельства будут храниться на sim-карте вашего телефона. Приобрести соответствующую sim-карту можно в отделах продаж операторов сотовой связи.
- удостоверения личности - для записи ЭЦП на чип удостоверения личности (для физических лиц) необходимо обратиться в ближайший отдел НАО «Государственная корпорация «Правительство для граждан» (ЦОН), предъявив удостоверение личности. Для дальнейшей работы с ЭЦП, записанной на удостоверении личности необходимо приобрести картридер. Подробнее об этом вы можете узнать на этой странице.
Срок действия ЭЦП – 1 год распространяется только на файловую систему. Если запись ключей ЭЦП производится на защищенные носители (Удостоверение личности, Kaztoken, Etoken, Akey, JaCarta) то срок действия будет 3 года.
Процедура подачи онлайн-заявки на выпуск ЭЦП состоит из четырех шагов:
Шаг 1 - Изучение инструкции и установка ПО
Шаг 2 - Подача онлайн-заявки
Шаг 3 - Подтверждение онлайн-заявки в НАО ГК "Правительство для граждан"
Шаг 4 - Установка регистрационных свидетельств НУЦ РК.
Изучение инструкции и установка программного обеспечения
Для получения регистрационного свидетельства Вам необходимо установить программное обеспечение:
Перед подачей онлайн-заявки на получение ЭЦП, ознакомьтесь с инструкцией пользователя.
Если вам нужно установить ЭЦП в браузер Mozilla Firefox, воспользуйтесь этой инструкцией.[/nx_column][/nx_row]
Пример показан на ОС Windows 8 x64, но действия одинаковы на всех версиях Windows.
Дата обновления статьи: 17.10.2016
Для начала установки нам понадобится папка с ключами Электронно-цифровой подписи полученной в ЦОН.
Если вы Физическое Лицо (ФЛ) или Индивидуальный Предприниматель (ИП) в вашей папке с ключами будут лежать два файла вида:
Если вы представляете Юридическое Лицо (ЮЛ) в вашей папке с ключами будут лежать два файла вида:
Если же вы устанавливаете налоговый ключ (полученный в Налоговом Комитете), у вас имеется всего один ключ вида РНН_БИН.p12, устанавливаете именно его.
По этому единственному ключу выполняется и вход, и отправка форм налоговой отчетности.
Открываем папку с ЭЦП, щелкаем по файлу AUTH_RSA_ два раза левой клавишей мыши
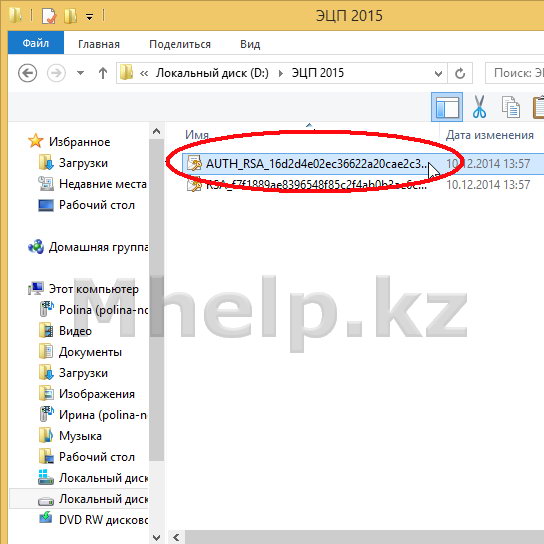
Выбираем Текущий пользователь и нажимаем Далее
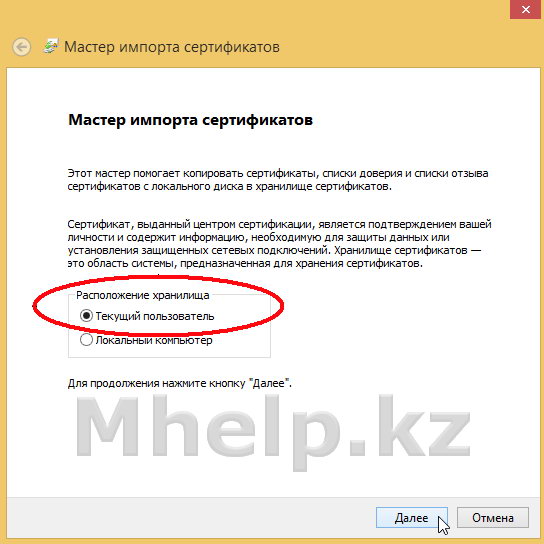
В данном окне тоже нажимаем Далее
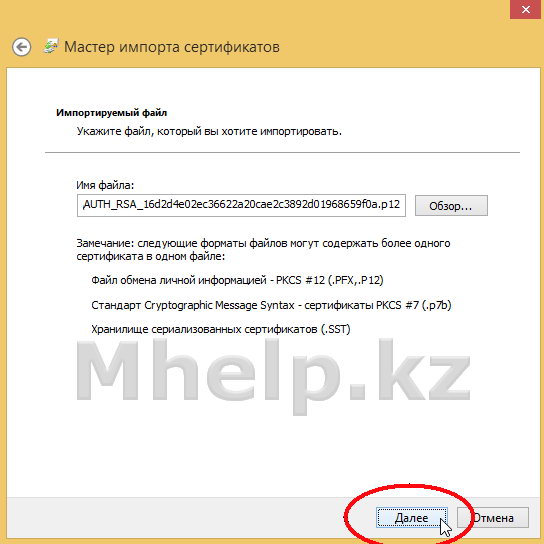
В строке ввода Пароль, вводим пароль на ключ, по-умолчанию пароль на ЭЦП устанавливаемый ЦОН: 123456
Так же устанавливаем галочку Пометить этот ключ как экспортируемый, ситуации бывают разные и иногда случается так, что вытащить ключ с хранилища Windows это единственный способ его восстановить. Задав пароль и установив галочку, нажимаем кнопку Далее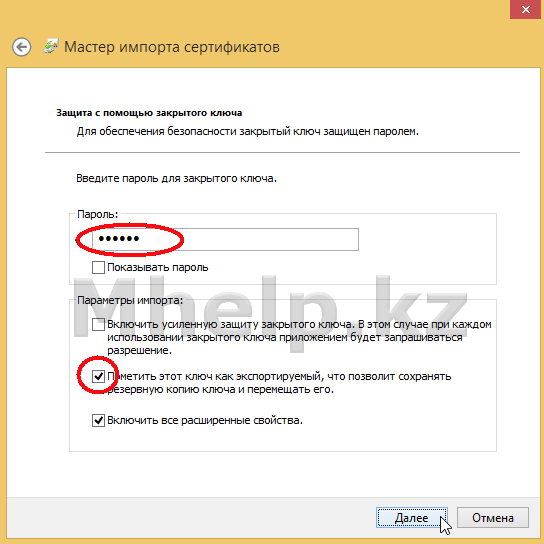
В данном окне нажимаем кнопку Обзор, чтобы вручную указать в какое хранилище ключей поместить новый ключ.
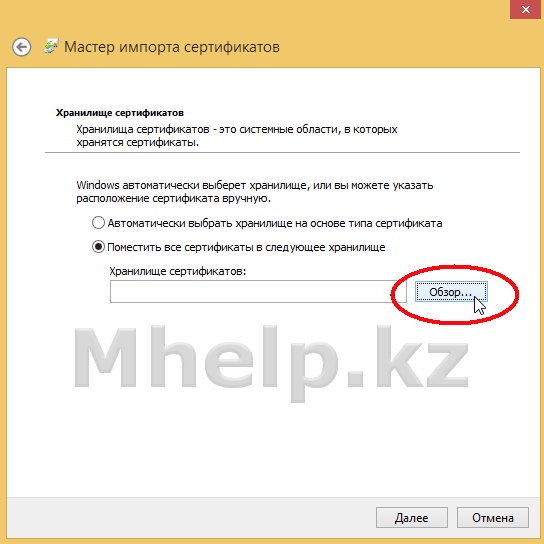
Устанавливаем галочку Показать физические хранилища
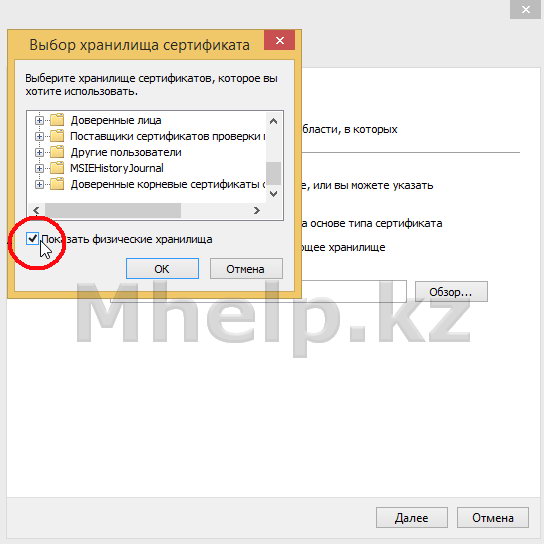
Прокручиваем окно вверх до папки Личное, раскрываем папку нажатием на иконку , в раскрывшемся списке выбираем Реестр.
В нашем случае выбираем Реестр и нажимаем ОК.
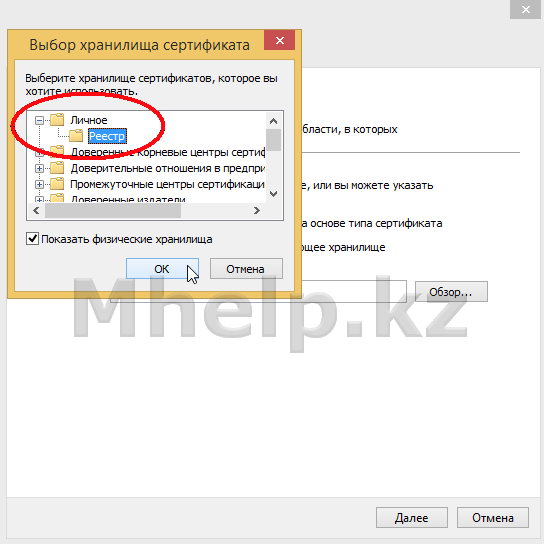
Видим, что хранилище сертификатов стало Личное/Реестр и нажимаем Далее
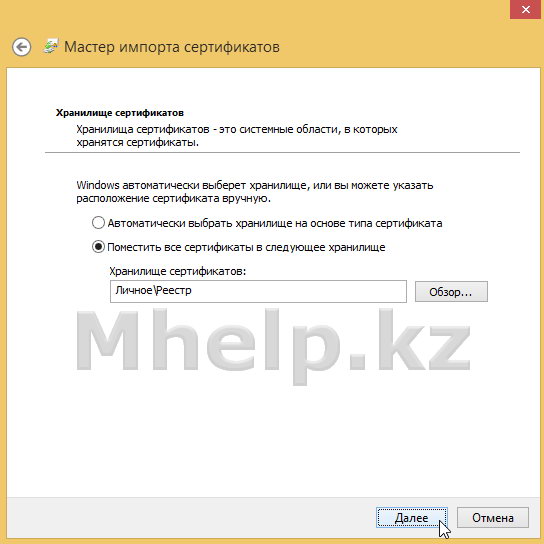
Нажимаем Готово
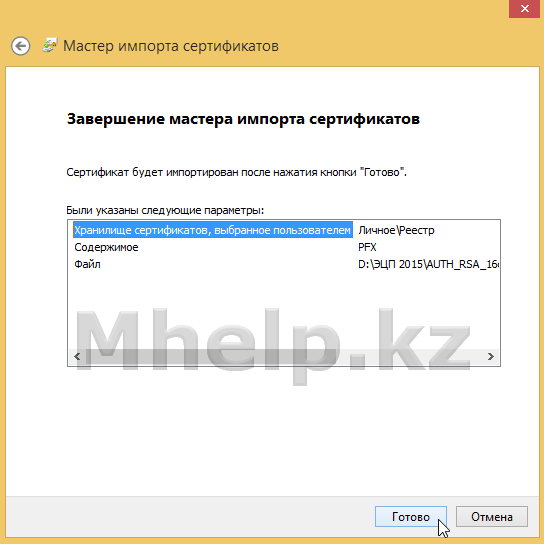
Данное окно подтверждает, что сертификаты ЭЦП успешно установлены в хранилище Windows.
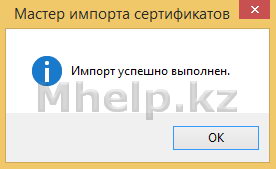
Теперь браузеры будут видеть установленный сертификат аутентификации и можно осуществлять процедуру входа на гос.порталы РК.
Если же проблему разрешить не удалось или появились дополнительные вопросы, задать их можно на нашем форуме, в нашей группе Whatsapp.
Электронные цифровые подписи (ЭЦП) всё чаще используются предпринимателями и физлицами. Это экономит время и денежные средства. ЭЦП невозможно подделать, а внесение изменений в данные после подписания документа исключено. Причём для взаимодействия с контролирующими органами необходима именно квалифицированная подпись (КЭП). Получить её можно в аккредитованных удостоверяющих центрах. А вот о том, как установить сертификат ЭЦП на компьютер после её получения, мы пошагово расскажем в этой статье.
Электронная подпись может быть сформирована разными криптопровайдерами. В статье мы расскажем о том, как происходит установка сертификата электронной цифровой подписи, сформированной криптопровайдером КриптоПро.
Для того чтобы установить сертификат на свой компьютер, необходимо скачать КриптоПро CSP. Дистрибутив программы доступен для загрузки на сайте (потребуется регистрация/авторизация).
Стоимость использования КриптоПро CSP
Каждый новый пользователь получает бесплатный тестовый период пользования программой – 90 дней. Когда этот период истечёт, нужно будет приобретать лицензию. Но иногда она уже включена в сертификат ЭЦП.
Технические требования для КриптоПро CSP
Перед установкой КриптоПро убедитесь, что ваш компьютер отвечает минимальным техническим требованиям:
- Процессор - Intel Core 2 Duo или другой схожий по производительности x86-совместимый процессор с количеством ядер 2 и более.
- Объем оперативной памяти - не менее 1 Гб.
- Свободное место на жестком диске - не менее 100 Мб.
Операционная система Windows - Windows Server 2003 (32-разрядная), Windows Vista (32/64-разрядная), Windows 7 (32/64-разрядная), Windows Server 2008 (32/64-разрядная), Windows Server 2008 R2 (64-разрядная), Windows 8 (32/64-разрядная), Windows Server 2012 (64-разрядная), Windows 8.1 (32/64-разрядная), Windows Server 2012 R2 (64-разрядная), Windows 10 (32/64-разрядная), Windows Server 2016 (64-разрядная).
При использовании более ранних версий Windows, чем Windows 8, на компьютере должен быть установлен накопительный пакет обновления часовых поясов KB2570791.
Для операционной системы должен быть установлен последний пакет обновлений.
Пошаговая инструкция установки ЭЦП в КриптоПро
- Откройте программу КриптоПро CSP.
- Во вкладке Сервис нажмите кнопку Просмотреть сертификат в контейнере.
А если закрытый ключ содержится в виде файлов?
Закрытый ключ может быть в виде шести файлов: header.key, masks.key, masks2.key, name.key, primary.key, primary2.key
И если эти файлы находятся в корневой папке (то есть, записаны непосредственно на жёсткий диск), то КриптоПро CSP их не «увидит». Соответственно, все действия нужно производить только после того, как каждый файл перенесён на флешку. Причём находиться он должен в папке первого уровня.
После выбора контейнера откроется окно Сертификаты в контейнере закрытого ключа. С помощью кнопки Установить начните установку сертификата.
Если автоматическая установка сертификата не удалась, может потребоваться ручная установка. О том, как её осуществить, читайте нашей пошаговой инструкции.
Как настроить рабочее место
После установки сертификата квалифицированной ЭЦП на персональном компьютере, потребуется настройка рабочего места. Необходимо проверить установку и работоспособность:
- криптопровайдера;
- физического носителя;
- браузера;
- Астрал плагина;
- плагина Astral Toolbox;
- ЭЦП на любом портале для программного продукта Астрал-ЭТ.
Проверка криптопровайдера
Чтобы проверить установку КриптоПро CSP на компьютере, необходимо зайти в «Панель управления» → «Установка и удаление программ», в других случаях «Программы и компоненты» → при одном нажатии правой кнопкой мыши на иконку программы, можно увидеть версию продукта.
Проверка ЭЦП
Необходимо убедиться, что срок действия подписи не истёк. Рассмотрим один из способов: Открываем криптопровайдер КриптоПро CSP → вкладка «Сервис» → «Просмотреть сертификаты в контейнере» → раздел «Обзор» → выбираем ЭЦП, которую хотим проверить и нажимаем «Ок» → после нажатия «Далее» появится окно с информацией о сертификате подписи. Если подпись используется с отчуждённого физического носителя, необходимо проверить устройство на внешние повреждения.
Настройка браузера
Для настройки работы браузера с ЭЦП, использующей КриптоПро, необходимо произвести установку плагина. Для каждого браузера потребуется определённое расширение. Разобраться поможет наша подробная инструкция.
Проверка плагинов
При возникновении проблем с Астрал Плагин требуется произвести его переустановку или произвести настройку межсетевого экрана или интернет-браузеров. Если используются «Астрал Онлайн» или «Астрал.ОФД», плагины Astral Toolbox уже могут быть установлены. Версии данных плагинов не совместимы с продуктом «Астрал Отчёт 5.0». Обязательно требуется установка плагина не ниже версии 2.19.2.
Удалённая настройка рабочего места
Если вы не смогли настроить необходимые программы рабочего стола самостоятельно, у нас существует возможность заказать данную услугу. Наши специалисты произведут качественную настройку рабочего места для работы с ЭЦП удалённо: сэкономят время, установят соответствующее расширение для браузера, произведут настройку плагинов, соблюдая нюансы по их установке.
На этом всё! Всем, кто решил обезопасить себя и свой бизнес, используя электронную подпись взамен обычной, желаем успехов в установке!
Флешка — удобный и мобильный хранитель информации. Можно ли записать на нее электронную подпись (ЭП), насколько это безопасно и как именно это сделать расскажем в статье.

Что такое флешка и токен электронной подписи
Флешка — это портативное устройство, на котором можно хранить любую информацию, например документы, картинки, музыку. Она не занимает много места и вмещает в себя гигабайты данных. Флешки можно подключать к компьютеру, ноутбуку или другому устройству через USB-порт.
Токен — это тоже устройство для хранения данных, но в отличие от флешки основная задача токена не хранение, а защита информации. Для этого изготовитель устанавливает на все токены восьмизначный пароль.
На все токенах установлен пароль — стандартный пин-код из восьми чисел. Он общеизвестный, поэтому, чтобы защитить свои данные, перед началом работы замените пин-код на собственный. Не используйте для этого даты рождения родных и близких — такие пароли можно подобрать. Мы не советуем записывать пароль, но если вы решите это сделать, храните листочек с паролем в защищенном месте.
На флешке тоже можно установить пароль, но уровень ее защиты намного ниже токена. На большинстве токенов стоят средства криптографической защиты информации (СКЗИ), которые проходят проверку в ФСБ. Они есть, например, на Рутокене ЭЦП 2.0 и JaCarta SF. Также токены проходят проверку Федеральной службы по техническому и экспортному контролю (ФСТЭК). Эта служба проверяет, чтобы на устройстве не было незадекларированных возможностей.
А за безопасностью флешки следит только производитель. Поэтому если флешка попадет в руки злоумышленников, они смогут взломать пароль на ней.
На какие носители можно записать электронную подпись
Сертификат электронной подписи можно записать:
- в память компьютера: в реестр или на жесткий диск;
- токен;
- флешку;
- съемный жесткий диск.
Последние два носителя практически не отличаются друг от друга по свойствам. Использовать флешку удобнее, так как она занимает меньше места и ее сложнее повредить. Однако и флешка, и съемный жесткий диск имеют одинаково низкую защиту информации. Компьютер защищен лучше, но может подвергнуться атаке вирусов. Поэтому мы рекомендуем хранить ЭП на токене. Именно это устройство лучше всего защитит ваши данные от мошенников.
Некоторые типы сертификатов можно хранить только на токене. Например, записать на флешку нельзя сертификаты для работы с Федеральной таможенной службой или для системы для учета алкогольной продукции ЕГАИС ФСРАР.
Какой должен быть объем у флешки для электронной подписи
Электронная подпись «весит» очень мало — около четырех килобайт (Кб). Поэтому для хранения сертификата подойдет флешка с любым объемом памяти.
Обычно пользователи выбирают флешки для того, чтобы хранить на них сразу несколько сертификатов. Даже на небольшую флешку объемом 4 гигабайта можно записать до нескольких сотен ключей ЭП.
В отличие от флешки, на токен можно записать несколько сертификатов, обычно не больше 15. Этого количества обычно достаточно для того, кто подписывает электронные документы в нескольких информационных системах. Несмотря на небольшую вместимость токена мы рекомендуем использовать именно его. Он обезопасит ваши данные от мошенников.
Как записать электронную подпись на флешку
Записать сертификат ЭП на флешку или токен можно тремя способами:
- в личном кабинете удостоверяющего центра;
- с помощью криптопровайдера КриптоПро CSP;
- с помощью средств Windows;
- в профиле Контур.Диагностики.
Инструкции ниже подойдут для записи сертификата и на флешку, и на токен. Исключение — пункты про установку пароля или пин-кода. При записи ЭП на флешку нужно придумать и установить свой пароль. Но если вы записываете ЭП на токен, устанавливать пин-код не нужно. Программа или сервис попросят вас ввести пароль, только если он отличается от стандартного.
Как записать сертификат в личном кабинете
Если вы еще не выпустили сертификат ЭП и хотите сразу записать его на съемный носитель:
- Зайдите в личный кабинет на сайте удостоверяющего центра. Сервис попросит пройти аутентификацию: введите номер телефона, который указали в заявлении на получение ЭП. В течение двух минут на этот номер придет одноразовый пароль для входа. Этот пароль будет действовать только 5 минут, если вы не успеете ввести его за это время — запросите пароль еще раз.
- Затем вставьте в компьютер носитель, на который вы хотите записать сертификат ЭП — флешку или токен.
- В личном кабинете найдите нужный сертификат и нажмите на кнопку «Перейти к выпуску». Система автоматически проверит ваш компьютер и предупредит, если на него нужно установить дополнительные программы.
- Следуйте указаниям системы, чтобы выпустить сертификат.
- Если вы записываете ЭП на флешку, придумайте и установите на нее пароль в открывшемся окне.
Если вы записываете ЭП на токен со стандартным паролем — пропустите этот пункт. Но если вы меняли стандартный пароль на собственный — введите его в открывшемся окне. - После выпуска сертификат можно установить на носитель. Для этого нажмите на кнопку «Установить сертификат».
Если у вас есть сертификат для одного из сервисов Контура, например, Экстерна или Диадока, и вы хотите установить его на флешку или токен:
- Зайдите в личный кабинет на сайте удостоверяющего центра.
- Выберите сертификат электронной подписи, который хотите записать.
- Вставьте флешку или токен в компьютер.
- Нажмите на кнопку «Сделать резервную копию».
- Выберите носитель, на который сервис запишет сертификат.
- Если вы копируете ЭП на флешку придумайте пароль и установите его в открывшемся окне. Этот пароль нужно вводить каждый раз, когда вы используете ЭП. Забытый пароль нельзя восстановить, однако мы не рекомендуем пропускать этот шаг — без пароля ваши данные останутся без защиты.
Если вы устанавливаете ЭП на токен со стандартным паролем — пропустите этот шаг. А если вы задавали на токене собственный пароль — введите его в специальном окне. - После ввода пароля система запишет сертификат ЭП на носитель.
Как записать ЭП с помощью КриптоПро CSP
- На компьютере откройте меню «Пуск», выберите выберите пункт «Панель управления» и нажмите на иконку «КриптоПро CSP».
- Во вкладке «Сервис» нажмите на кнопку «Скопировать».
- В открывшемся окне нажмите на кнопку «Обзор» и выберите контейнер закрытого ключа ЭП, который хотите скопировать на флешку.
- Укажите имя контейнера, на который программа скопирует сертификат.
- Вставьте флешку компьютер и укажите в программе на какой носитель записать ЭП.
- Если вы копируете ЭП на флешку, придумайте и установите пароль в специальном окне. Не пропускайте этот шаг, если хотите защитить свои данные. Без пароля любой пользователь, взявший флешку, сможет воспользоваться вашей подписью. Если вы устанавливаете ЭП на токен со стандартным паролем — пропустите этот шаг. А если вы меняли пароль на токене на собственный — введите его в специальном окне.
- После этого программа скопирует контейнер на токен или флешку и вернется во вкладку «Сервис».
Как записать ЭП с помощью средств Windows
- Найдите папку с закрытым ключом ЭП на компьютере. В этой папке должно быть шесть файлов с расширением.key.
- Скопируйте эту папку на выбранную флешку. Проверьте, чтобы в папке на флешке оказались все шесть файлов.
Как записать ЭП в профиле Контур.Диагностики
- Зайдите на страницу «Копирование сертификатов» Контур.Диагностики.
- Вставьте в компьютер флешку, на которую хотите записать сертификат.
- Выберите нужный сертификат из списка и нажмите кнопку «Скопировать».
- Введите пароль от контейнера при необходимости.
- Выберите носитель, на который программа запишет сертификат ЭП.
- Придумайте название для нового контейнера и нажмите кнопку «Далее».
Как пользоваться электронной подписью с флешки и токена
Порядок подписания документов не зависит от того, на каком носителе хранится ЭП: на токене или флешке.
Перед тем, как подписать документы, уточните, какой вид подписи принимает контрагент: открепленную, прикрепленную или встроенную.
От этого зависит, с помощью какой программы, плагина или сервиса нужно подписать документ:
-
используют, чтобы создать открепленную ЭП. Это бесплатный веб-сервис, который работает с сертификатами любых удостоверяющих центров (УЦ). используют для создания открепленной или совмещенной подписи. Во время пробного периода работать с программой можно бесплатно. После его окончания нужно купить лицензию на программу, сделать это можно в любом сервисном центре. Если вы хотите подписать документ базовой электронной подписью — без проверки времени подписания и статуса сертификата ЭП — программу можно использовать бесплатно. используют, чтобы создать встроенную ЭП в документах Word или Excel. Это тоже платная программа, для работы с которой нужно купить лицензию. используют для создания встроенной ЭП в PDF-документе. В программе Adobe Reader КриптоПро PDF можно использовать бесплатно. А вот для работы в других программах, например Foxit Reader или Sejda PDF, нужно купить лицензию.
Чтобы подписать документ ЭП с флешки или токена:
Можно ли использовать Рутокен в качестве флешки?
Чаще всего на токенах марки «Рутокен» можно хранить только сертификаты электронной подписи. Записать на них другие файлы невозможно из-за технических особенностей носителей — они созданы только для хранения контейнеров закрытых ключей ЭП.
Токены, на которых помимо ЭП можно хранить и другие файлы, встречаются редко и стоят дороже. Например, в линейке Рутокен это модель Рутокен 2.0 Flash.
Читайте также:


