Как сделать фото на клавиатуре самсунг а51
Аппаратное обеспечение и множество интересных функций позволяют нам максимально эффективно использовать этот телефон. Поэтому мы решили опубликовать лучшие советы, хитрости и скрытые возможности телефона Galaxy A51.
Темный режим
Одна из самых востребованных функций в наши дни на телефоне — это Dark Mode. Благодаря великолепному дисплею Super AMOLED телефон Samsung Galaxy A51 с темным режимом выглядит великолепно.
Чтобы включить данную функцию, просто зайдите в «Настройки», «Дисплей» и активируйте переключатель рядом с «Темным режимом».
Всегда на дисплее
Темный режим отлично смотрится с дисплеями AMOLED, но данная модель также потрясающе выглядит при выключенном экране. Все благодаря функции Always On Display. Чтобы активировать эту функцию, зайдите в «Настройки блокировки экрана» и нажмите «Всегда на дисплее». Здесь вы можете настроить желаемый тип Always On Display, а также различные настройки часов и многое другое.
Жесты навигации
Одной из проблем использования телефона с большим дисплеем является управление одной рукой. К счастью, навигационные жесты достаточно развиты, чтобы избавить вас от этой проблемы.
Перейдите к настройкам дисплея и прокрутите немного вниз, чтобы войти в опцию «Панель навигации». Затем нажмите на «Полноэкранные жесты», чтобы включить их. После этого вы можете начать использовать жесты на своем телефоне.
Возможности функции «Распознавание лиц»
Face ID от компании Apple довольно забавная и надежная функция, однако она имеет ограничения. Samsung делает шаг вперед в своей фирменной оболочке One UI, добавляя способ хранения двух разных лиц для разблокировки телефона с помощью лица. Например, вы можете иметь свой обычный вид и один в очках или шляпе.
Чтобы включить эту функцию, перейдите в раздел «Биометрия и безопасность» в настройках и нажмите «Распознавание лиц». Здесь нажмите «Добавить альтернативный вид», чтобы зарегистрировать второе лицо. Теперь вы можете разблокировать телефон с помощью любого лица, которое вы зарегистрировали.
Связь с Windows
Чтобы включить функцию, перейдите в «Настройки»> «Дополнительные настройки»> «Связь с Windows». Обратите внимание, что вам нужно будет войти в систему с одинаковой учетной записью Microsoft на обоих устройствах.
Для этого войдите в одну и ту же учетную запись Samsung на обоих устройствах. Затем перейдите в «Настройки»> «Дополнительные настройки»> «Вызов и текст на других устройствах». Вы увидите все подключенные устройства в списке и просто включите переключатель рядом с устройством.
Активируйте 48 МП
Итак, чтобы включите режим 48MP. Откройте приложение камера, нажмите на параметр соотношения сторон вверху и выберите 3:4H. Это означает высокое разрешение, и это именно то, что нам нужно, чтобы активировать 48 МП.
Создание GIF
Возможно, вы уже знаете, что Motion Photos позволяют вам создавать GIF-изображения. Тем не менее, вы можете легко генерировать больше GIF-файлов, используя один простой прием.
Перейдите в настройки, затем в настройках «Изображения» нажмите кнопку «Удержание спуска затвора» и измените ее на «Создать GIF». Теперь, каждый раз, когда вы удерживаете кнопку во время съемки фотографии, приложение автоматически записывает видео для вас и сохраняет его в формате GIF.
Великолепный кадр
Есть отличная функция в камере Galaxy A51 — создание великолепного кадра. Мы видели эту функцию на устройствах Vivo, и очень приятно, что она есть и на смартфонах Samsung.
Чтобы включить ее, перейдите к настройкам камеры и включите переключатель рядом с «Снимки». Теперь каждый раз, когда вы пытаетесь сделать снимок, это поможет вам выровнять кадр так, чтобы фокусировка была четко ориентирована на объект.
Улучшение производительности
Мы уже обсуждали проблемы производительности телефонов. Эти проблемы могут быть устранены путем ускорения системной анимации, это процесс, который требует активации параметров разработчика. Для улучшения производительности выполните следующее:
- Откройте «Настройки» и перейдите в раздел «О телефоне».
- Нажмите на информацию о программном обеспечении.
- Нажмите 7 раз на раздел «Номер сборки».
- Вернитесь в приложение «Настройки» и откройте «Параметры разработчика», который появится чуть ниже раздела «О телефоне».
Затем в меню параметров разработчика нужно найти три параметра: масштаб анимации перехода, масштаб анимации окна и масштаб продолжительности анимации. Чтобы улучшить скорость Galaxy A51, мы рекомендуем установить значение 0,5x. Мы также можем отключить анимацию, но переход между приложениями будет менее плавным.
Скрыть приложения
Последние обновления One UI предоставили телефонам Samsung возможность скрывать приложения, не прибегая к сторонним программам. Чтобы скрыть приложения на Galaxy A51, нам нужно перейти в раздел приложений, то есть в панель, где отображаются все установленные приложения.
В верхней панели мы нажмем на три точки в правом углу, а затем на главном экране настройки параметров. Наконец, мы перейдем к опции «Скрыть приложения». Теперь нам будет показан список всех установленных приложений. Мы можем выбрать любое приложение, чтобы скрыть его с виртуального рабочего стола Samsung. Если мы хотим восстановить доступ к приложениям, нам придется следовать обратному процессу.
Отключить быструю зарядку, чтобы продлить срок службы аккумулятора
Мы уже много раз говорили о недостатках быстрой зарядки. К счастью, Samsung позволяет отключить быструю зарядку на Galaxy A51.
Для этого нужно перейти в раздел «Обслуживание», который можно найти в приложении «Настройки». Затем в разделе «Аккумулятор» мы нажмем на три точки на верхней панели приложения. Наконец, мы перейдем в раздел «Дополнительные настройки», где мы можем отключить быструю зарядку телефона.
Скрыть фото или видео в галерее
В течение многих лет Samsung разрешали скрыть любое изображение или видео через собственное приложение галерея. Для этого нужно только выбрать все элементы, которые мы хотим скрыть в галерее, а затем щелкнуть три точки на верхней панели приложения. Наконец, мы выберем опцию «Переместить в безопасную папку».
Однако, теперь телефон попросит нас зарегистрироваться через Samsung ID. Мы можем использовать действующую учетную запись Google для регистрации на сайте Samsung. Позже нам нужно будет настроить пароль, чтобы защитить любой элемент, который мы переместили в защищенную папку. Мы можем перемещать приложения и даже файлы, хранящиеся во внутренней памяти телефона.
Подключение Samsung Galaxy A51 к телевизору
Samsung Smart View — это беспроводное решение южнокорейской компании для подключения своих мобильных телефонов к телевизорам с технологией Miracast. Если у нас есть телевизор, совместимый с этой технологией (не обязательно от Samsung), тогда мы можем использовать эту функцию в Galaxy A51 для дублирования изображения телефона через WiFi сеть.
Нам нужно будет только сдвинуть панель уведомлений и найти функцию под названием Smart View. После активации данной функции телефон начнет поиск телевизоров, совместимых с Miracast или Screen Mirroring. Стоит отметить, что на некоторых телевизорах нужно заранее активировать данную опцию.
Как на Андроид клавиатуре вместо стандартного фона поставить свою картинку или фото?
Если хочется изменить стандартное оформление клавиатуры на Андроид, то можно в качестве фонового изображения поставить какую-либо свою собственную картинку или фото.
Напишу о 2 Андроид - клавиатурах, которые использую сам:
Клавиатура GBoard
Если вы используете эту клавиатуру, то имеете возможность установить как одну из стандартных картинок, так и собственную картинку.
Сделать это можно так:
I. Вызываем GBoard и нажимаем на шестерёнку, чтобы открыть меню настроек.

II. Теперь выбираем пункт "Тема".

III. Откроется окно с темами.
1) Выбор стандартных тем довольно большой - можно установить однотонную тему, а можно поставить градиент.

Также, как я говорил выше, можно выбрать одну из предложенных картинок-пейзажей.

Щёлкаем по понравившемуся пейзажу, а затем нажимаем на кнопку "Применить".

2) Если же вы хотите сделать, чтобы на клавиатуре отображалось одно из ваших фото, то нужно в разделе "Мои темы" нажать на плюсик.

Выбираем фото, которое хранится в памяти Андроида, а затем настраиваем параметры.

После нажатия на кнопку "Готово" появится окно, где можно включить / отключить контуры клавиш.

Последний шаг - нажать на кнопку "Применить".
В результате получатся вот такая необычная клавиатура:

Клавиатура SwiftKey
Для того, чтобы поменять фон клавиатуры на нестандартный, нужно:
1) Щёлкнуть на значке "краски с кисточкой", чтобы открыть список тем.

2) Теперь выбираем "Просмотреть больше тем".

3) Чтобы создать свою тему, нужно перейти на вкладку "Настраиваемый" и щёлкнуть на кнопку "Разработать новую тему - начать".

4) Нажимаем на кнопку "Добавить изображение", а затем выбираем изображение, которое хранится в галерее или Google фото.

5) Теперь нужно настроить внешний вид клавиатуры.
При этом доступен предпросмотр, то есть можно будет видеть, какой именно клавиатура получится в итоге.

После задания всех настроек нажимаем на кнопку "Готово".
6) На вкладке "Настраиваемый" появится новая клавиатура (с картинкой, которую вы выбрали).

На этой вкладке используемая на данный момент клавиатура выделена в красную рамку.
Вот как выглядит клавиатура SwiftKey с фоновой картинкой:

Вопрос отчасти перекликается вот с этим вопросом, только в данном вопросе речь идет именно о картинке, а не об изменении цвета. В самой простой предустановленной клавиатуре Андроид можно только поменять цвет клавиатуры, как это сделать, читаем как раз в том вопросе, ссылку на который я дала выше.
Если мы хотим чтобы на нашей клавиатуре была картинка, надо скачать клавиатуру GBoard, когда скачаем, смотрим на нее, в самом верхнем ряду есть значок "шестеренка":

Нажимаем на этот значок и входим в меню "Настройки", в нем надо выбрать опцию "Тема" и вот там как раз и будут разные пейзажики, из которых можно будет выбрать то, что вам понравится. Есть функция предпросмотр, используем ее, выбрав пейзаж, если он нам нравится, нажимаем на кнопочку "Применить".
Если вы только что приобрели новый Samsung Galaxy A51, вам может быть интересно, как сделать снимок экрана. Большинство телефонов Samsung имеют одинаковые или похожие методы создания снимков экрана. Galaxy A51 поставляется с One UI 2.5 на базе Android 10 из коробки. Он имеет набор микросхем Exynos 9611, графический процессор Mali-G72 MP3, 64/128 ГБ встроенной памяти, конфигурации оперативной памяти 4/6/8 ГБ и батарею на 4000 мАч.
Если вы раньше использовали устройство Galaxy, возможно, вы уже знакомы с этой статьей. Если нет, узнайте, как сделать снимок экрана.
Как сделать снимок экрана на Samsung Galaxy A51
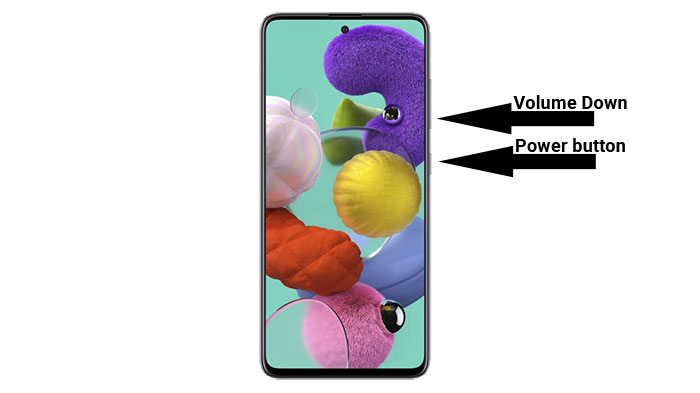
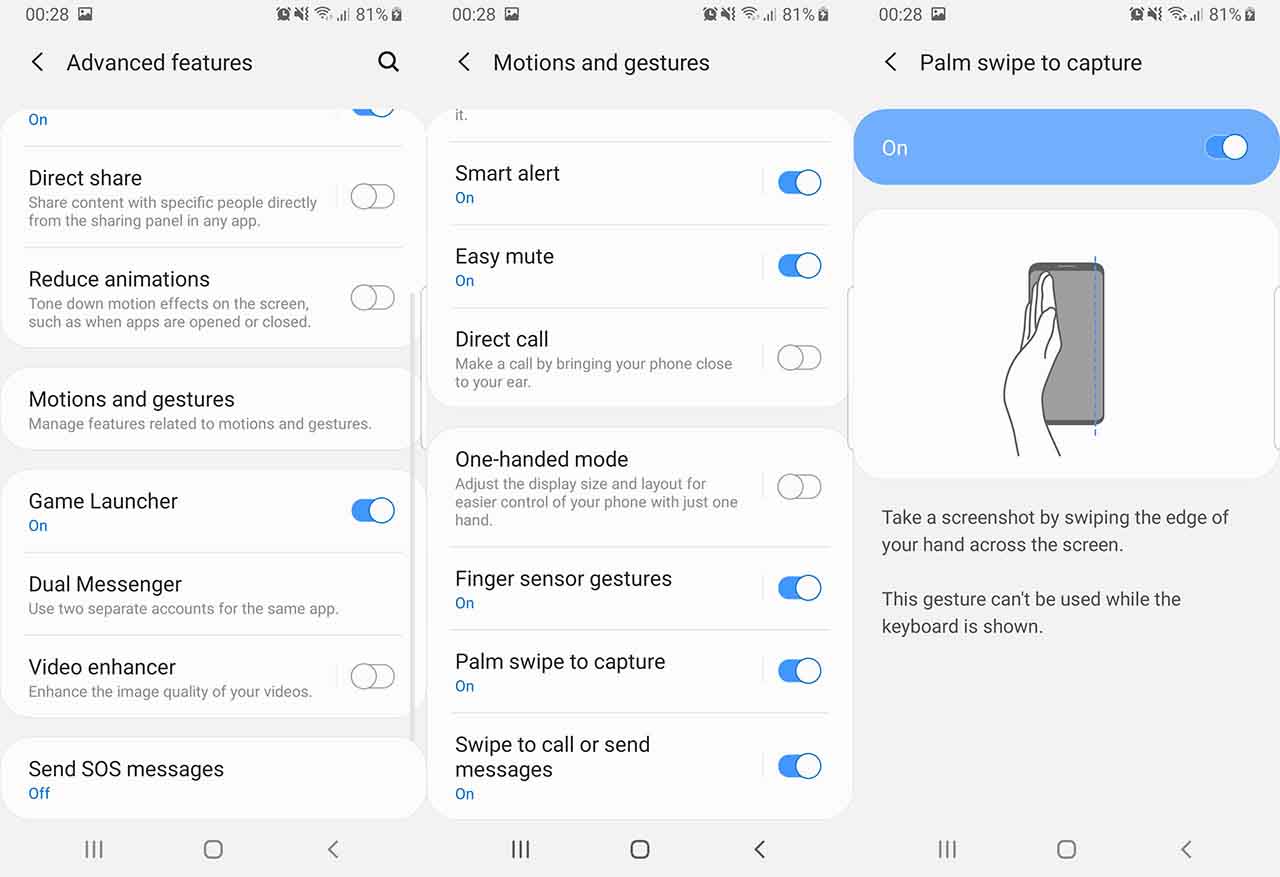
Если по какой-то причине первый метод не работает из-за сломанных кнопок или какой-либо другой проблемы, вы делаете снимок экрана на своем Galaxy A51 с помощью функции «Проведите пальцем по экрану для захвата». Это решение Samsung, не требующее никаких аппаратных кнопок.
Чтобы включить Palm Swipe, перейдите в Настройки -> Расширенные функции -> Движения и жесты. Будет вариант под названием Проведите пальцем по ладони, чтобы захватить. По умолчанию он отключен. Нажмите на него, чтобы включить. Теперь проведите рукой по экрану, чтобы сделать снимок экрана. Телефон будет вибрировать, показывая, что задача выполнена.
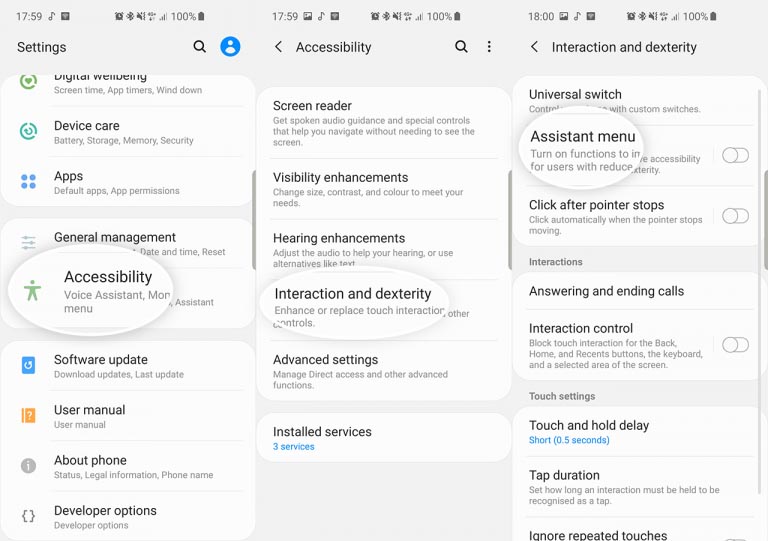
Если вы хотите, чтобы с чем-то было проще работать, вы можете попробовать меню Ассистента. Это последнее средство, если все аппаратные клавиши вашего Galaxy A51 сломаны и у вас больше ничего не работает.
Чтобы включить меню Ассистента, перейдите в Настройки> Доступность> Взаимодействие и ловкость и нажмите на Ассистент меню. Появится маленький кружок. Нажмите на кружок. Появится ряд вариантов. Нажмите на Скриншоты. Экран будет мигать белым, указывая на то, что был сделан снимок экрана.
Вот несколько способов сделать снимок экрана на Samsung Galaxy A51. Со стороны Samsung приятно включить несколько программных функций, чтобы иметь возможность делать снимки экрана, когда аппаратные кнопки сломаны. У вас есть другие способы сделать снимок экрана? Сообщите нам об этом ниже.

Виртуальные клавиатуры, которыми оснащены современные смартфоны, позволяют работать с текстом, нажимая на «нарисованные» клавиши на экране телефона. Такие клавиатуры имеют ряд преимуществ по сравнению с компьютерными, которые могут работать только максимум на двух языках.
А на смартфоне же, какое приложение клавиатуры вы установите, на таком языке и сможете работать – хоть с китайскими иероглифами. И таких клавиатур вы можете установить на все случаи жизни, ровно столько, сколько вам надо.
Однако у виртуальной клавиатуры есть один маленький недостаток: её размер ограничен размером экрана смартфона. Но зато в остальном её возможности зависят только воображения и фантазии её создателя. Это и вызвало появление большого количества вариантов android-клавиатур для телефонов.
Поэтому установка на телефоне нескольких дополнительных клавиатур – это не прихоть, а возможность настроить личный смартфон под свои предпочтения и решаемые задачи.
А как во время работы с текстом переключиться между установленными клавиатурами на смартфоне SAMSUNG?
Это очень просто.
Когда вы набираете текст на виртуальной клавиатуре смартфона, то внизу экрана на Навигационной панели справа появляется четвёртая кнопка в виде стилизованной клавиатуры:
– кнопка (значок) «Выбор клавиатуры».
Поэтому, чтобы сменить клавиатуру, нужно нажать на эту специальную кнопку, которая и предложит список клавиатур, установленных на вашем мобильном устройстве, одну из которых вы и можете сделать активной.

Для того, чтобы в дальнейшем не терять время на переключение между клавиатурами, рекомендуется в настройках смартфона определить «Клавиатуру по умолчанию».
Инструкция по установке клавиатуры по умолчанию на смартфоне SAMSUNG.
1. Запускаем приложение Настройки телефона.

Скрин №3 – с Экрана приложений нажать на значок приложения «Настройки».
2. На первой странице Настроек телефона нужно войти в раздел «Общие настройки».

Скрин №4 – войти в раздел «Общие настройки».
3. В разделе Общие настройки выбрать пункт «Язык и ввод».

Скрин №5 – выбрать пункт «Язык и ввод».
4. Теперь нажмите на пункт «Клавиатура по умолчанию».

Скрин №6 – нажать на пункт «Клавиатура по умолчанию».
5. В открывшемся окне «Выбор клавиатуры» нужно отметить клавиатуру, которая будет «по умолчанию», т.е. при начале набора текста именно она и будет активной. В нашем случае этим устройством останется клавиатура «Gboard».
Читайте также:


