Как сделать флешку на все случаи жизни
Любая современная операционная система поддерживает восстановление или полную переустановку с USB-накопителя. Установочную флешку Windows 10 можно создать с помощью утилиты Microsoft Media Creation Tool , в macOS аналогичная процедура осуществляется непосредственно из терминала, а поклонникам Linux доступно множество разнообразных сборок любимых дистрибутивов — что называется, на любой вкус. Вот только иногда возможности одной лишь переустановки ОС может оказаться недостаточно.
Что делать, например, если на системном накопителе остались важные файлы, которые необходимо извлечь перед форматированием раздела, и как быть, если сбой был вызван неправильной работой одного из компонентов компьютера? В подобных ситуациях могут помочь загрузочные образы вроде того же Hiren’s BootCD, которые содержат в своем составе немало полезных инструментов для разметки дисков, восстановления данных, диагностики аппаратной части ПК, прошивки и модификации BIOS, поиска и обезвреживания вирусов и множество других полезных приложений. При всех достоинствах подобные решения имеют ряд весьма серьезных недостатков:
- Готовые сборки нельзя просто так модифицировать. Поэтому, если в составе загрузочного образа не оказалось нужных вам программ, остается лишь смириться с этим либо запастись сразу несколькими флешками с различными дистрибутивами.
- В составе сборки может присутствовать нелицензионное ПО, что окажется критичным в случае, если вы собираетесь использовать загрузочный образ в коммерческих целях или на рабочем месте.
- Вы не можете быть на 100% уверены в том, что загрузочный диск, созданный другим человеком, не содержит «троянов», поэтому при использовании таких решений всегда остается вероятность утечки конфиденциальных данных.
В общем, как говаривал Жан-Батист Эмануэль Зорг из «Пятого элемента», хочешь что-то сделать хорошо — сделай сам. И с этим сложно поспорить.
Тем более что благодаря Ventoy вы можете создать аварийную флешку для восстановления системы в пару кликов мышью, наполнив ее именно теми утилитами, которые вам необходимы. И все это без каких-либо специальных знаний. Заинтригованы? Тогда приступим.
Создаем загрузочную флешку для восстановления системы с помощью Ventoy
Ventoy является решением сколь простым, столь и гениальным. Это приложение позволяет создать универсальную мультизагрузочную флешку, на которую вы сможете добавлять любые загрузочные образы в форматах ISO/WIM/IMG/EFI, а также удалять их в любое время по мере необходимости. Переформатировать USB-накопитель и переустанавливать каждый раз Ventoy для этого не придется. Загрузчик Ventoy автоматически распознает имеющиеся в настоящий момент на флешке образы и формирует меню запуска заново при каждой загрузке, так что модифицировать или дополнить вашу сборку можно в любой момент. Благодаря этому вы сможете:
- создать универсальную загрузочную флешку для установки операционных систем разных версий (Windows 7, 8, 8.1, 10) и даже разных типов, разместив на одном накопителе образы Windows, Linux и FreeBSD;
- сделать собственную сборку инструментов для системного администрирования, при условии что программа представлена в виде Live-образа (к таковым относятся, например, MemTest, GParted, NetBoot);
- иметь при себе одновременно несколько сборок вроде Hiren’s BootCD или AdminPE (и все это на одной-единственной флешке) и использовать нужную по мере необходимости.
Среди преимуществ Ventoy необходимо выделить следующие:
- проект выпускается под лицензией GPLv3+, исходный код Ventoy полностью открыт, а сам загрузчик абсолютно бесплатен и может быть использован на легальной основе даже в коммерческих проектах;
- поддержка UEFI и BIOS Legacy, таблиц разделов GPT и MBR гарантирует работу практически на любом оборудовании, включая самые древние ПК и ноутбуки;
- возможность использования ISO-образов объемом более 4 гигабайт;
- поддержка свыше 550 дистрибутивов операционных систем и загрузочных образов разнообразных приложений для системного администрирования и 90% библиотеки DistroWatch;
- функция защиты флешки от несанкционированного доступа;
- возможность обновления Ventoy без переформатирования USB-накопителя;
- поддержка пользовательских плагинов.
Рассмотрим создание загрузочной флешки для восстановления операционной системы с помощью Ventoy при работе с Windows 10.
- Подключите к компьютеру USB-накопитель, из которого хотите сделать загрузочный.
- Скачайте актуальный релиз Ventoy с официальной страницы проекта на Github. В данном случае нам понадобится архив ventoy-1.0.20-windows.zip.
- Распакуйте скачанный архив и зайдите в полученную папку. Запустите процедуру создания загрузочной флешки двойным кликом по файлу Ventoy2Disk.
- Для начала кликните по опции «Language» и выберите из выпадающего списка поддерживаемых языков русский.
- Перед установкой также можно включить защиту Secure Boot, выбрать стиль разметки разделов (MBR или GPT) или создать дополнительный раздел (например, для хранения файлов).
- Ventoy автоматически распознает USB-накопитель, однако, если к ПК подключены одновременно несколько флешек, вы можете выбрать нужную из списка вручную.
- По завершении всех приготовлений кликните по кнопке «Установить». Появится всплывающее предупреждение о том, что накопитель будет отформатирован, а все данные на нем — уничтожены. Подтвердите выбор, кликнув по кнопке «Да».
- С чувством юмора у создателей Ventoy все в порядке, так что программа спросит о ваших намерениях еще раз. Вновь подтвердите выбор.
- В будущем аналогичным образом вы сможете обновить универсальный загрузчик. Утилита автоматически распознает загрузочную флешку, так что вам останется лишь кликнуть по кнопке «Обновить».
Установка программ на загрузочную флешку для восстановления системы
Теперь зайдем в раздел проводника «Этот компьютер». Как видите, у нас в системе появился новый накопитель под названием «Ventoy». Это и есть наша загрузочная флешка.
Пока что она абсолютна пуста. Чтобы Ventoy заработал, давайте скачаем несколько полезных программ и попробуем загрузиться с этого накопителя. Пускай это будет MemTest для тестирования оперативной памяти, GParted для работы с разделами жесткого диска, Clonezilla для создания резервных копий и клонирования накопителей, а также SystemRescueCD для сборки инструментов системного администратора на базе Arch Linux.
Для большей наглядности давайте сразу переименуем образы, присвоив им короткие названия.
Теперь загрузимся с флешки и посмотрим, что у нас получилось.
Отлично! Как видите, Ventoy выводит в меню названия скопированных на загрузочную флешку образов. Именно поэтому мы рекомендовали дать им короткие имена — так будет легче ориентироваться, особенно если вы загрузили несколько десятков инструментов. Теперь давайте попробуем запустить что-нибудь. Например, Clonezilla.
Ventoy мгновенно загрузил нужный образ, и теперь мы можем работать с доступными жесткими дисками. А при необходимости систему всегда можно перезагрузить и выбрать другой инструмент. Не правда ли, очень удобно?
В главном меню Ventoy доступно несколько дополнительных команд, вызываемых функциональными клавишами. Разберемся, для чего они нужны.
Эмулятор файловой системы Memdisk позволяет выгрузить ISO-образ в оперативную память клиентского устройства и запускать непосредственно из RAM обслуживаемого компьютера. Это помогает избежать проблем совместимости при работе в режиме Legacy BIOS. Если Memdisk активирован, чуть выше меню Ventoy появится красная надпись «[Memdisk]», как показано на скриншоте выше. Для его отключения достаточно нажать на F1 повторно.
Управление питанием. «Reboot» позволяет выполнить перезагрузку компьютера, а «Halt» — выключить ПК.
Позволяет просматривать каталоги и файлы, сохраненные на загрузочной флешке, в формате иерархического дерева.
Позволяет выполнить загрузку операционной системы с локального накопителя. Вы можете явно указать Ventoy диск из списка обнаруженных (Boot the 1st local disk) либо отдать приложению команду выполнить поиск загрузчика Windows (Search and boot Windows) или Linux (Search and boot Grub4dos).
Позволяет получить доступ к конфигурационному файлу ventoy.json, в котором хранятся настройки плагинов.
Выбираем USB-накопитель для создания загрузочной флешки
С программным обеспечением разобрались, теперь стоит сказать несколько слов о самом «железе». Давайте подумаем, каким критериям должен соответствовать такой накопитель. В первую очередь аварийная флешка должна быть быстрой: если различные административные утилиты практически ничего не весят и загружаются за доли секунды, то установка операционной системы или копирование большого количества файлов при использовании дешевого USB-накопителя могут запросто растянуться на несколько часов. Если вы планируете постоянно носить такую флешку с собой, она должна быть компактной и прочной. И наконец, загрузочная флешка должна быть совместима с как можно большим количеством устройств, что особенно актуально для системных администраторов и сотрудников компьютерных сервисов.
Всем перечисленным критериям в полной мере соответствуют USB-накопители SanDisk серии Ultra Luxe. По совокупности характеристик эти флешки можно назвать одними из лучших (если не самыми лучшими) не только в портфолио компании, но и среди представленных на рынке портативных накопителей в принципе.
Как видите, USB-накопитель имеет довольно необычный внешний вид. Такой дизайн не только эффектно смотрится, но и оказывается весьма практичным. Корпус устройства выполнен из прочного алюминиевого сплава, при этом полноразмерный коннектор USB Type-A является буквально его продолжением. Благодаря этому его невозможно выломать или согнуть, даже если попытаться сделать это специально. Если же вы случайно зацепите флешку, вставленную в USB-порт, то скорее повредите сам разъем, нежели накопитель. Ну а в качестве приятного бонуса на корпусе предусмотрена проушина для крепления к брелку, которую также практически невозможно сломать.
Этим преимущества SanDisk Ultra Luxe не ограничиваются. Флешка использует высокоскоростной интерфейс USB 3.1 Gen 1, что позволяет убить сразу двух зайцев. С одной стороны, вы сможете подключить ее к любому ПК или ноутбуку, включая устаревшие модели, за счет обратной совместимости со стандартами USB 3.0 и USB 2.0. В то же время высокая пропускная способность интерфейса помогает в полной мере раскрыть потенциал накопителя: скорость передачи данных до 150 МБ/с позволяет закачать на флешку образ той же Windows 10 менее чем за 30 секунд и гарантирует быструю установку операционной системы на системный диск.
Наконец, необходимо отметить и разнообразие модельного ряда USB-накопителей SanDisk Ultra Luxe. Серия включает в себя шесть устройств емкостью от 16 до 512 ГБ, что позволяет подобрать вариант, всецело отвечающий именно вашим потребностям.
Хотите соорудить этакий «швейцарский армейский нож» системного администратора? С учетом того, что даже комплексные приложения для диагностики и обслуживания компьютерного оборудования весят от силы несколько сотен мегабайт, вам будет вполне достаточно недорогой флешки на 16 ГБ. Под коллекцию образов операционных систем в большинстве случаев хватит 64 ГБ, так как дистрибутивы Windows и Linux и по сей день собираются с прицелом на однослойные DVD и их размер никогда не превышает 4,7 гигабайта, а значит, на такой накопитель без проблем влезут как минимум 12 загрузочных образов. Если же вы планируете создать некое универсальное решение, которое будет включать в себя и необходимый инструментарий, и набор операционных систем, да еще хотите иметь возможность делать резервные копии файлов или даже целых разделов, лучше сразу приобрести модель на 512 ГБ.
Приветствую, сегодня расскажу какая у меня крутая мультизагрузочная флешка, которая меня не раз спасала. С появлением флешек большого объема (от 8 гб.) стало возможным делать мультизагрузочные флешки с огромным набором софта и операционных систем. Теперь не нужно носить с собой кучу дисков с драйверами и установщиками винды/линукса.
Для начала давайте я расскажу что будем иметь в итоге:
Подготовка флешки к работе
А теперь рассмотрим все подробнее. Для начала нужно скачать архив с файлами, которые вам понадобятся:
Теперь нужно подготовить вашу флешку для последующей работы. Отформатируйте её штатными средствами windows


если после нажатия на кнопку Install вы увидите такое окно, значит все прошло успешно:

Двигаемся далее. Сейчас на вашей флешке ничего нет, она абсолютно пустая, для того чтобы она стала загрузочной, на неё нужно скопировать файлы загрузчика и собственно меню загрузки. Находятся они в корне архива
Откройте скопированный файл menu.lst в блокноте. Как видите он абсолютно пустой. Мы его сейчас настроим вместе с вами.
Для начала добавьте такую строку:

Откроется окно эмулятора, в котором вы увидите все тоже самое, как если бы загрузили свой компьютер с загрузочной флешки.

Это дело мы поправим, подключив к загрузчику один из шаблонов (в моем случае winlin.gz). Скопируйте в корень флешки файл winlin.gz и пропишите в menu.lst в самом начале следующие строки
Теперь снова запустите эмулятор и посмотрите как будет выглядеть ваш экран загрузчика. Если все сделали правильно, увидите следующий экран:
Добавляем установщик Windows 7 SP1 x86-x64
Теперь добавим установщик Windows 7 SP1 x86-x64 для возможности установки windows с вашей мультизагрузочной флешки.
Для этого скачайте понравившийся вам образ windows 7, откройте его с помощью UltraISO и извлеките все файлы в корень флешки.
После извлечения файлов, добавьте в файл menu.lst следующие строки:
Добавляем установщик Ubuntu
Частенько мне приходится пользоваться линуксом, поэтому решил добавить на флешку дистрибутив Ubuntu. Качаем самый свежий дистрибутив с официального сайта. Создаем на флешке папку /ubuntu и копируем в неё скачанный образ (как есть, одним файлом).
Теперь откройте образ ubuntu в программе UltraISO и из каталога /casper скопируйте два файла: vmlinuz и initrd.lz в папку /ubuntu на флешке. Имя образа диска с ubuntu должно быть ubuntu.iso.
Теперь в файл menu.lst пропишите следующее:
Перезапустите эмулятор и проверьте что у вас получилось

Добавляем запуск LiveCD
Очень полезная вещь! Бывает когда система не грузится, а перед переустановкой нужно сохранить содержимое рабочего стола, ведь бывает? У меня такое случалось, так вот в такие моменты, поможет LiveCD.
Скачал я первую попавшуюся сборку (если захотите найти, ищите по названию), в ней есть и windows 7 и Windows XP. На любой вкус как говорится.
Так вот, скачал образ, скинул в папку /os, в menu.lst добавил следующее:
Теперь у меня появился еще один пункт

Сразу хочу заметить, при запуске из эмулятора, версия с windows 7 не запустится, а версия с windows xp, запустится без проблем.
Теперь у нас есть две операционные системы и LiveCD. Давайте добавим немного софта.
Добавляем программы для загрузочной флешки
1. Для работы с жесткими дисками, я скачал образ Acronis Disk Director (есть на торрентах). Скинул его в папку /program и добавил следующую запись в меню:
Теперь у меня в арсенале есть хороший инструмент для работы с дисками
Скачал я её с официального сайта. Распаковал и положил образ в папку /program, в меню добавил следующее:

Работает! Двигаемся далее.
В меню прописываем следующее:
Во время загрузки Hiren`s BootCD нужно немного подождать пока диск зальется в оперативную память, после чего он запустится.
Образ содержит несколько утилит, нас интересует выделенная стрелкой:

В принципе можно добавить еще кучу всего, ограничить вас может только фантазия и размеры флешки. Для меня же этого инструментария вполне достаточно.
Алоха!
Не так давно мне на глаза попалась одна довольно интересная утилита - Ventoy. Предназначена она для создания универсальных загрузочных флешек: Legacy + UEFI (причем, делается это в ней максимально просто, буквально за 2 шага !).
Протестировав ее пару недель, я нашел для себя, что инструмент и в правду заслуживает внимания (именно поэтому и появилась эта заметка).
Отмечу также, что испытал Ventoy я пока лишь на десятке ПК и ноутбуков (выборка не очень большая) — везде всё работало, что называется из "коробки" (кроме ноутбука от HP: у него в BIOS потребовалось отключить защищенную загрузку (Secure Boot), хотя на др. устройствах проблем с этим не возникало. ).

Самый простой способ создания мультизагрузочного носителя
ШАГ 1

ШАГ 2
- подключить флешку/диск к USB-порту ( важно : в процессе работы с флешкой — все данные на ней будут удалены!);
- запустить Ventoy;
- в разделе "Option" рекомендую включить поддержку "Secure Boot" (на всех новых ПК это есть);
- указать флешку и нажать по кнопке "Install" . Через 15-30 сек. флешка будет подготовлена (но еще не готова!).

Ventoy — запись загрузочной флешки
Если Ventoy выдаст ошибку о том, что не удается выполнить форматирование — попробуйте сделать следующее:

Очистка флешки через CMD

Копируем ISO-файлы с ОС на подготовленную флешку
Отмечу главное преимущество данного способа: вы можете в любое время скопировать на флешку другие ISO и удалить с нее те, что вам стали уже не нужны! И это без какого-либо форматирования и др. сложных пертурбаций (повторно в Ventoy заходить будет не нужно!).
ШАГ 3
Теперь покажу на примере, как всё это выглядит на практике.

Загрузка с флешки от Ventoy

Ventoy — загрузка работает (обратите внимание на название!)
После начнется типовая установка ОС Windows (например). Никаких уникальных доп. действий более не потребуется. Протестировал на нескольких ПК, Windows 7/8/10 - всё ставится достаточно шустро и без проблем (ISO с Windows 7 лучше записать со встроенными драйверами для USB 3.0!).

Тест установки Windows 8
Если при попытке загрузиться с флешки (подготовленной в Ventoy) вы увидите синий экран и ошибку "Verification failed: Access Denied" (и др. ее производные) // либо ошибки (и "вылеты") на этапе загрузки — значит ваше устройство (или выбранный образ ISO) несовместимы с утилитой. Такое бывает с некоторыми ноутбуками и моноблоками от HP, Asus, Dell и пр.
ШАГ 4: альтернатива
Весь процесс подготовки и тестирования флешки (более детально) вы также можете посмотреть в небольшом видео. Ссылка ниже.
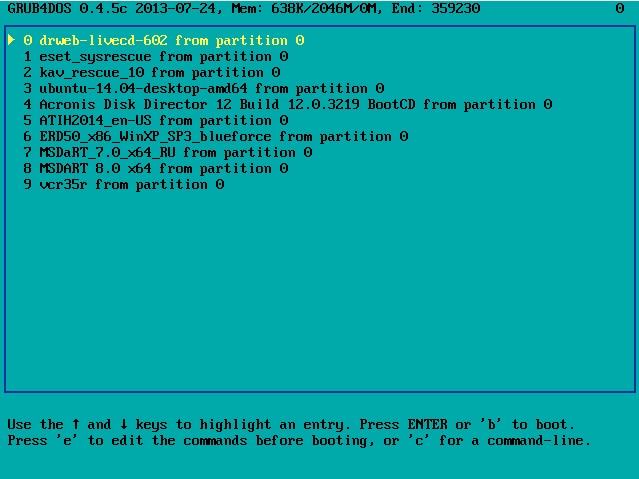
Под конец первой части статьи предлагаю Вам добавить в нашу мультизагрузочную флешку операционную систему Windows 7.
Отмечаем галочкой другой пункт Vista/7/8/Server 2008/2012 based ISO и нажимаем на кнопку справа,
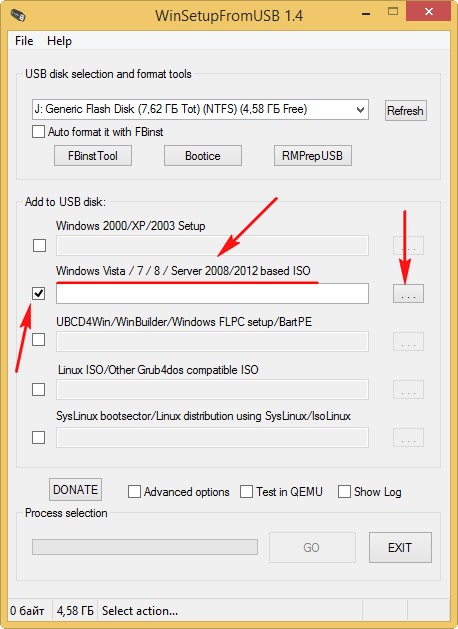
в открывшемся проводнике выбираем образ Windows 7 64 бит и жмём Открыть
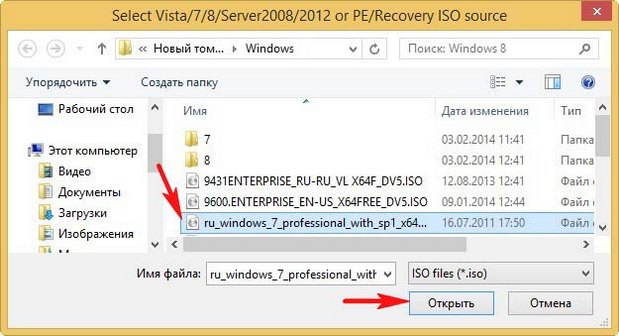
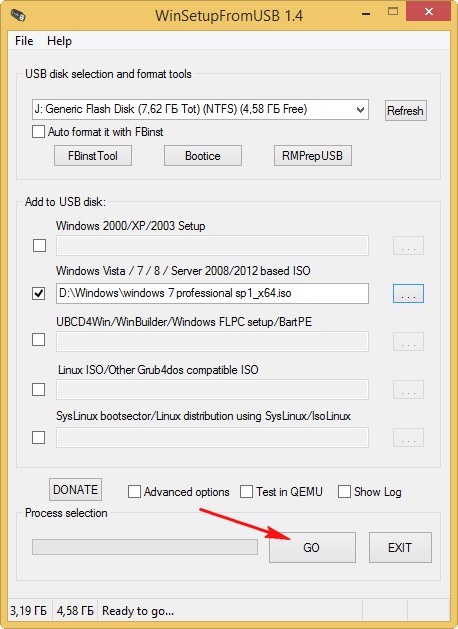
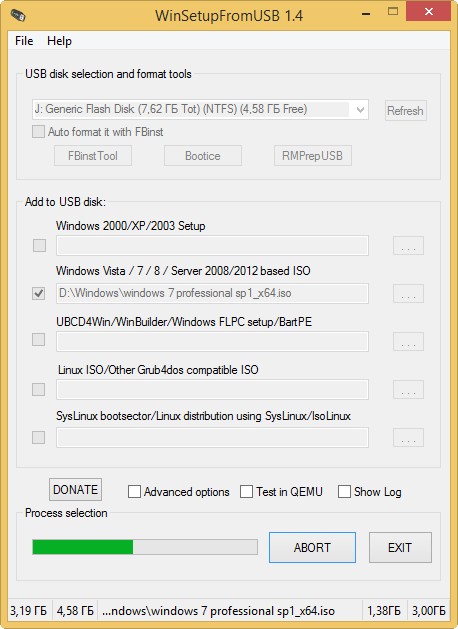
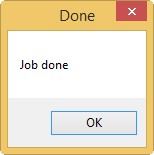
Загружаемся с нашей мультизагрузочной флешки и видим в загрузочном меню появился пункт
0 Windows NT6 (Vista/7 and above) Setup - означает установку операционных систем Windows Vista, Windows 7 и выше. Нажимаем Enter,
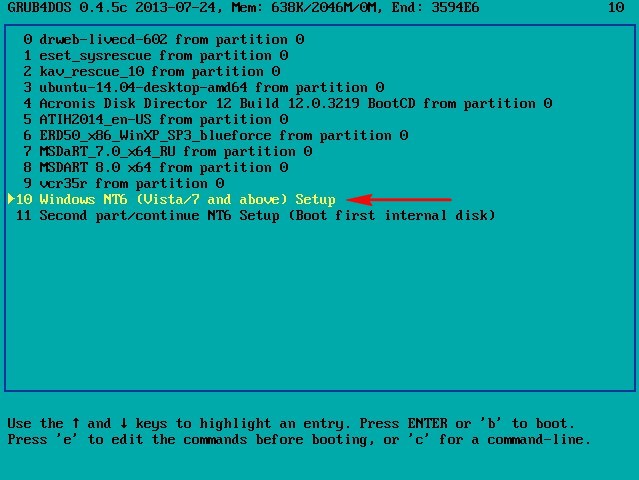
в следующем окне выбираем Windows 7 64 bit, жмём Enter и происходит установка операционной системы Windows 7 64 bit.
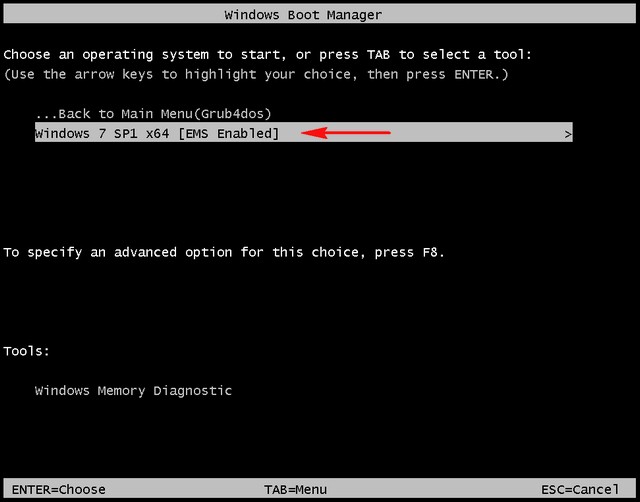
Если выбрать пункт 1 Second part/continue setup (Boot first internal disk) - произойдёт загрузка с жёсткого диска.
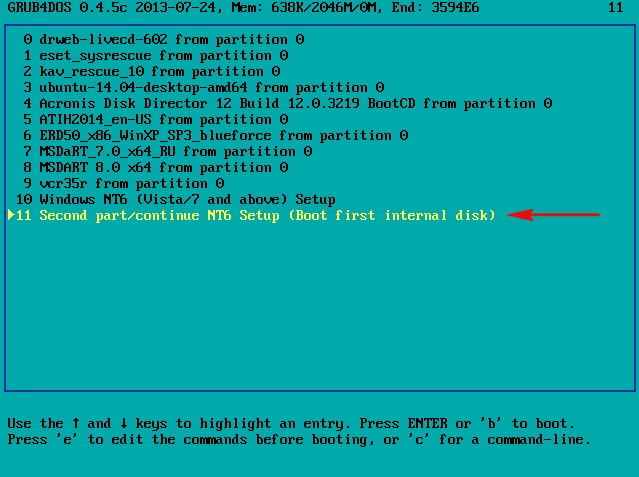
Друзья, если вам не нравится загрузочное меню WinSetupFromUSB, представляющее из себя меню загрузчика Grub4dos, то вы можете его изменить. Для этого нужно внести изменения в файл menu.lst находящийся в корне мультизагрузочной флешки.
Всех возможностей изменения конфигурации файла menu.lst описывать не буду, это тема отдельной статьи, но первое что придёт Вам на ум, это изменить пункты меню с названием программ.
Заходим в корень нашей мультизагрузочной флешки и на всякий случай делаем копию файла menu.lst, затем изменяем его, открыть его можно любым текстовым редактором, например блокнотом или программой AkelPad и редактируем.
Как создать мультизагрузочную флешку программой XBootДля работы программы XBoot обновите на своём компьютере программную платформу NET Framework до версии 4. Флешку перед работой отформатируйте в файловую систему FAT32. Ещё хочу сказать, что программа XBoot представляет из себя оболочку для загрузчиков Syslinux и Grub4Dos ядра Linux.
Идём на сайт программы , жмём левой мышью на Xboot v1.0 beta14,
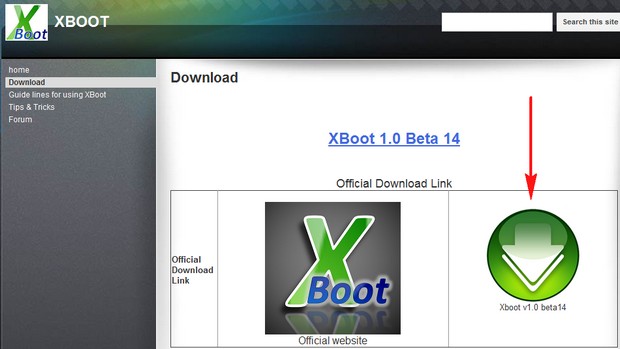
извлекаем файлы из архива и запускаем установщик программы. В главное окно XBoot вам нужно просто перетащить мышью нужные вам образы программ. Например создадим мультизагрузочную флешкувот из таких необходимых любому пользователю программ: Kaspersky Rescue Disk, LiveCD ESET NOD32 (удаление вирусов), AntiWinLocker (удаление баннера блокировщика рабочего стола), и отдельно хочу сказать про образ TestDisk Livecd. Данный образ не просто содержит программу TestDisk, с помощью которой можно возвращать удалённые разделы на жёстком диске, этот образ содержит целую операционную систему Ubuntu — основанную на Debian.
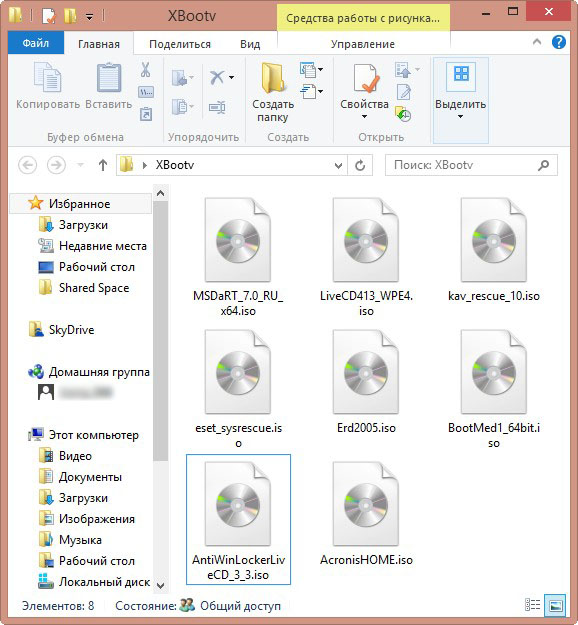
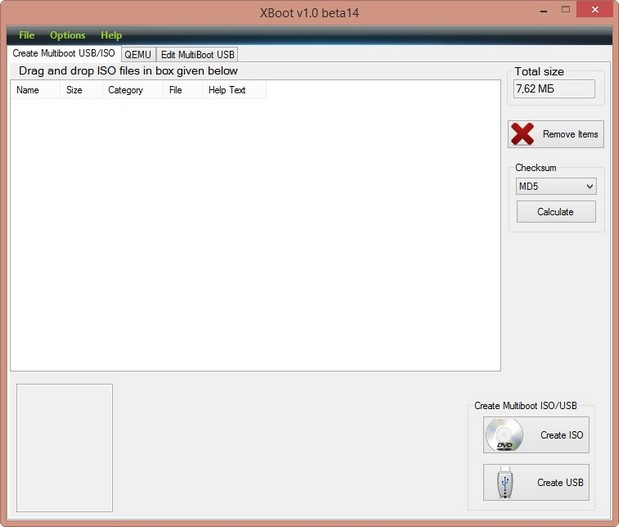
Выбрав в вашей мультизагрузочной флешке утилиту TestDisk вы сможете загрузиться в эту систему и работать как в обычной операционной системе, например выйти в интернет, скопировать данные, а с помощью TestDisk восстановить удалённые разделы. Подробности в нашей статье «TestDisk инструкция» ссылка выше. Отдельно хочу заметить то, что с помощью утилиты Xboot в мультизагрузочную флешку можно добавить дистрибутивы Windows XP и Windows 7, но установить с флешки эти системы не получится, если вы захотите установить Windows XP и Windows 7 с флешки, тогда переходите по ссылкам и воспользуйтесь нашими специальными статьями.
XBoot распознает многие образы дисков, которые вы ей подсуните, например образ антивирусного диска Касперского и менеджера разделов жёсткого диска Acronis программа приняла без проблем,
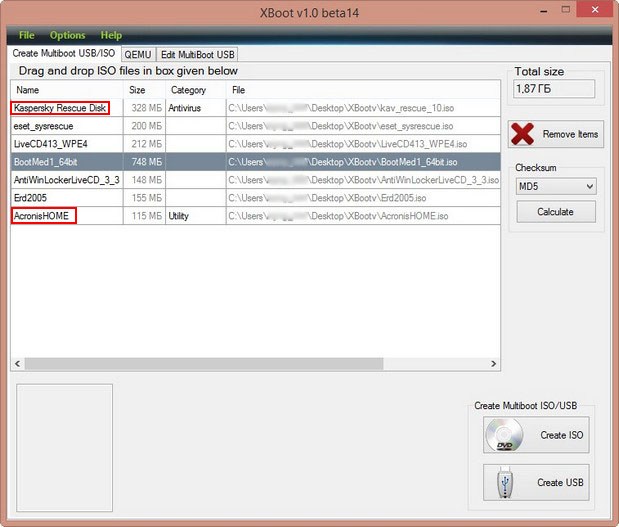
но иногда при перетаскивании образа, программа выдаст вот такое окно, в нём вам нужно раскрыть список
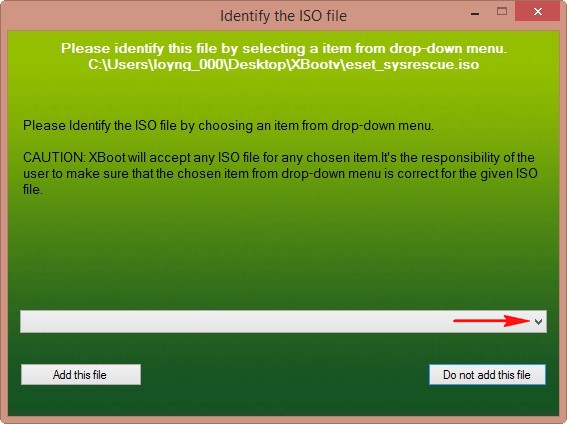
и выбрать универсальный пункт Add using Grub4dos ISO image Emulation. Затем нажать Add this file
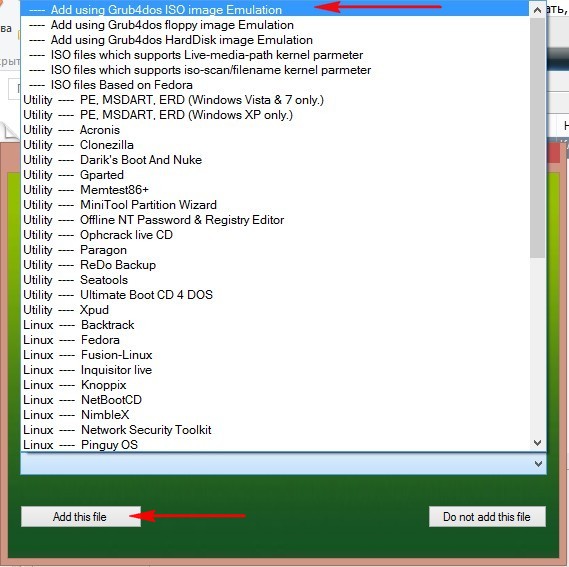
Вы можете переименовать название любого образа, но переименовывайте их в латинице и ни в коем случае не кириллицей. Например переименуем BootMed1_64bit.iso в Ubuntu TestDisk.
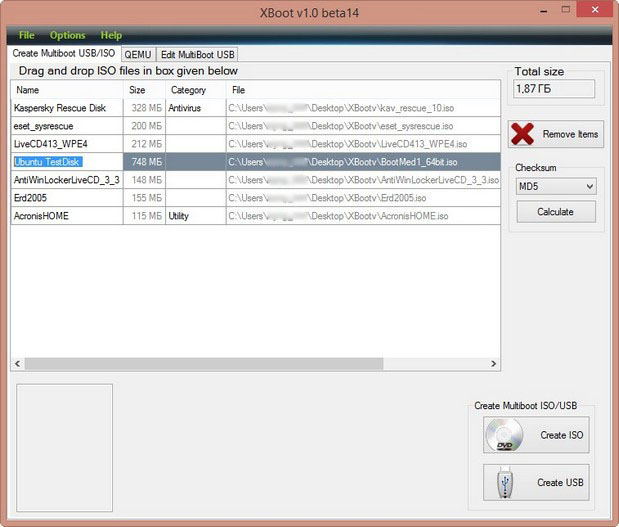
А сейчас, если вы нажмёте на кнопку Create ISO, создастся образ в формате ISO, который вы сможете прожечь на болванку DVD, то есть создать мультизагрузочный диск, но он нам пока не нужен, а нужна нам мультизагрузочная флешка и мы нажимаем на Create USB !
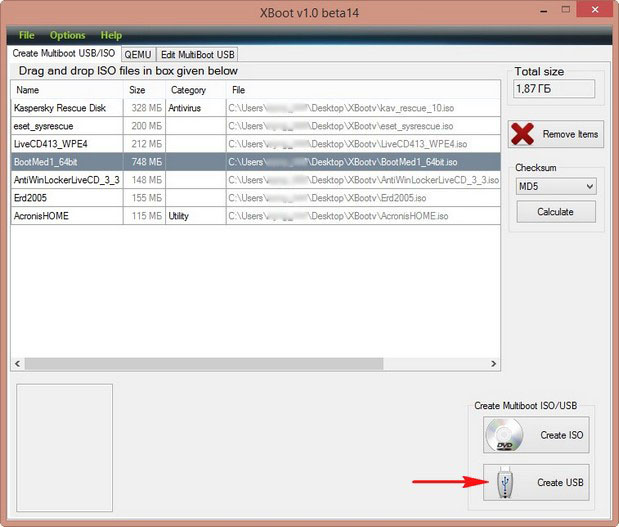
Выбираем рекомендованный программой загрузчик Syslinux и нашу флешку и жмём ОК.
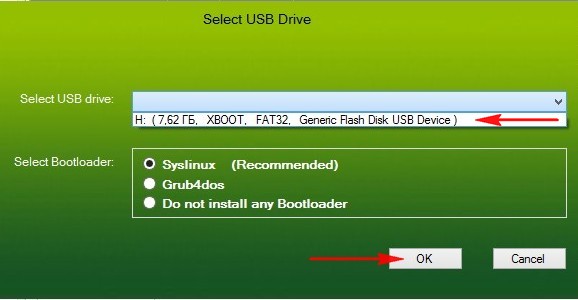
Начинается процесс создания загрузочной флешки.
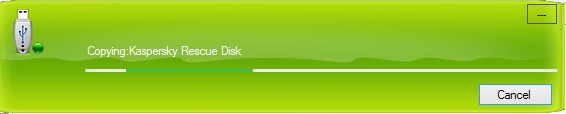
По окончании процесса программа предлагает нам произвести тест мультизагрузочной флешки в своей виртуальной машине QEMU. Нажимаем Да!
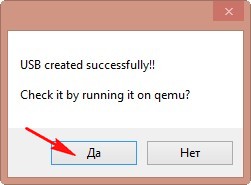
Примечание: К сожалению на Windows 8 не получилось запустить виртуальную машину QEMU, а на Windows XP и на Windows 7 всё прошло успешно.
Виртуальную машину можно запустить ещё таким образом.
В главном окне программы выбираем QEMU, затем нашу флешку и нажимаем кнопку Boot.
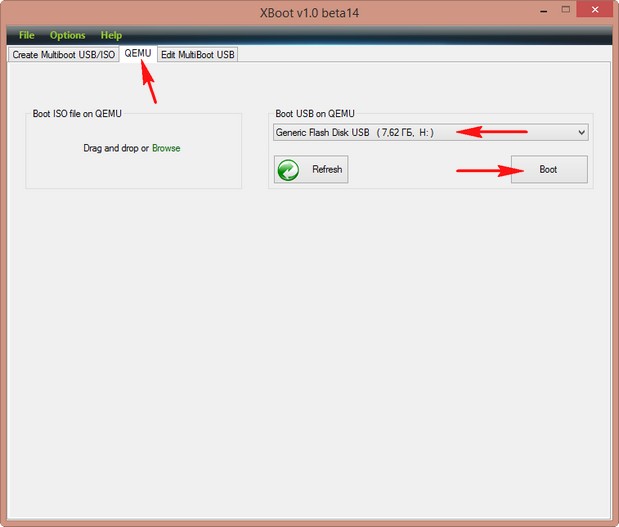
Третью вкладку Edit multiboot USB без надобности не трогайте, в ней редактируются конфигурационные файлы загрузчиков syslinux и grub4dos
Виртуальная машина показывает нам, как работает наша мультизагрузочная флешка.
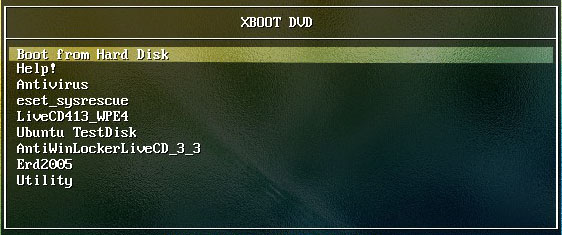
Но знайте, если какая-то из утилит не стартовала в виртуальной машине QEMU, то зачастую, работать она всё же будет.
Читайте также:


