Как с зоны перекинуть фильм на флешку
Обновление BIOS часть 1: когда это следует делать ========================================== Нужно помнить, что обновление БИОС это ответственный шаг, т. к. в случае неправильных действий ПК не запустится и вам придется нести его в сервисный центр. Поэтому, перед тем как обновить BIOS следует решить, а нужно ли это? Чтобы помочь с ответом на вопрос, перечислим, в каких случаях вообще следует выполнять эту операцию. - Установка новых комплектующих – старые версии БИОС могут не поддерживать более
С какого сайте можно скачать приложение магазина гербест на русском языке на плей маркете после скачивания приложение работает только на английском
Как напечатать текст. Печать на компьютере В этом небольшом уроке я расскажу вам, как напечатать текст на компьютере. Где найти программу для печати и как в ней работать. Откройте программу Word. Возможно, на Рабочем столе (на экране) Вашего компьютера есть специальный значок, который ее открывает. Если же такой иконки нет, нажмите на кнопку «Пуск» в левом нижнем углу экрана. Откроется список. Нажмите на пункт «Программы» (Все программы). Появится новый список. Найдите пункт «Microsoft Office»
ПОЧЕМУ НЕ СТОИТ СОХРАНЯТЬ ФАЙЛЫ НА ДИСК С: 1.Куда сохраняются файлы: что такое жесткий, локальный и системный диски Все файлы хранятся на жестком диске,а в виртуальности такой жесткий диск называется локальным и найти его можно в папке «мой компьютер», выглядят локальные диски так, обычно их два:все виртуальные диски, на которых хранится информация называются локальными, но только один из них системный — тот, на который
Системный диск — вид локального диска, на который установлена операционная система. Обычно это диск «C»
Как пользоваться горячими клавишами в Microsoft word? Нам необходимо выделить часть текста, в дальнейшем с которым нужно будет произвести какие-то действия, и нажать нужную комбинацию клавиш.* Комбинация «клавиша» + «клавиша» Запись Ctrl + означает, что сначала надо нажать первую клавишу, а затем, удерживая ее, вторую. (а если нужно, то и третью), затем все отпускаете.Сочетание быстрых клавиш для форматирования текста:Ctrl + B – Включение или отключение полужирного начертанияCtrl + I –Включени
В каждой папке операционной системы Windows 7 (в левой части папки) находится панель, которая имеет название Область переходов. Служит она для быстрого перехода между дисками (или папками). Однако если эта панель нам мешает (например, при большом числе файлов на экране), то мы её можем отключить.Для этого надо выбрать вверху папки пункт Упорядочить - Представление и убрать в появившемся меню галочку в пункте Область переходов:
Хотите убрать текст под значком ярлыка или файла?- Щелкаем правой кнопкой мыши по нужному значку; - Выбираем в появившемся меню пункт Переименовать; - Нажимаем клавишу Alt и не отпуская её печатаем цифры 2, 5, 5 на клавиатуре (кнопки с цифрами в правой части клавиатуры); - Отпускаем клавишу Alt.Другими словами, при переименовании нужно нажать комбинацию клавиш Alt+255.Благодаря этой комбинации в название будет добавлен невидимый символ.
Вы отметили максимальное количество друзей (64) на этой фотографии.
В данный момент вы не можете отметить человека на фотографии. Пожалуйста, попробуйте позже.
Чтобы отметить человека, наведите на него курсор и нажмите левую кнопку мыши. Чтобы отметиться на фото, наведите на себя курсор и нажмите левую кнопку мыши.
Запустите Zona. Интерфейс программы состоит из трех частей. В левой расположены ссылки на категории каталога, в правой содержание открытой категории и строка поиска над ней.

Чтобы скачать фильм через Zona, откройте категорию Фильмы и посмотрите на содержимое каталога. По умолчанию здесь отображаются фильмы всех жанров и годов выпуска, отсортированные по популярности.
Чтобы отобразить боевики или комедии, нажмите на ссылку «Жанры» в колонке справа и нажмите плюсик возле каждого жанра. Если выбрать несколько жанров сразу, то будут показаны только те фильмы, в которых все жанры присутствуют вместе. Поставьте галочку возле надписи «Хотя бы с одним из выбранных жанров», чтобы в каталоге остались фильмы, относящиеся отдельно к комедиям, отдельно к боевикам и к обоим жанрам одновременно.

Также работают фильтры по стране, году выпуска фильма, качеству видео и рейтингу.

Нажмите на ссылку «По популярности», чтобы изменить сортировку на «По рейтингу» или «По дате выхода».


Или нажмите на название фильма, откроется его описание. Одна кнопка на скачивание находится сверху.

Остальные, с разными вариантами качества – после описания.

С сериалами все тоже самое. А вот игры скачиваются немного по-другому. Ссылка на скачивание находится только в описании игры, подробнее – в этой инструкции.
Чтобы упростить поиск нужного фильма или сериала, вбейте его название в строку поиска вверху.

Скачанные видео находятся во вкладке «Загрузки».
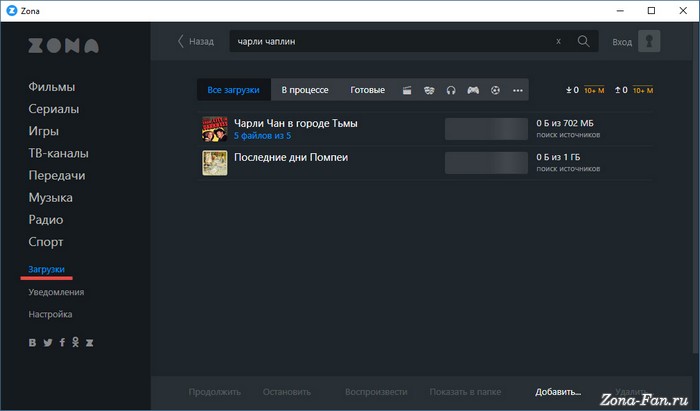
Кликните правой кнопкой мыши на фильме, выберите команду «Показать в папке», чтобы открыть видео в проводнике Windows, или «Воспроизвести», чтобы начать просмотр во встроенном плеере Zona.
Флешка самая обыкновенная. Объем 16 Гб. Места для записи фильма достаточно. Другие фильмы копируются без проблем.
Как вы уже поняли, проблема в файловой системе USB-накопителя. По умолчанию производители используют файловую систему FAT32. Данная система используется давно (еще с с Windows 95 OSR2), прекрасно себя зарекомендовала в плане надежности и совместимости, но есть у нее несколько недостатков. Один из которых такой — максимально возможный размер файла для тома FAT32 составляет чуть больше 4 Гб (или, точнее, 4 294 967 295 байт).
Таких недостатков лишена файловая система NTFS. Поэтому нам надо поменять файловую систему на флешке. Сделать это можно с помощью форматирования (тогда с флешки будет удалена вся информация), либо конвертирования (данные останутся в целости и сохранности).
NTFS по умолчанию используется в современных версиях Windows. Тогда почему производители флешек так цепляются за FAT32? Дело в производительности и большей долговечности USB-накопителей (по крайней мере, по сравнению с NTFS).
exFAT — (расширенный FAT, он же FAT64) также умеет работать с файлами большого размера, но эта файловая система используется редко.
Способ 1. Форматирование в NTFS или exFAT
Заходим в Проводник (Этот компьютер) и Устройства и диски . Там щелкаем правой кнопкой мыши по флешке и выбираем Форматировать. В появившемся окне меняем файловую систему на NTFS и запускаем процесс.
С пособ 2. Конвертирование в NTFS или exFAT
Если вы по каким-то причинам не хотите форматировать флешку, можно поменять файловую систему с помощью конвертации.
Заходим в Поиск в Windows, затем вводим cmd и запускаем приложение «Командная строка». Здесь нужно написать convert X: /fs:ntfs /nosecurity /x и нажать Enter. Команду проще скопировать и вставить, чем набирать. Вместо X: нужно подставить букву, которой соответствует флешка в вашем компьютере. Знак /x не меняем.
Если хотите сконвертировать флешку в формат exFAT, используйте другую команду: convert X: /fs:exfat /nosecurity /x
Если конвертация не начинается из-за того, что система пометила флешку как «грязную», нужно провести проверку. Заходим через Проводник в свойства флешки, потом Сервис > Проверить . После можно смело запускать конвертацию.
Для начала нужно найти файл, который нужно скачать. С этой целью можно воспользоваться двумя способами:
1. В левой колонке расположены категории, предложенные для поиска по большому каталогу, встроенному в приложение. Из этих категорий нужно выбрать интересующую вас. К примеру, заходим в подраздел «Фильмы» и нажимаем на «Дополнительные параметры». Здесь можно задать параметры (качество, год выпуска и т. д.). Каждый предложенный в каталоге файл сопровождается описанием, что упростит выбор.
2. В верхней горизонтальной колонке есть поисковая строка. В нее также можно ввести название необходимого кинофильма и начать поиск. В течение довольно короткого промежутка времени Zona выдаст результаты, из которых можно будет подобрать подходящий вариант.

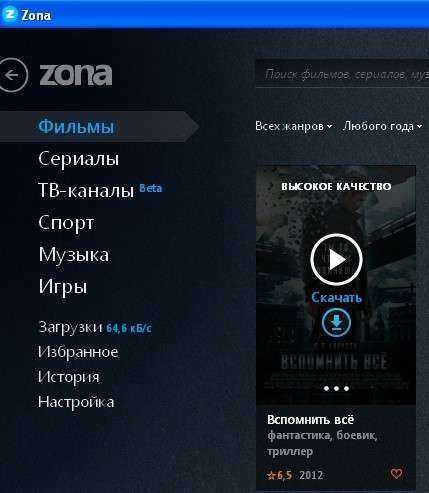
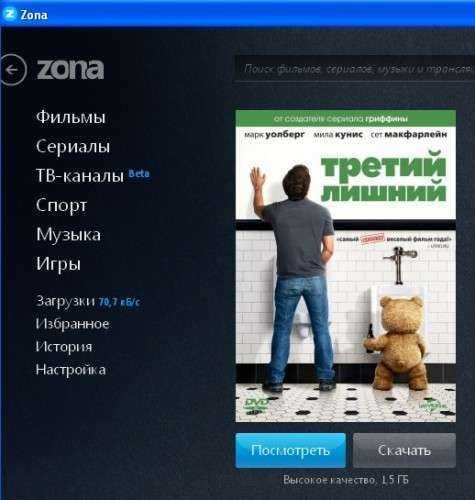
- прокрутить страничку вниз, посмотреть все активные раздачи, и выбрать ту, в которой есть наибольшее количество пользователей, осуществляющих раздачу, вследствие чего закачка будет происходить гораздо быстрее.
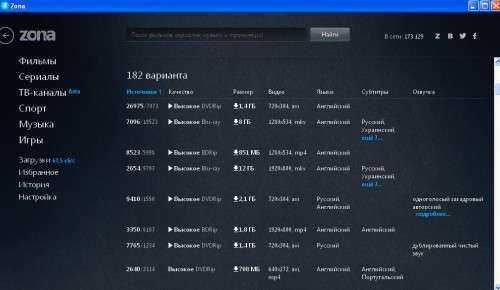
Если вдруг ввиду каких-либо непредвиденных обстоятельств Zona была выключена, то загрузка приостанавливается, и ее можно будет возобновить. Для этого следует зайти в опции «Загрузки» и нажать на кнопку «Продолжить». Там же загрузки останавливаются, добавляются новые, выставляется скорость их отдачи и т. д.
Для продолжения приостановленных закачек, просмотра фильма еще во время скачивания, необходимо зайти в «Загрузки» и выбрать необходимую функцию.
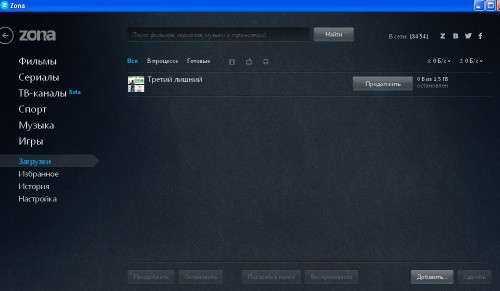
Саму программу Zona вы всегда можете скачать с нашего сайта абсолютно бесплатно.
Перекинуть фото, видео, музыку и другие файлы со смартфона на флешку можно несколькими способами, каждый из которых полезен в различных обстоятельствах. В статье будут разобраны наиболее популярные методики, подразумевающие непосредственное подключение носителя через USB к телефону и применение стандартного подхода с использованием периферийных устройств и компьютера.
Как подсоединить USB-флешку к смартфону на Андроид
Любую цифровую информацию можно перенести с телефона на внешний USB-накопитель через специальный переходник, использующий технологию OTG. Не все устройства могут распознать носитель — лишь смартфоны с версией Android 6.0 и выше. Чтобы точно удостовериться в релевантности этого метода, рекомендуется скачать на телефон приложение USB OTG Checker. После запуска программы при наличии рассматриваемой технологии на экране появится соответствующая надпись, как изображено на скриншоте ниже.

При положительном результате перекинуть файлы на флешку можно через переходник с USB на microUSB. Необходимо подключить накопитель к смартфону, перейти в файловый менеджер и стандартным образом скопировать нужные данные на раздел внешнего носителя.

Обратите внимание! Внешний носитель в файловом менеджере отображается как стандартная флешка.
Как перекинуть файлы с телефона на флешку
Если смартфон не поддерживает технологию OTG, перекинуть песни и любые другие файлы на флешку можно более привычными методами: через шнур от зарядки, с помощью Bluetooth или посредством FTP-сервера.
Через USB-шнур
Стандартный метод передачи файлов между устройствами подразумевает задействование обычного кабеля USB. Процедура предполагает подключение к компьютеру флешки и смартфона, при этом необязательно их одновременное сопряжение. Разделы жесткого диска ПК можно использовать в роли буфера обмена, временно храня данные между переподключением устройств.
- Подключите к компьютеру смартфон посредством кабеля USB, выберите режим « Перенос файлов ». Дождитесь обнаружения устройства и перейдите в папку с разделами.

- Откройте в « Проводнике » нужную папку с файлами, выделите необходимые и скопируйте в буфер обмена через контекстное меню.

- Войдите в любую директорию на жестком диске, в которой будут временно храниться файлы до переноса на внешний накопитель. Нажмите правую кнопку мыши и выберите опцию « Вставить ».

- Отсоедините телефон от компьютера и подключите на его место флешку. После обнаружения перейдите на раздел носителя и скопируйте туда нужные файлы.
С помощью Bluetooth
Если компьютер или ноутбук имеет модуль Bluetooth, то для переноса данных можно воспользоваться этой технологией. Предварительно необходимо включить соответствующую функцию на десктопе, после чего подключиться с помощью смартфона и указать файлы для переноса.
Внимание! Все действия будут выполняться в рамках Windows 10, но инструкция применима и к другим версиям операционной системы.
- Вставьте флешку в порт компьютера.
- Раскройте системный лоток, нажав на стрелку в правой части панели задач. Щелкните по иконке Bluetooth правой кнопкой мыши и выберите пункт « Принять файлы ».


- Во всплывающем диалоговом окне коснитесь пункта Bluetooth и выберите в списке название компьютера, на который нужно передать файлы.

- Дождитесь, пока все материалы будут получены на десктопе, после чего в поле « Размещение » укажите букву флешки. Для удобства можно воспользоваться файловым менеджером, нажав на кнопку « Обзор ». Завершите перенос данных, кликнув « Готово ».

Обратите внимание! Некоторые элементы интерфейса на смартфоне могут отличаться по причине уникальности каждой модели устройства.
Посредством FTP-сервера
Технология File Transfer Protocol (FTP) позволяет обмениваться данными между несколькими устройствами, которые подключены к одной сети. В компьютерах на базе операционной системы Windows эта функция есть по умолчанию, но в подавляющем большинстве для работы потребуется установить специальное приложение на мобильное устройство. В статье в качестве примера будет использована программа «Ftp Сервер», которую можно скачать с официальной страницы в Play Маркете.
Руководство по использованию протокола FTP для передачи файлов с телефона на флешку:
- Запустите приложение на смартфоне и нажмите на кнопку Power , чтобы появилась ссылка на сервер и данные для входа.

- Вставьте в компьютер внешний накопитель, запустите файловый менеджер и, находясь в разделе « Этот компьютер », раскройте контекстное меню на свободной области. Выберите опцию « Добавить новый элемент в сетевое окружение ».

- В появившемся окне ознакомьтесь с информацией на стартовой странице, нажмите « Далее ».

- Выделите пункт « Выберите другое сетевое расположение » и кликните « Далее ».

- Впишите в единственное поле адрес сервера, который указан в мобильном приложении. Подтвердите ввод нажатием на кнопку « Далее ».

- Снимите отметку с пункта « Анонимный вход », а в активном поле « Пользователь » введите имя, указанное в программе « Ftp Сервер ». После щелкните « Далее ».

- Впишите желаемое название нового сетевого подключения или оставьте по умолчанию — это ни на что не влияет. Нажмите « Далее ».

- Завершите настройку сервера FTP, щелкнув по кнопке « Готово ».

- При выполнении автоматического входа установите отметку « Сохранить пароль » и введите данные в соответствующие поля, после чего нажмите Enter . Необходимую информацию можно узнать в мобильном приложении.
- В « Проводнике » отобразится дисковое пространство смартфона. Воспользовавшись стандартными функциями « Копировать » и « В ставить », переместите нужные данные на флешку.
Важно! При необходимости программой « Ftp Сервер » можно пользоваться в будущем. Для входа в устройство в « Проводнике » нужно будет открыть папку созданного сетевого расположения, которая находится в разделе « Этот компьютер ».

Что делать, если смартфон не видит флеш-накопитель
При подключении флешки к телефону последний может не отобразить внешний носитель, из-за чего выполнить передачу данных не получится. Объяснение этому следующее:
- Мобильное устройство не поддерживает технологию OTG. Необходимо воспользоваться приложением OTG Checker, чтобы удостовериться в наличии соответствующей функции.
- Флеш-накопитель использует файловую систему NTFS. Носитель необходимо отформатировать в FAT32 или exFAT, иначе смартфон не сможет распознать данные на внешнем накопителе.
- Размер флешки больше 64 Гб. Эта проблема касается бюджетных девайсов. Устройство попросту не работает с большими объемами носителей информации.
- Для работы носителя не хватает питания. Некоторые смартфоны при заряде ниже 20% в целях сокращения расхода энергии отключают периферийные устройства. Перед подсоединением накопителя следует зарядить телефон.
Заключение
Для переноса данных с телефона на флеш-накопитель рекомендуется воспользоваться OTG-переходником. Этот способ исключает взаимодействие с компьютером, из-за чего передача осуществляется напрямую и требует меньше времени. В случае появления проблем, когда флешка не отображается, следует повторно ознакомиться с рекомендациями по устранению этой неисправности.
Если мобильное устройство не поддерживает технологию OTG, неопытным пользователям нужно применять USB-кабель или Bluetooth. Для работы с FTP-сервером требуются определенные знания и дополнительное программное обеспечение.
Читайте также:


