Как переключать музыку в спотифай на клавиатуре
Все любят слушать свою любимую музыку, в том числе и геймеров. Возможно, вы захотите слушать музыку, даже играя в игры на ПК с Windows 10. Однако мы обычно избегали этого, потому что каждый раз, когда мы хотели пропустить или воспроизвести другую песню, нам приходилось переключаться между игрой и медиаплеером, используя сочетание клавиш Alt + Tab . К счастью, Microsoft изменила все это, добавив виджет Spotify на панель игр Windows 10. Подключив его к своей учетной записи Spotify, вы можете наслаждаться прослушиванием любимой музыки во время игры в любимую игру. Аккуратно, верно? Прочитайте это руководство и узнайте, как управлять музыкой в Spotify во время игры с помощью игровой панели Xbox:
1. Установите приложение Spotify из магазина Microsoft
Чтобы игровая панель Xbox работала с вашей учетной записью Spotify, на вашем компьютере с Windows 10 должно быть установлено настольное приложение Spotify . Если у вас его нет, откройте Магазин Microsoft и найдите Spotify . Кроме того, вы также можете использовать эту прямую ссылку на приложение Spotify. Нажмите или коснитесь Получить или установить , а затем дождитесь загрузки и установки Spotify на ваш компьютер.

После завершения установки откройте приложение Spotify и подключитесь к своей учетной записи Spotify.

Если вы успешно подключились к своей учетной записи Spotify, вы должны увидеть свою музыкальную библиотеку.

2. Откройте игровую панель Xbox и включите виджет Spotify
Затем откройте игровую панель , нажав клавиши Windows + G на клавиатуре. Обратите внимание, что вы можете запустить игровую панель в любом месте Windows 10: например, на рабочем столе. Вам не нужно делать это во время игры.
Когда на экране появится наложение игровой панели , нажмите или коснитесь кнопки Spotify .

Вы также можете нажать кнопку « Домой» , а затем выбрать « Spotify» из списка доступных наложений.

В любом случае, Windows 10 должна отображать виджет Spotify на вашем экране. Его положение по умолчанию находится в правом нижнем углу экрана. Внутри виджета Spotify нажмите или нажмите « Войти» .

Затем виджет Spotify загружает новое окно, в котором вы должны нажать или нажать на ссылку учетной записи .

Появляется еще одно новое окно: введите свои учетные данные Spotify (2) или используйте свою учетную запись Facebook (1), чтобы войти (3).

После успешной аутентификации игровая панель Xbox запрашивает разрешение на подключение и использование вашей учетной записи Spotify. Если вы хотите использовать виджет Spotify для прослушивания музыки во время игры, вы должны согласиться .

3. Запустите приложение Spotify на вашем компьютере с Windows 10
Как только вы согласились предоставить Spotify необходимые разрешения, виджет из игровой панели Xbox изменится и покажет вам только одну кнопку: Запустить Spotify . Нажмите или нажмите на него.
Кроме того, вы можете закрыть игровую панель Xbox и запустить приложение Spotify .

После запуска приложения Spotify в следующий раз, когда вы откроете игровую панель Xbox , виджет Spotify должен показать вам песню, которая воспроизводится в данный момент, а также несколько основных кнопок управления мультимедиа.

4. Играйте и управляйте музыкой во время игры с помощью виджета Spotify из игровой панели Xbox

Виджет Spotify также позволяет пометить текущую песню как одну из ваших любимых. Чтобы сделать это, нажмите или нажмите на кнопку в форме сердца.

При желании вы также можете воспроизводить песни из своего плейлиста в режиме произвольного воспроизведения. Для этого нажмите кнопку Shuffle с правой стороны виджета Spotify .

Если вы хотите изменить текущий список воспроизведения песен, которые вы слушаете, в виджете Spotify нажмите или нажмите кнопку Обзор . Это заставляет игровую панель Xbox создать новый оверлей Spotify , из которого вы можете выбрать музыку, которую хотите играть во время игры. Однако вы должны знать, что вы не можете использовать этот оверлей для поиска песен, но только для выбора своего любимого плейлиста.

Последнее, что позволяет сделать виджет Spotify , - это выбрать, на каком из подключенных устройств вы предпочитаете слушать Spotify . Нажмите или нажмите на маленькую кнопку « Устройства» в правом нижнем углу виджета Spotify и выберите нужное устройство.

Вот и все! Теперь вы можете наслаждаться любимой музыкой, играя в любую игру, не переключаясь между приложениями.
Вам нравится новый виджет Spotify из игровой панели Xbox?
Мы делаем, и мы уверены, что многие геймеры там тоже! Возможность слушать нашу любимую музыку без необходимости нажимать Alt + Tab и прерывать игровой сеанс, так что переход к следующей песне в нашем плейлисте - это здорово. Ты чувствуешь то же самое? Что бы вы добавили в виджет Spotify из игровой панели Xbox ? Не стесняйтесь комментировать ниже, чтобы поделиться своим мнением.
2 способа изменить сочетания клавиш для игровой панели в windows 10

Как настроить свои собственные сочетания клавиш для действий, которые можно выполнять с помощью игровой панели в Windows 10: снимать скриншоты, записывать, транслировать и так далее.
Как удалить проблемные и недействительные ярлыки с игровой панели

После установки и удаления нескольких игр у вас могут остаться лишние ярлыки на панели «Игры», которые больше не действительны и не могут быть удалены.
6 Что вы можете сделать с игровой панели из Windows 10

Что такое игровая панель в Windows 10? Как вы запускаете это? Как вы работаете с этим? Что вы можете сделать из Game Bar? Как использовать Game Bar для прямой трансляции игр или создания скриншотов?

Спотифай для ПК поддерживает горячие клавиши, которые позволяют не только более удобно управлять воспроизведением музыки, но и упростить, ускорить взаимодействие непосредственно с самим приложением и представленным в нем контентом.
Важно! Все указанные ниже сочетания клавиш можно использовать только при активном окне Спотифай.

Управление воспроизведением
Если вы привыкли использовать для управления программами в среде ОС Windows глобальные сочетания клавиш или хотите задать для Spotify свои комбинации, потребуется воспользоваться сторонним решением. Одним из таковых является Toastify – приложение, расширяющее функциональность клиента стриминговой платформы.
-
Перейдите по представленной выше ссылке и кликните по наименованию ToastifyInstaller.exe, расположенному в блоке «Assets».








Примечание: Установка галочки напротив пункта «Enable Global Hotkeys» добавляет в приложение поддержку глобальных горячих клавиш, используемых в операционной системе. Если же убрать эту галочку, возможность самостоятельного определения хоткеев пропадет.




По умолчанию программой используются указанные ниже комбинации. Если они вас устраивают, можете ничего не менять – просто отметьте их галочкой и нажмите «Save».
Примечание: Порядок русскоязычных команд в списке ниже соответствует их англоязычным обозначениям в интерфейсе Toastify.

Рассмотренное нами приложение Toastify позволяет назначить для управления основными функциями Spotify, в первую очередь, воспроизведением, свои горячие клавиши или внедрить поддержку системных, а если покопаться в его настройках, можно изменить и некоторые другие параметры. Единственным недостатком является англоязычный интерфейс, хотя сложным в освоении его точно нельзя назвать.

Отблагодарите автора, поделитесь статьей в социальных сетях.

Spotify произвел революцию на рынке потоковой передачи музыки. Инновационные функции компании и кроссплатформенная доступность сделали ее лучшим выбором среди пользователей. Неудивительно, что Spotify лидирует быстрорастущий рынок музыкального стриминга с комфортным запасом. В отличие от своих конкурентов, которые в основном предлагают веб-версию для настольных ПК, Spotify обеспечивает естественный опыт работы с приложениями для Windows и Mac. Независимо от того, выберете ли вы бесплатный план или обновились до Spotify Premium, вы можете использовать официальное приложение как профессионал с помощью сочетаний клавиш Spotify.
Вы всегда можете использовать элементы управления мультимедиа на клавиатуре для воспроизведения / паузы или перемотки вперед / назад песен, но когда вы находитесь в приложении Spotify, вы можете выбрать сочетания клавиш Spotify, чтобы улучшить качество прослушивания.
Кроме того, я всегда находил элементы управления мультимедиа Spotify и другие кнопки, такие как перемешивание, повтор, поиск, включение / отключение звука, крошечными по своему вкусу. Использование сочетаний клавиш решает проблему и позволяет вам получать доступ к этим функциям на лету. В этом посте мы поговорим об одиннадцати лучших сочетаниях клавиш Spotify для Windows и Mac. Давайте начнем.
1. Создать новый список воспроизведения
2. Воспроизведение / пауза музыки
Это довольно стандартно и работает с большинством сервисов потоковой передачи музыки / видео. Вы слушаете музыку, и вам позвонили? Вместо того, чтобы найти эту кнопку паузы в приложении Spotify, вы можете быстро использовать пробел, чтобы приостановить музыку. При этом приложение Spotify должно быть активным на экране. Это не сработает, если вы свернули его или воспроизвели с панели задач.
3. Перейти к следующей / предыдущей дорожке.
Не любите современную музыку? Вы можете переключать треки с помощью средств управления мультимедиа на клавиатуре или выбирать крошечные кнопки вперед / назад в приложении Spotify. У нас есть лучшее решение, чем это. Используйте Ctrl + стрелка влево / вправо в Windows или Command + стрелка влево / вправо на Mac, чтобы перемотать песню вперед или назад.
4. Увеличение / уменьшение громкости
Вы можете быстро увеличить или уменьшить громкость в приложении Spotify. Нажмите Ctrl + Вверх / Вниз в Windows или Command + Вверх / Вниз на Mac, чтобы увеличить или уменьшить громкость Spotify.
5. Отключить звук или установить максимальный уровень громкости.
Spotify предлагает быстрый способ отключить текущую воспроизводимую песню. Вы также можете установить максимальный уровень громкости с помощью сочетаний клавиш. Используйте Ctrl + Вверх / Вниз в Windows или Command + Вверх / Вниз на Mac, чтобы отключить звук песни или установить максимальный уровень громкости.
6. Найдите песню
7. Просмотр вперед / назад
Это удобно в приложении Spotify. В любой момент вы можете использовать Alt + Left / Right в Windows или Command + [ / ] сочетание клавиш на Mac для перехода вперед или назад в приложении Spotify.
8. Переключить режим воспроизведения в случайном порядке.
9. Используйте меню фильтров в плейлистах.
10. Установите текущий плейлист или песню на повтор
Мы все прошли через эту фазу. Некоторые песни нравятся нам, и мы постоянно хотим их слушать. В Spotify вы можете использовать Ctrl + R или Command + R на Mac для воспроизведения песен в повторяющемся режиме.
11. Доступ к настройкам Spotify.
Spotify предлагает множество вариантов настроек, чтобы изменить ваши впечатления от прослушивания музыки. Вы можете получить доступ к этим настройкам из меню настроек Spotify. Используйте Ctrl + P в Windows или Command + на Mac, чтобы открыть меню настроек Spotify.
Упомянутые выше сочетания клавиш работают только тогда, когда Spotify является вашим текущим приложением. Если вы держите приложение в фоновом режиме или сосредоточены на чем-то другом, вы не сможете использовать удобные ярлыки для воспроизведения / паузы, пропуска дорожки или доступа к другим функциям.
Также не забывайте о мультимедийных клавишах на клавиатуре. На всех клавиатурах Mac и многих клавиатурах Windows есть клавиши, которые позволяют регулировать громкость, воспроизведение / паузу и переключать треки. Это самый быстрый способ внести быстрые изменения, не возвращаясь в Spotify.
Основные сочетания клавиш Spotify
Я не использую трекпад или мышь во время навигации по Spotify на моем Mac. Я в основном выбираю сочетание клавиш для плавной навигации по приложению. Вы тоже можете переключиться на этот распорядок. Запомните упомянутые выше сочетания клавиш и внедрите их в свой ежедневный рабочий процесс.
Следующий:
Amazon связывает сервис Prime Music с подпиской Prime. Прочтите статью о сравнении со Spotify, чтобы выбрать для себя лучший сервис потоковой передачи музыки.
Самый известный продукт Spotify — еженедельный плейлист с рекомендациями Discover Weekly, который славится точными алгоритмами и подборками. Плейлист появляется не сразу, а по понедельникам, чтобы приложение его составило, нужно послушать интересующую вас музыку. Плейлист появится на главном экране в «Персональных подборках» и в поиске — в «Рекомендациях». В русской версии он называется «Открытия недели».
Ранее в этой публикации говорилось, что плейлист появляется в «Моей медиатеке» — это была ошибка. Приносим свои извинения.
Таймер сна
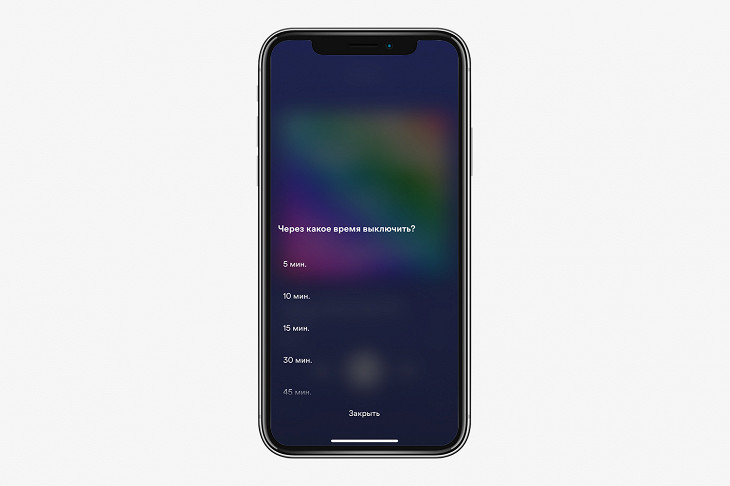
Пять лет назад самой быстрорастущей категорией на Spotify была музыка для сна и отдыха — тогда за неделю на сервис загружали по 280 альбомов с расслабляющим эмбиентом. В 2017 году даже появилась теория заговора о том, что компания сама публикует сотни альбомов с фортепианной музыкой от никому неизвестных авторов и миллионными прослушиваниями.
В Spotify действительно удобно слушать музыку, когда засыпаете. Например, можно установить таймер, который остановит воспроизведение, после того как вы уснете. Есть таймеры от пяти минут до часа. Благодаря им не придется просыпаться посреди ночи от неожиданных звуков из телефона.
Как это сделать Нажмите на три точки на плеере с текущей песней, прокрутите в самый низ и выберите «Таймер сна»Бесконечный плейлист
По умолчанию в Spotify работает бесконечный плейлист: то есть после завершения текущего альбома или плейлиста сервис сам предложит около 20 треков, похожих на те, что вы только что прослушали. Кому‑то нравятся бесконечные плейлисты, но иногда это неудобно — например, если хотите точно знать, что альбом уже закончился и можно переходить к другому. Для второго случая бесконечный плейлист можно отключить.
Как это сделать «Настройки» — «Воспроизведение» — отключите тумблер «Музыка нон-стоп»Плейлисты от музыкантов
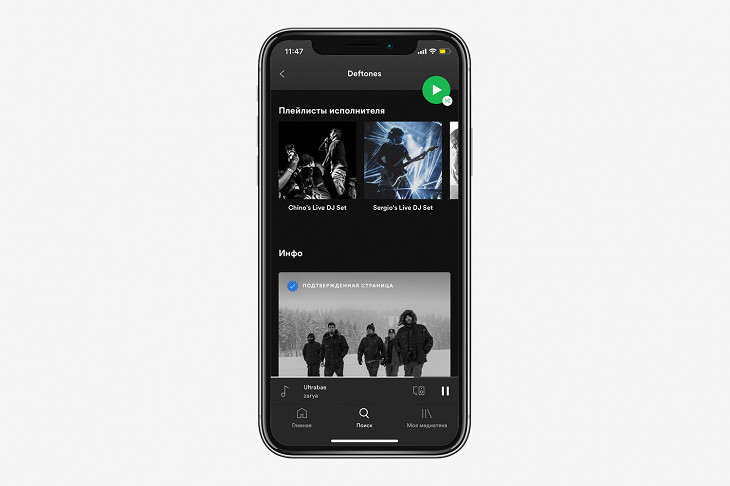
На страницах популярных музыкантов можно найти не только их музыку, но и плейлисты, которые они собрали для фанатов или каких‑то мероприятий. Например, в профиле группы Deftones выложен плейлист вокалиста Чино Морено, который он играл во время стрима на твиче, а у певицы Карли Рей Джепсен — плейлист с названием «Happy Valentine’s, bitches». Сборники песен от музыкантов ищите в самом низу экрана.
Секретное переключение трека
В приложениях Apple Music или «ВКонтакте» трек можно переключить кнопкой на узкой полоске, в которую сворачивается плеер. В Spotify такой нет, поэтому трек переключают или в полноразмерном плеере, или секретным способом. Для этого проведите по свернутому плееру вправо или влево — трек переключится.
Анонимный режим
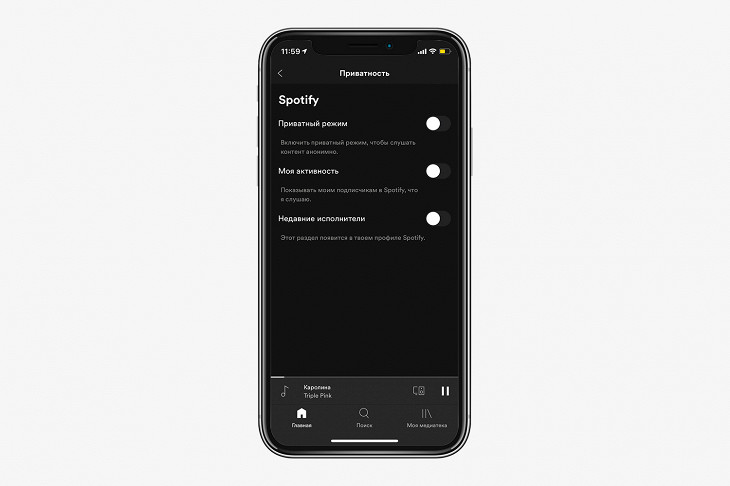
После регистрации в Spotify у вас появится свой профиль, в котором по умолчанию отображаются собранные плейлисты и недавно прослушанные исполнители. Если не хотите, чтобы друзья наблюдали за тем, что вы слушаете, то перейдите в приватный режим.
Как это сделать «Настройки» — «Приватность» — «Приватный режим»Рекомендации по плейлисту
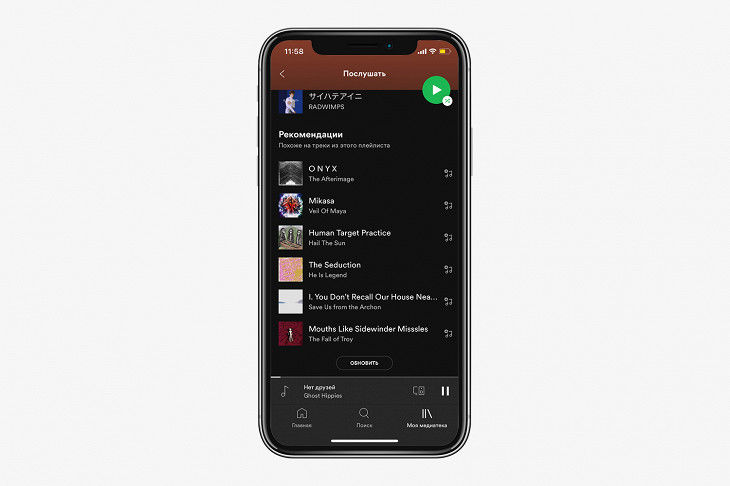
Spotify рекомендует музыку на основе ваших прослушиваний, но также и на основе отдельных плейлистов. Например, можно создать плейлист с новым металкором и еще один — с японской поп-музыкой. Рекомендации по каждому будут отличаться. Чтобы посмотреть их, зайдите в плейлист в вашей медиатеке и прокрутите в самый низ. Сервис советует по шесть треков, но их список можно обновлять.
Незаметные переходы между песнями
Любой плейлист в Spotify можно превратить в подобие микса, где переходы между разными треками почти незаметны. Самое интересное — сделать такое в плейлисте с совершенно непохожими друг на друга исполнителями. Например, особенно хорошо выглядит сведение любого жесткого трека Slipknot и начало песни «Ponponpon» японской певицы Кьяри Пямю Пямю.
Как это сделать «Настройки» — «Воспроизведение» и установите плавный переход на отметку «12 секунд»Эквалайзер
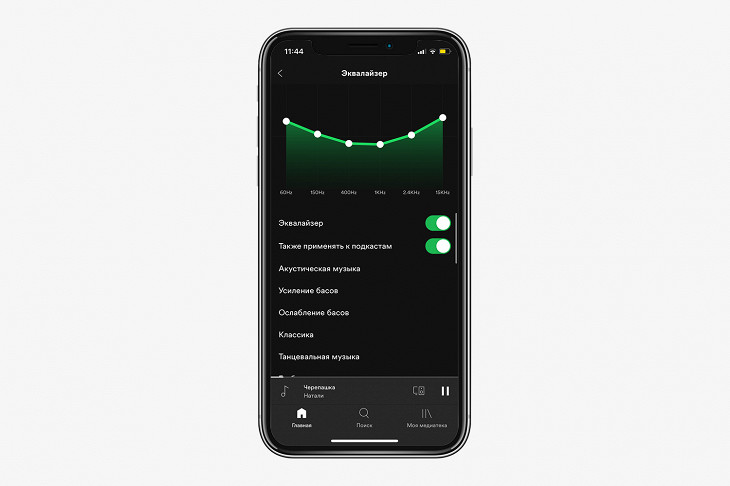
Редкий для современных стримингов инструмент — корректирует частоты исходящего звука, чтобы усилить низкие или высокие частоты. Особенно хорошо треки звучат на пресетах «Электроника» и «Рок».
Как это сделать «Настройки» — «Воспроизведение» — «Эквалайзер»Переход между телефоном и компьютером
Сервис синхронизирует воспроизведение музыки между разными устройствами. Например, если вы слушали музыку на телефоне, а потом пришли домой и зашли в настольную версию Spotify, то она сможет продолжить песню с того же места. Для этого нужно просто нажать кнопку воспроизведения.
Ностальгические плейлисты по годам
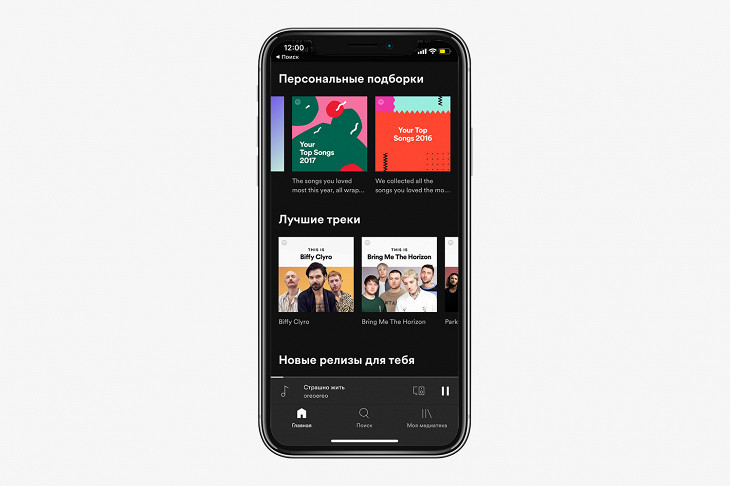
Функция для олдов, которые завели аккаунт на Spotify несколько лет назад, но потом забросили его из‑за сложностей с VPN. На главной странице приложения — в блоке «Персональные подборки» — можно найти огромные плейлисты (они длятся по шесть с половиной часов) с самыми прослушиваемыми треками по годам. Ностальгия на вечер обеспечена.
Читайте также:


