Как с ps4 смотреть фильмы с флешки
Узнайте, какие форматы дисков и файлов поддерживаются консолями PlayStation®5 и PlayStation®4.
Как воспроизводить мультимедиа с дисков на консолях PS5
Чтобы воспроизвести Blu-ray Disc™ или DVD, вставьте диск в привод оптических дисков. На начальном экране мультимедиа появится проигрыватель дисков, и можно будет начать воспроизведение. Проигрыватель дисков поддерживает перечисленные ниже форматы.
- Ultra HD Blu-ray™
- Blu-ray Disc™
BD-ROM*1
BD-R/RE (BDAV, BDMV) - DVD
DVD-ROM
DVD-R/RW* 2 (режим видео, режим VR*3)
DVD+R/RW* 2
*1 Поддерживаются диски с разными типами данных.
*2 Поддерживается формат AVCHD.
*3 Поддерживается технология CPRM.
Цифровое издание PS5 не поддерживает игры и мультимедиа на дисках.
Как воспроизводить мультимедиа с дисков на консолях PS4
Чтобы воспроизвести Blu-ray Disc™ или DVD, вставьте диск в привод оптических дисков, а затем выберите данные в области данных. При первом воспроизведении диска BD или DVD на консоли PS4™ необходимо однократно включить функцию воспроизведения диска через Интернет. После этого вы сможете воспроизводить диски BD или DVD на консоли без подключения к Интернету.
- Blu-ray Disc™
- BD-ROM*1
BD-R/RE (BDAV, BDMV) - DVD
DVD-ROM
DVD-R/RW* 2 (режим видео, режим VR*3)
DVD+R/RW* 2
*1 Поддерживаются диски с разными типами данных.
*2 Поддерживается формат AVCHD.
*3 Поддерживается технология CPRM.
Для длительного воспроизведения данных с дисков BD с защитой от копирования может потребоваться обновление ключа шифрования AACS (улучшенная система доступа к данным). Ключ шифрования автоматически обновляется при подключении системы PS4™ к Интернету.
Неподдерживаемые форматы дисков на консолях PS5 и PS4
Воспроизведение дисков этих типов на консолях PS5 и PS4 не поддерживается.
- CD
- BD-RE версии 1.0
- BD-R/RE XL
- DVD, запись на которые не завершена
Не используйте следующие диски. Это может привести к повреждению консоли.
- Уменьшенные диски диаметром 8 см
- Диски нестандартной формы, например в форме карточки, звезды или сердца.
- Треснувшие или деформированные диски, или восстановленные после деформации.
- Диски с наклейками или бумажными этикетками.
- У дисков формата DualDisc одна сторона соответствует стандарту DVD, а вторая поддерживает только аудиоданные. На консоли можно воспроизводить только сторону, соответствующую стандарту DVD.
- Некоторые диски могут не воспроизводиться из-за царапин, пыли, качества записи или характеристик записывающего устройства.
- В редких случаях диски DVD, BD и другие могут неправильно воспроизводиться на консоли. Это связано с различиями в технологии изготовления или кодировке программного обеспечения.
Как воспроизводить видео с USB-накопителя на консолях PS5 и PS4
Убедитесь, что USB-накопитель отформатирован в файловой системе FAT32 или exFAT.
- С помощью компьютера создайте папку в корневом каталоге USB-накопителя, а затем поместите в нее видеофайлы.
- Выберите Галерея мультимедиа на начальном экране игр на консоли.
- Подключите USB-накопитель к консоли PS5, затем выберите USB-накопитель. Откроется список видеофайлов на USB-накопителе. Выберите файл, чтобы воспроизвести его.
Поддерживаемые форматы файлов на консоли PS5
- MKV
Видео: H.264/MPEG-4 AVC High Profile Level 4.2
Аудио: MP3, AAC LC - MP4
Видео: H.264/MPEG-4 AVC High Profile Level 5.2
Аудио: AAC LC - WEBM
Видео: VP9
Аудио: Opus
Максимальное разрешение видео – 3840 x 2160. В галерее мультимедиа нельзя воспроизвести файлы, защищенные от копирования. Некоторые категории материалов, распространяемые через Интернет и другими способами, имеют ограничения на воспроизведение. Чтобы узнать подробности, обратитесь к поставщику материалов.
- С помощью компьютера создайте папку в корневом каталоге USB-накопителя, а затем поместите в нее видеофайлы.
- Выберите Мультимедиа проигрыватель в области данных.
- Подключите USB-накопитель к консоли PS4, а затем выберите USB-накопитель. Откроется список видеофайлов на USB-накопителе. Выберите файл, чтобы воспроизвести его.
Поддерживаемые форматы файлов на консоли PS4
- MKV
Видео: H.264/MPEG-4 AVC High Profile Level 4.2
Аудио: MP3, AAC LC, AC-3 (Dolby Digital) - AVI
Видео: MPEG4 ASP, H.264/MPEG-4 AVC High Profile Level 4.2
Аудио: MP3, AAC LC, AC-3 (Dolby Digital) - MP4
Видео: H.264/MPEG-4 AVC High Profile Level 4.2, H.264/MPEG-4 AVC High Profile Level 5.2 (только на PlayStation®4 Pro)
Аудио: AAC LC, AC-3 (Dolby Digital), LPCM - MPEG-2 PS
Видео: MPEG2 Visual
Аудио: MP2 (MPEG2 Audio Layer 2), MP3, AAC LC, AC-3 (Dolby Digital), LPCM - MPEG-2 TS
Видео: H.264/MPEG-4 AVC High Profile Level 4.2, MPEG2 Visual
Аудио: MP2 (MPEG2 Audio Layer 2), AAC LC, AC-3 (Dolby Digital) - AVCHD (.m2ts, .mts)
- XAVC S™ (.mp4)
Как воспроизводить музыку с USB-накопителя на консолях PS5 и PS4
Убедитесь, что USB-накопитель отформатирован в файловой системе FAT32 или exFAT.
- С помощью компьютера создайте папку «Music» в корневом каталоге USB-накопителя, а затем поместите в нее аудиофайлы.
- Подключите USB-накопитель к консоли PS5.
- Выберите Музыка в центре управления. USB-накопитель появится в вашем списке воспроизведения.
- Выберите USB-накопитель.
- Выберите файл, чтобы воспроизвести его.
Поддерживаемые форматы файлов:
Некоторые файлы могут не воспроизводиться из-за категории данных или размера файла. В этом приложении нельзя воспроизвести музыкальные файлы, защищенные от копирования.
- С помощью компьютера создайте папку «Music» в корневом каталоге USB-накопителя, а затем поместите в нее аудиофайлы.
- Подключите USB-накопитель к консоли PS4.
- Выберите Библиотека в области данных.
- Выберите USB-плеер в области данных.
- Выберите музыку, которую хотите воспроизвести.
Чтобы воспроизвести всю музыку в папке, выберите папку, нажмите кнопку OPTIONS и выберите Воспроизвести.
Некоторые устройства нельзя полностью вставить в разъем на консоли из-за их формы или дизайна.
Поддерживаемые типы файлов
Некоторые файлы могут не воспроизводиться из-за категории данных или размера файла. В этом приложении нельзя воспроизвести музыкальные файлы, защищенные от копирования. Некоторые категории материалов, распространяемые через Интернет и другими способами, имеют ограничения на воспроизведение. Чтобы узнать подробности, обратитесь к поставщику материалов.
С развитием информационных технологий перед человеком открываются все новые и новые возможности. Телевизоры уходят в прошлое, и уже никого не удивить способностью компьютеров и смартфонов в любой момент воспроизводить нужное видео. Но разработчики игровых консолей не отстают, и теперь появилась возможность смотреть кино на этих устройствах. В этой статье мы разберемся, как на PS4 смотреть фильмы с флешки, и что для этого предварительно нужно будет сделать.

Ранее геймеры не имели возможности воспроизводить видео на ПС4 из-за отсутствия встроенного медиаплеера. Но разработчики пошли любителям игровых консолей навстречу и еще в 2015 году обновили программное обеспечение, добавив в PS4 возможность воспроизведения фильмов и музыки. Однако не на всех приставках установлена соответствующая программа, поэтому некоторым пользователям придется скачивать и устанавливать софт самостоятельно из официального магазина производителя. Следует зайти в PlayStation Store и выбрать в библиотеке Медиаплеер, после чего дождаться его полной установки. С помощью данного софта можно не только воспроизводить фильмы, но и просматривать фотографии, а также прослушивать музыку.
Остановимся подробнее на последнем пункте. Чтобы посмотреть фильм на PS4 с флешки, придется сначала ее подготовить. Для начала внешний накопитель придется отформатировать, причем в определенной файловой системе, иначе устройство не будет распознано консолью. Придется воспользоваться помощью компьютера. Вот нехитрая инструкция, как это сделать.

Теперь флешку можно использовать для воспроизведения фильмов на Playstation 4. Для этого стоит скачать понравившееся кино из интернета и сохранить его на флешке. Но есть один нюанс: данная файловая система не позволяет загружать файлы размером более 4 Гб, так что, либо придется искать фильмы среднего качества, а не формата HD, ведь их вес часто превышает 10Гб. Либо, что гораздо удобнее – следует отформатировать флешку в системе exFAT, которая позволяет загружать контент гораздо большего размера.

Игровая приставка поддерживает следующие форматы видео:
В целом, это самые популярные и распространенные форматы фильмов, так что проблем с воспроизведением быть не должно.
Стоит заметить, что видеофайлы желательно размещать в корневом каталоге – система распознает их с большей вероятностью, а иначе может просто не найти нужный фильм. Если же по каким-либо причинам приставка не находит файл, то создайте с помощью компьютера на USB-накопителе папку с названием на английском языке, например, Video, и перенесите файл в нее,а после снова попробуйте вставить флешку в консоль и найти видеофильм.
Управлять плеером можно с помощью геймпада, который позволяет ставить видео на паузу, перематывать, ускорять и замедлять его и, даже, делать скриншоты. Также в программе имеется возможность показа скрытых субтитров. Для этого следует в меню «Настройки» в разделе «Специальные возможности» выбрать пункт «Скрытые субтитры» и кликнуть на действие «Показывать скрытые субтитры», а после запуска фильма нажать кнопку «Options» на геймпаде.

В целом, компания Sony старается для своих пользователей, так что ждем в скором времени возможность проигрывания видео прямо с жесткого диска игровой приставки, а также с флешек, отформатированных в системе NTFS.

Недавнее обновление прошивки Playstation 4 добавило в операционную систему консоли ряд нововведений, которые все пользователи встретили ликуя и апплодируя разработчикам стоя.
15 июня Sony объявила о том, что на приставку будет добавлен медиаплеер, который избавит всех игроков от одной большой пробелемы - невозможности проигрывать фильмы и слушать музыку. Если вкратце, с этим патчем плойка теперь понимает флешки и даже читает с них фильмы, но помимо этого обходится и без внешних носителей - стримит контент прямо с вашего ПК!
Отвечая на основной вопрос данной статьи, можно ли смотреть фильмы на PS4, скажу что способов как минимум 4. Но обо всём по порядку.
Медиаплеер PS4 - мультимедийный комбайн с поддержкой DLNA медиа сервера
Для не особо разбирающихся во всяких сложных IT терминах звучит очень зловеще, но на самом деле всё крайне просто. Настолько просто, насколько это может быть в 21 веке, который наконец-то наступил.
Новое приложение (плеер), которое вы можете скачать на приставку совершенно бесплатно, позволяет не только открывать кино и музыку с внешних носителей, но и стримить их напрямую с вашего ПК или ноутбука. Для этого подойдёт любой DLNA сервер! Да, да, абсолютно любой.
У меня телевизор LG Smat TV и для него на свой ноут я поставил утилиту SmartShare (можно скачать с официального сайта LG). Так я хочу вам сказать, что сонька этот софт "хавает" и читает фильмы гораздо лучше и быстрее, чем сам телевизор, под который эта прога собственно и писалась. Тут я просто снял шляпу перед разработчиками из Sony. Молодцы, смогли!
Более того, PS4 способна распознать контент передаваемый через технологию DLNA с любого устройства. Я, к примеру, смог прочитать свою медиатеку с айфона, просто запустив на нём приложение sync:stream (бесплатное, так же есть версия для iPad).
Фильмы с компьтера можно смотреть, когда у вас нет HDMI кабеля, чтобы подключить его напрямую к ТВ или внешнего носителя необходимого объема.
Какие серверы поддерживает PS4?
Как я уже писал выше - любые и в этом вся прелесть технологии. Два примера выше вы уже можете использовать (один для ПК, особенно если у вас есть телевизор LG - можно убить двух зайцев; второй для iOS).
Вот еще несколько:
После установки любого DLNA медиа сервера необходимо выбрать папку на ПК, которую вы хотите расшарить (папку с фильмами, музыкой, фото и тд). Затем на PS4 запускаем приложение Медиаплеер, ждём немного, пока произойдёт подключение и дальше всё просто - выбираем файл для воспроизведения и вперёд.
Источник контента (ПК с установленным и и настроенным сервером) и сама консоль должны находиться в одной локальной сети.
При воспроизведении большого файла я не заметил никаких фризов или глюков. Если у вас будут проблемы, попобуйте подключить приставку и источник к роутеру с помощью патчкорда, а не по Wi-Fi.
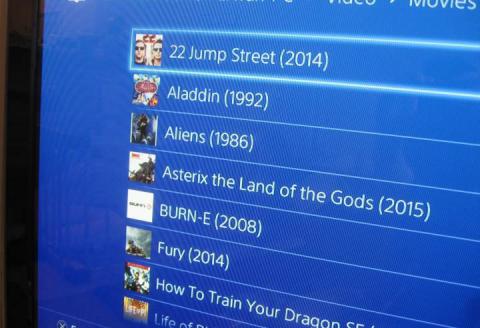
Как смотреть фильмы с флешки на ps4?
Просмотр фильмов с флешки так же очень простой, но флеш накопитель должен быть отформатирован в системе FAT32.
Эта файловая система в свою очередь накладывает ограничения на размер файлов - не более 4 ГБ, а сейчас многие фильмы в HD качестве весят по 10, 15, 20 гигов. Но выход есть - форматните флеху в формат exFAT - он поддерживает файлы гораздо большего объема.
Какие форматы видео поддерживает PS4?
Из официального блога разработчиков удалось узнать, что четверка на данный момент поддерживает:
Разработчики обещали на этом не останавливаться и продолжить работу над увеличением количества поддерживаемых форматов.
Как смотреть фильмы на ps4 онлайн?
Выход есть, но он не совсем бесплатный - приложение Film Box Live позволит вам за абонентскую плату получить доступ к онлайн библиотеке фильмов. Есть еще надежда на то, что ivi выпустит своё приложение и для соньки, так как их сайт видео сейчас не воспроизводит.
Выход в продажу консоли PlayStation 4 вызвал у покупателей и пользователей массу эмоций. Усовершенствованные функциональные характеристики игровой приставки сделали её одним из самых покупаемых девайсов. Но устройство, несмотря на множество преимуществ для геймеров, имело существенный недостаток — отсутствие универсального медиаплеера, который позволял бы пользователям эксплуатировать её не только в игровых целях, но и для просмотра фильмов и видео.

В последних обновлениях компания Sony реализовала возможность просмотра фильмов через консоль
Производитель устранил эту оплошность ещё в средине 2015 года, добавив к программному обеспечению консоли универсальный медиаплеер, который позволяет потребителям смотреть видеофильмы, а также слушать музыку посредством ПС4. Рассмотрим, как обстоит ситуация с возможностью воспроизведения видеоформатов в нынешнее время, ответим на вопрос пользователей, как смотреть фильмы на PS4.
Варианты просмотра видеофайлов на PlayStation 4
Ещё при выпуске приставки PS4 производитель заявил о намерениях издания специального программного приложения, которое значительно расширит функциональные развлекательные возможности девайса, и сдержал свои обещания. В июне 2015 года было разработано и выпущено приложение, позволяющее использовать девайс не только как игровую приставку, но и в формате мощного медиаплеера. Разработчики позаботились о том, чтобы приложение позволяло воспроизводить на устройстве практически все распространённые форматы видео.
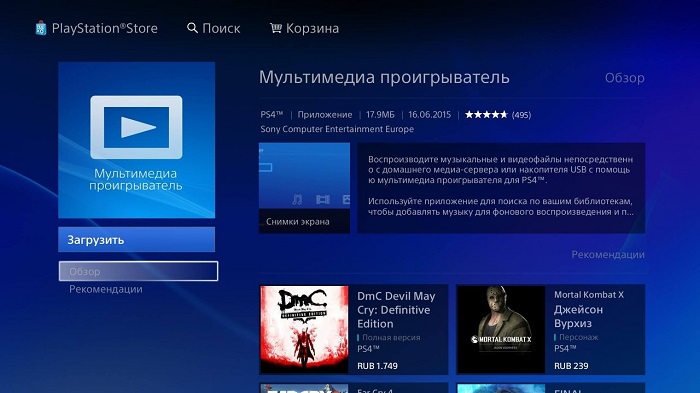
Приложение в автоматическом режиме появилось в главном меню пользователей девайса после его обновления и перезагрузки. Если этого не произошло, то можно самостоятельно загрузить утилиту «Мультимедиа-проигрыватель» с официального сайта производителя. Приложение весит около двадцати мегабайт, с его загрузкой сложностей у потребителя не возникает.
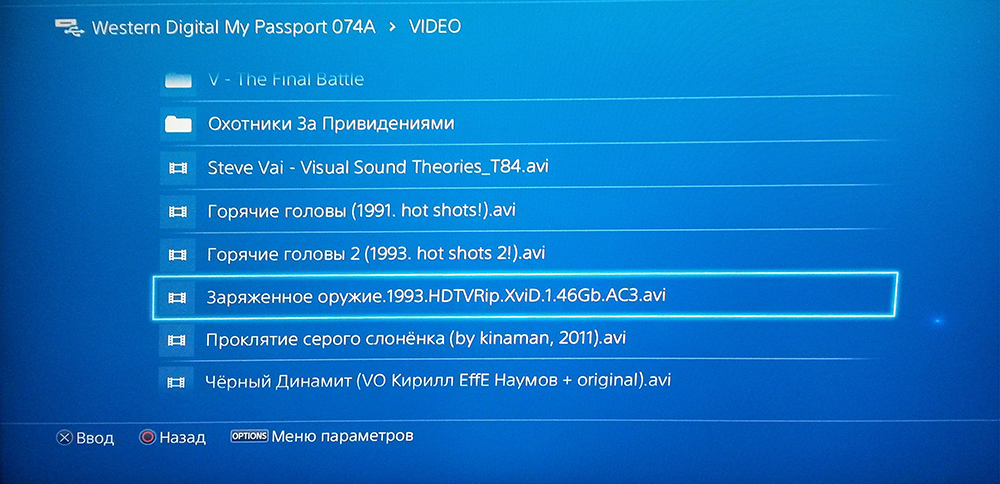
Программа позволяет воспроизводить на приставке видео как с внешних накопителей, так и через браузер, является универсальной и многофункциональной. Также можно просматривать видеофильмы с использованием домашнего сервера DLNA, позволяющего распознать файлы с любого устройства, которое поддерживает этот протокол передачи данных. Специалисты отмечают эту особенность как преимущественную характеристику консоли, так как теперь можно будет смотреть не только лицензионные файлы, но и пиратские, скачанные через любые торренты.
Как смотреть видеофильмы на PlayStation 4 через браузер
После выхода «Мультимедиа-проигрывателя» на PlayStation 4 посредством игровой приставки можно просматривать фильмы онлайн. Благодаря браузеру, установленному на консоли, просматривать видеофайлы можно практически с любого сайта, которым потребители пользуются на персональных и переносных компьютерах.
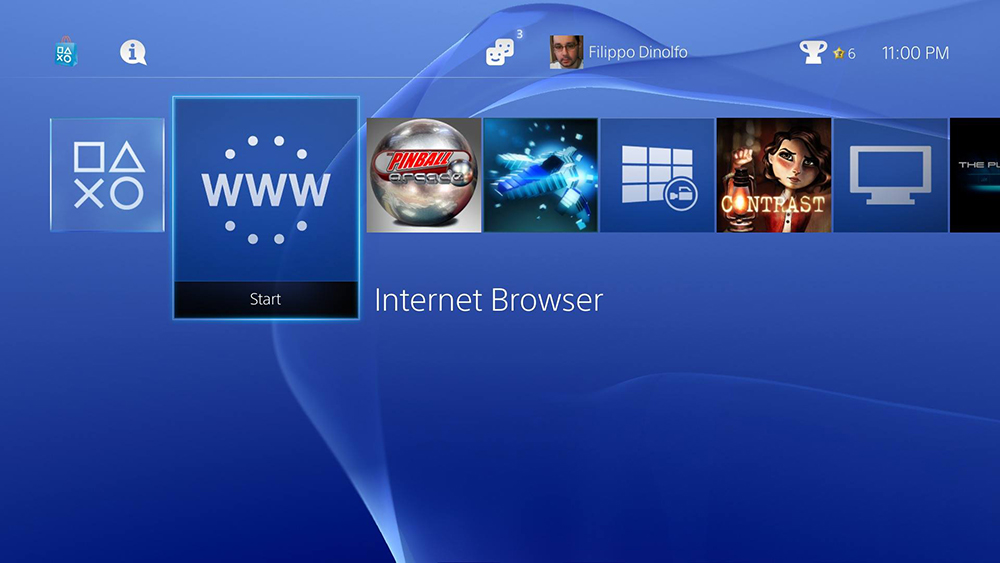
Для того чтобы запустить видеофильм, достаточно зайти через браузер на любой сайт, запустить фильм или видео в стандартном режиме. Стоит отметить, что некоторые сайты поставляют данные с использованием технологий Javascript или Flash, которые разработчики PS4 урезали на консоли с целью безопасности её программного обеспечения.
Чтобы смотреть любые полноэкранные видеофильмы, производители предлагают воспользоваться специальным приложением Film Box Live, которое позволяет пользоваться библиотекой фильмов за незначительную абонентскую ежемесячную плату.
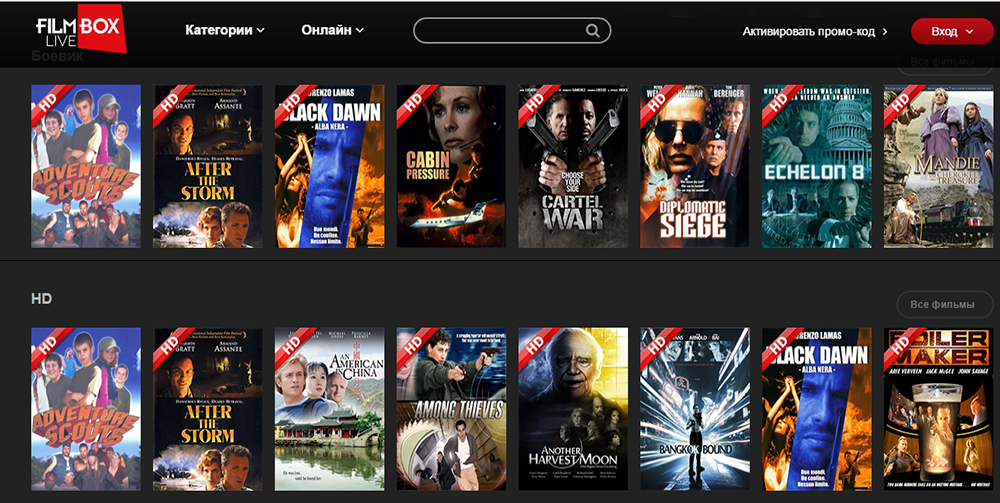
Видео с флешки
Теперь о том, как смотреть фильмы на PS4 с флешки. Для того чтобы посмотреть видеофильм с флешки через PS4, достаточно иметь внешний накопитель, отформатированный в FAT32. Воспроизведение видеофайлов с флешки происходит в режиме, аналогичном способу эксплуатации внешнего накопителя через другие компьютерные устройства. Достаточно просто подключить флешку к стандартному разъёму девайса и запустить записанный видеоматериал.
СОВЕТ. Система FAT32 позволяет записать файлы весом не более четырёх гигабайт. Сегодня большинство видеофильмов в хорошем качестве имеют значительно больший размер. Для решения этой проблемы, если необходимо на внешний накопитель записать видео с объёмом более четырёх гигабайт с целью просмотра на консоли, флешку стоит отформатировать в формате exFAT, который поддерживает более объёмные файлы и сопрягается с игровой приставкой.Подведём итоги
Вопрос, как смотреть фильмы через PS4, решается очень просто после установки универсальной утилиты «Мультимедиа-проигрыватель» на устройство. Просмотр видеоматериалов возможен как с внешних накопителей, так и посредством интернет-браузера или стандартного домашнего протокола DLNA.
Сегодня приставка PlayStation 4 является не только мощным игровым устройством, но и имеет достойные мультимедийные возможности, что делает её ещё более популярной среди потребителей.
История PlayStation 4 на удивление точно повторяет тот путь, который прошла PS3. В своё время обладатели PS3 сталкивались с рядом проблем, когда пытались воспроизвести на своей приставке видео или музыку. Сперва это нельзя было сделать вовсе, затем, с новыми версиями прошивки появилась возможность воспроизводить практически любое видео с внешнего носителя, а в итоге - Sony позволила запускать видеоролики даже с собственного жесткого диска приставки.
PS4 сейчас находиться примерно на том же пути. Спустя 2 года после выхода в свет четвертой игровой станции от Sony, в официальном магазине стал доступен для скачивания Мультимедиа проигрыватель, позволяющий воспроизводить видео популярных форматов с USB накопителя. О том как пользоваться этим проигрывателем и какие форматы он поддерживает, вы можете узнать из данной статьи.
Использование Мультимедиа плеера на PS4.
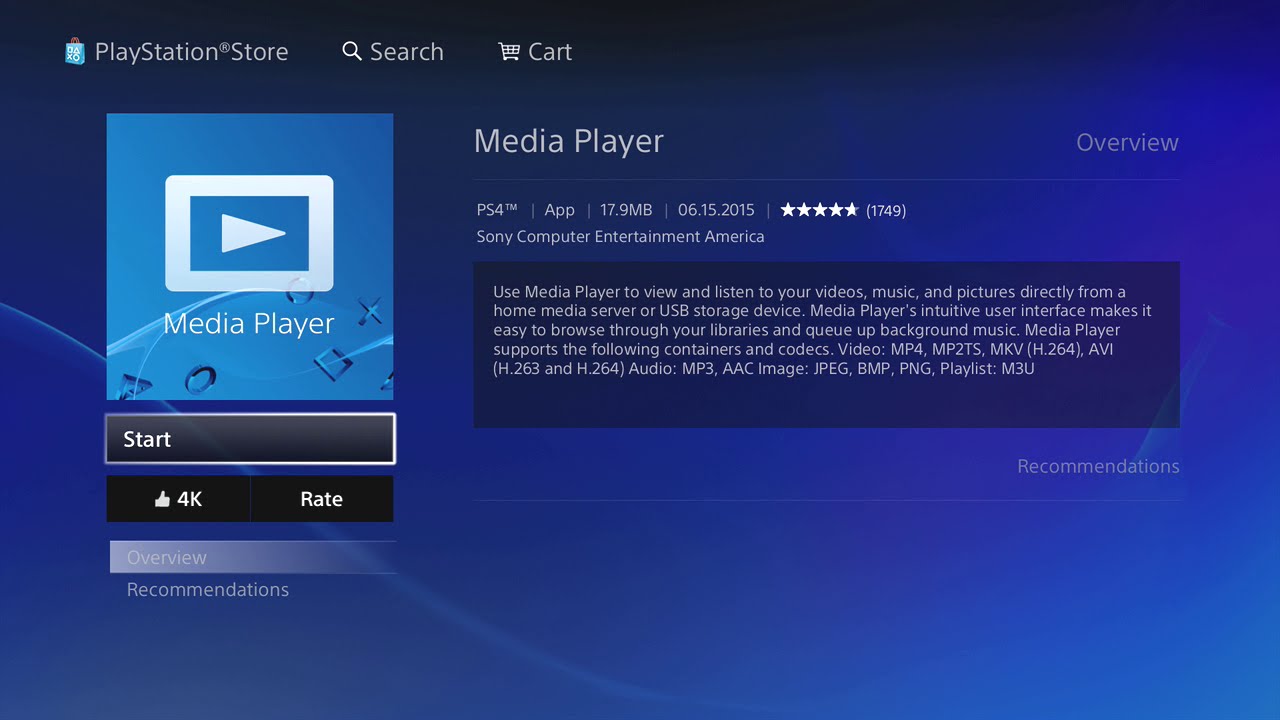
Мультимедиа проигрыватель позволяет пользователям PlayStation 4 просматривать фотографии, музыкальные и видео файлы, сохраненные на накопителе USB или на домашнем сервере. А при наличии PlayStation 4 Pro, медиа плеер имеет возможность воспроизводить видео файлы формата mp4 в разрешении 4K, а также материалы формата 4K VR при использовании PlayStation VR.
Учитывая что Медиа плеер от Sony способен воспроизводить и VR контент, стоит заметить, что функционала этого приложения не всегда достаточно для комфортного просмотра видео в 360 градусов или в формате виртуальной реальности и лучше использовать более специализированный видео плеер - Littlstar. Более подробно о просмотре VR видео в плеере Littlstar, можно узнать из данной статьи:
Как получить доступ к файлам с внешнего накопителя?
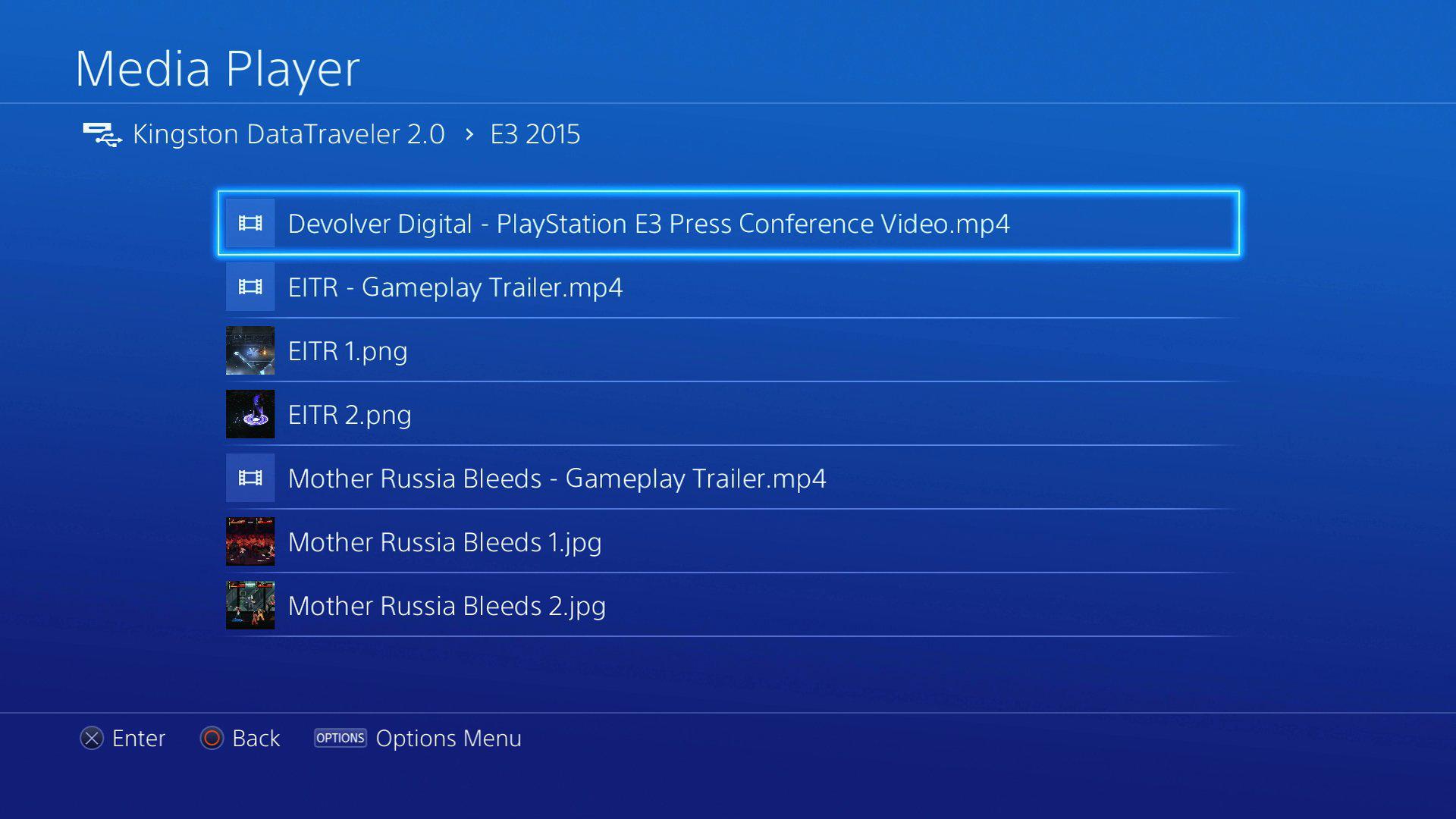
Для воспроизведения файлов с внешнего накопителя, такого как накопитель USB или внешний жесткий диск, файлы видео и изображений должны быть сохранены в определенной папке. Например, музыкальные файлы должны лежать в папке "MUSIC".
Как включить скрытые субтитры?
Чтобы включить скрытые субтитры в мультимедиа проигрывателе, перейдите в меню "Настройки" > "Специальные возможности" > "Скрытые субтитры" и выберите "Показывать скрытые субтитры". Затем просто перезапустите мультимедиа проигрыватель, загрузите видео и нажмите кнопку OPTIONS, чтобы активировать скрытые субтитры.
Какие типы файлов поддерживает Мультимедиа проигрыватель?
К сожалению, данный плеер не поддерживает формат WMV, но вполне возможно, что это не на всегда, как было в своё время и на PlayStation 3.
- MPEG-2 TS, MKV, AVI и MP4 для видео контента
- JPEG, BMP, PNG для фотографий
- MP3 и AAC (M4A) для музыки
- Видео в разрешении 4K, возможно просмотреть только на PS4 Pro.
Подготовка USB накопителя.

Итак, что же нужно для того, что бы система PlayStation 4 распознала USB флешку или жесткий диск? Первым делом непроходимо отформатировать USB диск в системе FAT32 или exFAT. Только в таком случае PS4 её распознает и станет возможным использование внешнего накопителя.
FAT32
При использовании FAT32 у вас не возникнет проблем с форматированием, но вы столкнетесь с ограничением максимального размера файла в 4ГБ. Файлы большего размера нельзя будет скопировать на внешний диск с таким форматом.
exFAT
В отличии от PS3, PS4 поддерживает так же формат носителя информации - exFAT и именно он является предпочтительным для использования, так как исчезает ограничение в размере файла. Если консоль не распознает флеш накопитель в exFAT, то можно её перезагрузить или отформатировать флешку еще раз, но уже без опции "быстрого форматирования". Это займет намного больше времени, но скорее всего исправит проблему.
Важно помнить, что при форматировании носителя информации, будь то флеш накопитель или внешний HDD, вся информация с него будет потеряна! Так же стоит учитывать, что PS4, к сожалению, не поддерживает формат NTFS.
После форматирования, необходимо создать на накопителе папку с названием на английском языке. Какое будет название не имеет значения, но если не создать папку, а скопировать видео файлы прямо в корень диска, то они не отобразятся в медиа плеере. Для музыкальных файлов необходимо создать отдельную папку с названием - MUSIC.
Всё почти готово!
После того как вы подготовите внешний накопитель, скопируете на него видео файлы и установите Медиа проигрыватель, вам останется лишь запустить это приложение на PS4 и выбрать нужное видео. Удачного просмотра!
Читайте также:


