Как с медиа гет перекинуть фильм на флешку
Флешка самая обыкновенная. Объем 16 Гб. Места для записи фильма достаточно. Другие фильмы копируются без проблем.
Как вы уже поняли, проблема в файловой системе USB-накопителя. По умолчанию производители используют файловую систему FAT32. Данная система используется давно (еще с с Windows 95 OSR2), прекрасно себя зарекомендовала в плане надежности и совместимости, но есть у нее несколько недостатков. Один из которых такой — максимально возможный размер файла для тома FAT32 составляет чуть больше 4 Гб (или, точнее, 4 294 967 295 байт).
Таких недостатков лишена файловая система NTFS. Поэтому нам надо поменять файловую систему на флешке. Сделать это можно с помощью форматирования (тогда с флешки будет удалена вся информация), либо конвертирования (данные останутся в целости и сохранности).
NTFS по умолчанию используется в современных версиях Windows. Тогда почему производители флешек так цепляются за FAT32? Дело в производительности и большей долговечности USB-накопителей (по крайней мере, по сравнению с NTFS).
exFAT — (расширенный FAT, он же FAT64) также умеет работать с файлами большого размера, но эта файловая система используется редко.
Способ 1. Форматирование в NTFS или exFAT
Заходим в Проводник (Этот компьютер) и Устройства и диски . Там щелкаем правой кнопкой мыши по флешке и выбираем Форматировать. В появившемся окне меняем файловую систему на NTFS и запускаем процесс.
С пособ 2. Конвертирование в NTFS или exFAT
Если вы по каким-то причинам не хотите форматировать флешку, можно поменять файловую систему с помощью конвертации.
Заходим в Поиск в Windows, затем вводим cmd и запускаем приложение «Командная строка». Здесь нужно написать convert X: /fs:ntfs /nosecurity /x и нажать Enter. Команду проще скопировать и вставить, чем набирать. Вместо X: нужно подставить букву, которой соответствует флешка в вашем компьютере. Знак /x не меняем.
Если хотите сконвертировать флешку в формат exFAT, используйте другую команду: convert X: /fs:exfat /nosecurity /x
Если конвертация не начинается из-за того, что система пометила флешку как «грязную», нужно провести проверку. Заходим через Проводник в свойства флешки, потом Сервис > Проверить . После можно смело запускать конвертацию.
После скачивания и установки программы на рабочем столе появляется соответствующий ярлык. Программа MediaGet запускается стандартным способом — двойным кликом по ярлыку. При первом запуске будет предоставлен мини экскурс по основным функциям торрент-клиента, после чего откроется главное окно программы. Рабочая область представляет собой каталог фильмов, то есть главную страницу с файлами, отсортированными по умолчанию.
Слева три главные вкладки: каталог, загрузки и медиаплеер. Все три вкладки могут быть активны одновременно. Другими словами, у вас могут стоять файлы в очереди на скачивание во вкладке «Загрузки», одновременно воспроизводиться аудио или видео файл в медиаплеере и при этом вы можете искать в каталоге новые файлы, оформлять подписки на сериалы и делиться с друзьями ссылками на понравившиеся файлы.


Каталог заслуживает отдельного внимания. Здесь все файлы отсортированы по жанрам и могут быть выстроены по популярности, алфавиту или ожидаемой премьере. Скачивание можно начать непосредственно из каталога. Для этого достаточно просто кликнуть на соответствующий значок прямо на обложке заинтересовавшего вас файла.
Как происходит управление загрузками
Так как интерфейс программы полностью русскоязычный, то управление всеми функциями осуществляется на интуитивном уровне. Те функциональные кнопки, которые изначально не подписаны, подсвечиваются наименованием при наведении на них курсора.
В разделе «Загрузки» находятся все файлы, которые уже загружены и которые ещё загружаются. Над списком файлов располагается горизонтальное меню, с помощью которого вы можете управлять каждым файлом. На видном месте располагается вся основная информация о загрузке: имя файла, размер, время скачивания, процент загрузки. Здесь же находится кнопка «Папка», открывающая место хранения файла, и кнопка «Смотреть», если файл доступен для воспроизведения в медиаплеере. По умолчанию MediaGet сохраняет все файлы в папку «Мои документы», но вы можете указать желаемую папку в настройках.
Работа с торрент ресурсами
В разделе настроек (шестерёнка в правом верхнем углу) можно выбрать из списка торрент-трекеры, с которых вы хотели бы скачивать файлы. Можно добавлять торрент-файлы в загрузки и вручную, находя ссылки непосредственно на торрент-контент в Интернете или обнаруживая ссылки на страницы, где они находятся. Далее вам надо будет лишь вставить найденные ссылки в специальное диалоговое окно. В то же окно можно загрузить уже скаченные торрент-файлы с вашего компьютера. Все скачиваемое автоматически проверяется на содержание вирусов и совершенно безопасно.

Использование встроенного поиска
Если в каталоге программы не нашлось интересующего вас файла, можно воспользоваться интеллектуальной строкой поиска. Достаточно начать вводить название интересующего вас файла и программа подскажет вам подходящие варианты. В представленном списке могут быть файлы разного качества и объёма. Вы можете выбрать то, что больше нравится. В конце каждой строчки в результатах поиска есть два значка: для загрузки и для просмотра. Обычно при нажатии на просмотр файл воспроизводится во встроенном медиаплеере и автоматически добавляется в список загрузок.
Каталог фильмов
Рассмотрим данный раздел более детально и пошагово изучим, как происходит скачивание фильма через MediaGet.


Что касается скорости загрузки файлов, то тут многое зависит от скорости вашего Интернет-соединения и количества источников файла. Например, «Тёмная Башня» весом в 1,42 Гб при скорости общего Интернет-соединения в 100 Мб/с скачивается на средней скорости около 70 кб/с примерно за 4 минуты. При этом начать просматривать фильм во встроенном медиаплеере вы можете сразу после начала загрузки. После окончания загрузки появится соответствующее уведомление в трее. Если в процессе скачивания вы уже начали смотреть фильм и теперь нажали на «Стоп», программа поинтересуется, сохранить ли фильм в папке загрузок.

Теперь вы можете перейти в раздел загрузок и увидеть там наш фильм. Можно запустить его, нажав «Смотреть», можно открыть в папке и запустить с помощью другого проигрывателя, перенести на флешку и т.д. А можно посмотреть, как работает встроенный в MediaGet медиаплеер с уже скаченными фильмами.
Для этого перейдём на вкладку «Медиаплеер», нажмём «Открыть» в нижнем левом углу, найдем в папке нужный видеофайл и запустим его. Таким образом, можно запустить любой другой медиа файл на вашем компьютере или установить данный проигрыватель по умолчанию.

При помощи MediaGet можно скачать фильмы ещё двумя способами.
- Вручную добавить ссылку на торрент-файл или загрузить уже имеющийся файл с вашего компьютера.
- Воспользоваться интеллектуальным поиском и выбрать желаемый файл из предложенного списка.
Все дальнейшие действия ничем не отличаются от описанного выше, и среднее время постановки файла на закачку не занимает и минуты.

Медиа Гет — это бесплатная утилита для скачивания торрентов с различных источников. Её можно легко найти на нашем сайте, но не каждый пользователь сможет начать пользоваться ею без проблем. После установки программы на компьютер могут возникнуть закономерные вопросы: как пользоваться Медиа Гет, как найти нужный файл, как его скачать, как посмотреть каталог и многое другое. Рассмотрим основные функции программы и способы их применения на практике.
Как пользоваться Медиа Гет
Запустите Медиа Гет и вы сразу увидите в верхнем окне программы поисковую строку. Введите туда наименование того, что хотите найти и нажмите на Enter или на значок лупы справа.

После того, как появится результат, вы можете перемещаться по категориям в верхнем меню, чтобы отсортировать его или же сразу скачать то, что нашли. Рядом с некоторыми файлами есть дополнительная кнопка для просмотра или прослушивания медиа прямо внутри программы.


Настройки программы МедиаГет
Возможно, вам захочется изменить что-нибудь, чтобы было удобнее пользоваться утилитой. Для этого перейдите в окно “Настройки”, кликнув на значок шестерёнки в правом верхнем углу.

Например, вы можете расширить возможности поиска, выбрав дополнительные источники в настройках. Поставьте галочки напротив нужных сайтов, чтобы учитывать их результаты выборки, или уберите те, которых вы обычно избегаете.

Каталог файлов Медиа Гет
Если вы не уверены, что хотите посмотреть или послушать медиаконтент, всегда можно перейти в каталог с помощью соответствующей кнопки в левом меню. Перемещайтесь по вкладкам “Фильмы”, “Сериалы онлайн”, “Игры”, “Программы” и проч., чтобы уменьшить количество раздач и сузить поиск.
На данной странице вы также можете предварительно ознакомиться с файлом или сразу же загрузить его на компьютер.

Загрузка контента
После скачивания и помещения необходимых раздач в загрузку, перейдите на соответствующую страницу, нажав на кнопку “Загрузки” слева. Здесь вы увидите название, размер, дату добавления, загруженный объём в процентах, скорость, сиды и пиры каждого загружаемого файла.

Кроме того, вы можете создать сами раздачу — для этого нажмите на значок химического сосуда во вкладке загрузок сверху. Укажите путь к нужным файлам и другие пользователи смогут их скачать, найдя через поиск или каталог.
Как видите, нет ничего сложного в том, чтобы пользоваться MediaGet. Достаточно лишь знать несколько основных вкладок для скачивания и поиска необходимых торрент-файлов. Кроме того, вы всегда можете сделать данную программу удобной для себя с помощью настроек, рассмотренных выше.
[Опрос] Какой функции в MediaGet вам не хватает прямо сейчас?



Добавьте возможность переименования закачанных файлов (лучше и перемещение тоже). Понятно, что можно и ручками переименовать/переместить, но тогда закачка станет недоступной для других, а это нехорошо))))

Владимир, Это проблематично реализовать. Это особенности торрент-протокола, чтоб название оставалось неизменным

нагибатор соседского роутера) .экспресс закачка.-блок всех соединений кроме загрузки из MG



Ребята программа супер, единственное, как мне кажется, не хватает возможности оставлять КОММЕНТАРИИ. Просто зачастую непонятно что скачиваешь. Да и если будет ответ на коммент приходить на почту, то и рейтинги по аудитории бес сомнения вырастут. Это, так сказать, И вам и нам)))





Григорий, поскорей бы, онлайн ТВ в медиа гет вообще идея супер)

здравствуйте кто нибудь может мне подсказать фильмы закачанные в медиаджет как то можно перенести на диск или флэшку?? или еще вопрос если нельзя фильм перенести то можно ли на другом компе открыть как нибудь мою учетную запись??я только непомню есть она или нет уже запуталась с этой новой виндой((

Виктория, здравствуйте. Для пользования MediaGet регистрация не требуется и такого понятия как "учетная запись" нет. Вы свободно скачиваете файлы на ПК и можете переносить их куда пожелаете. Если вы не меняли стандартные настройки для скачивания, откройте настройки и посмотрите, в какую папку на ПК загружаются файлы. Затем просто откройте её и перекиньте файлы на флешку, запишите на диск или переместите на другой раздел вашего жесткого диска, если это требуется.

Iris, да всё я уже придумала по другому)))) там где папка написано там зашла копировала и перенесла спасибо..но тупит медиаджет ужасно постоянно просит закрыть программу или отклика ждать..


там где закачки я как раньше список фильмов хочу видеть а это не убирается((

В наше время информация занимает всё больший объём. Фильмы, игры, программы и виртуальные диски, заключённые в одном файле, могут иметь неограниченный размер. Поэтому иногда возникает ситуация, когда выскакивает окно отказа от копирования данного файла.
Дело в том, что по умолчанию идёт форматирование флешки под файловую систему FAT, FAT16, FAT 32, которая поддерживает файлы размером до 4 Гигабайт, и когда файл превышает этот размер , происходит отказ от копирования или установки программы. Заходим в Проводник и проверяем - что за файловая система на наших носителях. Становимся курсором мыши на локальный диск или флэшку, нажимаем правую клавишу мыши и в меню нажимаем Свойства (как заходить в проводник - мы изучали раньше). В появившемся окне смотрим, что за система на носителе: FAT или NTFS.
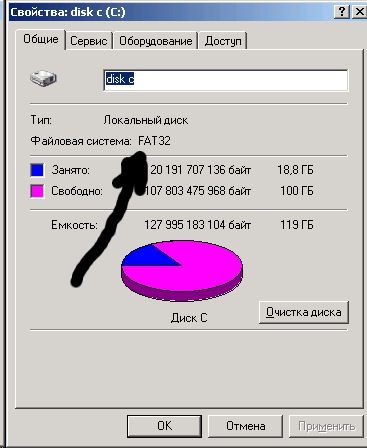
Если Вам нужно переносить файлы большого размера на винчестер, то необходимо преобразовать локальный диск в ntfs. Заходим на рабочем столе кнопка Пуск, в появившемся меню пункт Выполнить и набираем команду
convert D: /fs:ntfs

Вместо буквы D Вы набираете ту букву, под которой у Вас обозначен локальный диск.
В появившемся черном досовском окне подтверждаем команду английской буквой Y. Не переживайте: информация при преобразовании никуда не исчезает. Перезагружаемся и ждём пока закончится преобразование файловой системы. Тоже относится и к переносным USB винчестерам.
С флэшкой всё немного сложнее. Для начала заходим в свойства системы, для этого нажимаем на клавиатуре клавишу флажок и удерживая её нажимаем клавишу Pause Break. У нас появляется окно Свойства системы (в прошлых статьях мы его уже видели). Переходим на закладку Оборудование и щёлкаем по кнопке Диспетчер устройств.
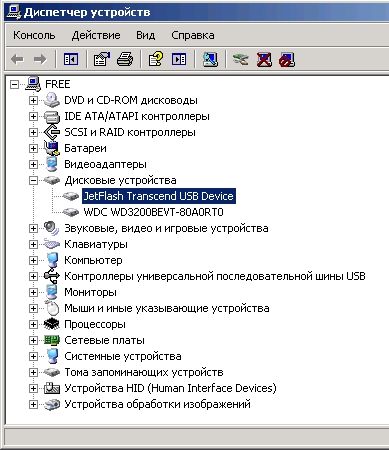
В окне Диспетчера устройств щёлкаем по плюсику возле дисковые устройства, находим свою флэшку (по названию производителя). Помечаем её мышкой и, нажав правую клавишу мыши, в выпавшем списке выбираем Свойства. Видим окно Свойства - название флэшки, переходим на закладку Политика и переставляем точку на пункт Оптимизировать для выполнения, жмём ОК и закрываем все окна.
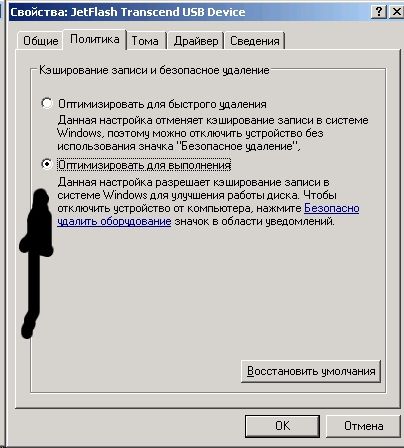
Теперь флэшка подготовлена для форматирования в NTFS. Перед операцией сохраните с неё все данные, т. к. в отличии от преобразования, при форматировании данные уничтожаются.
Заходим в Проводник, становимся слева курсором мыши на флэшку, нажимаем правую клавишу и в появившемся меню щёлкаем по Форматировать. Появляется окно форматирования флешки.

В пункте Файловая система переставляем с FAT на NTFS и нажимаем кнопку Начать. ВСЁ. Теперь пользуемся флешкой, записывая файлы любого размера.
И наступает у Вас счастье!
Читайте также:


