Что делать если клавиатура на телефоне сдвинулась влево
Современные смартфоны слишком большие. Несмотря на все попытки производителей сделать их удобнее, но устройство с экраном на 6,5 или 6,7 дюймов просто так не ухватишь. Поэтому многим приходится пользоваться ими либо двумя руками, либо одной –, но с постоянным риском выронить аппарат на землю. Выше всего риск уронить смартфон, как ни странно, во время переписки, когда вы набираете текст на клавиатуре. Само собой, отказаться от этого нельзя, но можно уменьшить клавиатуру, и это снизит вероятность того, что смартфон выпадет.
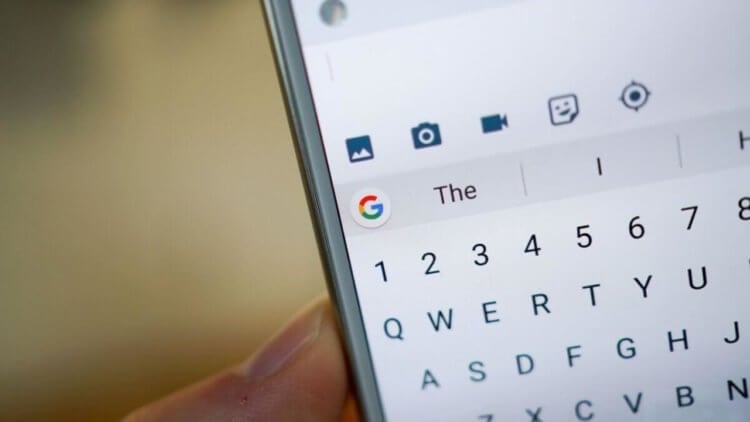
Gboard позволяет изменить размер клавиатуры и перетащить её в любой место на экране
Набор текста создаёт большую опасность выпадения, чем любая другая манипуляция, потому что во время этой процедуры приходится удерживать устройство только на ладони. В это время большой палец бегает по клавишам и уже не прижимает его к внутренней стороне руки. Но опаснее всего момент, когда вы тянетесь к противоположной грани экрана, чтобы набрать буквы «й-ц», «ф-ы», «я-ч».
Они находятся на наибольшем удалении от вашего пальца (если вы набираете текст правой рукой). Поэтому я предлагаю просто подтянуть клавишу туда, где вам удобно взаимодействовать со всеми её элементами. Gboard позволяет подстроить не только размер самой клавиатуры, но и приподнять её или немного снизить относительно предыдущего местоположения. Попробуем?
Как перетащить клавиатуру на Android
- Скачайте Gboard и назначьте клавиатурой по умолчанию;
- Вызовите клавиатуру в любом месте, где вам удобно;
- Нажмите на три точки над цифробуквенным блоком;
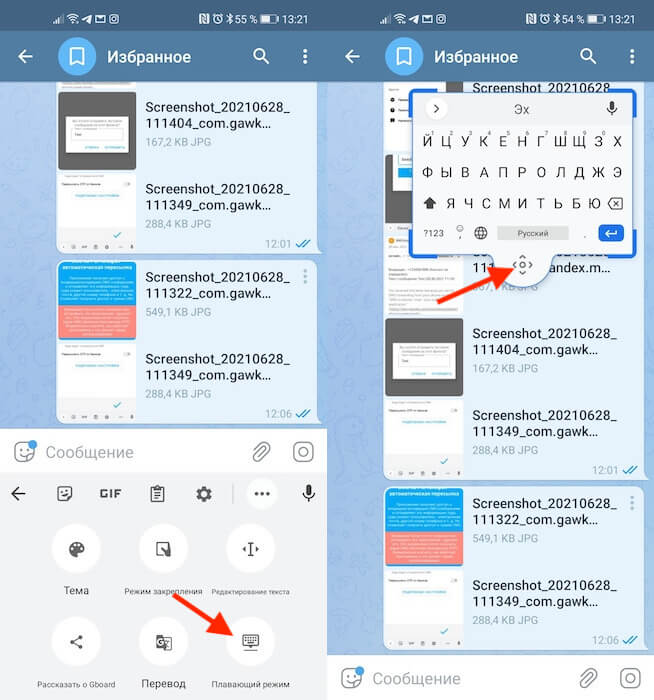
Разместите Gboard там, где вам нравится
- Выберите на «Плавающий режим», чтобы границы клавиатуры окрасились в синий цвет;
- Измените размер клавиатуры, растягивая или стягивая её, и перетащите её за кнопку позиционирования (внизу);
- Если нужно вернуть всё назад, просто перетащите клавиатуру вниз, и она встанет на место.
Открепив клавиатуру и изменив её размер, вы сможете разместить её в любом месте экрана. Хоть наверх перетащите, неважно. Главное, чтобы вам было удобно. Другое дело, что вместе с клавиатурой изменится и размер самих клавиш. Они станут меньше и по ним будет труднее попадать пальцами — готовьтесь к этому. Хорошо, что есть автоисправление, которое автоматически исправит все огрехи неправильного набора.
Как передвинуть клавиатуру на Android
Он состоит в том, чтобы одновременно и уменьшить клавиатуру, а подтянуть её к правой или левой грани, в зависимости от того, какой рукой вы набираете текст. Это своего рода режим одной руки, но только для клавиатуры, потому что интерфейс самой прошивки остаётся таким же большим, каким он и был. Многим такой способ кастомизации клавиатуры наверняка покажется более удобным.
- Вызовите Gboard в мессенджере или поисковике;
- Нажмите на три точки и выберите «Режим закрепления»;
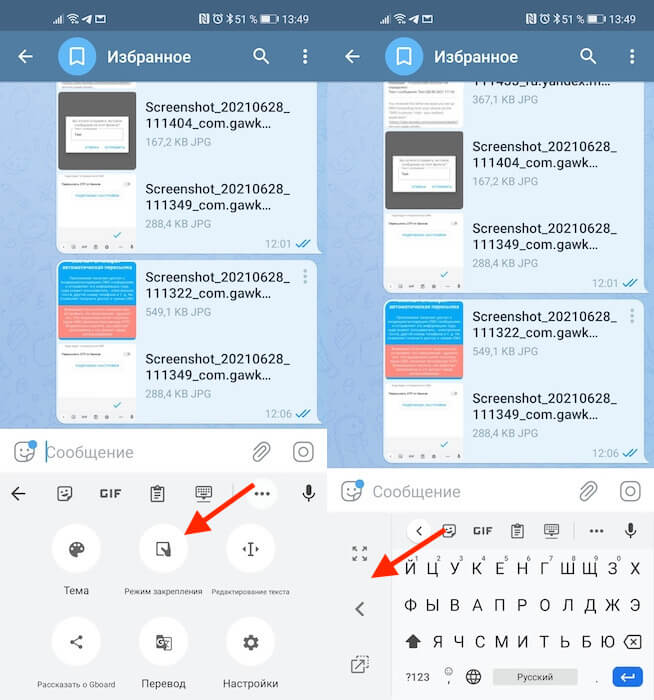
Для тех, кто не хочет заморачиваться, есть просто режим одной руки
- Передвиньте стрелкой клавиатуру вправо или влево;
- При необходимости вернуть клавиатуру в исходное состояние, нажмите на кнопку «развернуть».
В режиме закрепления вы сможете также подстраивать местоположение клавиатуры. Вы можете приподнять её повыше, подвинуть немного вправо или немного влево, а можете просто «прилепить» её к одной из сторон. Просто выберите удобное местоположение, в котором вы дотягиваетесь до всех клавиш, и закрепите клавиатуру. Она никуда не сдвинется сама, если только этого не сделаете вы.

С появлением виртуальных клавиатур и окончательной отменой клавиш (Blackberry пыталась до конца) в наших мобильных телефонах возникли другие проблемы. Поскольку это часть программного обеспечения, существует множество элементов, которые могут помешать его правильному функционированию, включая другие приложения. По этой причине мы увидим наиболее частые проблемы, возникающие с клавиатурой of Android мобильные телефоны и способы их решения.
Как мы говорим, на клавиатуру нашего устройства могут влиять множество факторов, препятствующих его правильной работе . Среди наиболее распространенных проблем пользователи сталкиваются с тем, что клавиатура исчезает, слишком медленно набирает текст или не отображает нужный язык для правильного ввода.
Речь идет о некоторых недостатках виртуальных клавиатур. Но у них также есть свои преимущества, так как мы можем гарантировать, что существует 100% шанс решить проблему, в то время как сломанную физическую клавиатуру пришлось заменить специализированным техником. Поэтому рассмотрим основные проблемы с клавиатурой на телефонах Android и как их решить.

Мобильная клавиатура исчезла
Начнем с одной из самых «серьезных» проблем, по крайней мере, с точки зрения удобства использования, поскольку мы будем не иметь клавиатуры ни в одном приложении. Как правило, когда мы хотим написать и щелкнуть соответствующее поле, клавиатура появится автоматически. В данном случае это не так, и сколько бы мы ни нажимали, мы не можем заставить это появиться.
Перезагрузите мобильный
Это первый и самый быстрый шаг в попытке решить проблему. Это также одно из самых удачных решений. Любой проблема в работе или конфликт в приложении решается простой перезагрузкой системы. Для этого зажимаем кнопку включения и касаемся перезагрузки. Когда мы снова запускаем систему, мы щелкаем приложение, для которого требуется клавиатура, и пытаемся снова.
Очистить кеш клавиатуры и данные
Эта мера позволяет стереть и восстановить данные клавиатуры , чтобы использовать его снова, как в первый день. Если файл был поврежден или был изменен конкретный параметр, это решит проблему, и клавиатура снова появится.
Для этого в первую очередь нужно найти клавиатуру, которая у нас есть, поскольку у нас может быть несколько, включая некоторые из самых известных, такие как клавиатура Google, MicrosoftSwifkey или одна из самой системы. Мы можем сделать это в Настройки / Язык и ввод текста.

После того, как мы нашли нашу клавиатуру, мы переходим в Настройки / Приложения и нажимаем на нее. Затем нажмите Хранилище и удалите как данные, так и кеш. Последний шаг - перезагрузить мобильный и снова убедиться, что он работает правильно.
Начать в безопасном режиме
Безопасный режим - один из лучших инструментов для проверки проблем, унаследованных в наших телефонах Android от первых версий Windows на ПК. Цель состоит в том, чтобы подтвердить или исключить, что любое приложение вмешательство в правильное функционирование клавиатуры, либо на уровне разрешений, либо вступая в конфликт и препятствуя появлению клавиатуры. Кроме того, в худшем случае это может быть результатом недавно установленного на нашем мобильном телефоне вредоносного ПО.

Мы можем запустить безопасный режим, удерживая кнопку выключения и нажав «ОК», когда появится перезагрузка в безопасном режиме. Цель состоит в том, чтобы выполнить поиск установленных приложений, от самых новых до самых старых, которые могут вызывать проблемы с клавиатурой. Затем мы удалим одну за другой и перезапустим позже, чтобы проверьте, исчезла ли проблема . Мы должны повторять этот процесс, пока не сможем загрузить приложения, которые, как предполагается, вызывают сбой.
Позволяет автоматический запуск клавиатуры
Причина, по которой не появляется клавиатура также может быть связано с проблемой разрешения . Одно из самых важных, с чем вы должны согласиться, - это автоматический запуск нашей клавиатуры. Если по какой-либо причине этот флажок не установлен, клавиатура не сможет запускаться автоматически при перезагрузке системы, когда приложения удаляются в фоновом режиме. Несомненно, это будет причиной, по которой он не появится. Мы можем найти эту опцию в Настройки / Приложения / Автоматический запуск. Мы также можем искать «Дом» в поле поиска, чтобы получить прямой доступ, если маршрут отличается.

Просмотреть ожидающие обновления
Удивительно, сколько раз обновление системы или патч устраняют проблемы с клавиатурой. Поэтому, если ничего из вышеперечисленного не помогло, возможно, пришло время проверить, нет ли ожидающих обновлений. Мы можем сделать это из Настройки / Система / Обновления системы. Если это так, нам придется применить все обновления и повторить попытку. Кроме того, удобно зайти в Гугл игры и щелкните «Мои приложения», а затем «Обновить все». Если наше приложение для клавиатуры является одним из самых популярных и ожидает обновления, обновление самого приложения может решить эту проблему и заставьте клавиатуру снова появиться.
Сброс, если ничего не работает
Этот метод удалит все данные, файлы, приложения и системные настройки. Само собой разумеется, что перед выполнением этого шага мы должны сначала обезопасить наши данные. Затем заходим в Настройки / Система / Сбросить систему и ждем завершения процесса. Когда система перезагружается, клавиатура будет казаться безопасной, и мы сможем работать снова нормально.

Мобильная клавиатура тормозит или работает очень медленно
Это еще одна из самых частых проблем с клавиатурой. Печатать становится слишком медленно, мы идем намного быстрее, чем набор номера с клавиатуры . Также может потребоваться время, чтобы клавиатура появилась, может показаться, что она не реагирует на наши нажатия клавиш, и тогда все буквы появляются сразу. Эта ситуация расстраивает больше, чем предыдущая, но, к счастью, в этом отношении есть несколько хороших решений.
Закройте приложения в фоновом режиме и перезапустите мобильный.
Это первый шаг. В настоящее время мобильные телефоны практически никогда не выключаются и не перезагружаются часто, хотя это рекомендуется производителями. Есть приложения, которые потребляют слишком много памяти, поэтому клавиатура не может использовать достаточно памяти для бесперебойной работы. В этом случае мы должны закрыть все приложения в фоновом режиме и перезагрузить устройство. После этого и если с момента перезагрузки системы прошло много времени, вполне вероятно, что мы заметим существенное улучшение ее производительности.

Убрать звуки и вибрацию
- Настройки системы : в разделе «Настройки / Звуки» в параметрах системы мы должны отключить параметр, который напрямую влияет на клавиатуру.
- Настройки клавиатуры : еще раз в настройках нашей собственной клавиатуры, в разделе «Настройки / Ввод текста», мы должны отключить все параметры звука и вибрации клавиатуры.

Отключить энергосбережение и оптимизаторы
При использовании приложений оптимизации системы или собственной экономии энергии мобильного телефона возможно, что сама оптимизация производительности не позволяет клавиатуре работать с максимальной производительностью . В этом случае мы должны завершить эти процессы, то есть отключить энергосбережение и при необходимости удалить приложение оптимизации. Позже мы проверим, достаточно ли быстро работает клавиатура.
Освободить память
Известно, что когда наш мобильный телефон истощает последние мегапространства, доступные во внутренней памяти, проблемы с производительностью не заставят себя долго ждать, и клавиатура будет одной из таких проблем. Поэтому мы должны зайти в Настройки / Хранилище и используйте очиститель внутренней памяти в чтобы освободить место.
Мы также должны удалить все приложения, фотографии или видео, которые нам не нужны. При необходимости приложение, такое как Files by Google, предустановленное на некоторых мобильных устройствах, также позволит нам удалить много накопленного «мусора», включая остаточные файлы и кеш. После этого производительность клавиатуры должна улучшиться.

Проблема может быть в вашем мобильном телефоне
Под этой проблемой мы подразумеваем, что многие терминалы начального уровня не хватает памяти для использования определенных клавиатур, независимо от того, который интегрирует в систему. Если это аппаратное ограничение, мало что можно сделать. Если мы закроем приложение (изменив клавиатуру или остановив его вручную), оно принудительно перезагрузит и освободит память, но начальная загрузка будет медленной и проблемы появятся снова.
Загрузите альтернативную клавиатуру
Если ничего не помогает, а клавиатура все еще работает медленно , лучше попробовать альтернативную клавиатуру , Есть десятки популярных клавиатур на Google Play, пользующиеся хорошей популярностью и рейтингами. У некоторых есть более легкие версии «Lite» для решения предыдущей проблемы в терминалах, у которых есть собственные проблемы с производительностью, с какими клавиатурами.

Клавиатура переключена на другой язык
- Изменить язык на системном уровне : в разделе «Настройки / Язык и ввод текста» мы должны убедиться, что в системе выбран язык, который мы хотим использовать. Если нет, нажмите на соответствующий и измените его.
- Изменить язык клавиатуры : не выходя из «Язык и ввод текста», мы щелкнем по клавиатуре и таким же образом выберем тот, который мы хотим сохранить в качестве основного языка клавиатуры.
Устранение проблем с клавиатурой Google
Сегодня существует множество терминалов, которые используют клавиатуру Google в качестве основного приложения для письма, включая, конечно же, мобильные телефоны с Android One и слои, которые не имеют собственной разработки. По этой причине взгляните на две из ваших самых распространенных проблем и соответствующие решения.
Заставьте Gboard снова появиться
- Либо из-за того, что мы пробовали другую клавиатуру, либо из-за того, что изменение произошло без видимой причины, мы можем выполнить ar установка снова, чтобы снова появилась клавиатура Google по умолчанию.
- В приложении мы открываем любое приложение, с помощью которого можем писать
- Касаемся области для ввода текста
- Внизу клавиатуры зажимаем значок глобуса
- Теперь выбираем Gboard
Добавить Gboard обратно в список клавиатуры
Подключение физической клавиатуры к мобильному телефону: альтернативное решение для экстренных ситуаций
Мы надеемся, что с учетом всего вышесказанного, мобильная клавиатура снова появилась. Но если по какой-то причине этого не произошло, у нас будет возможность подключение физической клавиатуры к нашему мобильному телефону или даже клавиатуру Bluetooth. Это экстренные методы на случай, если нам нужно что-то написать на нашем мобильном телефоне, и мы не смогли вызвать клавиатуру. Следует учитывать, что для этих решений требуются некоторые элементы, внешние по отношению к нашему мобильному телефону, поэтому некоторые пользователи не смогут выполнить это, по крайней мере, срочно.

Использование физической USB-клавиатуры
Если порыться в большом количестве кабелей и аксессуаров, которые есть у нас дома, не исключено, что появится OTG-адаптер любого формата (прямой, с кабелем, в виде HUB). Если он у нас есть, мы можем спастись. Решение состоит в том, чтобы подключите аксессуар к порту microUSB или USB-C нашего мобильного а на другом конце мы подключим физическую USB-клавиатуру. Если наш мобильный телефон совместим с обоими вариантами, мы можем без проблем печатать с этой клавиатуры, пока устраняем проблему. Если у нас их нет, на Amazon есть много вещей, которые быстро дойдут до нас.

Использование клавиатуры Bluetooth
Этот метод тоже обычно работает, но все же требует наличия под рукой Bluetooth-клавиатуры. Однако, в отличие от предыдущего варианта, он менее точен, поскольку он не заменяет приложение клавиатуры по умолчанию, но он останавливает некоторые из его функций, поэтому он может быть одинаково допустимым решением. Если у нас есть одна из этих клавиатур, мы должны связать ее через Bluetooth и проверить, происходит ли запись в каком-либо приложении.

Перечисленные ниже способы работают на большинстве устройств Android от разных производителей — Samsung, LG, HTC, Sony Xperia, Motorola, Lenovo других.
Способ 1. Перезапустите приложение «Клавиатура»
Большинство проблем на устройствах Android можно быстро решить путём перезапуска приложения, в котором она возникла. Выполните следующие шаги, чтобы перезапустить клавиатуру.
- Откройте приложение «Настройки» на вашем смартфоне.
- Найдите раздел «Приложения» и выберите «Диспетчер приложений».
- Выберите вкладку «Все» для просмотра всех системных и установленных приложений.
- Найдите иконку клавиатуры Android и нажмите на неё.
- Теперь нажмите «Стереть данные».

Способ 2. Перезагрузите устройство
Не беспокойтесь, если перезапуск приложения не помог вам избавиться от проблемы с клавиатурой. Любая проблема, которая не может быть решена путём перезапуска приложения, может быть исправлена путём перезагрузки вашего устройства. Когда вы перезагружаете смартфон, ОЗУ или оперативная память очищается, исправляя мелкие неисправности.
Способ 3. Обновите приложение «Клавиатура»
Если у вас до сих пор не работает клавиатура на Андроиде, попробуйте обновить это приложение или любую стороннюю программу, которую вы используете для клавиатуры. Вот как это сделать:
- Откройте Play Store на вашем устройстве.
- Проведите пальцем влево и выберите опцию «Мои приложения», чтобы проверить наличие обновлений.
- Если для «Клавиатуры» доступно обновление, вы увидите кнопку «Обновить» рядом с иконкой приложения в списке. Нажмите на неё, чтобы обновить приложение. Готово!
Надеемся, что после прочтения нашей статьи вы нашли ответ на вопрос: «Нет клавиатуры на Андроид, что делать?».

Причины
Приятная новость для владельца смартфона: можно полностью исключить аппаратные причины неполадки, требующие срочного похода в сервисный центр. При повреждении экрана или шлейфов частично или полностью пропадает изображение или перестаёт реагировать на прикосновения сенсор.
Оба признака отсутствуют? Значит, клавиатура перестала появляться из-за:
- сбоя программы для ввода;
- ошибки операционной системы.
Такие неполадки вы сможете устранить самостоятельно, не обращаясь к специалистам. Как восстановить клавиатуру на телефоне Андроид самыми простыми способами, объясним в следующем разделе.
Способы устранения
Перезапуск
Клавиатура перестала запускаться недавно, и вы ещё не пробовали перезапустить операционную систему? Сделайте это сейчас:
- Нажмите на кнопку питания и немного, 2–3 секунды, подержите её.
- В появившемся меню выберите перезагрузку или выполните полный цикл выключения и включения телефона.

В результате текущие системные и фоновые процессы, возможно, мешавшие работе клавиатуры, будут остановлены. После нового запуска проверьте, не возобновилась ли возможность запускать приложение.
Обновление клавиатуры
Набирая на сенсорном экране буквы и цифры, вы пользуетесь отдельной программой — неважно, установлена она производителем или вами самими. Чтобы больше не задаваться вопросом, почему пропала клавиатура на Андроид, не забывайте вовремя обновлять приложение: вероятно, новая версия будет содержать исправления ошибок, приведших к текущим сбоям.
Обновить приложение можно через Google Play Market:
- Запустите клиент. Он по умолчанию установлен на вашем смартфоне, даже если вы используете неофициальную прошивку.
- Перейдите к разделу «Мои приложения и игры». Пункт доступен в боковом меню. Оказавшись здесь, проверьте, не вышло ли для вашей экранной клавиатуры новой версии, и, при наличии, обновите программу.

Другой способ — ввести название используемой программы в строке поиска и посмотреть, не выпустил ли разработчик новый релиз.
Перезагрузка виртуальной клавиатуры
Иногда, если пропала клавиатура на Андроиде, описанных выше действий для восстановления работоспособности программы не хватает. С большой долей вероятности проблема заключается в самом запущенном приложении. Удалять его пока рано — для начала попробуйте перезапустить:
- Перейдите к системным настройкам вашего смартфона. Ярлык должен находиться в общем списке приложений или в специальной папке «Система», System и так далее.
- Откройте раздел «Приложения/Все приложения».
- Отыщите здесь используемую экранную клавиатуру и нажмите на заголовок.
- Выберите для программы опцию «Остановить».

Теперь можете или запустить программу, используя ярлык — или выполнить перезапуск смартфона. При новом включении клавиатура должна заработать, как до возникновения проблем.
Очистка кэша
Мобильные приложения во время работы создают для ускорения отклика кэш — совокупность файлов, хранящихся в каталоге программы или системной папке. Со временем эти данные становятся ненужными, накапливаются и начинают мешать нормальной работе ОС. Если пропала виртуальная клавиатура на Android, выполните полную очистку кэша:
- На смартфоне установлено несколько клавиатур? Тогда перейдите к системным настройкам и в разделе «Язык и ввод» посмотрите, какой из них не можете воспользоваться сейчас.
- Запомните название и, открыв раздел «Приложения/Все приложения», выберите нужную программу, а в подзаголовке — пункт «Память/Стереть данные».
- Здесь вам нужна кнопка «Очистить кэш». Нажмите на неё и подтвердите действие.

Когда очистка будет завершена, перезапустите смартфон — и убедитесь, что клавиатура снова работает.
Выбор способа ввода по умолчанию
Ещё одна причина, по которой не открывается клавиатура на Андроиде, — установка на смартфон нескольких приложений для ввода. В результате сбоя система не может определить, какой из программ пользоваться, — и не запускает ни одной. Чтобы избавиться от проблемы, сделайте выбор самостоятельно:
- Снова обратившись к системным настройкам, выберите пункт «Язык и ввод». Он может находиться в основном меню или в разделах «Основные настройки», «Дополнительно» и других.
- Здесь перейдите к подпункту «Клавиатура по умолчанию/Текущая клавиатура».
- Ознакомьтесь со списком доступных вариантов и отметьте касанием нужный.

В дальнейшем вы точно таким же способом сможете выбирать другие клавиатуры. Чтобы избежать новых сбоев, рекомендуем остановиться на одном-двух вариантах, а другие удалить из памяти.
Установка другой клавиатуры
Устали искать ответ на вопрос, как вернуть клавиатуру на Андроид? Тогда просто установите новую. Программ для набора текста и в официальном магазине Google, и на разнообразных специализированных сайтах предостаточно — выберите понравившийся и продолжайте пользоваться смартфоном в удобном режиме.
На примере Google Play Market процесс выглядит так:
- Откройте официальный клиент и наберите в поисковой строке запрос. Это может быть «Клавиатура», «Лучшая клавиатура», Keyboard и так далее.
- Просмотрите приглянувшиеся программы, выберите и установите лучшую. При выборе советуем ориентироваться на среднюю оценку пользователей, приведённый разработчиком функционал, скриншоты и видео работы с приложением. Среди самых популярных вариантов — Gboard, SwiftKey, Cheetah Keyboard, GO Keyboard, TouchPal. Все они позволяют не только набирать текст, но и пользоваться наборами эмодзи, прикладывать GIF-картинки, применять голосовой набор.

Сразу после установки вам будет предложено установить новую клавиатуру в качестве основной. Сделайте это — а затем, запустив приложение, приступайте к настройке.
Поиск и устранение конфликтующих программ
Точно помните, с какого момента не отображается клавиатура на Андроиде? Удалите или остановите все установленные после этой даты сторонние приложения, обращающиеся к программе для набора текста: голосовые движки, наборы эмодзи и прочие:
- В системных настройках перейдите к разделу «Приложения/Все приложения».
- Отыщите и удалите все каждую из программ, которые могут влиять на работоспособность клавиатуры. Для большего удобства можете задать сортировку по дате добавления.
По завершении рекомендуем перезапустить телефон. Если проблема заключалась в несовместимом программном обеспечении, вы только что её решили.
Сброс до заводских настроек
Если исчезла клавиатура на Андроиде и ни один из вышеописанных способов не помогает, выполните полный сброс смартфона до заводского состояния:
- Перейдите в системных настройках к разделу «Общие настройки/Расширенные настройки».


- Подтвердите желание восстановить телефон до исходных настроек и подождите, пока будет выполнена перезагрузка.
Перед началом работы сохраните на внешнем носителе или компьютере все важные данные, перепишите пароли, запомните особо важные настройки: в ходе сброса пользовательские данные будут полностью удалены.
Вот и всё. Теперь можете снова установить клавиатуру и пользоваться ею — не забывая вовремя обновлять приложение и чистить кэш. Удачи!
Читайте также:


