Как разобрать беспроводную клавиатуру
Раз в месяц нужно проводить поверхностную чистку. Она избавит от пыли и крошек (касается тех, кто любит пожевать что-нибудь вкусненькое перед монитором).
Переверните и немного потрясите клавиатуру. Часть мусора отпадёт уже на этом этапе.
Возьмите маленькую щётку или кисточку для рисования и смахните пыль и крошки, застрявшие между клавишами.
Избавиться от пыли в труднодоступных местах можно с помощью специального USB-пылесоса для клавиатуры или баллончиков со сжатым воздухом, которые продаются в магазинах цифровой и бытовой техники (отдел чистящих средств). Подойдёт и обычный фен, но только в том случае, если клавиши сидят плотно и нет вероятности, что мусор просто забьётся глубже.
Продувать клавиатуру можно только холодным воздухом.
Чтобы убрать жир с клавиш, пройдитесь по ним бумажной салфеткой или микрофиброй.
При профилактической чистке ни в коем случае нельзя пользоваться мокрыми тряпками: внутрь клавиатуры не должна попасть жидкость. Максимум — влажные салфетки для компьютера.
Глубокая чистка
Раз в три месяца нужно разбирать и мыть клавиатуру. То же придётся делать, если вы что-то прольёте на неё.
Способ 1. Стандартный
Этот способ подойдёт для чистки встроенной клавиатуры ноутбука.
Снимите клавиши. Обычно кнопки крепятся при помощи защёлок. Их легко оттянуть скрепкой, плоской отвёрткой или ножом, начиная с бокового ребра клавиши. Делать это нужно очень аккуратно, потому что тонкий пластик легко повредить.
Особое внимание обратите на длинные клавиши, такие как Shift, Enter и пробел. Обычно они крепятся металлическими зажимами, поэтому снять и снова зафиксировать их сложнее. Если не уверены в своих силах, лучше не трогайте их. На некоторых ноутбуках такая возможность вообще не предусмотрена.
Почистите место крепления. Пройдитесь по стыкам фланелевой тканью, влажной салфеткой или бумажным полотенцем. Можно продуть клавиатуру с внутренней стороны баллончиком со сжатым воздухом или холодным феном.
Не забудьте сфотографировать клавиатуру, прежде чем разбирать.
Сполосните клавиши обычной водой, мыльным раствором или антисептиком. Альтернативный способ: сложите все кнопки в чистый носок, завяжите его, замочите в моющем средстве, а потом подержите под проточной водой.
Высушите клавиши. Если не хочется ждать, пока влага испарится, воспользуйтесь феном.
Сначала закрепите большие клавиши, потом все остальные. Тут вам очень пригодится фотография, которую вы сделали перед чисткой.
Способ 2. Полная разборка
Сделайте фото клавиатуры, а после переверните её и отвёрткой открутите шурупы. Вскройте устройство и положите обе половины на стол внутренней стороной вверх.
Нижнюю часть можно отложить в сторону, так как чистить её не надо.
Аккуратно выдавите клавиши наружу. Обратите внимание на пробел и Shift, которые могут быть дополнительно закреплены металлическими штифтами. Клавишу Enter не снимайте: обычно у неё очень сложное крепление, поэтому поставить её обратно будет очень сложно.
Сложите все клавиши в раковину и промойте под проточной водой или оставьте на время в дезинфицирующем растворе. Если пластик сильно испачкан, пройдитесь по нему мягкой зубной щёткой. Потом просушите клавиши.
Сполосните верхнюю часть клавиатуры под проточной водой, удаляя зубной щёткой загрязнения, особенно в уголках и местах соединения. Затем дайте ей высохнуть.
Закрепите клавиши в первоначальном положении. Если при нажатии слышится щелчок, всё в порядке: кнопка плотно закрепилась.
Соедините верхнюю и нижнюю части клавиатуры, закрутите шурупы.
Подключите устройство к компьютеру и убедитесь, что все клавиши работают.
Способ 3. Чистка после пролитой жидкости
Клавиатуру, на которую пролилась вода, горячий кофе или любой другой напиток, сразу же переверните и хорошенько встряхните. Протрите сухой тряпкой.
Оставьте на ночь, чтобы клавиатура просохла. Если на следующий день часть клавиш залипает или не работает, воспользуйтесь первым или вторым способом чистки.

Чинить современные клавиатуры, в большинстве случаев, дело не благодарное. Когда-то довольно давно, на страницах блога я уже рассказывал как устроена мембранная клавиатура и методе починки (кстати та клава жива и работает по сей день).
Сегодня хочу рассказать о том можно ли разобрать и починить Apple Wireless Keyboard. Не сложно догадаться, что клавиатура была залита, уж такова их судьба - любят владельцы хомячить не отходя от компа, сам такой. Однако такую клавиатуру жалко терять в совсем юном возрасте, это не какая-нибудь пластиковая поделка за 300 рублей.
Поисковые гиганты Гугельме и Яша даже совместно не смогли ответить как разбирается яблочная клава. Их усилий хватило лишь на нескольких бесполезных инструкций по выниманию кнопок и пары-тройки фотографий реального разбора деструктивного характера.
(!) алюминиевые клавиатуры Apple не подлежат разборке.
Сайт Ifixit подтвердил мои опасения, что они даже не заклеены, они запаяны. Чисто теоретически можно попытаться отодрать заднюю часть корпуса, но он при этом сильно помнётся. Собрать клавиатуру обратно будет возможно, но внешний вид будет сильно испорчен.
Интересная деталь открылась при разборке. Внутри клавиатуры Apple Wireless Keyboard имеется три индикатора влажности, так называемый тест на купание, знакомый нам по iPhone, iPad и iPod. Не ожидал увидеть такие в клавиатуре. Индикаторы находятся под кнопками Caps Lock, G и Enter. В моем случае, два из трех индикаторов показывали намокание.

Однако шансы оживить залитую клавиатуру есть в том случае, если оперативно принять меры - вынуть аккумуляторы, место залива тщательно отработать или промыть спиртом (да простят меня алкоголики) и дать просохнуть. Чем позже вы это сделаете, тем меньше шансов на успех.
Ну и напоследок покажу как снять клавиши с Apple Wireless Keyboard. Клавиши желательно поддевать с верхней части, я использовал маленький нож. Правда стоит заметить, что не все клавиши снимаются одинаково - касается широких функциональных, в механизме которых присутствует металлическая дужка-направляющая. Так например клавиши TAB и DELETE, желательно поддевать снизу.


Спустя 4 года, мне всё-таки удалось разобрать и оживить Apple Wireless Keyboard:
Яндекс.Дзен и узнавайте первыми о новых материалах, опубликованных на сайте.Если считаете статью полезной,
не ленитесь ставить лайки и делиться с друзьями.
Комментариев: 1
Есть беспроводная клавиатура для планшета Vivacase 10" с чехлом, но вот не работают некоторые клавиши из первого ряда букв QWER YUIOP , T работает, CAPS LOCK попеременно.

У меня была беспроводная клавиатура Apple с двумя неработающими клавишами. Это было связано с повреждением от разлива. Разобрать эту клавиатуру, не разрушив ее, очень сложно, потому что в логической плате есть только один винт - удерживающий. Все остальное приклеено и заварено. Но есть способ войти и отремонтировать его, чтобы его можно было собрать заново без каких-либо признаков снаружи.
Шаг 1 Отсоединение платы логики
Лента довольно тонкая, поэтому, если вы столкнетесь с сопротивлением при ее отсоединении, остановитесь и убедитесь, что разъем разблокирован. Не тяните в сторону или по диагонали, так как вы можете порвать ленту.
Теперь найдите этот единственный винт в этой клавиатуре. Обращаясь с ним с величайшим уважением, аккуратно открутите его и отложите в сторону - смакуя момент - потому что позже вам захочется, чтобы их было больше.

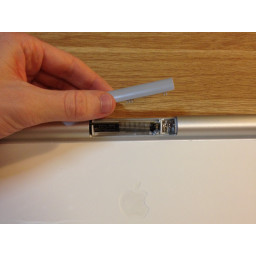

Шаг 2 Извлечение платы логики
Выдвиньте сборку из клавиатуры через конец с помощью кнопки питания. Если вы столкнетесь с сопротивлением, попробуйте слегка повернуть доску, пока она не выскользнет легко.
При этом старайтесь не допускать попадания тонкого ленточного кабеля во избежание его случайного повреждения.



Шаг 3 Готовимся к сносу.
Поставьте клавиатуру в духовку при температуре 100-150 ° C и запекайте до золотистого цвета. (Чтобы уточнить, не оставляйте это так долго!). Дайте всей клавиатуре разогреться и оставайтесь там в течение 5 минут, затем выньте ее из духовки. Осторожно, жарко!



Шаг 4 Жесткий бит - Снятие нижней крышки.
Теперь используйте инструмент для снятия, чтобы отделить крышку от размягченного клея, удерживая ее. Не поддавайтесь искушению потянуть или согнуть его, этот пластиковый чехол очень тонкий АБС и будет искажать.
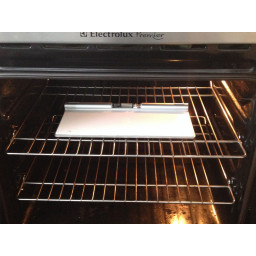
Шаг 5 Это хуже, чем клей.
Это то место, где входит ваше сверло. Просверлите все сварные швы, стараясь не сверлить слишком глубоко и не повредить видимые снаружи края.
Ваши отверстия для сверления не должны быть достаточно глубокими, чтобы иметь прямые стороны, поэтому они вообще не должны быть отверстиями. Подойдет только глубина зенковки.

Шаг 6 Снятие алюминиевой фольги.
Если вы столкнулись со сварным швом, который все еще застрял, остановите и снова просверлите его. Снова не торопитесь и не поддавайтесь искушению потянуть и согнуть тарелку.


Шаг 7 Удаление поврежденной мембраны
Теперь, когда вы сняли металлическую пластину, вам будет предоставлена мембрана, которую нам нужно починить.
Ленточный кабель более ранней версии является его частью, и его необходимо выловить через крошечное отверстие, прежде чем вы сможете извлечь мембрану. Там может быть немного клея, удерживающего мембрану, и в этом случае потяните медленно под небольшим углом, чтобы освободить ее.
Под мембраной находится лист с тактильными куполами, которые служат для прижимания подушек к мембране. Этот лист может остаться здесь, так как он нас не касается.

Шаг 8 Выявление неисправности
Используйте тонкое лезвие, чтобы отделить слои в углу (это помогает начать в углу, ближайшем к неисправным клавишам) и очень медленно отслоите слои друг от друга. Вам, вероятно, не нужно будет отделять их полностью, достаточно, чтобы раскрыть область дефектного ключа.
Внутри вы найдете беспорядок белых линий и точек. Это проводящие следы. Отыщите две площадки, которые совмещены под ключ (-ами), с которыми у вас возникли проблемы.
С помощью мультиметра, настроенного на измерение непрерывности, проверьте, нет ли разрывов в дорожках между рассматриваемой площадкой и ее соседями. Вы можете следить за линиями, чтобы увидеть, какие из них должны быть электрически связаны. Некоторые области покрыты пластиком, поэтому вам придется обходить их.
Попробуйте найти точную точку, где трек сломан, и запишите, где он находится. Маркер страницы отлично подходит для этого.



Шаг 9 Исправление ошибки
Используйте тонкую кисть или палочку для коктейля, чтобы нанести небольшой тонкий слой краски прямо на область (и) с обнаруженной вами неисправностью. Если у вас есть ручка, это будет работать еще лучше.
Подождите не менее 24 часов, чтобы высохнуть.
Если в вашей недавно нанесенной краске есть зазоры, нанесите второй слой и подождите еще 24 часа, чтобы он высох.
Теперь проверьте ту же область с вашим мультиметром. Если это работает, больше не должно быть ошибки. Так что берите напиток и празднуйте! На этом все закончилось. Если это не сработало, используйте мультиметр, чтобы найти точное место, где дорожка все еще повреждена, и добавьте еще один слой краски.
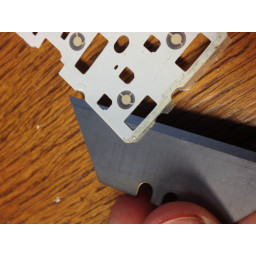


Шаг 10 Попробуй это
Положите мембрану обратно на место, убедившись, что она правильная, и вставьте ленточный кабель обратно через слот в отсек платы логики.
Следуйте инструкциям в шаге 3, 2 и 1 в обратном порядке и переустановите плату логики и батареи. Вам не нужно снова ставить серую пластиковую крышку.
Подключите клавиатуру к компьютеру Mac и аккуратно нажмите на каждую площадку, чтобы проверить работу соответствующей клавиши.
Если вы найдете какой-либо ключ, который все еще не работает, вам придется вернуться к мультиметру и найти неисправность. Помните, что это может быть на любой стороне мембраны, и это может быть не видно на глаз,

Шаг 11 Закрытие
Это займет некоторое время, но это стоит делать правильно, потому что эти сварные швы были важны! Они не давали выскочить всей клавиатуре при нажатии клавиши. Суперклей будет достаточным, и, кроме того, он легко удаляется, если вам нужно повторно войти в клавиатуру.
Если клей на обратной стороне пластины все еще находится в довольно хорошем состоянии, вы сможете снова приклеить белую пластиковую крышку. Если нет, используйте немного клея.
Теперь вы можете переустановить серую пластиковую крышку и все клавиши на клавиатуре. Для этого надавите двумя пальцами на зажимы, один на нижней стороне. Это остановит клей от разрушения.
Это оно! Проверьте это снова, чтобы убедиться, что это работает. Если это так, вы можете начать использовать его снова. Просто помните, что структура была скомпрометирована. Удар кулаками по клавишам в любое время отменит вашу работу, склеивая ее вместе.

Рассказываем, как провести генеральную чистку клавиатуры с разборкой и без.

Не разбираем клавиатуру
Начнем с самых простых способов, которые не требуют разборки клавиатуры. Они подойдут для ежедневной чистки, чтобы поддерживать клавиатуру в приличном состоянии. Если же клавиши нажимаются через раз, а в устройстве уже зарождается новая жизнь, сразу переходите к следующему варианту, где мы рассказываем, как разобрать и безопасно почистить клавиатуру.
Обработка моющими средствами
Первое и самое очевидное решение — протереть корпус и клавиши моющим средством. Для этого подойдет специальные салфетки для ухода за техникой или спирт, также можно взять обычное средство для мытья посуды или шампунь. Главное — не используйте едкие химикаты, предназначенные для чистки сантехники. Они могут содержать опасные для пластика щелочи, которые в лучшем случае сотрут с клавиатуры краску, а в худшем — повредят корпус.

Дальше все просто — возьмите салфетку из микрофибры или обычную тряпку, которой вытираете пыль, смочите ее мыльной водой и тщательно протрите устройство. Для чистки пространства между клавишами используйте ватные палочки или щетку с мягкой щетиной.
Чистка сжатым воздухом
Если вы любите кушать над клавиатурой, в ней наверняка скопилось много крошек. Их можно выдуть сжатым воздухом — баллончик с ним продаются в любом крупном магазине техники. Этот вариант больше подойдет для механических клавиатур, клавиши которых высоко подняты над корпусом. Низкие ноутбучные клавы лучше разобрать или пропылесосить.

Поможет почистить клавиатуру и компьютер от пыли
Чистка пылесосом
Портативный (он же автомобильный) пылесос поможет не только почистить мебель или салон машины, но и вытянет все крошки и пыль из-под клавиш клавиатуры. Например, с моделью Bosch PAS 18 LI Set в комплекте идет специальная щелевая насадка для труднодоступных мест и щетка, которая поможет очистить все пространство между клавишами.

Разбираем клавиатуру
Это метод для тех, кто давно не чистил клавиатуру, что-то на нее пролил или просто хочет провести «генеральную уборку». Главное — запаситесь терпением, ведь после разборки вам придется вернуть все клавиши на место.
Снять колпачки с клавиш будет довольно просто — используйте специальный инструмент-щипцы, который шел в комплекте с устройством, или обычный пинцет. Если у вас механическая клавиатура, под клавишами вы увидите переключатели, за которыми прячутся контакты. Если у вас мембранная клавиатура, под колпачками будут резиновые вставки, то есть сама мембрана.
Некоторые кнопки — особенно длинные пробелы и [Shift], — укреплены пружинами или металлической скобой, которая крепятся по обе стороны клавиши. Это нужно для равномерного распределения нажатия, чтобы кнопка срабатывала даже в том случае, если вы нажали на нее не по центру, а с краю. Не бойтесь отсоединять эти крепления — их легко вернуть обратно.
Как правило, сами переключатели и мембрана достаточно чистые, и вам будет необходимо помыть только корпус клавиатуры. Но не спешите нести гаджет под душ — не все модели водоустойчивы. Большинство механических клавиатур с высоким ходом оснащены специальными бортиками, которые защищают контакты переключателей от попадания влаги. Такие устройства можно быстро помыть под краном, высушить полотенцем и собрать в первоначальное состояние.
Мембранные же, наоборот, лучше держать подальше от влаги — протрите их влажной салфеткой, стараясь не заливать водой или моющими средствами. Колпачки помойте отдельно, тщательно высушите их и верните на свои законные места, применив немного силы.
Что касается мультимедийных клавиш — если они спрятаны под такими же колпачками, как и основные, чистите их по тому же принципу. Если они несъемные, протрите сверху или используйте портативный пылесос.
Любите похрустеть чипсами или съесть бутерброд перед компьютером? Ждите проблем с клавиатурой: в пространство между корпусом и клавишами могут попасть крошки и прочие остатки вашего рациона. Как результат — западание клавиш, отсутствие реакции на нажатие, самопроизвольный набор символов и другие неприятности. Рассказываем, как почистить клавиатуру в профилактических целях или уже по факту появления неполадок.
Способ 1. Пылесосом и кисточками

Если проблемы не носят масштабный характер, будет достаточно использовать пылесос и подручные средства: салфетки, кисточки (идеально подойдут те, которые предназначены для чистки триммеров и бритв). Еще эффективнее использовать лизуна — гелевую субстанцию, которая легко проникает в щели и собирает в них крошки.
- Переверните клавиатуру и несколько раз энергично встряхните ее, чтобы избавиться от крошек.
- Включите пылесос на минимальную мощность (на максимальной можно запросто засосать клавишу), наденьте щелевую насадку и аккуратно проведите по всем клавишам. Клавиатура должна быть отключена (или выключен сам компьютер).
- Если вы видите крошки в щелях, которые не поддаются пылесосу, смахните их кисточкой.
- Подключите к уборке лизуна — просто прокатайте им поверхность клавиатуры.
- Объем пылесборника : 0.45 л
- Мощность : 100 Вт
- Цвет : черный/красный
Способ 2. Сжатым воздухом
Пылесос справится со свежими крошками, но если они осели в клавиатуре, попробуйте оторвать их от поверхности струей сжатого воздуха. Аэрозольные баллончики с воздухом также называют пневматическими очистителями.
- Наденьте трубочку на распылитель. Обычно она входит в комплект.
- Нажимая на распылитель, пройдитесь по всем зазорам между клавишами и клавиатурой.
- Переверните клавиатуру, встряхните ее несколько раз.
- Для максимального эффекта воспользуйтесь пылесосом после продувки.
- Описание : DUST OFF – пневматический очиститель высочайшего давления. Сжиженный газ под высочайшим давлением, при нажатии на клапанную головку активно улетучивается, очищая плоскости сильной газовой струей.
Способ 3. Бытовым феном
Если под рукой нет баллончика, используйте обычный фен. Единственное условие — наличие режима подачи холодного воздуха: горячий может повредить детали. Еще лучше взять небольшую воздуходувку или пылесос с функцией выдува. Они пригодятся и для очистки системного блока от пыли (чистить его желательно раз в год, а лучше — каждые полгода).
Способ 4. Частично разобрать

Если вы пролили на клавиатуру газировку, сладкий чай, сок или просто никогда ее не чистили, лучше перейти к кардинальным мерам: демонтировать клавиши и навести чистоту внутри. В принципе, ничего сложного в этом нет и никаких особых навыков не требуется. Достаточно быть аккуратным.
- Сфотографируйте кнопки клавиатуры, чтобы после чистки правильно установить их на место. Это особенно актуально, если на вашей клавиатуре есть дополнительные кнопки для макросов, которые нужно установить в том же порядке, в каком они были до разбора.
- Подцепите клавиши по очереди сбоку любым подходящим предметом, например пластиковой картой или тонкой отверткой. Клавиши должны легко отщелкиваться. Если клавиатура ножничного типа, нужно поддеть клавишу сверху и нажать на штырек, который появится в просвете. К механическим клавиатурам часто прилагается специальный съемник (похож на кольцо с шипами). Им снимать кейкапы гораздо удобнее.
- Будьте аккуратны с большими и длинным клавишами типа Enter или Space (пробел). Если они не снимаются, оставьте их на местах.
- Протрите поверхность салфеткой для ухода за оргтехникой или салфеткой, смоченной в специальном очистителе.
- Соберите клавиатуру в обратном порядке. Для установки клавиш обычно достаточно приложить их к месту и надавить. В ножничных конструкциях нужно предварительно установить на клавишу ножничный механизм.
Способ 5. Разберите полностью
Наиболее радикальный способ — разобрать клавиатуру полностью. Это не самая простая операция, которая требуем опыта и аккуратной работы. И если речь идет о простой офисной клавиатуре за 500–1000 рублей, в ней нет смысла. Проще купить новую.
Мы провели эксперимент, чтобы выяснить, чем лучше чистить гаджеты. Смотрите результаты
Читайте также:


