Как расшифровать usb флешку
USB-накопители долгое время были главными, когда речь шла о переносе больших объемов данных. Это связано, прежде всего, с тем, что USB-накопитель универсально совместим, легок и портативен и не имеет особых требований к минимальному энергопотреблению, что означает, что он может работать как с мобильными устройствами, так и с ноутбуками или настольными компьютерами.
Если вы не хотите, чтобы ваши конфиденциальные данные попали в чужие руки, рекомендуется защитить жизненно важные USB-накопители паролем и шифрованием.
Существует множество вариантов, которые помогут вам достичь этого бесплатно или платно, и независимо от того, являетесь ли вы обычным пользователем или секретным шпионом, шифрование USB-накопителей является разумной мерой для защиты ваших данных.
В этой статье мы покажем вам 7 лучших программ для шифрования USB, которые вы можете использовать для шифрования USB-накопителя для защиты данных, которые вы носите с собой повсюду.
Лучшее программное обеспечение для USB-шифрования для защиты ваших флэш-накопителей в 2020 году
1. VeraCrypt

VeraCrypt это чрезвычайно многофункциональный инструмент шифрования. Хотя он в основном предназначен для шифрования жестких дисков, VeraCrypt одинаково хорошо работает с USB-накопителями и является одним из лучших программ для шифрования USB на рынке.
VeraCrypt в основном работает, создавая защищенные паролем тома дисков, которые шифруется стандартными алгоритмами шифрования, такими как AES, Serpent и Twofish.
Это также позволяет дополнительно защищать зашифрованные тома с помощью паролей и файлов ключей. Все, что вам нужно сделать, это подключить флэш-накопитель и выполнить действия, указанные в мастере создания томов.
Вы можете создать зашифрованный том определенного размера на флэш-накопителе или зашифровать его все. Зашифрованное USB-устройство (и данные на нем), зашифрованные таким образом, можно получить, только подключив его через VeraCrypt, после того как вы введете указанный пароль и / или ключевой файл.
Если вы ищете программное обеспечение для шифрования USB, которое включает в себя первоклассное мастерство шифрования и абсолютно бесплатно, перейдите на VeraCrypt. Тем не менее, стоит отметить, что использование VeraCrypt предполагает некоторое обучение.
Доступные платформы: Windows 10, 8, 7, Vista и XP; Mac OS X 10.6 и выше, Linux.
Цена: бесплатно.
2. EncryptStick

EncryptStick позволяет шифровать USB-накопители и создавать виртуальные хранилища или папки, защищенные паролем. EncryptStick обеспечивает один из самых надежных механизмов для шифрования флэш-накопителя или любого другого жесткого диска на компьютерах с Windows, Mac или Linux с возможностями взаимодействия.
Программное обеспечение поддерживает до 1024-битного шифрования AES, которое сложнее расшифровать, чем 256-битное шифрование, которое предлагает наиболее распространенное программное обеспечение, позволяющее шифровать USB-диски или диски.
Помимо обещания непроницаемого шифрования данных, программное обеспечение EncryptStick для USB-шифрования позволяет шифровать флэш-накопитель с помощью простого в использовании интерфейса. Интерфейс позволяет легко копировать-вставлять и перетаскивать, позволяя вам без труда выбирать файлы или USB-накопители, которые вы хотите предотвратить саботажем.
Кроме того, каждый раз, когда вы забыли после переключения окон, программа попросит вас ввести пароль, и десять неправильных попыток заблокировать злоумышленников.
Единственное предостережение в том, что для доступа к зашифрованным дискам или файлам с другого компьютера вам необходимо установить программное обеспечение. Но вы также можете установить его и запустить с самого диска, не устанавливая его отдельно в системе.
С EncryptStick, вы получите 14 дней пробного периода, после чего вам нужно будет заплатить $ 19,99 и вы можете использовать одну и ту же лицензию на трех устройствах. В течение ограниченного срока цена была снижена до 14,99 долл. США, что является хорошей покупкой, если вы хотите защитить USB-накопители с надежными функциями безопасности.
Доступные платформы: Windows, Mac, Linux
Цена: Лицензирование платной версии начинается с 19,99 долл. США, что в настоящее время составляет 14,99 долл. США; 14-дневная пробная версия с ограниченными возможностями.
3. Rohos Disk Encryption

Мало того, что он имеет все навороты, которые вы ожидаете от превосходного программного обеспечения USB-шифрования, Rohos Disk Encryption также содержит некоторые действительно приятные дополнения, которые делают его еще более удивительным.
Основная функциональность Rohos Disk Encryption сосредоточена вокруг создания зашифрованных томов. Когда вы подключаете USB-накопитель, он автоматически определяет оптимальный размер зашифрованного тома (контейнера), который будет создан на нем.
Конечно, также легко указать нестандартный размер тома наряду с другими параметрами, такими как местоположение файла контейнера зашифрованного тома и буква точки монтирования. После создания к данным, хранящимся на зашифрованных томах, можно легко получить доступ, подключив их.
Rohos Disk Encryption позволяет вам динамически увеличивать размер зашифрованных томов в соответствии с требованиями. Мало того, вы также можете зашифровать установленные программы и пользовательские папки на своем компьютере, чтобы они были доступны только при наличии флэш-накопителя USB с зашифрованным томом и автоматически настраиваемого портативного устройства.
Rohos Mini Disk подключено сопутствующее приложение. Затем есть возможность скрыть зашифрованные диски в файлах медиа-контейнера (например, AVI, MP3).
Доступные платформы: Windows 10, 8, 7, Vista и XP.
Цена: Лицензирование платной версии начинается с $ 35,00, доступна 30-дневная пробная версия.
4. Gilisoft USB Stick Encryption

Программное обеспечение Gilisoft USB для шифрования до смешного просто. Просто подключите флешку, и она обнаружится автоматически. После этого все, что вам нужно сделать, это указать размер защищенной (или зашифрованной) области, которую вы хотите создать на диске (с помощью удобного ползунка), вместе с паролем шифрования, и приложение позаботится обо всем остальном.
Безопасные разделы зашифрованы с использованием алгоритма AES 256, и доступны после монтирования через программу.
Здесь не так уж много лишних дополнений, просто отличное качество шифрования. Если сопутствующее приложение безопасного доступа на зашифрованном USB-накопителе было случайно удалено, его также можно легко восстановить. Так что не о чем беспокоиться!
Доступные платформы: Windows 10, 8, 7, Vista и XP.
Цена: платная версия стоит $ 59,95, но в настоящее время доступна по цене $ 49,95, максимальный предел использования в пробной версии в 10 раз.
5. DriveCrypt

Если вы часто сталкиваетесь с какой-то высокочувствительной информацией, DriveCrypt может быть универсальным решением, гарантирующим безопасность файлов любыми способами.
DriveCrypt пригодится, когда вы хотите зашифровать USB и фиксированные диски, и кроме того, это даже позволяет вам шифровать файлы выборочно. Программное обеспечение маскирует зашифрованные файлы как музыкальные файлы или поддельные диски, без каких-либо ключевых слов или информации, указывающей на наличие какого-либо шифрования или защиты. Это можно рассматривать как цифровой камуфляж, и если этого недостаточно, программное обеспечение поставляется с функциями защиты от перехвата пароля, которые не позволяют троянским файлам или хакерам узнать ваш пароль DriveCrypt,
Помимо защиты ваших данных паролем, вы можете использовать внешние устройства, такие как ключи безопасности USB или сканеры отпечатков пальцев, для аутентификации доступа. Наконец, DriveCrypt обещает 1344-битное военное шифрование.
Доступные платформы: Windows 10, 8.1, 8, 7, Windows Server 2012, 2008, 2003
Цена: Лицензирование платной версии начинается с 69,95 € (
80 $), что в настоящее время составляет 39,95 € (
46 $); 30-дневная пробная версия
6. Kakasoft USB Security

Kakasoft USB Security еще одно заурядное программное обеспечение USB-шифрования, учитывая его небольшой размер и (довольно) ограниченный набор функций. Но если вы ищете именно это и не заботитесь о других ярких функциях, трудно ошибиться.
Как и LaCie Private-Public, Kakasoft USB Security также является полностью самодостаточен на флэш-накопителе USB и может использоваться везде. Утилита устанавливается на самом USB-накопителе и может быть настроена на автоматический запуск при каждом подключении накопителя. Как и аналогичные приложения, она также поддерживает другие устройства флэш-памяти, такие как карты памяти и внешние диски.
Все, что нужно сделать с вашей стороны, это указать пароль шифрования, и Kakasoft USB Security зашифрует весь диск, а также любые данные, хранящиеся на нем. Зашифрованные диски доступны с использованием одного и того же метода разблокировки и подключения через приложение.
Единственная проблема, с которой я сталкиваюсь с этим программным обеспечением для шифрования USB, заключается в том, что в нем явно не упоминаются алгоритмы шифрования, которые он использует для защиты данных. Если вы можете жить с этим, вы полюбите это.
Доступные платформы: Windows 10, 8, 7, Vista и XP.
Цена: платная версия стоит 35,90 долл. Для двух USB-накопителей и 47,90 долл. Для шести USB-накопителей; Доступна пробная версия с ограниченным функционалом.
7. BitLocker To Go
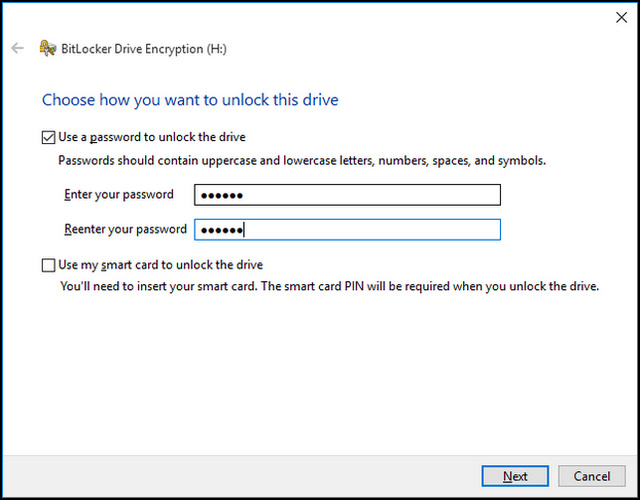
Хотите надежное и функциональное программное обеспечение для USB-шифрования, но не хотите использовать стороннее программное обеспечение? Не проблема, как BitLocker To Go ты покрыл.
BitLocker To Go, встроенная в определенные версии Windows, представляет собой чрезвычайно удобную утилиту шифрования, которая позволяет легко защитить данные, хранящиеся на ваших USB-накопителях. Его можно настроить за считанные секунды, используя апплет BitLocker Drive Encryption на панели управления. Флэш-накопители USB зашифрованы с использованием алгоритма шифрования AES 256. Кроме того, если вы забудете пароль разблокировки, его можно восстановить с помощью автоматически сгенерированного ключа восстановления, который сам можно сохранить в файл или синхронизировать с вашей учетной записью Microsoft.
Примечание. Если вы выбрали операционную систему Mac OS X, не беспокойтесь. Вы можете использовать встроенную утилиту FileVault для шифрования USB-накопителей. FileVault также использует алгоритм AES для шифрования дисков, используя пароль для входа в качестве пароля для шифрования.
Доступные платформы: Windows 10, 8.1, 8 и 7 (выпуски Pro и Enterprise).
Цена: бесплатно.
Бонус: аппаратно зашифрованный USB-накопитель
Apricorn Aegis Secure Key
Хотя программное обеспечение для шифрования или дешифрования USB-накопителей является дешевым и легко доступным, в этих программных методах все еще существует вероятность сбоя. Чтобы держать хакеров в страхе, нужно не только постоянно обновлять программное обеспечение, но и их знания о потенциальных атаках. Помимо этого, программное шифрование может быть ограничено теми пользователями, которые имеют достаточные знания о компьютерах.

Apricorn Aegis имеет цифровую клавиатуру и позволяет использовать клавиши от 7 до 16 цифр и работает в любой программной экосистеме, включая Windows, Mac, Linux и т. Д. Он также сертифицирован по IP58 для защиты от пыли и воды. USB-накопитель имеет 256-битное шифрование военного класса и режим «только для чтения», чтобы вы или кто-либо другой не случайно или не захотели удалить критически важные файлы.
Купить Apricorn Aegis Secure Key 30 ГБ: ( $ 128,18 )
Лучшее программное обеспечение для шифрования флэш-накопителей USB
Программное обеспечение USB Encryption поможет вам защитить флэш-накопители, которые вы можете потерять, а также даст вам уверенность в том, что ваши личные данные не будут использованы кем-то другим. Многие из этих программных пакетов также позволяют шифровать файлы или целые локальные диски, а такие, как DriveCrypt и EncryptStick, обеспечивают защиту ваших секретных данных военного уровня.
В зависимости от вашей утилиты, вы можете попробовать бесплатные или пробные версии некоторых из этих опций программного обеспечения для шифрования USB-дисков, чтобы защитить ваши данные, где бы вы ни находились. Вы также можете выбрать параметры аппаратного шифрования, если хотите быть уверенными в своих данных.
Итак, что вы предпочитаете, когда речь идет о шифровании USB-накопителей? Дайте нам знать в комментариях ниже.
У каждого человека есть секреты. Личный дневник, пароль от банковского счета в Швейцарии, фотки укреплений вероятного противника, чертежи вечного двигателя, список любовниц, да мало ли что еще. Данные удобно хранить на USB флешке. Она маленькая, дешевая, емкая. Ее легко носить в кармане, просто спрятать или передать другому человеку. Но так же просто флешку потерять.

Задача: мне нужен USB флеш диск вся информация на котором зашифрованна. Когда я вставляю флешку в компьютер – она должна спрашивать пароль и без правильного пароля не расшифровываться. Флешка должна работать автономно, без установки на компьютер какого либо софта.
Берем любой доступный нам флеш диск и приступаем.
Шаг 1.
Качаем TrueCrypt. Сейчас последняя версия – 6.1а. Есть русификация. TrueCrypt – бесплатная программа с открытым кодом для шифрования данных. Работает под Windows, Mac и Linux.
Устанавливаем TrueCrypt на компьютер. Установка TrueCrypt-a нам нужна только для создания флешки. Потом TrueCrypt можно удалить.
Шаг 2.
Подготовим флешку для работы. Для начала стираем оттуда все данные. Теперь запускаем TrueCrypt и выбираем пункт меню Tools --> Traveler Disk Setup…

В появившимся окне указываем букву диска куда смонтирована сейчас флешка и путь к [несуществующему пока] файлу с зашифрованными данными: e:\datafile.tc
Остальные опции рекомендую выставить как на скриншоте.
Нажимаем Create и TrueCrypt запишет на флешку все необходимые служебные файлы.
Шаг 3.
Теперь осталось создать на флешке зашифрованный файл с данными.
В меню TrueCrypt-a выбираем Tools --> Volume Creation Wizard
Указываем путь к тому же файлу, что вводили при создании флешки:
Выбираем алгоритмы шифрования и хэширования по вкусу. Рекомендуется оставить все как есть.
Выбираем размер файла с данными. Поскольку мы хотим чтобы все пространство флешки было зашифрованно, вводим максимально возможное число.
Придумываем и вводим пароль. Будте внимательны! Пароль должен быть длинный и сложный, чтобы его нельзя было сломать брут форсом. Но и запоминающимся. Потому как если забудете – то данные будут утерянны.
Теперь выбираем тип файловой системы и водим мышкой по области окна, чтобы True Crypt смог сгенерировать по настоящему случайное число. Жмем Format.
Через несколько минут на флешке будет создан большой зашифрованный файл.
Если вставить такую флешку в любой компьютер под Windows – появится окошко:
И если пароль введен верно – система смонтирует зашифрованный файл как еще один диск.
Несколько предостережений
Итак мы имеем флешку, которая зашифрованна надежным алгоритмом и готова к работе на любом, даже неподготовленном компьютере. Конечно, идеальной защиты не существует, но теперь потенциальному злоумышленнику потребуется на многие порядки больше времени, средств и опыта, чтобы добраться до ваших данных.
Перед тем как вынуть флешку, не забывайте размонтировать диск через иконку в панели задач.
Имейте в виду, что после редактирования или просмотра ваши секретные данные могут остаться во временных файлах или в файле подкачки операционной системы.
Сам факт использования шифрования не будет секретным. На компьютере могут остаться записи в логах или регистре. Содержимое флешки открыто указывает на применение технологии шифрования. Так что ректо-термальные методы взлома будут самыми эффективными.
Для сокрытия факта шифрования TrueCrypt предлагает технологии зашифрованного диска с двойным дном и со скрытой операционной системой. Но это уже совсем другая история.
Post-scriptum
Спасибо всем участникам обсуждения за интересные вопросы и критику.
- Почему не использовать встроенную в Windows NTFS Encrypted File System, как порекомендовал Backspace?
- Зачем нужно условие автономности флешки, ведь на своем компьютере можно установить TrueCrypt стационарно? А подключая флешку в чужой компьютер мы рискуем поспастся на кейлогеры и прочие закладки.
Самое главное. EFS шифрует только содержимое файлов. Список файлов, структура вложенных папок, их названия, размеры, даты редактирования остаются открытыми. Эта информация может компроментировать вас напрямую, а может являться причиной дальнейшей вашей разработки. Если в вашей папке найдут зашифрованный файл ДвижениеЧерногоНала.xls или ИзнасилованиеТринадцатилетнейДевственницы.avi то от шифрования самого файла вам будет не легче.
Второе. Зашифрованные файлы доступны все время, пока вы залогинены на вашем компьютере. Неважно работаете вы с секретной информацией или играете в сапера. Конечно, под своим логином за комп лучше никого не пускать. Но ситуации бывают разные. Кроме того, работая под виндой, даже на собственном компьютере никогда не знаешь какой процесс шарится у тебя по файловой системе. TrueCrypt обеспечивает простое и понятное управление сессией работы с зашифрованным томом. Смонтировал, поработал, размонтировал. Время доступности данных сокращается на порядки. А с ним и риск.
Ну и наконец про автономность и переносимость на произвольный компьютер. Вставляя флешку в чужой компьютер, мы рискуем и не следует этого делать регулярно. Но, опять же, разные бывают ситуации. Основной компьютер может выйти из строя, быть выброшен на помойку 3 года назад, остаться в другой стране. Конкретный сценарий — представте что вы уехали в командировку и забыли флешку на работе. И вам нужно по телефону обьяснить секретарю как добраться до нужного вам файла. Информация не только должна быть надежно защищена. Она должна быть еще и легко доступна. Все что нужно для доступа к файлам на флешке под TrueCrypt – это компьютер под XP в стандартной конфигурации, пароль и 10 секунд времени. C EFS тоже можно добиться переносимости флешки. Но процедура подключения будет гораздо сложнее. Нужно расшифровывать и импортировать ключ. А в конце сессии – удалять его из системы.
Безусловно, описанный рецепт обладает рядом недостатков и уязвимостей. Но, ИМХО, это наиболее практичный и сбалансированный способ хранить секреты на текущий момент.

Флешки - это удобные небольшие расширения для хранения. Они облегчают перенос данных с одного компьютера на другой, и помогают вам хранить личные данные в общедоступных устройствах или на рабочем месте. Тот факт, что они маленькие и легкие, делает их не проблемными в переноске, скрытии и хранении. К сожалению, эти самые атрибуты также позволяют легко украсть или просмотреть скрытую информацию. Чтобы избежать этого, применяется шифрование флешки.

Одним из недостатков использования любой системы шифрования является то, что вы ограничиваете свой собственный доступ к данным на вашем накопителе. Например, если вы зашифруете флешку утилитой Linux, вы можете получить доступ к файлам только в том случае, если подключите накопитель к компьютеру «Линукс» с установленной той же самой программой.
Linux, Windows и Mac OS имеют встроенные системы шифрования файлов, которые могут свободно использоваться. Однако они не доступны автоматически. Вы должны найти их и установить, прежде чем сможете их использовать, а в случае утилиты для Mac необходимо знать, что она не будет выполнять шифрование USB-флешки.
Доступны несколько систем шифрования файлов и дисков, и некоторые из них бесплатны. Однако, опять же, использование таких инструментов означает, что вы можете копировать файлы с USB-накопителя только на компьютеры, на которых он установлен.
В чем могут заключаться трудности?
Какую бы систему шифрования вы ни выбрали, вы по-прежнему сталкиваетесь с проблемой, что ваш собственный доступ к данным будет затруднен. Если вы используете только USB-флешку на одном компьютере, у вас не будет большой проблемы, потому что каждый раз будет использоваться одно и то же программное обеспечение, чтобы вы могли получить доступ к сохраненным файлам. Однако, если вы используете свой накопитель для транспортировки информации с одного компьютера на другой, вы столкнетесь с проблемой доступности программного обеспечения. Как зашифровать флешку, чтобы это не вызывало трудностей?

Самое простое решение этой проблемы - хранить программное обеспечение на самой карте памяти. Для этого вам придется разделить свободное пространство на накопителе, зашифровать его часть и сохранить программное обеспечение для шифрования на свободном разделе. Таким образом, независимо от того, к какому компьютеру вы подключаете свою карту памяти, вам просто нужно запустить программу с нее. Опять же, вы будете ограничены только доступом к этому программному обеспечению с компьютеров, на которых работают операционные системы, с которыми оно совместимо.
Выход из ситуации
Большинство методов шифрования флешки, перечисленных ниже, будут выполнять вышеуказанный процесс разделения, поэтому вам не придется беспокоиться об этой задаче. Если вы хотите, чтобы ваши данные были действительно портативными и доступными из всех операционных систем, единственным способом обеспечения совместимости является разделение USB и создание нескольких копий вашей информации. Это делает каждый раздел зашифрованным в формате, совместимом с одной операционной системой.
Программное обеспечение для шифрования накопителей
Можно использовать программу шифрования данных на флешке, которая будет скрывать только файлы на ней, а не все пространство. Это гораздо более эффективный способ управления вашими конфиденциальными данными, потому что у вас могут быть другая информация, которая не требуют защиты. Вы можете использовать приложения на основе облачной резервной копии, но они не помогут вам защитить ваш флеш-накопитель.

Программное обеспечение, которое управляет всей флешкой, создавая раздел и устанавливаясь в незашифрованной части, может быть очень полезным. Ниже представлен список программ для шифрования, как платных, так и доступных свободно. Вы можете хранить ПО на носителе вместе с зашифрованными данными, избегая ограничений на компьютерах, к которым вы подключаетесь.
VeraCrypt
Это одна из самых известных программ для шифрования флешки. Вам не нужно устанавливать VeraCrypt на свой компьютер. Вместо этого вы можете загрузить его прямо на ваш накопитель. Чтобы получить доступ к программе, вам просто нужно найти ее на карте памяти через проводник и дважды щелкнуть по ней. Приложение не должно быть установлено на компьютере, к которому вы подключились. Однако для запуска VeraCrypt требуется наличие операционной системы Windows, Mac OS X или Linux.
VeraCrypt выполняет разделение накопителя автоматически. Вам не нужно разделять пространство на флешке, чтобы защитить файлы на ней. VeraCrypt работает в трех режимах:
- создать раздел и зашифровать его;
- выбрать зашифрованное пространство, которое немного похоже на защищенный паролем zip-файл;
- создать скрытую, защищенную паролем папку на основном разделе накопителя.
Шифрование, которое использует VeraCrypt, - это AES с 256-битным ключом. Это очень сильная кодировка, которая не может быть взломана грубой силой. Вы можете выбрать другие методы, каждый из которых используют 256-битный ключ. Этими вариантами являются: Camellia, Kuznyechik, Serpent, Twofish или комбинация из двух или трех из этих шифров.

Программа шифрования файлов на флешке VeraCrypt также просит указать хэш-алгоритм для генерации псевдослучайных чисел для алгоритма микширования. По умолчанию это SHA-512, но вы можете выбрать SHA-256, RIPEMD-160, Whirlpool или Streebog.
VeraCrypt создает два уровня безопасности. У вас может быть скрытое хранилище для ваших данных, которое будет защищено одним паролем, а после него – видимое, имеющее другой пароль. Это видимое хранилище называется «внешним объемом». Его цель - защитить ваши скрытые данные, если кто-то попытается подобрать пароль. В этом случае вы даете им код для внешнего тома. Злоумышленник будет удовлетворен, не понимая, что реальные файлы все еще скрыты.
После того как приложение отформатировало ваш USB-накопитель, вы можете получить доступ к нему только через него. Когда вы подключаете флешку к компьютеру, оно будет отображаться в Проводнике Windows.
Создание поддельного видимого хранилища - приятное дополнение. Однако оно эффективно только против злоумышленников, которые не знают VeraCrypt.
BitLocker
Это утилита Windows, которая является бесплатной для использования. Она поставляется со многими версиями ОС как встроенная, и может быть загружена для всех остальных. Объект не является предустановленным для Windows 10 Pro, но вы можете его инсталлировать.

Если вы пользуетесь версией Vista, 7 Ultimate или Enterprise Edition, у вас уже есть BitLocker на вашем компьютере. Кроме того, Pro и Enterprise версии Windows 8 и 8.1 автоматически включают в себя данную утилиту.
Если у вас программа шифрования флешек BitLocker на вашем компьютере, вам будет очень легко защитить свои данные. Все, что вам нужно сделать, - это вставить карту памяти, перейти на «Мой компьютер» или «Проводник», щелкнуть правой кнопкой мыши по диску и выбрать «Включить BitLocker» в контекстном меню. После этого вам просто нужно следить за экранами установки. У вас есть возможность использовать смарт-карту для аутентификации, но большинство пользователей, вероятно, будут использовать другой метод защиты паролем.
BitLocker включает в себя систему для входа в ваш зашифрованный диск, даже если вы забыли свой пароль. Несмотря на то, что у многих пользователей имеется привычка забывать пароли, этот альтернативный метод доступа - это слабость для безопасности. Данный бэкдор называется ключом восстановления.
Как же поступить при его утере? Вы можете сохранить ключ восстановления в файле и/или распечатать его. В более поздних версиях Windows вы можете сохранить ключ восстановления в своей учетной записи Microsoft.

После шифрования флешки вам будет предложено ввести пароль, когда вы подключаете ее к ПК с ОС Windows. Вы можете мгновенно отключить безопасность на диске через экран «Управление BitLocker», доступ к которому осуществляется через контекстное меню.
SecurStick
Это приложение будет шифровать сохраненные данные на вашем USB-накопителе и по-прежнему оставлять эти файлы доступными для компьютеров под управлением Windows, Mac OS и Linux. Эта многоплатформенная поддержка делает SecurStick практически уникальным приложением в мире шифрования флешек.
Программа использует браузерный интерфейс. Сервис создает «безопасную зону» на вашей карте памяти. Это зашифрованное хранилище, и ему не нужно занимать все пространство для хранения данных.
Как зашифровать флешку с его помощью? Как только вы настроите безопасную зону на карте памяти, вы просто скопируете ее через стандартный браузер каталога операционной системы. Она будет расширяться на накопителе, так как к нему будут добавляться файлы. Шифрование выполняется с помощью кодировки AES с использованием 256-битного ключа.
Многие системы требуют, чтобы у вас были права администратора для шифрования и дешифрования файлов. Но это не обязательно для SecurStick. Это отличный бонус, если вы хотите, например, использовать файлы на чужих устройствах, где у вас не может быть прав администратора. После того, как безопасная зона будет создана на карте памяти, вам не нужно устанавливать программу для шифрования флешки SecurStick на подключенный компьютер, чтобы просматривать и копировать файлы с накопителя.
Cryptsetup
Если вы хотите только резервную копию своих данных только для Linux, вам подойдет бесплатная функция Cryptsetup, доступная вам из стандартного репозитория этой ОС. Программа работает в тандеме с дисковой утилитой Gnome. Вы можете получить доступ к обеим этим инструментам в графическом интерфейсе Linux. Большим преимуществом этой утилиты является то, что она доступна бесплатно. По умолчанию Cryptsetup использует шифрование флешки в Linux AES с 256-битным ключом.
После установки утилиты gnome-disk и cryptsetup в командной строке с sudo apt-get вы можете вернуться к графическому интерфейсу. Это означает, что Cryptsetup также можно запустить из командной строки.
Утилита Gnome появляется на вашем рабочем столе в виде дисков. Запустите приложение, чтобы получить доступ к шифрованию флешки. Подключите карту памяти и найдите ее в списке доступных дисков. Создайте временную папку и скопируйте все файлы, которые у вас есть на флешке. Затем вы выбираете формат внешнего диска, указав опцию шифрования.
Помните, что это действие будет означать, что вы сможете получить доступ только к файлам на компьютерах Linux, на которых также установлен Cryptsetup. Если вы не хотите шифровать всю карту памяти, сначала выделите желаемый фрагмент. Это аппаратное шифрование данных на флешке также можно выполнить в утилите «Диски».
Вы указываете пароль при запуске процедуры Format. Процесс форматирования предлагает вам возможность не перезаписывать существующие данные, однако в ходе этой операции они удалятся. Поэтому вам нужно скопировать их во временную папку перед началом процесса шифрования. Как только форматирование закончится, перенесите файлы обратно.
Привод, защищенный с помощью шифрования, помечен на дисплее «Дисков» значком замка. Теперь, когда вы нажимаете на этот диск для доступа к нему, появится всплывающее окно с запросом пароля.
EncryptStick
Эта программа работает в операционных системах Windows, Ubuntu Linux и Mac OS. Пока имена файлов, которые вы используете на вашей карте памяти, совместимы с несколькими ОС, вы можете копировать файлы между ПК с ОС Windows и Mac.
После настройки шифрования на USB-накопителе вам не нужно устанавливать программу на другие компьютеры для доступа к файлам. Это связано с тем, что процесс создания хранилища также устанавливает переносимую безопасную систему управления файлами на флешке. Если вы хотите поддерживать совместимость с Windows и Mac OS, вам необходимо установить две версии переносной программы на карту памяти.
Версия программы EncryptStick для компьютера имеет больше возможностей, чем вариант для флешки с аппаратным шифрованием. Разработчик рекомендует установить приложение как на компьютер, так и на USB-накопитель-.
Программа не бесплатна. Лицензия стоит 14,95 долларов США, и это дает вам право устанавливать программное обеспечение на трех устройствах, включая компьютер.
Вы можете попробовать использовать EncryptStick с двухнедельной бесплатной пробной версией. Ее можно установить на столько устройств, сколько хотите. Однако, если вы хотите защитить более трех устройств после окончания пробного периода, вам придется покупать несколько лицензий.
Алгоритм шифрования данных на флешке использует AES-шифр с 256-битным ключом. Интерфейс предлагает возможность увеличить длину ключа до 512 бит или 1024 бит, что невероятно надежно. Мобильность между Windows и Mac OS очень полезна и является большим преимуществом.
Как зашифровать мобильное устройство iOS?
Выполните обновление платформы до iOS 9 или Android 5 или 6 на всех смартфонах, планшетах и устройствах хранения данных, таких как iPod Touches, чтобы получить возможности шифрования с помощью аппаратного обеспечения.

В iOS все, что вам нужно сделать - это включить защиту паролем, которую вы выполняете в разделе Touch ID&Passcode приложения «Настройки». Шифрование выполняется, как только будет настроен пароль. Когда вы разблокируете свое устройство, ввод пароля расшифровывает устройство.
Чтобы включить программу шифрования флешки iOS и прочего содержимого девайса, откройте приложение «Настройки», коснитесь «Сенсорный идентификатор и пароль», затем «Включить пароль» и следуйте инструкциям. Также установите период отсрочки, прежде чем незадействованное устройство заблокирует себя и потребует код, нажав «Требуется пароль».
Как это работает в «Андроиде»?
В Android вы также включаете шифрование в приложении «Настройки». Его местоположение варьируется, в зависимости от модели устройства и его версии. Найдите вариант с именем Encrypt Device или Encrypt Phone и коснитесь его. Если на вашем Android-устройстве установлена SD-карта, вы также должны увидеть, что опция ее защиты шифрует это внешнее хранилище.
Для использования шифрования требуется ввести пароль, который будет требоваться при перезапуске или включении устройства, но для разблокировки из спящего режима.
Это означает, что вы также должны установить пароль разблокировки для вашего девайса Android. Вы можете сделать это в приложении «Настройки». Для этого нажмите «Безопасность» или эквивалентный параметр, затем выберите «Блокировка экрана» или эквивалентную опцию. Затем выберите ПИН-код, Пароль или Отпечатки пальцев (если ваше устройство поддерживает такой идентификатор) и настройте свой пароль. Обязательно установите время блокировки, в течение которого устройство может простаивать до того, как потребуется пароль. Найдите параметр Automatically Lock или что-то подобное, находящийся в разделе «Безопасность» приложения «Настройки».
В стандартном приложении настроек Android 6 Marshmallow нажмите «Безопасность» на главном экране, затем «Зашифровать телефон» и следуйте дальнейшим инструкциям. На устройствах Samsung в приложении 5 Android Lollipop нажмите «Заблокировать экран и безопасность», затем «Другие параметры безопасности», после этого - «Зашифровать устройство».
[Заключение]: Вы когда-нибудь думали, что вы можете легко зашифровать файлы на флэш-накопителе USB или SD-карте для дополнительной безопасности, и когда вам нужно расшифровать файлы без каких-либо препятствий? Эта статья научит вас, как зашифровать или расшифровать флэш-накопитель USB или SD-карту с помощью профессионального UkeySoft File Lock.
«Я хочу знать, есть ли хорошее решение, которое поможет мне защитить мой USB-накопитель или SD-карту, чтобы предотвратить слежку со стороны других. Мои конкуренты легко украли мою бизнес-информацию, поскольку я недостаточно осведомлен о безопасности. Есть много есть программы для блокировки файлов, но я сомневаюсь, что они действительно полезны. Есть ли у вас какие-нибудь практические предложения? "

Из-за его портативности люди обычно используют различные съемные устройства хранения для хранения данных, такие как карта Micro SD, флэш-накопитель USB, карта памяти телефона Android, карта памяти цифровой камеры. Однако у большинства людей нет привычки блокировать или шифровать эти съемные запоминающие устройства. Если ваш USB-накопитель или SD-карта украдут или пропадут в будущем, вы должны быть раздражены, и данные с этих устройств, вероятно, были утекли. Если эти мобильные устройства, которые могут содержать вашу скрытую личную информацию, попадут в чужие руки, последствия будут трудно представить. Так почему бы не принять профилактические меры пораньше? Рекомендуется использовать несколько хороших программ блокировки файлов, чтобы заблокировать / зашифровать USB-накопитель или SD-карту паролем, чтобы обеспечить более высокий уровень защиты.
Надежно зашифруйте внешний USB-накопитель / SD-карту
Для этого точно не захочется пропустить Ukeysoft File Lock, который решает проблемы безопасности данных для съемных запоминающих устройств, в том числе утечки данных, утечки и злоупотребления частными файлами. Программа использует мощную технологию шифрования военного класса AES 256, которая может защитить паролем любой файл / папку или даже все устройство хранения с высокой интенсивностью. Так что вы можете надежно зашифруйте внешнюю флешку / SD-карту используя эту Ukeysoft File Lock. Кроме того, программа также позволяет скрывать файлы / папки / драйверы от троянских коней, угона файлов, вирусов и т. Д. Если вы используете USB-флеш-накопитель или SD-карту марки Kingston, Sony, Samsung, SanDisk и любой марки USB-накопитель или SD-карта, программа будет хорошо распознаваться и запускаться в системе Windows10 / 8 / 7 / Vista / XP. Однажды вы хотите расшифровать защищенный флэш-накопитель USB или файл SD-карты, вам нужно всего лишь щелкнуть мышью. Если вы уже знаете об этом программном обеспечении, теперь вы можете загрузить программу на свой компьютер и узнать, как зашифровать и расшифровать флэш-накопитель USB или SD-карту.
СОДЕРЖАНИЕ
Часть 1. Как зашифровать флешку или SD-карту
Шаг 1. Установите и запустите UkeySoft File Lock
Сначала вы должны загрузить программу на свой компьютер и запустить ее после завершения установки. Затем вам необходимо ввести начальный пароль «123456» в интерфейс программы, если вы запускаете программу впервые.

Шаг 2. Зашифровать файл / папку с USB-накопителя или SD-карты
В этом случае вы должны найти «Внешний диск» на левой боковой панели программы, затем вставить USB-накопитель или использовать устройство для чтения карт, чтобы подключить SD-карту к вашему компьютеру.
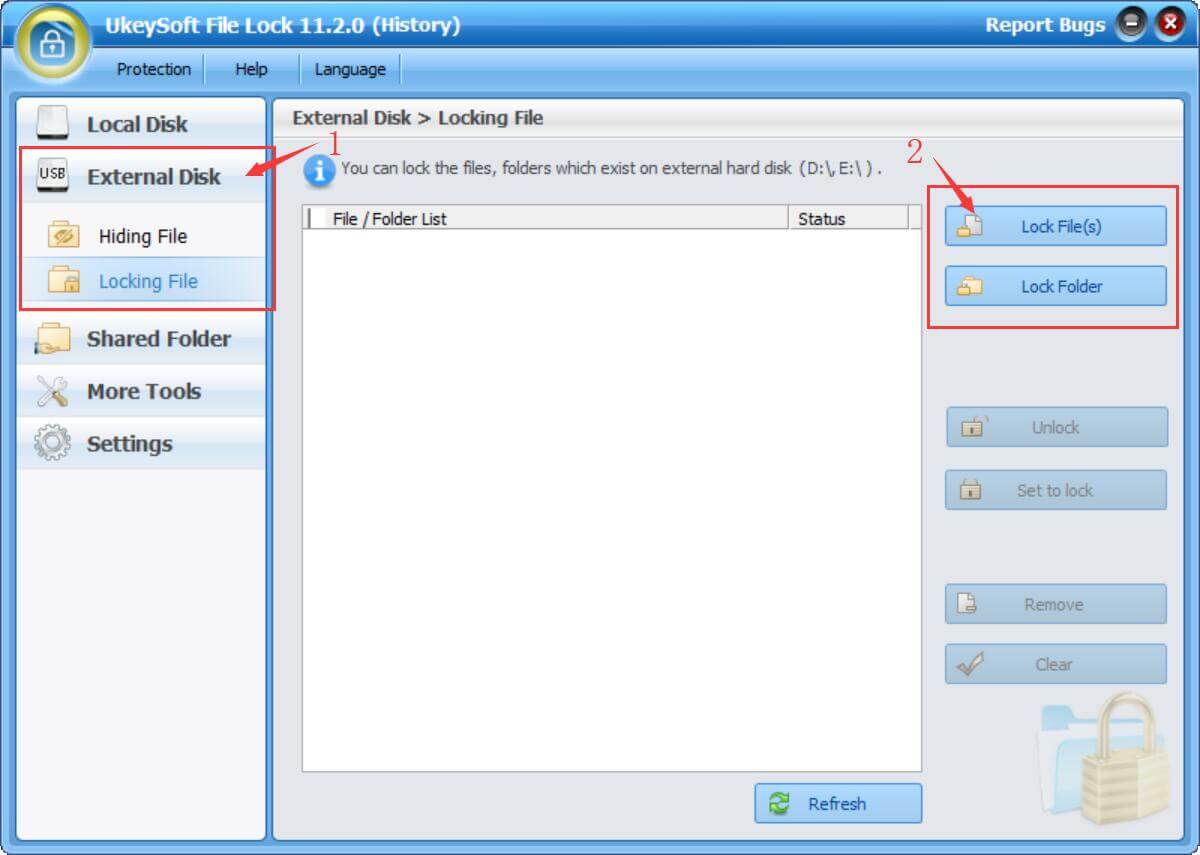
Шаг 3. Зашифруйте флешку или SD-карту
Этот раздел позволяет вам официально зашифровать содержимое USB-накопителя или SD-карты, щелкнув значки «Заблокировать файл» и «Заблокировать папку» в двух столбцах справа. Если вы это сделаете, во всплывающем окне отобразится меню файла / папки для выбора файла или папки, которые вы хотите зашифровать. Выберите их правильно, затем нажмите «Открыть»。
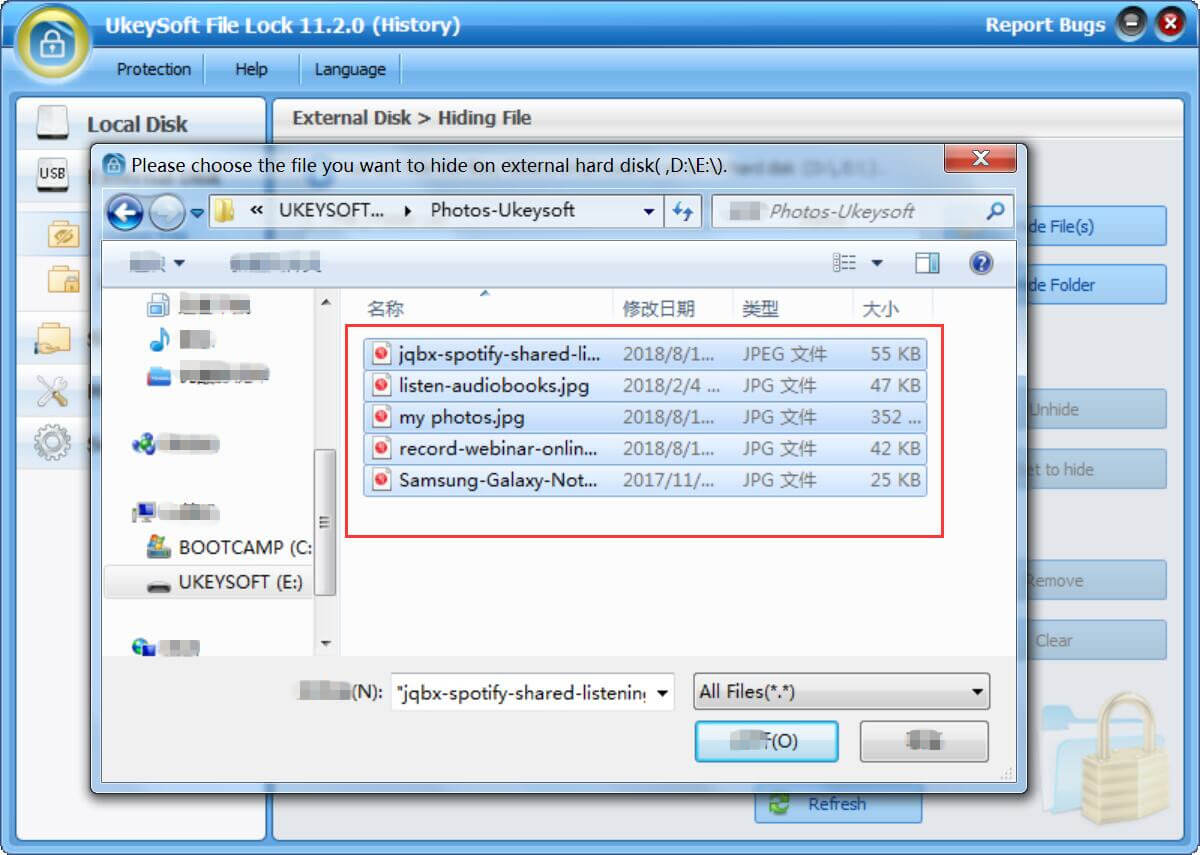
Появится всплывающее окно с настройками пароля, нажмите кнопку «Заблокировать», когда настройки будут завершены. Когда вы закончите, вы можете подтвердить, что файл / папка успешно заблокировали доступ людей к файлу / папке и вам необходимо ввести пароль для доступа к данным.
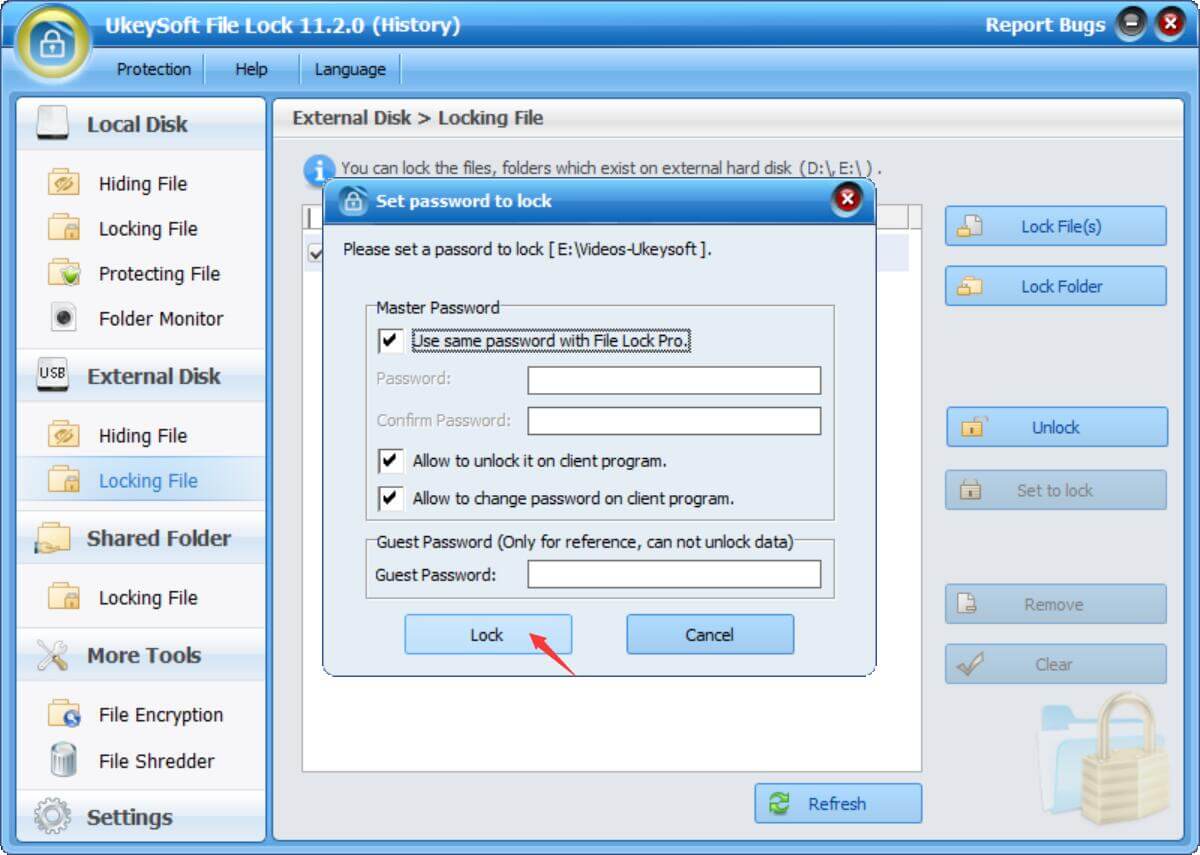
Часть 2. Как расшифровать зашифрованный флэш-накопитель USB или SD-карту
Шаг 1. Выберите защищенный файл / папку / диск
Если вы хотите разблокировать ранее зашифрованный файл / папку / диск, запустите программное обеспечение и щелкните функцию «Внешний диск», чтобы найти файл / папку / диск, защищенный паролем.
Шаг 2. Расшифруйте ваши защищенные файлы
Если вы правильно выбрали файл, который нужно расшифровать, откройте файл или папку, и появится новое окно. Вам необходимо ввести пароль, который вы установили, и нажать кнопку «Разблокировать». Хорошая новость: вы успешно разблокировали файлы и теперь можете просматривать эти файлы / папки / диски без какой-либо защиты.
Читайте также:


