Как распечатать с флешки на принтере kyocera ecosys
Произвести печать документов с флешки – это очень удобная опция. С ее помощью можно очень быстро осуществить создание изображений без лишних телодвижений по копированию файлов сначала на компьютер. Особенно такая возможность важна для работы в офисе и фотографам. Чтобы сделать печать на принтере фото с флешки, нужно:
- подключить USB-накопитель к разъему на устройстве печати. Важно следовать правилу, что емкость накопителя не должна превышать 8 Gb;
- сам принтер произведет поиск доступных файлов на флеш-накопителе и перейдет в меню работы с ним;
- для примера выберете пункт «Распечатать фото»;
- далее вы увидите изображения доступные к печати. Нажмите на нужной для вас картинке;
- в появившемся меню можно произвести простейшее редактирование фотографий и изменить настройки печати. В частности, можно выбрать размер бумаги, тип носителя, настроить печать без полей, поместить дату на фотографии, выставить печать по рамке или выполнить двустороннюю печать;
- после выбора настроек нажимаем печать.
Таким же образом можно отсканировать изображение или документ сразу на накопитель. Цветная печать фотографий с флешки – это очень удобное решение для быстрого выполнения задач.
Компьютерная техника перестала быть диковинкой уже давно. Если много лет назад компьютеры можно было встретить только на предприятиях и в офисах, то впоследствии они проникли невероятно стремительно и в домашнее пространство пользователей. Немногим позже стало приобретаться и периферийное оборудование, повышающее в несколько раз возможности пользователя. В частности, одним из таких желаемых периферийных устройств является принтер, позволяющий осуществлять печать документов с флешки, оптического диска или непосредственно с самого ПК. Дальше читайте, как на принтере распечатать текст с флешки.

Узнайте, как распечатать текст с флешки правильно и без усилий
И всё-таки, к сожалению, не у каждого пользователя имеется в домашних условиях печатник, подключённый к компьютеру. По этой причине многие стремятся разобраться, какие действия следует осуществить, чтобы успешно перенести на съёмном накопителе документы и обеспечить качественную их печать.
Какие действия предпринять
Чтобы напечатать подготовленные в домашних условиях документы при условии отсутствия принтера, следует изучить алгоритм действий и впоследствии его выполнить. Конечно же, следует провести подготовительную работу, чтобы обеспечить доставку подготовленных файлов к месту, где имеется принтер.
Подготовительная работа
После того как вы завершили работу с набором текстового материала, его редактированием, вы обязательно должны сохранить этот файл на своём жёстком диске. А уже после этого подключите любой накопитель, в качестве которого может выступать флешка или оптический диск.
Конечно же, в этом случае первенство отдаётся флешке, запись на которую осуществляется быстро и этот процесс понятен всем. А вот запись на оптический диск осуществляется немного сложнее, помимо этого, требует большего количества времени.
Именно по этой причине рекомендуется сохранять подготовленные файлы на съёмные накопители, к тому же при использовании флешки появится ещё одна дополнительная возможность распечатывать материалы даже без ПК, а сразу с принтера.
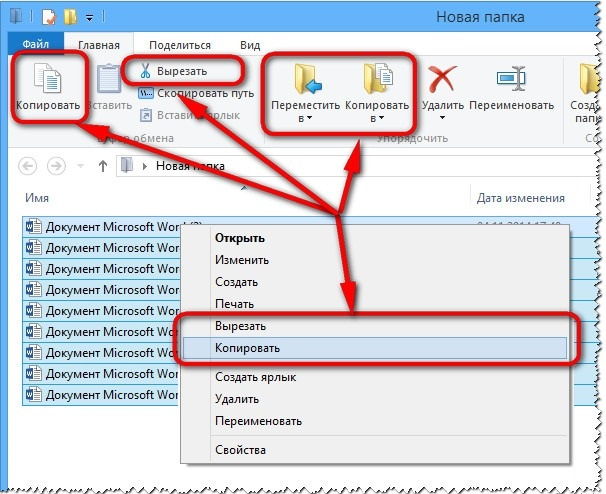
Копирование документов на флеш-накопитель
Когда процесс копирования завершается, на экране исчезает диалоговое окно, в котором отображался этот процесс. После этого можно извлекать флешку из ПК, предварительно выбрав параметр её безопасного извлечения. На этом подготовительная работа завершается, можно отправляться на поиски печатающего устройства.
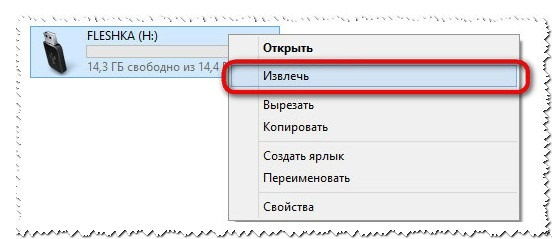
Щелкните правой кнопкой мыши по значку устройства, пункт «Извлечь»
Варианты печати
Теперь, когда у вас имеется документ и вы находитесь рядом с принтером, вам остаётся совершить несколько последних действий, чтобы достичь обозначенных планов. Решить такую техническую задачу можно двумя способами, отличающихся друга от друга тем, что в первом случае предусматривается использование компьютера, а во втором используется только принтер.
Использование компьютера
Если вы решили воспользоваться первым способом, как на принтере распечатать подготовленный заранее текст с флешки при его подключении к другому компьютеру, то вряд ли вы испытаете какие бы то ни было затруднения.
Процесс будет таким же точным, как будто бы к вашему ПК было подключено печатающее устройство.
Сначала подсоедините съёмный накопитель к компьютеру. Как только он отобразится на экране, откройте его, найдите среди всех находящихся там документов тот файл, который вам так важно распечатать.
Кликните по этому файлу, чтобы он открылся. Теперь вы можете его ещё раз на всякий случай просмотреть, далее нажмите на пункт «Печать», расположенный в меню. Если важно сразу распечатать несколько копий или определённые страницы, тогда предварительно следует внести настройки в окне печати.
На этом все действия, направленные на решение технической задачи, связанной с печатью документа, завершаются.
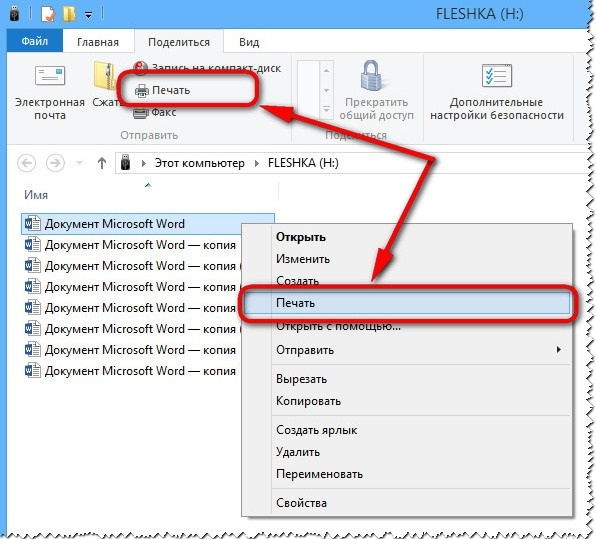
Такой способ печати называют «быстрым»
Прямое подключение
В настоящее время многие пользователи успели уже приобрести себе принтеры нового поколения, тем более такие обновлённые устройства установлены в учреждениях. Учитывая это, можно вполне обойтись без подключения съёмного накопителя к компьютеру.
При наличии такого современного принтера печать осуществляется напрямую с флешки. Для этого ознакомьтесь с рекомендациями, как на принтере распечатать с флешки, и вы поймёте, что это тоже просто.
Кстати, это может быть не только принтер, но и многофункциональное устройство, выполняющее функции сканирования, ксерокопирования и печати.
На печатающем устройстве найдите USB-разъём, вставьте в него вашу флешку. На панели устройства выберите тот документ, который вам нужно распечатать, далее укажите, какое количество копий вам нужно получить.

Печатать можно и напрямую с флешки
Если печатающее устройство имеет возможность осуществлять цветную печать, вам нужно будет ещё указать, как должен распечататься документ, в цветном варианте или чёрно-белом. Остаётся согласиться со всеми внесёнными вами параметрами настройки, и устройство мгновенно начнёт печатать.
Итак, процесс распечатки подготовленных документов, сохранённых впоследствии на съёмном носителе, не сопровождается особыми затруднениями, если изучить рекомендации и разобраться во всех технических нюансах.

Изначально компьютеры разрабатывались как инструменты для работы, в первую очередь – научной, затем – офисной. Поэтому лет двадцать назад отношение числа ПК к числу принтеров было куда меньшим, чем сейчас, когда почти в каждом доме есть компьютер-два-три, и лишь кое-где – принтеры. Электронные книги и планшеты заменили распечатки, электронная почта пришла на место бумажных писем, так что в факсах и прочей офисной технике необходимость резко уменьшилась.
Но по этой же причине, если вдруг что-то всё же надо распечатать, появляется вопрос: где это сделать? Простых вариантов два: в копи-центре или на работе в офисе. В любом случае, файл к «месту печати» приносить придётся на флешке.
Копирование документов на флеш-накопитель
Распечатать любой текст или изображение с флешки легко: это делается так же, как если бы файл хранился на компьютере. Сперва, разумеется, документ нужно скопировать на флешку. А для этого выделяем нужные файлы, затем нажимаем правую кнопку мыши и выбираем пункт «Копировать» или сочетание клавиш « Ctrl+C ». Также можно воспользоваться пунктами в верхней части окна.

После копирования нужных файлов, нужно вставить их на флеш-накопитель. Сделать это можно несколькими способами:
- Перейти в окно флешки и нажать « Ctrl+V ».
- Нажать пункт « Вставить », в верхнем меню окна флеш-накопителя.
- Нажать правую кнопку мыши в окне флешки и выбрать пункт « Вставить »

Вне зависимости от выбранного метода файлы начнут копироваться на флеш-накопитель. Затем флешку нужно извлечь, щелчок правой кнопкой мыши по значку флешки, пункт «Извлечь».После отключения флеш-накопителя, можно отправляться в копи-центр или туда где есть принтер.
Если печатать документы будет выполняться самостоятельно, тогда продолжение статьи расскажет, как это сделать.
Возможные варианты печати документов
Рассмотрим два варианта печати текстовых документов, рисунков, фотографий и всего чего захотите.
- В первом варианте будет использоваться персональный компьютер, ноутбук подключенный к принтеру.
- Во втором, печать будет происходить напрямую (без использования персонального компьютера или ноутбука), через подключение флеш-накопителя к принтеру.
Печать документов при помощи компьютера
Подключаем флешку к компьютеру и нажимаем на документ правой кнопкой мыши, выбираем пункт « Печать », этот же пункт продублирован в верхней части окна. После чего запустится процесс печати документа. Данный способ так называемы «быстрый».

Для более профессиональной печати — нужно открыть документ в его «родной» программе. В окне настроек печати можно указать любые нужные настройки печати: число копий, какие страницы печатать, какие цвета использовать, в какой ориентации и так далее. А сама команда на печать, в независимости от программы, находится в меню « Файл » пункт « Печать ».
Печать документа с USB-накопителя, напрямую с принтера
Большинство современных принтеров позволяют производить печать документов напрямую с флеш-накопителя, минуя персональный компьютер. Алгоритм при такой печати у всех принтеров довольно схож, опишем его вкратце.

Вставляем флешку в порт на панели принтера.
По схожему порядку действий можно произвести печать текстовых документов, фотографий и рисунков с флеш-накопителя. Удачи!

Приветствую! Можете подсказать не получается сетевую папку настроить и сканирую через WSD сохраняет в папку Изображения на диске С. Ну как бы и фиг ты с ним но почему-то сохраняет 1 лист(JPEG) из пачки при этом сканирует все, и почему то не сохраняет в PDF хотя на сканере выбранн этот формат. Не сталкивались с подобным?
Понимаю, что занимаюсь некропостингом, но есть отличный вариант сканирования с этих МФУ прямо на компьютер.
1. Устанавливаем TWAIN драйвер Kyocera
2. Затем в свеже установленной утилите TWAIN добавляем наш принтер. То есть выбираем модель, прописываем адрес.
3. Ставим программу NAPS2 (она бесплатна) и добавляем туда наш сканер, выбирая конечно же драйвер TWAIN.
Автор, а ты не знаешь как этот агрегат заставить отправлять сканы на email?Пашет в сети с AD, контроллер домена в доступности, в качестве почты - exchange в соседнем домене
Добрый день! А как настроить сканирование по usb? Просто нет сетки и хз как попасть в этот командный центр. Удивлен, что нет стандартного ПО для сканирования, как у других компаний.
Может посоветуете что-нибудь?
Спасибо, тоже нашла погуглив, помогло
Лично моё мнение про smb - это не удобно и не совсем безопасно. Я настраиваю по FTP. Коротко о плюсах FTP:
Тебе не нужно заводить на компах какие-то учетки, а если компы еще в домене, то будешь заходить на все принтера и менять пароли учеток постоянно. Лично у нас политиками безопасности удаляются все левые учетки. Кому интересно могу выложить пост с подробным описанием как я настраивал.
@KurAi, привет! Решил реанимировать стоящие в кладовке две km1530. Нигде не могу найти инструкции как подключить плату печати и спарить её со своим комутером на win10 . Можете помочь кратким советом, ссылочкой?
Настраивал МФУ подсоединив к кому через роутер, я не знаю что именно влияло, может быть мой дешманский роутер нетгеар, может еще что то то инструкция нихрена не точная! Во первых ip и шлюз без нулей должны быть,
во -вторых. ну я не знаю как там в случае если сеть, я мфу m2035dn к персональному компу подрубал. НООО бляха муха!! 9,10,11 пункты до 7 пункта нужно делать! не заработало у меня нихрена пока случайно не мотнул инструкцию ниже..
с fs1018 сработает?
@KurAi а kyocera 1801 скан так же настраивается? а печать стандартно?
ps. знакомый столкнулся с проблемой подключения по сети. вот ищу предварительно что есть в нете. на данный момент нет доступа к kyocera 1801 и в глаза не видел. если что.
Добрый день.На днях приобрел kyocera km-2050,
следом сканер с автоподачиком подключил но сканировать не хочет, подскажите что еще к нему нужно?
заранее благодарю.
Спасибо тебе огромное, мил человек)
Сколько я в статей перерыла, видео пересмотрела, нифига не получалось.
а с твои постом за 3 минуты сделала:)
Вчера на работе ковырялся с Kyocera taskala 3253ci тот ещё кактус был, хоть в целом и всё норм и на винде работает, а мак его пока что не видит. Надеюсь сегодня добью.
как настроить аналогично в убунту?
Есть такой на работе, тот еще геморой был его настроить. Эта хрень еще и не сканирует в цвете. До сих пор не могу понять зачем его взяли. Конечно норм написано. Но зачем такие посты на пикабу.
Выжпрограммисты

Почти 107 тыщ страниц (хоть это и с профилактическими работами, но без замены комплектующих) и первая полоса -- результат впечатляющий.
По привычке мы (программист и системный администратор) достали картридж, все компоненты и протерли их от тонера. Постепенно мы добирались до самых недр этого монстра. После всех работ он был чище, чем когда вышел с завода.
Но самый фейл был в том, что изначально проверяли печать на полосу вордовскими документами, но т.к. процедуру очистки мы проводили не один раз, то решили просто делать ксерокопии не отходя от бедного япошки.
Полчаса рабочего времени было потрачено при горящей работе и необходимостью печати всех ненужных до этого момента документов, КАРЛ! Мне кажется, что если бы где-то в файлах на компе лежала библия, то и она бы понадобилась ежесекундно.
Потому всем желаю не затупливать на работе и не тратить нервы как это сделали мы.
Сравнение струйных и лазерных печатающих устройств. Что выбрать для дома?


Линейных сравнений в лоб по технологии печати навалом, а вот про качественные показатели этих продуктов почти не нашел. По этому, сжато и на доступном языке поделюсь крупицами опыта и знаний, которые Вам не расскажут в тырнетах.
Для начала Струйка
Как мы все знаем, в струйной технологии, изображение на лист переносится по средством вытравливания чернил на лист через дюзы печатной головки. Но мало кто смотрит на то, каким образом головка травит чернила.
Epson и Brother используют пьезоэлектрические головки разработанные самим Epson (Упрощённая схема технологии ниже)

Canon, HP, Lexmark использует пузырьково-струйные головки (Упрощённая схема технологии)

Ну а теперь к сути. Пьезоэлектрика имеет меньшую погрешность в размере капли и возможность выдавать капли с большей частотой в единицу времени. Пузырьково-струйная технология имеет большую погрешность в размере капли по сравнению с Пьезоэлектрикой, однако простота конструкции кратно увеличивает надежность печатающей головки. А вот теперь, самое важное отличие, которое нужно помнить, так что, сейчас читаем внимательно. Пьезоэлектрические печатающие головки являются деталью устройства. Пузырьково-струйные головки являются расходным материалом. Кто еще не понял разницу, объясняю. "Заполосила" головка, и штатная чистка не помогла, пьезу придется тащить в сервис и заказывать деталь, Пузырьково-струйную получится поменять самостоятельно. Однако, для самого дешевого домашнего сегмента правило не работает, так как устройство продается дешевле чем стоит печатающая голова (в надежде на то, что они потом оригинальной краской с Вас доберуть "своё"). Политика производителей такая. Тут ничего не поделать.
А теперь чуть статистики: 90% поломок струйных устройств приходится на блок печатающей головки. Если стандартная процедура чистки дюз в драйвере устройства не помогла, то Ваши шансы на реанимацию устройства начинают стремиться к 0. Какие у Вас варианты? Колхозить самому (в моей практике было такое. Человеку удалось прочистить засохший дюз с помощью бытового чистящего средства от засоров. Но это из разряда чудес) Либо тащить в сервис. Некоторые сервисники имеют так называемые "Ультразвуковые ванны" для чистки. Но процесс чистки может затянуться на 3-4 суток, все это сопровождается постоянными проверками на аппарате (т.е постоянным присутствием инженера рядом) и шансем нууууу
50% на успех. Если Ваше устройство стоило
4 000р Вам придётся умолять их починить Ваше устройство. При цене диагностики
500р, как вы думаете сколько инженер может у Вас попросить денег за ремонт? Скорее всего, Вас просто сразу отправят в магазин за новым устройством. Такие дела.
Давайте перейдем к возможным комплектациям струйных устройств, по параметру подачи чернил в блок печатной головки:
1) Комплектация картриджей со встроенной головкой.
2) Комплектация устройства с картриджами.
3) Комплектация устройства с СНПЧ (Система непрерывной подачи чернил)
В 3 случае, печать листа получается дешевле, в 1 самая дорогая. Стоимость устройств как раз наоборот, 3 самая дорогое, а 1 самое дешевое. Головки рассчитаны на определенный пролив чернил через себя (Естественно с погрешностью), по этому в случае 1, вы гарантированно придете и купите еще чернил, и производитель получит свои денежки. В случае 3, вы будете просто заливать краску в специальные отсеки (оригинал или нет решать Вам) пока не сдохнет головка. Самая любопытная комплектация это 2. Она поддается модингу в комплектацию 3 (как правило это колхоз) Что-то вроде того, что на фото ниже

Так как устройства с картриджами не имеют места для расположения блока СНПЧ, и иногда его подключение происходит напрямую в печатающую головку, и как следствие постоянно приоткрыта крышка устройства и еще куча неудобств, это решение далеко не для всех. Производители не рекомендуют колхозить СНПЧ, по этому четких инструкций вы никогда не найдете, а в сервисах скорее всего откажут в установке, так как есть вероятность "убить" печатающую головку. К такому решению приходят копи-центры, центры печати фотографий на документы и т.д. чтобы получить дешевое устройство и дешевый "клик", модинг производят своими силами на свой страх и риск. Для дома, я бы порекомендовал смотреть в сторону совместимых картриджей, проверенных брендов, если у Вас уже есть устройство которое работает на картриджах с чернилами.
И вот, только после этой стены текста, я могу перейти к ответу на вопрос в Коментарии.
Плюсы струйной технологии пред лазером:
- Дешевой отпечаток (В СНПЧ)
- Ничего страшного не произойдет если, вы задубите скрепку на листе (Правда и ничего хорошего тоже)
Минусы струной технологии пред лазером:
- Почти не ремонтопригоден. В домашнем лазернике (из моей первой статьи) замена картриджа, подразумевает замену
80% механики аппарата.
- Нужно периодически (хотябы 1-2 раза в неделю) "проливать головку" печатая на нем, или просто делать чистку дюз, чтобы не засохла.
- Устройство постоянно должно быть включено в розетку.
- Низкая скорость печати
- Чернила водорастворимые (бывает пигментные чернила конечно, но совместимых аналогов на дешевые устройства не встречал)
Минусы лазерной технологии перед струйной
- Устройства дороже чем струйные
- цветной клик БЕЗУМНО дорой
- Забудешь скрепку в листе - прикончишь аппарат
- Устройство больше в габаритах на столе
Вывод: Однозначно ответить на вопрос не представляется возможным. Перед приобретением нужно задуматься над задачами, и под них выбирать устройство. Вводных данных по выбору в 2х статьях с избытком хватит для сознательного решения.
P.S. почему не стал сравнивать цены? Политика реселлеров в регионах слишком разная. И то, что в локальных магазинах г. Москвы (любого другого мегаполиса) стоит одних денег, может быть значительно дороже в региональных городках. Все ситуации индивидуальны.
Надеюсь материал получился не нудным и кому нибудь будет полезен. Всем добра. Если нужно, могу пройтись по офисному сегменту.

AirPrint — это технология Apple, которая позволяет печатать документы без загрузки и установки драйверов. Технология AirPrint поддерживается многими моделями принтеров крупных производителей. Просто выберите принтер с поддержкой AirPrint в локальной сети и печатайте из своей любимой программы для ОС iOS или OS X.
Чтобы печатать с устройства iOS при помощи AirPrint, требуется одно из перечисленных ниже устройств с последней версией ОС iOS: iPad (все модели); iPhone (3GS или более поздней модели); iPod touch (3-го или более позднего поколения). Чтобы пользоваться принтером AirPrint по сети Wi-Fi, принтер должен быть подключен к той же сети, что и устройство iOS или компьютер Mac. После этого можно сразу же выбрать принтер AirPrint в нужной программе и приступить к печати.
На компьютере Mac также можно подключить принтер AirPrint к порту USB или Ethernet, если вы не доверяете беспроводным сетям. Посмотрите в документации, прилагаемой к принтеру, оснащен ли он одним из этих портов.
Технология AirPrint обеспечивает простое обнаружение и автоматический выбор носителя, а также поддерживает функцию отделки корпоративного класса. В корпоративных средах есть возможность настроить записи DNS, чтобы принтер AirPrint был доступен из других сетей. Для настройки принтеров AirPrint также можно применять профили конфигурации в ОС iOS.
Принтеры с поддержкой AirPrint:
Kyocera ECOSYS FS-2100DN, Kyocera ECOSYS FS-4100DN, Kyocera ECOSYS FS-4200DN, Kyocera ECOSYS FS-4300DN,Kyocera ECOSYS P2135dn, Kyocera ECOSYS P4040dn, Kyocera ECOSYS P6021cdn, Kyocera ECOSYS P6026cdn, Kyocera ECOSYS P6030cdn, Kyocera ECOSYS P6035cdn, Kyocera ECOSYS P6130cdn, Kyocera ECOSYS P7035cdn.МФУ с поддержкой AirPrint:
Kyocera ECOSYS M2030dn, Kyocera ECOSYS M2030dn/PN, Kyocera ECOSYS M2035dn, Kyocera ECOSYS M2530dn, Kyocera ECOSYS M2535dn, Kyocera ECOSYS M3040dn, Kyocera ECOSYS M3040idn, Kyocera ECOSYS M3540dn, Kyocera ECOSYS M3540idn, Kyocera ECOSYS M3550idn, Kyocera ECOSYS M3560idn, Kyocera ECOSYS M6026cdn, Kyocera ECOSYS M6026cidn, Kyocera ECOSYS M6030cdn, Kyocera ECOSYS M6035cidn, Kyocera ECOSYS M6526cdn, Kyocera ECOSYS M6526cidn, Kyocera ECOSYS M6530cdn, Kyocera ECOSYS M6535cidn, Kyocera TASKalfa 2551ci, Kyocera TASKalfa 266ci, Kyocera TASKalfa 3010i, Kyocera TASKalfa 3051ci, Kyocera TASKalfa 3501i, Kyocera TASKalfa 3510i, Kyocera TASKalfa 3551ci, Kyocera TASKalfa 4501i, Kyocera TASKalfa 4551ci, Kyocera TASKalfa 5501i, Kyocera TASKalfa 5551ci, Kyocera TASKalfa 6501i, Kyocera TASKalfa 6551ci, Kyocera TASKalfa 7551ci, Kyocera TASKalfa 8001i.
Осуществлять печать можно с помощью таких программ Apple, как Mail, Safari, «Фото», «Камера», «Карты», Pages, Numbers, Keynote, Filemaker Go. Эта функция также доступна в большинстве программ из App Store.
Чтобы использовать функцию AirPrint на устройстве iOS, выполните следующие действия.

В данной статье вы узнаете как можно и через какие программы осуществлять сканирование на МФУ Kyocera которая подключена к компьютеру по USB проводу.
Хотел бы с вами поделится очень полезной статьей которая сэкономит вам точно несколько дней и миллионы нервных клеток! С одной стороны даже смешно писать статью и делать видео инструкцию как настраивать сканирование по usb на МФУ от Kyocera, но когда я с этим вопросом проковырялся несколько дней, понял что с этим тоже люди ковыряются, а это значит что статья будет полезна )
Итак! для начала предыстория и вводные данные!
- имеется Windows 7 PRO x32
- и новый только купленный Kyocera 2030dn
- соединены устройства через usb.
Запрос на обновленные драйвера для сканера Kyocera Если вы не хотите с сайта Kyocera скачивать почти 3 Гигабайта драйверов под все устройства, а вам нужны только обновленные драйвера для сканера TWAIN и WIA пишите мне запрос я Вам вышлю ссылку.Данная инструкция была написана в далеком 2018 году и на сегодняшний момент для установки драйверов на сканер Kyocera необходимо еще воспользоваться новой статьей где я рассказал как скачивать и где.
но при сканировании у нас Вылетает ошибка:
Сканеры не обнаружен. Если сканер установлен, проверьте, что он включен в сеть и подсоединен к компьютеру, и повторите попытку.
Сведения о добавлении сканера или устранении неполадок находятся в Справке и поддержке.

так как диск от Kyocera прилагался в комплекте были установлены с него все что только можно, но эффекта этого никакого не принесло! в итоге пошел от обратного!
Настройка сканера Kyocera на компьютере через USB
буду описывать полностью путь что делал!
Можно радоваться жизни, НО все будет работать до перезагрузки, после придется снова все настраивать сначала.
для чистоты экспериментов я сносил полностью Windows и ставил все драйвера на Kyocera, но результата не было! Сканирование по USB не получалось!
Сканирование по USB на Kyocera через WinScan2PDF
Примечание: в процессе экспериментов были перепробованы такие программы как:
- FineReader 10 и 11 версия
- Vuescan
- другие программы с интернета
- также было куплена три USB провода разных производителей и видов.
НО ни одна из всех этих программ не заработала и не смогла сканировать через usb с Kyocera
Программа для сканирования WinScan2PDF была протестирована на сканирование по USB на след устройствах:
- FS-1020MFP
- FS-1120MFP
- FS-1025MFP
- FS-1125MFP
- ECOSYS M2635dn
- ECOSYS M2135dn
- ECOSYS M2540dn
- ECOSYS M2535dn
- ECOSYS M2735dw
- ECOSYS M3040dn
- ECOSYS M3540dn
- ECOSYS M3040idn
- ECOSYS M3540idn
- ECOSYS M2040dn
- ECOSYS M2540dn
- ECOSYS M2640idw
- ECOSYS M3550idn
- ECOSYS M3560idn
Так что, если у Вас что то не заработало, пишите в коментах будем думать! всем удачи и пока!
Читайте также:



