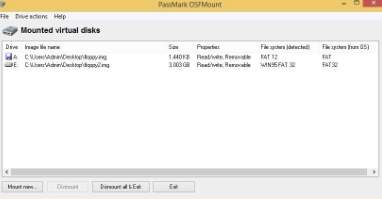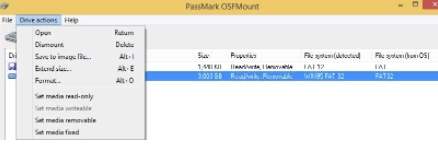Как создать виртуальную флешку для криптопро
ImDisk Virtual Disk Driver - проект Олоф Лагерквист, отличная программа для эмуляции дисков, но поскольку диски эмулировать могут все, а вот создать флешку или дискету не все могут похвастаться. Диски создаются в виртуальной памяти, физически их можно выгружать в файловые образы. После установки, программа доступна из панели управления ПК.
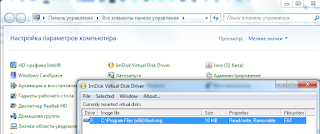 |
| Добавьте подпись |
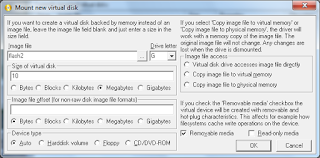 |
| Добавьте подпись |
 |
| Образ |
Есть еще альтернативная GUI - imdisk-toolkit
Автоматическое подключение:
echo off
rem поместить в автозагрузку для автоматического монтирования
c:\WINDOWS\system32\imdisk.exe -a -f "%PROGRAMFILES%\flash.img" -m f: -o rem
imdisk.exe -e -s 300M -m B: - увеличение диска B на 300 Мб
imdisk -a -t file -o ro -m y: -f C:\Boot.img - монтировать образ Boot.img диском Y, только чтение
imdisk -a -t file -m y: -f C:\Boot.img - монтировать образ Boot.img диском Y, только чтение/запись
imdisk.exe -a -t proxy -o ip -f 127.0.0.1:80 -m Z: - использование с сервером, нашёл в инете, на деле не проверял.
-b - указать смещение, то есть начало данных на диске, указывается для дисков созданных в разных программах, в образах которых нужно пропустить начальные атрибуты в файле.
-s - размер виртуального диска. Размер является количеством байтов если не прибавлен суффикс a (авто), b (колич. 512 байтовых блоков), k (тысяча байт), m (миллион байт), g (миллиард байт), t (триллиона байт), K (килобайт), M (мегабайт), G (гигабайт) или T (терабайт). Тысяча байт и килобайт, отличаются тем, что в килобайте 1024 байт, а не 1000. Например. -s 150M или -s 10% - 10 процентов от свободной памяти. Параметр -500M - со знаком минуса определяет размер создаваемого диска как обьём свободной памяти минус указанный размер.
-o - установить опции, применяется совместно с параметрами указанными ниже
rem - установить как сменный диск (флешка). Это определяет свойства диска, кэширование и прочее.
fix - установить как постоянный, фиксированный диск (в противоположность rem)
fd - создание флоппи диска. По умолчанию для размеров 160K, 180K, 320K, 360K, 640K, 720K, 820K, 1200K, 1440K, 1680K, 1722K, 2880K, 123264K or 234752K.
-f - имя файла вирт. диска, например -f C:\Boot.img или -f \\server\share\image.bin или -F \Device\Harddisk0\Partition1\image.bin - последнее, когда буква диска не назначена и определение по номеру харда, номеру партиции (логического диска) и далее реальный путь.
-t - место для диска, например -t file - образ является файлом на диске, -t vm - загрузить вирт. диск в память, -t proxy - использование внешнего сетевого вирт. диска, используется с параметром -f
-p - форматирование, когда диск создан. Например, -p "/fs:ntfs /q /y" , создаёт ntfs-файловую систему быстрым форматированием. Параметр /v:my_disk - метка диска, -p "/fs:fat32 /q /y" - форматирование в FAT32
-S - Размер сектора используемый в устройстве. По умолчанию 512 байт, за исключением CD-ROM/DVD-ROM, где размер 2048 байт по умолчанию.
-y - Параметры -x и -y определяют геометрию диска. Это полезно для создания загрузочных образов с последующей загрузкой на физическое устройство. Тип устройства зависит от -o , например 1440K получает 2 дорожки/цилиндр и 18 секторов/дорожка.
-u - Вместе с -a - запрос номера устройства. Вместе с -d или -l запрос номера устройства на удаление или запрос свойств.
-l - Список устройств. Если с параметрами -u или -m , показать детали.
-n - Когда печатаются имена устройств ImDisk , напечатать только имена устройств.

Иногда возникает ситуация, когда нужна флешка, а ее нет под рукой. Например, для работы некоторых бухгалтерских и отчетных программ требуется наличие внешнего накопителя. В такой ситуации можно создать виртуальный накопитель информации.
Как создать виртуальную флешку
Используя специальное программное обеспечение, это можно сделать несколькими способами. Рассмотрим каждый из них пошагово.
Способ 1: OSFmount
Эта небольшая программа очень выручает, когда нет под рукой флешки. Она работает в любой версии Windows.
- в разделе «Sourse» выберете «Image file»;
- в разделе «Image File» укажите путь с определенным форматом;
- настройки в разделе «Volume Options» пропустите (он используется для создания диска или загрузки образа в память);
- в разделе «Моunt Options» в окне «Drive Letter» укажите букву для Вашей виртуальной флешки, ниже в поле «Drive Type» укажите «Flash»;
- ниже выберите параметр «Mount as removable media».


В работе с этой программой могут потребоваться дополнительные функции. Для этого нужно войти в главном окне в пункт «Drive Actions». А дальше возможно будет использовать следующие опции:
Способ 2: Virtual Flash Drive
Хорошая альтернатива вышеописанному способу. При создании виртуальной флешки эта программа позволяет защитить информацию на ней с помощью пароля. Преимуществом таковой является ее работоспособность в старых версиях Windows. Поэтому, если у Вас на компьютере стоит версия Windows XP или ниже, эта утилита поможет быстро подготовить виртуальный накопитель информации на компьютере.
Инструкция по использованию данной программы выглядит вот так:
- Скачайте и установите Virtual Flash Drive.
- В главном окне нажмите кнопку «Mount new».
- Появится окно «Create new volume», укажите в нем путь для создания виртуального носителя и нажмите «Ок».

Как видите, программа очень простая в обращении.
Способ 3: ImDisk
Это одна из наиболее популярных программ для создания виртуальной дискеты. Используя файл образа или память компьютера, она создает виртуальные диски. При использовании специальных ключей при ее загрузки, в качестве виртуального съемного диска будет фигурировать флеш-носитель.
Способ 4: Облачное хранилище
Развитие технологий позволяет создавать виртуальные флешки, и хранить на них информацию в интернете. Данный способ представляет собой папку с файлами, которая доступна определенному пользователю с любого компьютера, подключенного к интернету.
Рассмотрим, как работать с Яндекс Диском. Этот ресурс позволяет бесплатно хранить на нем информацию до 10 Гб.


Работа с таким виртуальным носителем информации позволяет вам полностью управлять вашими данными: группировать их в папки, удалять ненужные данные и даже делиться ссылками на них с другими пользователями.
Как видите, Вы легко можете создать виртуальную флешку и успешно ею пользоваться. Хорошей работы! Если у Вас возникли какие-либо вопросы, просто задавайте их в комментариях ниже.

Отблагодарите автора, поделитесь статьей в социальных сетях.

Тобишь я бы хотел поговорить о небольшой такой программке, которая очень сильно экономит время и нервы в некоторых ситуациях. Данная заметка не столько для домашнего пользователя, сколько для пользователя серверного, но мало ли где и кому пригодится в хозяйстве.

Рассмотрим такую ситуацию:
По какой-то причине для работы программы вам надо использовать флешку или флоппи диск (например какая-нибудь бухгалтерская, специальная или иная программа требует подключенной флешки или флопика для своей работы, типа доп безопасность).
Или же у вас есть виртуалки, которым надо примонтировать флешки. Это получается, скажем, для трех виртуалок, надо воткнуть в системник три флешки и каждую примонтировать к своей виртуалке. Как-то это не очень удобно.
А уж если вы работаете с какой-нибудь СЗИ или УЦ, то тут-то и начинаются самые засады. Втыкать флешки в серверы тоже как-то совсем не очень удобно (и разумно), особенно, если доступ в помещение с серверами ограничен и требует согласования.
Так что же делать в этом случае, спросите вы, неужели нет никакой возможности обойти эту необходимость физически подключать флешки или искать флоппи дисковод и дискеты, спросите вы? К вашему, и моему в том числе, счастью, такая возможность есть. И зовется она, повторимся, OSFMount .
Давайте о ней и поговорим.
OSFMount - инструмент для монтирования виртуальных образов в виде USB
Это небольшое ПО для монтирования виртуальных образов в виде usb -носителей или флоппи диска. Программа абсолютна бесплатна и крайне проста в управлении.
Единственный недостаток - она на английском. К тому же, для ее работы требуется сам образ флешки или флоппи диска.
Для начала скачиваете программу с оф.сайта (x86 или x64) и образ флоппи диска с нашего файлового архива отсюда. Далее в первую очередь устанавливаете программу (с этим никаких сложностей не возникнет :)).
После запуска, традиционно увидите интерфейс программы (кликабельно):
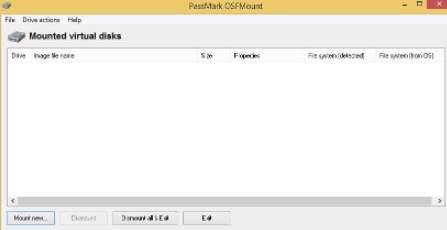
Для того, чтобы примонтировать ваш носитель в OSFMount , нажмите на кнопку " Mount new ". Для того, чтобы размонтировать носитель, выберите его из списка и нажмите на кнопку " Dismount ", либо нажмите на кнопку " Dismount all ", чтобы размонтировать все носители.
Когда вы нажимаете на кнопку " Mount new ", появляются опции монтирования.
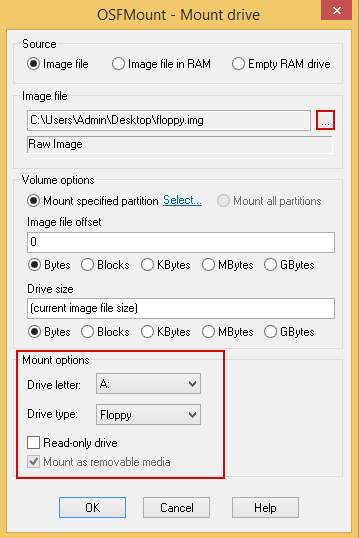
Здесь нас интересуют следующие опции:
- Source , - источник образа. Источником может быть файл образа ( Image file ), файл образа, загруженный в оперативную память ( Image file in RAM , не наш случай) или же пустой диск из оперативки ( Empty RAM drive , также не наш случай, подробнее о дисках из оперативки было в этой статье). Здесь указываем на наш файлик;
- Volume options , - Здесь собраны различные настройки, которые нужны для опций Image file in RAM или Empty RAM drive . Мы же оставляем их по умолчанию;
- Mount options , - здесь собраны настройки монтирования, которые нам и нужны:
- Drive letter , - задать букву диска, которую будет использовать наш образ. Для флопиков рекомендуется использовать буквы A или B , остальные система воспринимает как флешки или HDD .
- Drive type , - тип образа. Можно выбрать следующие типы:
- Auto , - программа сама попробует определить тип образа;
- Floppy , - образ является флоппи диском;
- HDD , - образ является USB носителем (флешкой или внешим жестким диском);
- CD/DVD , - образ является CD/DVD носителем (как ISO образ).
![примонтированные образы в OSFMount - скриншот 3]()
После этого жмете на " ОК " и всё.
В целом, теперь можно работать с образом также, как если бы у вас была вставлена флешка или другой носитель.
Дополнительные команды и другие хвосты OSFMount
Для того, чтобы воспользоваться дополнительными командами OSFMount , выберите интересующий вас файл образа и в панели навигации выберите " Drive actions ", либо нажмите ПКМ. Здесь доступны следующие команды:
- Open - открыть образ (тот же эффект, если открыть его в Мой Компьютер -> диск A или E );
- Dismount - размонтировать образ;
- Save to image file - сохранить образ в новый файл. Тот же эффект, если просто в винде скопировать файл образа. Но в программе можно также указать формат образа (там есть в том числе ISO );
- Extend size - можно увеличить размер образа. При этом нужно ввести именно насколько вы хотите увеличить его, а не полный объем файла образа (что, как по мне, несколько странно). Однако уменьшить его вы уже не сможете. И после увеличения объема не забудьте переформатировать образ;
- Format - вызывается обычное меню форматирования образа Windows ;
- Set media read-only - запрещает запись на диск;
- Set media writable - позволяет записывать на диск;
- Set media removable - Windows будет считать это устройство извлекаемым;
- Set media fixed - Windows не будет считать это устройство извлекаемым.
![команды Drive Actions в OSFMount - скриншот 4]()
На сим, в общем-то, всё и можно переходить к послесловию.Послесловие
Вот, собственно, и все настройки это маленькой, но очень полезной программки OSFMount . Надеюсь, она еще кому-нибудь пригодится.
Как и всегда, если есть какие-то вопросы, мысли, дополнения и всё такое прочее, то добро пожаловать в комментарии к этой записи.
P.S. За существование этого материала отдельное спасибо члену нашей команды под ником “ barn4k “.
Белов Андрей (Sonikelf) Заметки Сис.Админа [Sonikelf's Project's] Космодамианская наб., 32-34 Россия, Москва (916) 174-8226![]()
Иногда возникает ситуация, когда нужна флешка, а ее нет под рукой. Например, для работы некоторых бухгалтерских и отчетных программ требуется наличие внешнего накопителя. В такой ситуации можно создать виртуальный накопитель информации.
Как создать виртуальную флешку
Используя специальное программное обеспечение, это можно сделать несколькими способами. Рассмотрим каждый из них пошагово.
Способ 1: OSFmount
Эта небольшая программа очень выручает, когда нет под рукой флешки. Она работает в любой версии Windows.
После того, как Вы скачали программу, сделайте вот что:
- Установите OSFmount.
- В главном окне нажмите на кнопку «Mount new…», для создания носителя.
![]()
![]()
![]()
В работе с этой программой могут потребоваться дополнительные функции. Для этого нужно войти в главном окне в пункт «Drive Actions». А дальше возможно будет использовать следующие опции:- Dismount – размонтировать том;
- Format — форматирование тома;
- Set media read-only – ставит запрет на запись;
- Extendsize – расширяет размер виртуального устройства;
- Savetoimagefile – служит для сохранения в нужном формате.
Способ 2: Virtual Flash Drive
Хорошая альтернатива вышеописанному способу. При создании виртуальной флешки эта программа позволяет защитить информацию на ней с помощью пароля. Преимуществом таковой является ее работоспособность в старых версиях Windows. Поэтому, если у Вас на компьютере стоит версия Windows XP или ниже, эта утилита поможет быстро подготовить виртуальный накопитель информации на компьютере.
Инструкция по использованию данной программы выглядит вот так:
- Скачайте и установите Virtual Flash Drive.
- В главном окне нажмите кнопку «Mount new».
- Появится окно «Create new volume», укажите в нем путь для создания виртуального носителя и нажмите «Ок».
![]()
Как видите, программа очень простая в обращении.Способ 3: ImDisk
Это одна из наиболее популярных программ для создания виртуальной дискеты. Используя файл образа или память компьютера, она создает виртуальные диски. При использовании специальных ключей при ее загрузки, в качестве виртуального съемного диска будет фигурировать флеш-носитель.
- Скачайте и установите программу. При установке параллельно инсталлируется консольная программа imdisk.exe и приложение для панели управления.
- Для создания виртуальной флешки воспользуйтесь запуском программы из консольной строки. Наберите команду imdisk -a -f c:1st.vhd -m F: -o rem , где:
- 1st.vhd – файл диска для создания виртуальной флешки;
- -m F: — том для монтирования, создается виртуальный накопитель F;
- -o – это дополнительный параметр, а rem — съемный диск (флешка), если этот параметр не указать, то будет смонтирован жесткий диск.
![]()
Способ 4: Облачное хранилище
Развитие технологий позволяет создавать виртуальные флешки, и хранить на них информацию в интернете. Данный способ представляет собой папку с файлами, которая доступна определенному пользователю с любого компьютера, подключенного к интернету.
Рассмотрим, как работать с Яндекс Диском. Этот ресурс позволяет бесплатно хранить на нем информацию до 10 Гб.
![]()
Для загрузки новых файлов нажмите кнопку «Загрузить» в верхней части экрана. Появится окно, для выбора данных. Дождитесь окончания загрузки.
![]()
![]()
Работа с таким виртуальным носителем информации позволяет вам полностью управлять вашими данными: группировать их в папки, удалять ненужные данные и даже делиться ссылками на них с другими пользователями.Как видите, Вы легко можете создать виртуальную флешку и успешно ею пользоваться. Хорошей работы! Если у Вас возникли какие-либо вопросы, просто задавайте их в комментариях ниже.
Отблагодарите автора, поделитесь статьей в социальных сетях.
Эмуляция флешки очень нетривиальная задача, но все же иногда может понадобиться. Оказывается в Linux и такое можно. Для эмуляции используется подсистема ядра USB Gadget и модуль g_mass_storage.
Подготовка системы
Естественно для работы этого всего нужно включить поддержку данного модуля в ядре Linux. Если у вас бинарный дистрибутив вроде Ubuntu или Debian то скорее всего все уже включено, а в Gentoo нужно проделать следующее:
Получаем права суперпользователя:
Переходим в папку с исходниками ядра:
Запускаем настройку конфигурации:
Идем в раздел Device Drivers -> USB Support -> USB Gadget Support и включаем его в виде модуля:
затем включаем пункт Mass Storage:
Сохраняем, выходим и пересобираем ядро:
После всего не забудьте перезагрузиться.
Подготовка файлов
В место флешки мы будем подставлять файл. Нужно его подготовить, но не просто создать, а подготовить. Для этого выбираем нужное количество байт из /dev/zero:
Форматируем файл в ext2:
Эмуляция usb
Вот теперь все готово. Загружаем модуль командой:
/usb stall=0 removable=y
Теперь у вас в системе есть виртуальная флешка.
Тобишь я бы хотел поговорить о небольшой такой программке, которая очень сильно экономит время и нервы в некоторых ситуациях. Данная заметка не столько для домашнего пользователя, сколько для пользователя серверного, но мало ли где и кому пригодится в хозяйстве.
![]()
Рассмотрим такую ситуацию:
По какой-то причине для работы программы вам надо использовать флешку или флоппи диск (например какая-нибудь бухгалтерская, специальная или иная программа требует подключенной флешки или флопика для своей работы, типа доп безопасность).
Или же у вас есть виртуалки, которым надо примонтировать флешки. Это получается, скажем, для трех виртуалок, надо воткнуть в системник три флешки и каждую примонтировать к своей виртуалке. Как-то это не очень удобно.
А уж если вы работаете с какой-нибудь СЗИ или УЦ, то тут-то и начинаются самые засады. Втыкать флешки в серверы тоже как-то совсем не очень удобно (и разумно), особенно, если доступ в помещение с серверами ограничен и требует согласования.
Так что же делать в этом случае, спросите вы, неужели нет никакой возможности обойти эту необходимость физически подключать флешки или искать флоппи дисковод и дискеты, спросите вы? К вашему, и моему в том числе, счастью, такая возможность есть. И зовется она, повторимся, OSFMount .
Давайте о ней и поговорим.
Это небольшое ПО для монтирования виртуальных образов в виде usb -носителей или флоппи диска. Программа абсолютна бесплатна и крайне проста в управлении.
Для начала скачиваете программу с оф.сайта (x86 или x64) и образ флоппи диска с нашего файлового архива отсюда. Далее в первую очередь устанавливаете программу (с этим никаких сложностей не возникнет :)).
После запуска, традиционно увидите интерфейс программы (кликабельно):
![]()
Для того, чтобы примонтировать ваш носитель в OSFMount , нажмите на кнопку " Mount new ". Для того, чтобы размонтировать носитель, выберите его из списка и нажмите на кнопку " Dismount ", либо нажмите на кнопку " Dismount all ", чтобы размонтировать все носители.
Когда вы нажимаете на кнопку " Mount new ", появляются опции монтирования.
Здесь нас интересуют следующие опции:
![]()
После этого жмете на " ОК " и всё.
В целом, теперь можно работать с образом также, как если бы у вас была вставлена флешка или другой носитель.
Дополнительные команды и другие хвосты OSFMount
Для того, чтобы воспользоваться дополнительными командами OSFMount , выберите интересующий вас файл образа и в панели навигации выберите " Drive actions ", либо нажмите ПКМ. Здесь доступны следующие команды:
![]()
На сим, в общем-то, всё и можно переходить к послесловию.Послесловие
Вот, собственно, и все настройки это маленькой, но очень полезной программки OSFMount . Надеюсь, она еще кому-нибудь пригодится.
Как и всегда, если есть какие-то вопросы, мысли, дополнения и всё такое прочее, то добро пожаловать в комментарии к этой записи.
Читайте также: