Как проверить работу мышки на компьютере
Проверка мыши поможет вам определить работоспособность кнопок, ложного срабатывания двойного клика. В случае проскакивания ложного двойного нажатия - проблема кроется в микропереключателе кнопки. Если мышь бюджетная, то самым логичным будет ее заменить на новую, например купить в нашем магазине, если же мышь игровая и представляет для вас ценность - ее можно отремонтировать. Микропереключаетель можно заказать в Китае, или в нашем техническом центре мы выполним замену и ваша мышь будет как новая!
Проверка мышки онлайн
Наведите курсор мыши на нарисованную мышку. Проверьте нажатие на левую, правую кнопку мыши, нажмите на колесико мыши, прокрутите колесико вверх, проведите колесико вниз. Сделайте двойной щелчок левой кнопкой мыши. Все нажатия должны четко фиксироваться нашим онлайн тестом мыши. Двойной клик не должен проскакивать при попытке нажать клавишу один раз. Прокрутка в одну сторону не должна резко переходить в другую сторону.
Как почистить мышь
Вам потребуются - Ватные палочки, спиртовой раствор или Cleaner, салфетка из микрофибры, баллон со сжатым воздухом.
- Отсоедините мышь от компьютера чтобы избежать короткого замыкания на USB порте (что, в действительности, очень маловероятно)
- Распылите спиртовой раствор на салфетку и полностью протрите весь корпус мыши. Особенно уделите внимание ножкам по краям дна мышки.
- С помощью ватной палочки протрите окно датчика мыши (там где светится красный огонек при включенной мышке).
- С помощью спиртового состава и микрофибры протрите кабель мыши (если она не беспроводная).
- C помощью баллона со сжатым воздухом продуйте пространство между колесиком мыши и корпусом, там часто скапливается пыль которая мешает работе оптическому датчику колесика.
Колесико мыши дрожит
Если при прокрутке в одну сторону у вас происходит дрожание или прокрутка страницы в другую сторону - в этом виноват оптрон колесика скролла. Сначала попробуйте продуть пыль в отверстии между колесиком и корпусом. Если это не получится - мышь придется разобрать. Открутите болты корпуса (на проводных мышках они обычно внизу, иногда под наклеенными пластиковыми ножками, на беспроводных - под крышкой где находится батарейка.) Снимите верхнюю часть чтобы получить доступ к колесику мыши и двум датчикам справа и слева от колесика. Убедитесь что отверстия внутри колесика чистые, не имеют повреждений и загрязнений. Прочистите колесико и датчики в случае загрязнения спиртовым составом и продуйте воздухом. Соберите мышку в обратном порядке.
Проверка тачпада онлайн
Если вы пользователь ноутбука и хотите проверить сенсорную панель, тачпад, touchpad - вы можете использовать наш тест. Проверьте нажатие левой кнопки мыши на сенсоре быстро коснувшись центра сенсора, также проверьте кнопки под сенсором (левую и правую). Проверьте работу даблклика два раза быстро нажав на центр сенсора. Если вам требуется проверить работу сенсора на экране телефона или планшета воспользуйтесь нашим тестом сенсорных экранов

Компьютерная мышь является одним из ключевых периферийных устройств и выполняет функцию ввода информации. Вы производите клик, выделение и другие действия, что позволяет осуществлять нормальное управление операционной системой. Проверить работоспособность данного оборудования можно с помощью специальных веб-сервисов, о которых и пойдет речь далее.
Проверяем компьютерную мышь через онлайн-сервисы
На просторах интернета присутствует большое количество ресурсов, позволяющих проводить анализ компьютерной мыши на предмет двойного клика или залипания. Кроме этого существуют и другие тесты, например, проверка скорости или герцовки. К сожалению, формат статьи не позволяет рассмотреть их все, поэтому мы остановимся на двух самых популярных сайтах.
Способ 1: Zowie
Компания Zowie занимается производством игровых девайсов, а большинство пользователей знает их как одних их ведущих разработчиков геймерских мышей. На официальном сайте компании присутствует небольшое приложение, позволяющее отследить скорость работы устройства в герцах. Производится анализ так:
- Перейдите на главную страницу сайта Zowie и опуститесь вниз вкладки, чтобы найти раздел «Mouse Rate».





Вот таким нехитрым образом с помощью небольшой программки от компании Zowie можно определить, соответствует ли указанная производителем герцовка мыши действительности.
Способ 2: UnixPapa
На сайте UnixPapa вам доступно проведение анализа другого рода, который отвечает за нажатие на кнопки мыши. Он позволит узнать, нет ли залипаний, двойных кликов или случайных срабатываний. Осуществляется тестирование на данном веб-ресурсе следующим образом:
-
Перейдите по указанной выше ссылке, чтобы попасть на страницу проведения тестирования. Здесь щелкайте по ссылке «Click here to test» той кнопкой, какую хотите проверить.







Как видите, на сайте UnixPapa можно достаточно просто и быстро проверить работоспособность всех кнопок на компьютерной мыши, а разобраться с принципом действий сможет даже неопытный пользователь.
На этом наша статья подходит к своему логическому завершению. Надеемся, представленная выше информация была не только интересна, но и принесла пользу, продемонстрировав вам описание процесса тестирования мышки через онлайн-сервисы.

Отблагодарите автора, поделитесь статьей в социальных сетях.

Если компьютерная мышь раздражает пользователя постоянными сбоями или вовсе не подключается к ПК – стоит проверить исправность устройства. Это можно сделать тремя способами.
Проверка работоспособности мыши без сторонних сервисов
Когда нет очевидных проблем вроде повреждённого кабеля или неисправности оптического датчика, большинство сбоев решаются перезагрузкой компьютера или переподключением мыши в другой USB-порт. Но если это не помогает, нужно понять, в чём проблема: в ПК или в самой мышке.
Соедините устройство с другим компьютером. Если мышь всё равно не работает – значит, проблема в ней, а если сбоев нет – виноват ПК. Если при подключении к нему перестанет работать другая, точно исправная мышка – это окончательно подтвердит проблемы со стороны компьютера.
Проверьте функциональность мыши вне установленной операционной системы. Это можно сделать при запуске ОС с диска либо в безопасном режиме, а также в интерфейсе UEFI. Если мышка корректно работает в этих ситуациях, значит, проблема касается программной части: скорее всего, произошёл сбой драйверов самого устройства или USB-порта.
Самый простой способ проверить мышь в Windows:
- Зайти в «Устройства и принтеры» через «Параметры» > «Bluetooth и другие устройства».
- Вызвать контекстное меню, наведя курсор на изображение мыши.
- Выбрать «Устранение неполадок». Модуль укажет на возникшие проблемы.
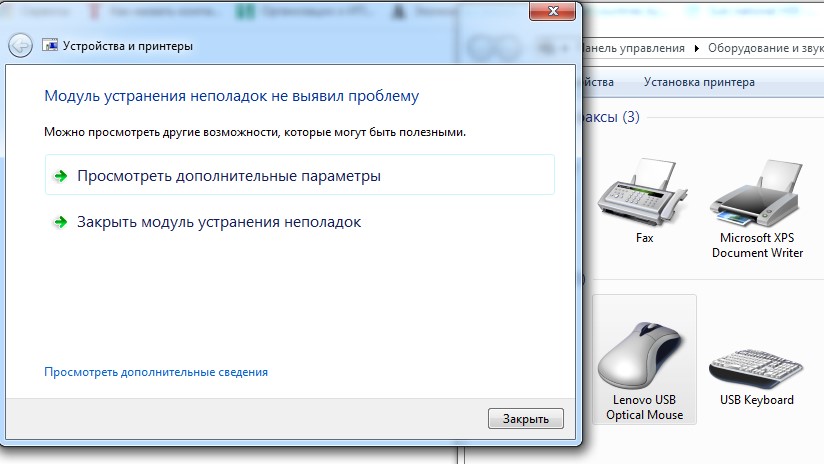
Компьютером можно управлять только с помощью клавиатуры – это полезно, когда нет запасной мыши. «Пуск» открывается клавишей Win, перемещение по строчкам производится стрелками клавиатуры, в навигации помогает Tab. Папка или файл открываются нажатием Enter, а контекстное меню вызывается сочетанием Shift + F10.
Проверка мыши в режиме онлайн
Специальные онлайн-сервисы протестируют мышь с большей информативностью и наглядностью – но для доступа к ним нужен интернет. Среди самых удобных и функциональных ресурсов выделяются три.
Onlinemictest
Этот сервис определяет работоспособность не только двух основных клавиш и колёсика, но и боковых кнопок. Проверка очень проста:
- нажимайте по очереди клавиши и крутите колёсико – соответствующие действия отобразятся на картинке;
- если выбранная кнопка не подсвечивается или, к примеру, вместо нажатой левой клавиши загорается правая – значит, есть проблема.
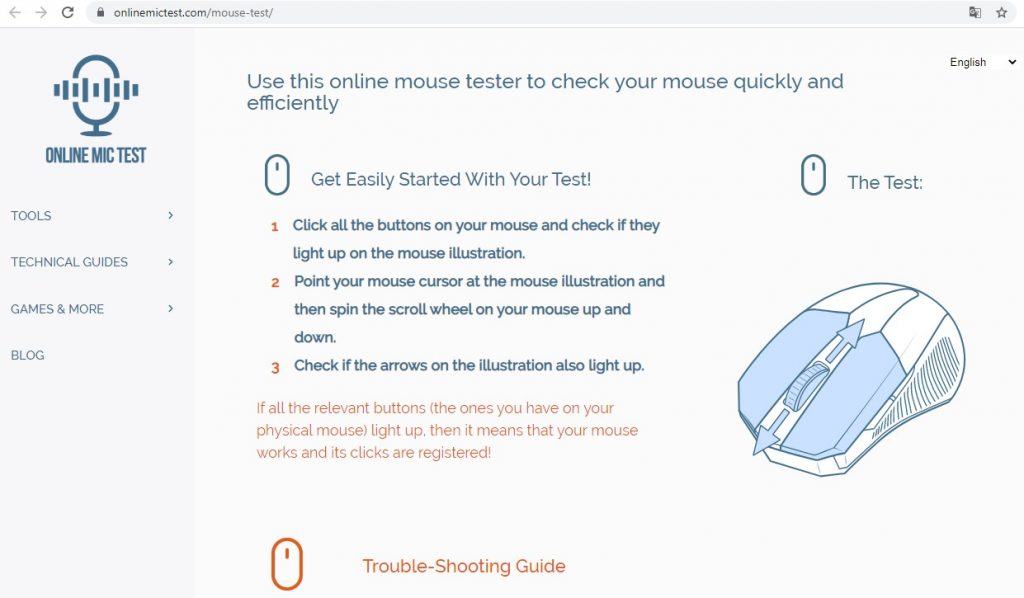
Для работы с сервисом рекомендуется Chrome или Firefox последних версий: устаревшие варианты или другие браузеры не дают полной функциональности, а также не всегда идентифицируют нажатые кнопки.
Klik-test
Русскоязычный сервис, тестирующий мышь по нескольким параметрам. На главной странице сайта предлагается проверка скорости клика, определяющая интервал между нажатиями и работоспособность кнопок. Быстро кликайте любой клавишей или колёсиком по зелёному полю. По истечении времени будет показан лучший результат и количество сделанных кликов с графиком. Таймер теста настраивается во вкладке «Клик тест», расположенной в верхней части страницы.
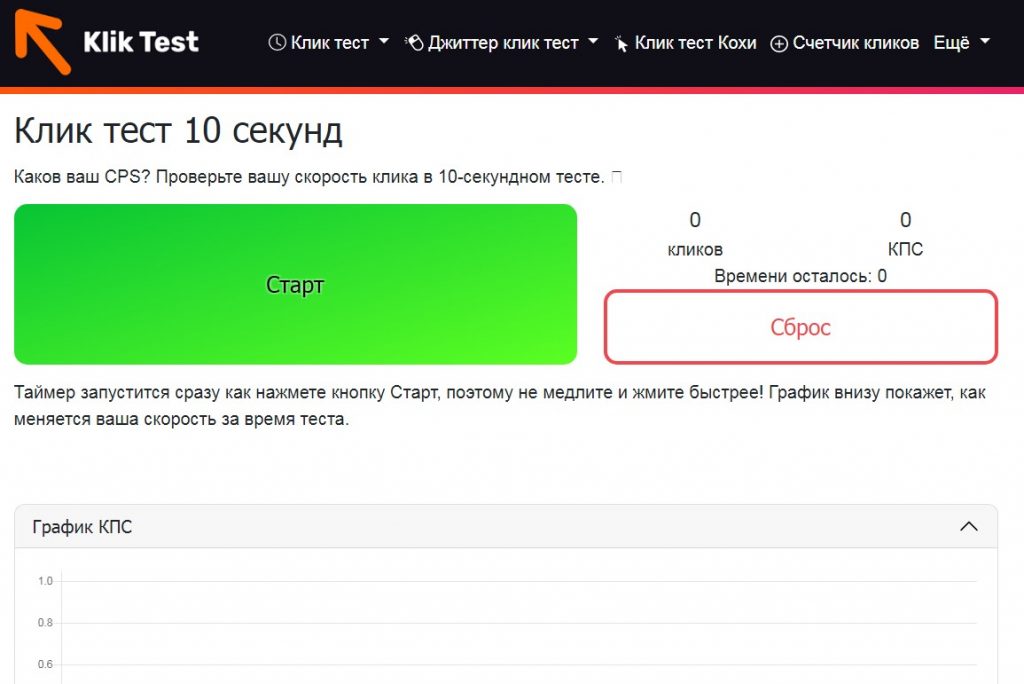
Вкладка «Ещё» открывает дополнительные тесты, самый полезный среди которых – «Тест на дабл клик». Он поможет понять, страдает ли мышка от двойного нажатия клавиши, обычно возникающего из-за износа кнопки или загрязнения. Тест очень прост: при двойном клике зелёный фон загорается красным, а счётчик дабл-кликов увеличивается. Ниже кнопки «Сброс» находится строка, где задаётся интервал детектора дабл-кликов.
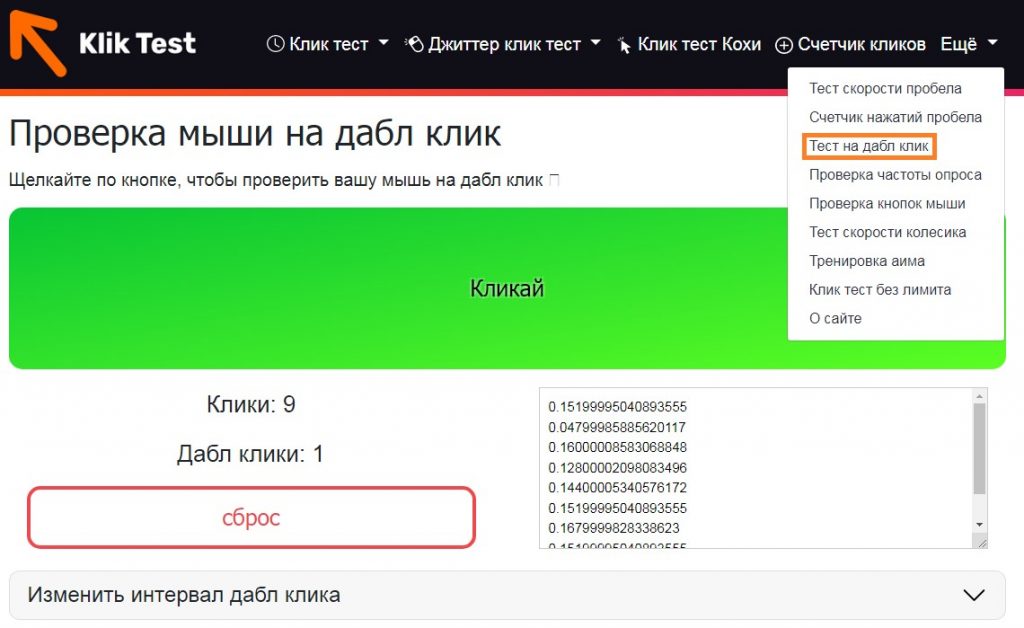
«Тест скорости колесика» пригодится тем, кто поменял скорость прокрутки и хочет оценить разницу. Наведите курсор на зелёное поле и начинайте крутить колёсико. Проверка заканчивается, когда скорость падает до нуля. После этого показывается лучший результат. Если отмечаются резкие изменения скорости – вероятно, есть проблема с колёсиком.
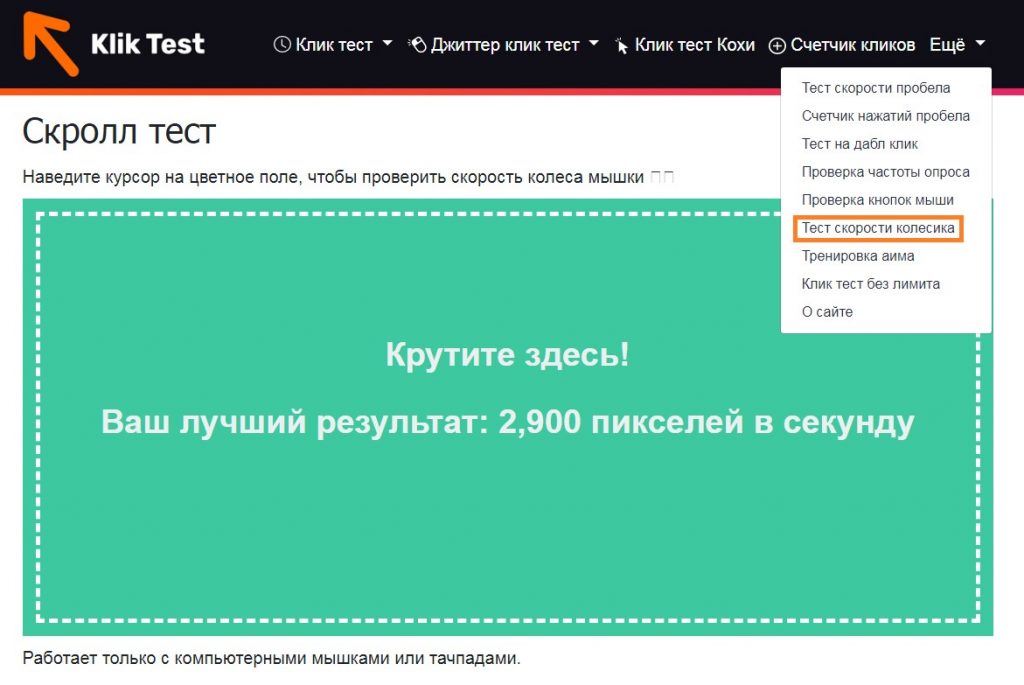
Если стрелку мышки «ведёт» мимо нужной точки, запустите ещё одну проверку – «Тренировку аима». После выбора стартовых настроек начинается игра. Кликайте по появляющимся мишеням до того, как они исчезнут. Тест проверяет точность позиционирования и определяет проблемы с курсором.
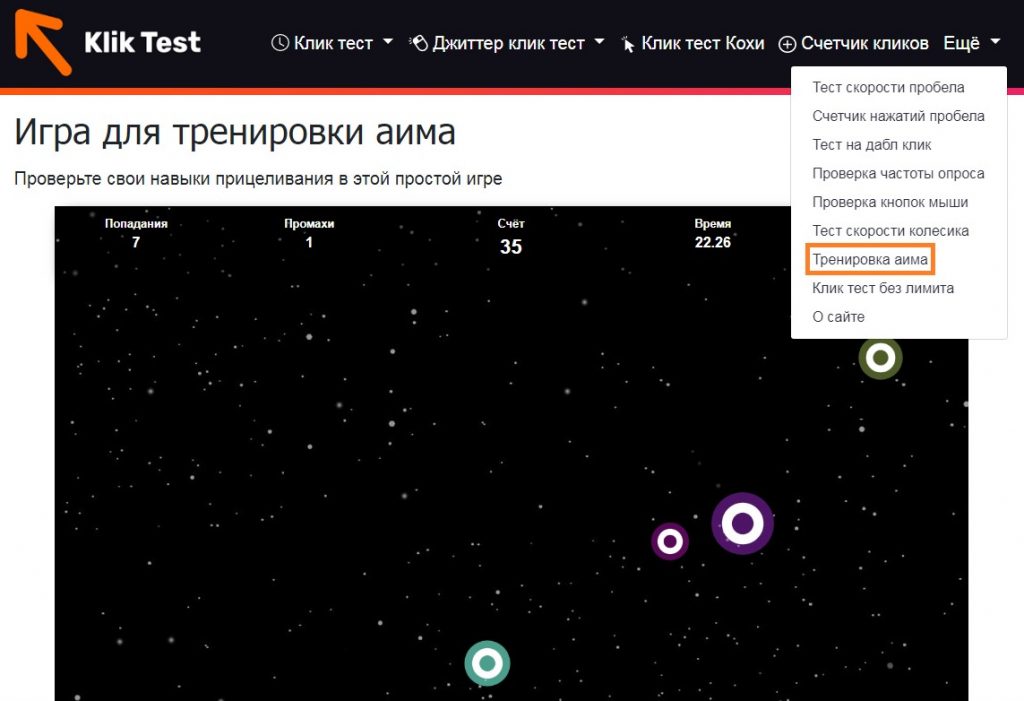
Tecagile
Сервис отслеживает частоту опроса – параметр, указывающий на то, как часто информация о движении мыши передаётся компьютеру. Характеристика измеряется в герцах (Гц): чем больше герц, тем более плавно движется курсор. Частота опроса важна для владельцев геймерских мышек.
Проверка позволит соотнести получившиеся показатели с заявленными производителем мыши. Нажав «Click to start», поводите мышкой в разные стороны. В это время будет отображаться средняя частота опроса. При неподвижном курсоре всегда указывается 0 Гц. «Click to stop» заканчивает тест. Ниже результата расположена история показателей частоты.
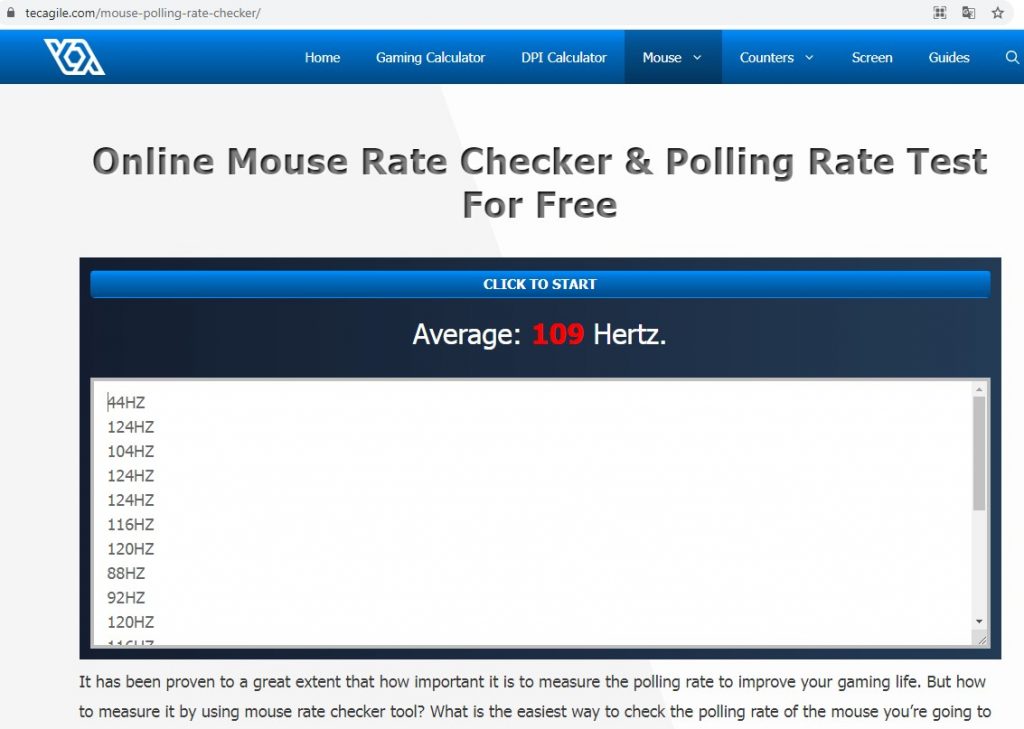
Сторонние программы для ПК
Главное преимущество таких приложений – удобство. Программу можно установить на компьютер, не имеющий доступа к интернету.
Keyboard Mouse Test
Утилита предназначена для проверки работоспособности клавиатуры и кнопок мыши. Занимает меньше 100 МБ и не требует установки. Интерфейс очень прост:
- откройте вкладку «Мышь», понажимайте клавиши и колёсико мышки;
- при правильной работе на картинке появятся значки, соответствующие обозначениям в таблице справа.
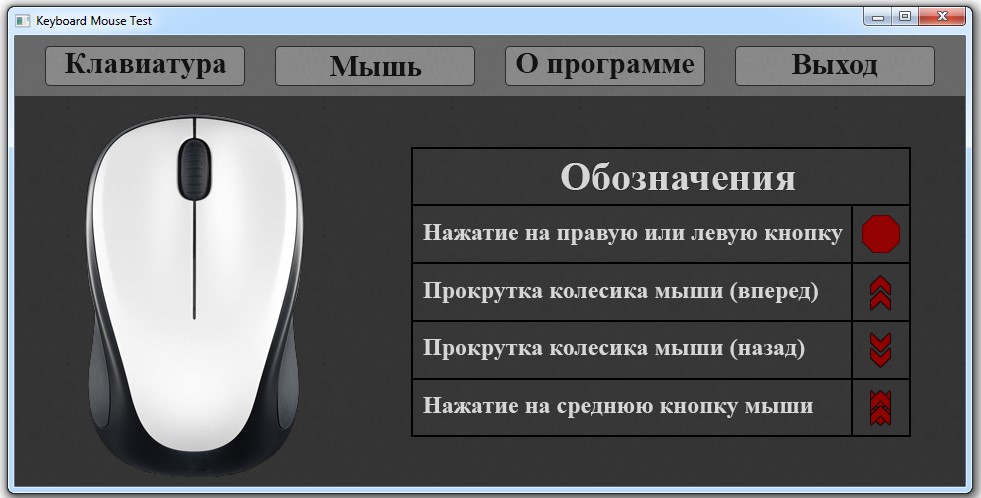
Mouse Info
Это программа требует установки, но занимает всего 2 МБ. После запуска на экране появится маленькое окошко, где фиксируется несколько параметров:
- «пробег» мыши – то есть, какое расстояние преодолел курсор;
- «возраст», соответствующий времени работы компьютера;
- скорость движения указателя;
- количество нажатий кнопок и вращений колёсика.
Значок «о» сбрасывает параметр, возле которого расположен. Кликнув правой кнопкой на окошко программы, можно перейти к настройкам утилиты либо выйти из неё. Сочетание Ctrl + P, когда курсор наведён на приложение, открывает настройки мыши в Windows.

Есть ли разница между проверкой проводных и беспроводных мышек?
Работоспособность устройств двух типов проверяется одинаково. Единственное, что нужно учесть: проблемы с беспроводной мышью могут вызываться дополнительными причинами вроде разрядившейся батарейки. Проще всего проверить исправность беспроводной модели так:
- вставить передатчик в порт компьютера;
- поискать мышь в списке подключённых устройств: «Пуск» > «Параметры» > «Bluetooth и другие устройства» > «Устройства и принтеры»;
- если адаптер работает правильно, мышь появится в списке – при неполадках она может отображаться, как «неизвестное устройство».
Как настроить параметры мыши в Windows?
Когда мышка работает некорректно – рывками или заторможенно – пригодятся системные настройки. Они помогут отрегулировать чувствительность и другие показатели.
- Чтобы попасть в нужный раздел, нажмите иконку «Пуск» и выберите значок, напоминающий шестерёнку – «Параметры» в Windows 10.
- Далее переходим в пункт «Устройства» > «Мышь».
Здесь настраиваются основные параметры:
- выбор основной кнопки полезен для левшей, которые хотят кликать удобной для себя правой клавишей;
- регулировка колёсика;
- прокрутка неактивных окон.

Для перехода к расширенным настройкам нажмите «Дополнительные параметры мыши» в правом верхнем углу. Другой путь, работающий и в Windows 7/8:
- Нажмите «Пуск».
- Напишите в строке поиска «Мышь».
- Верхний результат и будет нужным разделом.
Совет! Владельцам игровых устройств с расширенным набором кнопок следует воспользоваться утилитой от производителя, которая лучше настроит функциональность мышки.
Первая вкладка – «Кнопки мыши». Здесь можно поменять назначение клавиш, подобрать комфортную скорость двойного щелчка и включить залипание, позволяющее перетаскивать файлы, не зажимая основную кнопку мышки.
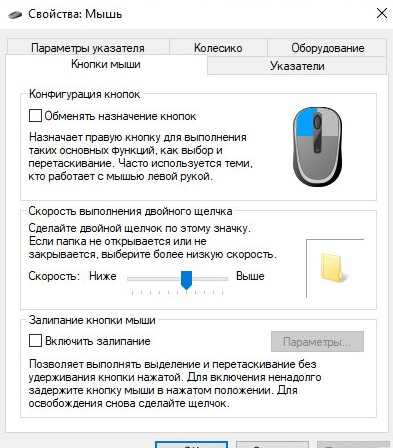
Дальше идёт вкладка «Указатели», где настраивается внешний вид и размер курсора. Указатель выбирается в разделе «Схема», а вид курсора для конкретной ситуации устанавливается в окне «Настройка».
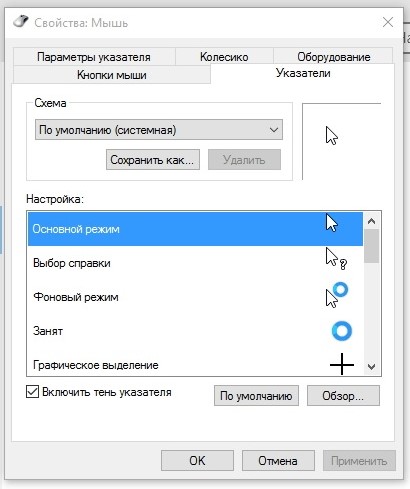
Во вкладке «Параметры указателя» регулируется чувствительность курсора и менее важные настройки:
Последняя опция помогает найти потерявшийся указатель, если нажата клавиша Ctrl.

Вкладка «Колёсико» отвечает за повороты колёсиком мышки. Чем больше установленное количество строк – тем быстрее прокручивается экран. Предусмотрена настройка горизонтальной прокрутки, но она пригодится только совместимым с такой функцией устройствам.
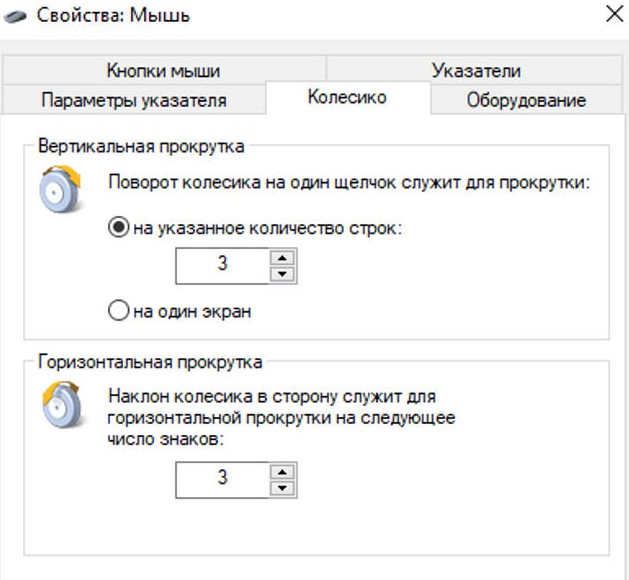
Последняя вкладка – «Оборудование» – показывает подключённую мышь. Нажмите «Свойства» > «Изменить параметры» > «Драйвер». Откроется окно, где можно обновить или удалить драйверы, а также отключить мышку от компьютера.
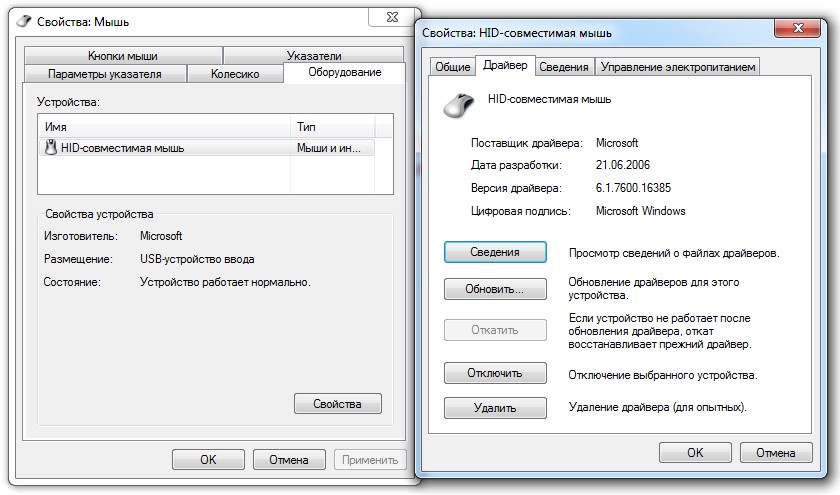
Сделав нужные настройки, нажмите «Применить», чтобы сохранить изменения перед выходом.
Подводим итоги
Большинство проблем с мышкой определяются и решаются стандартными средствами Windows, но иногда стоит проверить устройство сторонними утилитами или онлайн-сервисами. Первые не всегда настолько информативны, как вторые, зато работают без доступа к интернету.
Всем привет! Иногда приходится тестить не только параметры манипулятора, чтобы получить конкретные цифры, но и попросту проверить устройство на работоспособность. Сегодня поговорим о проверке мышки – какие онлайн-сервисы и программы могут в этом помочь и что конкретно они определяют.

Онлайн-тесты
Для прохождения проверки онлайн, в браузере должен быть активирован плагин Adobe Flash, а сам сайт должен получить разрешение пользователя на его запуск. Первый в списке – тест на интервал между нажатиями.
Найти его можно, перейдя по этой ссылке . Здесь нужно просто быстро кликать основной кнопкой мышки по полю свода.
Индикатор, расположенный под ним, отображает скорости нажатия, сколько времени прошло от одного клика до другого и показывает лучший результат.
Второй полезный ресурс – мини-игра, которая поможет проверить сенсор на точность позиционирования, а основную кнопку на срабатывание. Расположена она по адресу (этот сервис сейчас не работает, сори).
Пользователю следует кликать по появляющимся и исчезающим на экране красным кругам. Тест показывает количество целей, по которым удалось попасть, и имеет встроенный счетчик кликов. Не самый точный параметр изменения, так как на точность влияет человеческий фактор, но тоже может пригодиться.

Проверка кнопок на срабатывание расположена по адресу . Ничего не определяет, кроме клика основной кнопкой мыши. На дабл клик манипулятор можно проверить с помощью теста на двойной клик. Перейдите по этому адресу. Отображает обычные и двойные клики. Пригодится провести точные замеры в случае, если вместо одинарного щелчка, проскакивает двойной. Также позволяет проанализировать работоспособность соответствующей кнопки.
Состоит из пяти шагов, в которой игроку следует выполнять различные задачи. Правила указаны в аннотации под окошком с игрой.
По адресу вы найдете встроенный кликер со встроенным счетчиком. Можно определить количество нажатий за отведенный интервал и среднее количество кликов в секунду.
Это – все более-менее вменяемые тесты, которые мне удалось найти в сети. Остальные онлайн-тесты или работают криво, или оказались совершенно бесполезными. Все прочие параметры придется тестить с помощью соответствующего софта.
Программы для тестирования мышки

Одна из немногих программ, которые реально измеряют интересующие параметры – Enotus Mouse Test. Замеряет почти все – выполняет проверку герцовки, чувствительности сенсора, скорости отклика, заряд встроенного аккумулятора и т.д.Еще одна утилита, которая может пригодиться, называется Keyboard Mouse Test. К сожалению, не делает никаких замеров, но может проверить работоспособность кнопок манипулятора, а также клавиатуры. Занимает немного места и не требует инсталляции.
Как проверить на неисправность USB донгл
У беспроводных мышек может быть все хорошо, в плане работоспособности, но устройство, почему-то, все равно не работает. К сожалению, никаких специфических тестов в этом случае не предусмотрено.
Единственный известный мне способ проверить передатчик беспроводной мыши – вставить его в компьютер и найти в списке подключенных устройств в Диспетчере (Пуск – Панель управления – Диспетчер устройств).
Если донгл работает, то в списке он будет определяться. В случае возникновения неполадок, может отображаться как неизвестное устройство. Так как драйвера вшиты в сам донгл, вероятность их «слетания» чуть больше нуля.
А если вы знаете другие способы проверить работоспособность USB передатчика, буду признателен, если вы поделитесь ими в комментариях. Также для вас могут оказаться полезными публикации о полной настройке компьютерной мыши вообще и о настройках ее чувствительности в частности. А на сегодня все. До завтра!

В первую очередь нужно разобраться, в чём причина неполадок: в самом устройстве или в компьютере. Для этого подключите свою мышь к любому другому десктопу или ноутбуку. Если она заработает, то проблема в вашем ПК, если нет — неисправна сама мышь.
Можно поступить и наоборот. Найдите и подключите заведомо исправную мышь к своему компьютеру. Если она не работает, это подтвердит проблемы с ПК.
Экран настроек UEFI BIOS. Фото: Public domain / Pinterest
Ещё один способ убедиться в работоспособности манипулятора — проверить его функции вне ОС. Это можно сделать в настройках UEFI на современных компьютерах, а также при загрузке с установочного или Live CD на более старых. Если там с мышью всё в порядке, проблема определённо с ОС или драйверами.
Проверьте провод
Кабель — уязвимое место проводных мышек, так что поиск неисправностей лучше начать с него. Внимательно осмотрите изоляцию на предмет изломов и других повреждений: возможно, кабель чем‑то передавили или его погрызли животные.
Если при шевелении провода или в его определённом положении мышь начинает работать, значит, нарушен контакт в проводниках. Тут есть два варианта: не заморачиваться и просто заменить манипулятор на новый или повозиться, зачистить жилы кабеля и спаять их, заизолировав соединение.
Замените батарейку
У беспроводных устройств причиной отсутствия связи с приёмником может быть разрядившаяся батарейка. Если это действительно так, то проблема легко решается заменой на новую и качественную. При использовании аккумулятора достаточно будет его зарядить.
Убедитесь в исправности порта
Следующим шагом логично проверить работоспособность порта, к которому подключена мышь. Если это USB‑разъём, попробуйте вставить в него флешку или другое устройство и убедиться, что они работают. Можно также просто подключить манипулятор к другому порту — желательно к тем, что находятся на задней панели или в самом верху.
PS/2 порт для мыши на материнской плате всего один, поэтому можно попробовать подключиться к USB с помощью специального переходника. Также имеет смысл проверить контакты самого разъёма — они имеют форму штырьков и иногда загибаются. Их легко выпрямить пинцетом или тонкой отвёрткой.
Кстати, проверьте, не подключена ли случайно мышь в разъём клавиатуры. Порты не взаимозаменяемы, соответственно, ничего работать не будет.
Выполните сброс батареи ноутбука
- Полностью отключите ноутбук и отсоедините от адаптера питания. , если он съёмный.
- Нажмите и удерживайте кнопку включения 30–60 секунд.
- Если снимали батарею, установите её на место.
- Включите ноутбук и подсоедините мышь, она должна заработать.
Измените настройки
Иногда манипулятор работает, но ведёт себя странно. Например, курсор двигается слишком медленно или рывками. В таком случае следует проверить настройки чувствительности и другие параметры мышки.
Windows
- Запустите «Панель управления», перейдите в раздел «Оборудование и звук».
- Откройте пункт «Мышь» и переключитесь на вкладку «Параметры указателя».
- Обратите внимание на опцию «Скорость движения указателя». Поставьте среднее значение и понемногу изменяйте его. Но не переборщите: слишком высокая скорость может привести к ухудшению точности.
- «Включить повышенную точность указателя» — часто проблемы возникают из‑за этой настройки. Попробуйте включить или отключить её и проверить работу манипулятора.
- «Отображать след указателя мыши» — при включении этой опции за курсором тянется длинный шлейф, который многие принимают за подтормаживание системы. Проверьте и отключите эту опцию.
macOS
- Откройте системные настройки.
- Перейдите в раздел «Мышь».
- Попробуйте изменить значения всех параметров. Передвигайте ползунки и оценивайте результат.
Linux
- Вызовите главное меню и откройте системные настройки.
- Зайдите в пункт «Мышь и сенсорная панель».
- Включите тумблеры «Ускорение задаёт пользователь» и «Чувствительность задаёт пользователь».
- Поэкспериментируйте с изменением настроек.
Проверьте компьютер на вирусы
Мышь может не работать из‑за вирусов и другого вредоносного ПО. Чтобы убедиться в их отсутствии, нужно выполнить полную проверку всех дисков с помощью антивируса.
Для запуска откройте меню «Пуск» клавишей Win и, перемещаясь по нему с помощью стрелок, найдите нужное приложение и откройте его нажатием Enter. Также можно вызвать поиск сочетанием Win + S и ввести название программы. Для навигации по окну приложения используйте те же стрелки и клавишу Tab.
Используйте мастер устранения неполадок
Если у вас Windows, воспользуйтесь встроенным мастером решения проблем с оборудованием. Он помогает не всегда, но попробовать однозначно стоит.
1. Откройте меню «Выполнить» сочетанием клавиш Win + R, наберите control и нажмите Enter.
2. Стрелками на клавиатуре выделите пункт «Оборудование и звук» и откройте его нажатием Enter.
3. Таким же образом перейдите в раздел «Устройства и принтеры».
4. Выделите мышь и нажмите клавишу контекстного меню на клавиатуре или сочетание Shift + F10.
5. В открывшемся меню выделите пункт «Устранение неполадок» и следуйте подсказкам мастера. После этого перезагрузите компьютер и проверьте работу мыши.
Установите или обновите драйверы
1. Сочетанием Win + R вызовите меню «Выполнить», введите devmgmt.msc и нажмите Enter.
2. С помощью стрелок вниз и вверх на клавиатуре перейдите в раздел «Мыши и иные указывающие устройства».
3. Раскройте список стрелкой вправо, найдите свою мышь и вызовите контекстное меню соответствующей клавишей или сочетанием Shift + F10.
4. Выберите пункт «Обновить драйверы» и подождите, пока Windows выполнит эту процедуру.
5. Если эне поможет, попробуйте удалить устройство и перезагрузить компьютер. При следующем запуске система обнаружит мышь и установит драйвер для неё.
Для этого вам нужно установить драйвер.
Драйверы для фирменной мыши Magic Mouse от Apple включены в macOS, и проблем из‑за них никогда не возникает. При использовании сторонних манипуляторов с дополнительными кнопками могут быть неполадки. Как правило, базовые функции работают исправно благодаря стандартному драйверу, а вот расширенные возможности недоступны.
Устранить неполадки помогает загрузка специальных драйверов для конкретной мыши. Для этого скачайте их с официального сайта производителя устройства и установите, следуя подсказкам мастера.
Как и в остальных ОС, драйверы устройств ввода устанавливаются в Linux‑дистрибутивах автоматически, но иногда возникают сбои, приводящие к проблемам с оборудованием. Самый распространённый метод решения проблемы — переустановка драйверов.
Для этого запустите терминал и выполните следующую команду:
sudo apt‑get install —reinstall xserver‑xorg‑input‑all
Перезагрузите компьютер, и всё должно заработать.
Как временно решить проблему с мышкой
В качестве временного решения можно использовать функцию управление курсором с клавиатуры, которая позволяет двигать указатель с помощью клавиш на цифровой панели. Чтобы её включить, нужно сделать следующее.
Windows
1. Откройте поиск сочетанием Win + S, введите «Центр специальных возможностей» и нажмите Enter.
2. С помощью клавиши Tab выделите пункт «Облегчение работы с мышью» и нажмите пробел или Enter.
3. Таким же образом перейдите к опции «Включить управление указателем с клавиатуры» и выделите её.
4. С помощью клавиш Tab и Enter активируйте кнопку «Применить», а затем выберите «ОК».
5. Теперь все кнопки на цифровом блоке клавиш отвечают за навигацию курсора. С помощью «/» можно выбрать левую кнопку мыши, «–» — правую, а «5» — выполнить клик. Для перетаскивания объектов используются «0» и «.», первой клавишей «хватаем», второй — «отпускаем».
Для переключения цифрового блока в обычный режим нужно нажать сочетание левых Alt + Shift + Num Lock. Повторное нажатие вернёт функцию управления курсором с клавиатуры.
macOS
- Нажмите сочетание клавиш Option + Command + F5.
- С помощью клавиши Tab выделите пункт «Включить клавиши управления»
- Нажмите пробел и Enter.
- Теперь для перемещения мыши используйте клавиши 7, 8, 9, 4, 6, 1, 2, 3 на цифровой клавиатуре или 7, 8, 9, U, O, J, K, L — на обычной. За нажатие кнопки мыши отвечает «5» на цифровом блоке или клавиша «I», а за нажатие и удержание — «0» и «M», соответственно.
Linux
В большинстве дистрибутивов управление курсором с клавиатуры работает из коробки и вызывается сочетанием Alt + Left Shift + Num Lock, как в Windows, или просто Shift + NumLock. В некоторых случаях функция может быть отключена по умолчанию. Тогда для её активации нужно ввести в терминале такую команду:
setxkbmap -option keypad:pointerkeys
Движение курсора осуществляется кнопками цифровой клавиатуры, расположенными вокруг клавиши «5». Верхний ряд переключает кнопки мыши, а клики выполняются пятёркой и плюсом.
Читайте также:


