Как отключить звук клавиатуры в опере gx
Перейдите на вкладку Безопасность. Выберите Настройки сайта. Откройте раздел Уведомления. В блоке Разрешить нажмите на значок с тремя точками рядом с адресом сайта, от которого вы не хотите получать уведомления.
Как отключить звуки в Opera GX?
Как включить уведомления в опере GX?
Печать Как включить уведомления в Opera
- Нажмите на кнопку «Меню» в вернем левом углу и выберите раздел «Настройки».
- Слева на панели нажмите на ссылку «Дополнительно», затем перейдите в раздел «Безопасность».
- В разделе «Настройки контента» выберите пункт «Уведомления».
Как отключить рекламные уведомления?
Убираем пуш-уведомления от веб-сайтов
- В браузере откройте настройки.
- Найдите пункт «Настройки сайтов».
- Перейдите к разделу «Уведомления».
- Откройте список сайтов, которым разрешено присылать вам оповещения. Кликните на тот, пуш-уведомления с которого вы хотите убрать.
- Во всплывающем окне выберите пункт блокировать.
Как отменить оповещение?
Как включить или отключить уведомления для всех сайтов
- Откройте приложение Chrome. на телефоне или планшете Android.
- Справа от адресной строки нажмите на значок с тремя точками Настройки.
- Выберите Настройки сайтов Уведомления.
- Установите переключатель вверху экрана в нужное положение.
Как удалить Opera GX?
Нахожу в нем пункт «Opera GX Stable», жму по нему для открытия подробностей и кликаю по кнопке «Удалить». Откроется окно деинсталлятора, в котором я подтверждаю свой выбор, следую инструкции и удаляю браузер из компьютера.
Как отключить темную тему в Opera GX?
Светлая тема в Opera GX пока отсутствует.
Единственный способ разбавить тёмную тему Opera GX — выбрать в качестве фонового рисунка светлое изображение. При этом все панели браузера останутся тёмными.
Почему не устанавливается опера GX?
Если Opera не устанавливается, это может произойти из-за блокировки установщика Брандмауэром Windows. Это случается, если установлен повышенный уровень защиты Firewall или ОС не смогла определить источник загрузки. Чтобы предотвратить блокировку. Открыть панель управления Windows 7 и открыть раздел Брандмауэра.
Как включить уведомления в Вайбер?
Перейдите на вкладку Безопасность. Выберите Настройки сайта. Откройте раздел Уведомления. В блоке Разрешить нажмите на значок с тремя точками рядом с адресом сайта, от которого вы не хотите получать уведомления.
Как отключить звуки в Opera GX?
Как включить уведомления в опере GX?
Печать Как включить уведомления в Opera
- Нажмите на кнопку «Меню» в вернем левом углу и выберите раздел «Настройки».
- Слева на панели нажмите на ссылку «Дополнительно», затем перейдите в раздел «Безопасность».
- В разделе «Настройки контента» выберите пункт «Уведомления».
Как отключить рекламные уведомления?
Убираем пуш-уведомления от веб-сайтов
- В браузере откройте настройки.
- Найдите пункт «Настройки сайтов».
- Перейдите к разделу «Уведомления».
- Откройте список сайтов, которым разрешено присылать вам оповещения. Кликните на тот, пуш-уведомления с которого вы хотите убрать.
- Во всплывающем окне выберите пункт блокировать.
Как отменить оповещение?
Как включить или отключить уведомления для всех сайтов
- Откройте приложение Chrome. на телефоне или планшете Android.
- Справа от адресной строки нажмите на значок с тремя точками Настройки.
- Выберите Настройки сайтов Уведомления.
- Установите переключатель вверху экрана в нужное положение.
Как удалить Opera GX?
Нахожу в нем пункт «Opera GX Stable», жму по нему для открытия подробностей и кликаю по кнопке «Удалить». Откроется окно деинсталлятора, в котором я подтверждаю свой выбор, следую инструкции и удаляю браузер из компьютера.
Как отключить темную тему в Opera GX?
Светлая тема в Opera GX пока отсутствует.
Единственный способ разбавить тёмную тему Opera GX — выбрать в качестве фонового рисунка светлое изображение. При этом все панели браузера останутся тёмными.
Почему не устанавливается опера GX?
Если Opera не устанавливается, это может произойти из-за блокировки установщика Брандмауэром Windows. Это случается, если установлен повышенный уровень защиты Firewall или ОС не смогла определить источник загрузки. Чтобы предотвратить блокировку. Открыть панель управления Windows 7 и открыть раздел Брандмауэра.
Как включить уведомления в Вайбер?
Как отключить звук во вкладках любого веб-браузера
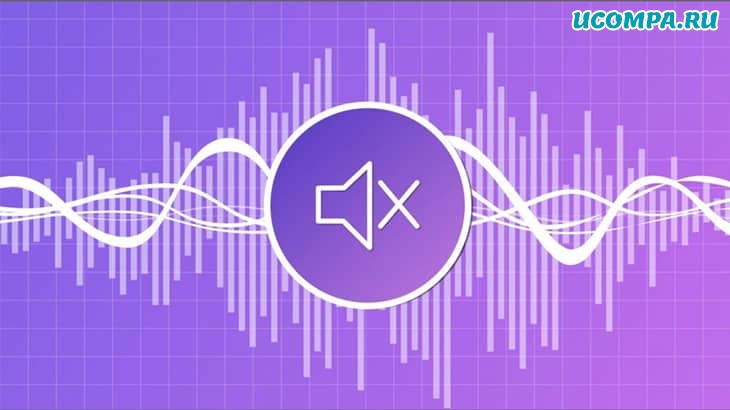
При просмотре нескольких вкладок мы часто сталкиваемся с веб-сайтами, которые автоматически воспроизводят видео без нашего разрешения.
Даже до того, как веб-страница загрузится должным образом, эти сайты включают звук.
Чтобы избежать раздражения, вы можете быстро отключить звук в видео и включить его только в случае необходимости.
В этом руководстве мы исследуем собственные методы отключения звука вкладок в Google Chrome, Safari, Opera, Microsoft Edge и Mozilla Firefox.

Отключение звука вкладки в Google Chrome
В Google Chrome, когда вы заходите на веб-сайт, который автоматически воспроизводит видео, перейдите в верхнюю часть текущей вкладки и щелкните правой кнопкой мыши, чтобы выбрать «Отключить звук на сайте».
Это отключит звук, даже если динамик компьютера включен.
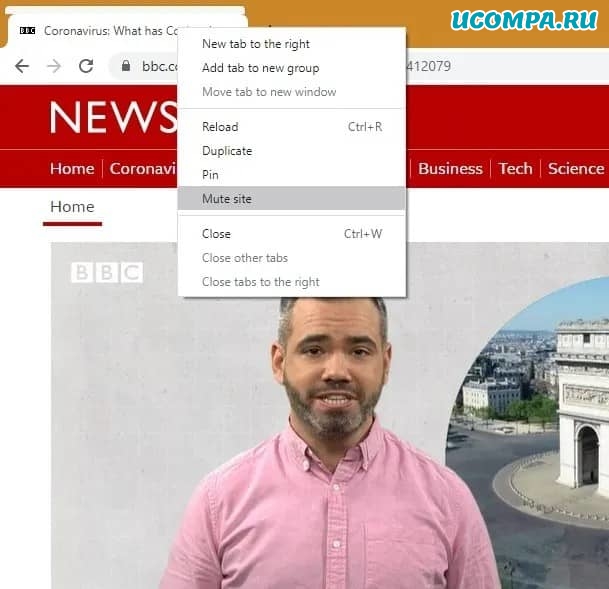
После отключения звука продолжайте смотреть видео с субтитрами или приостановите его, если хотите просто прочитать веб-содержимое.
Если вы хотите снова услышать звук, вы можете выбрать «Включить звук на сайте» в том же углу.
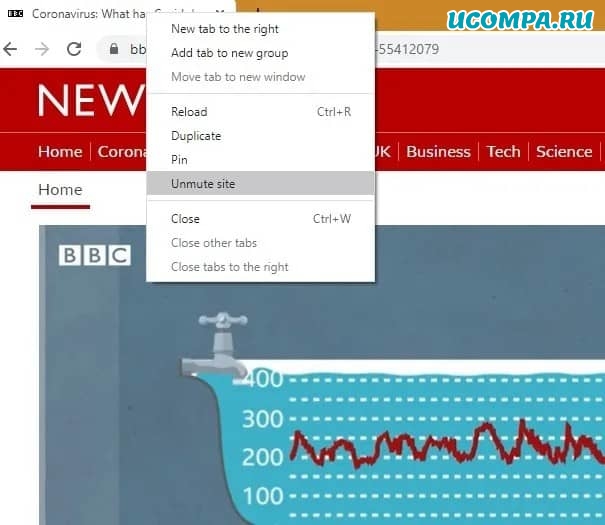
В качестве более постоянного решения Google Chrome позволяет отключать все сайты, воспроизводящие звук.
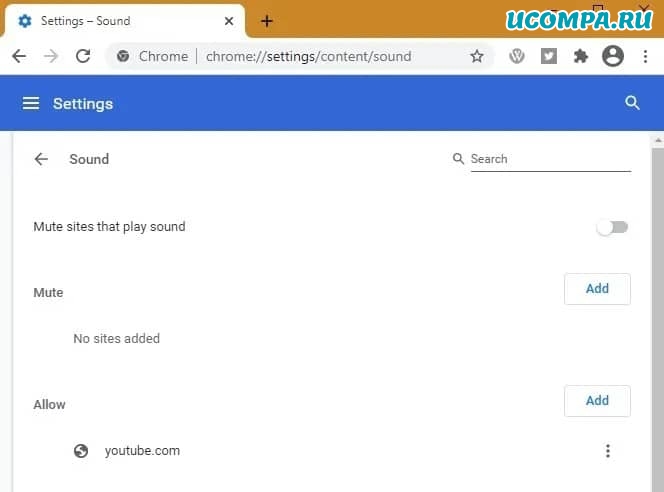
Как показано здесь, вы можете отключить звук на сайтах, воспроизводящих звуки, или разрешить исключения для некоторых новостных, игровых и развлекательных сайтов.
Отключение звука вкладки в Safari
Если вы используете Safari на Mac, вы можете отключить звук на любой открытой вкладке.
Найдите крошечную кнопку «Аудио» справа от поля интеллектуального поиска или на панели вкладок, чтобы «отключить звук на вкладке».
Следующий экран предназначен для Safari 12 в macOS Mojave.
Вы можете найти аналогичное расположение кнопки звука для Safari 14.1 на Big Sur.
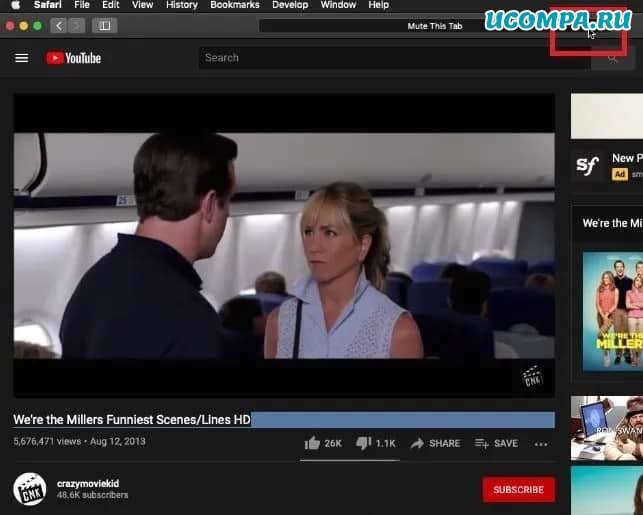
Эта опция полезна, если открыто несколько вкладок, и вы хотите отключить звук для всех остальных вкладок.
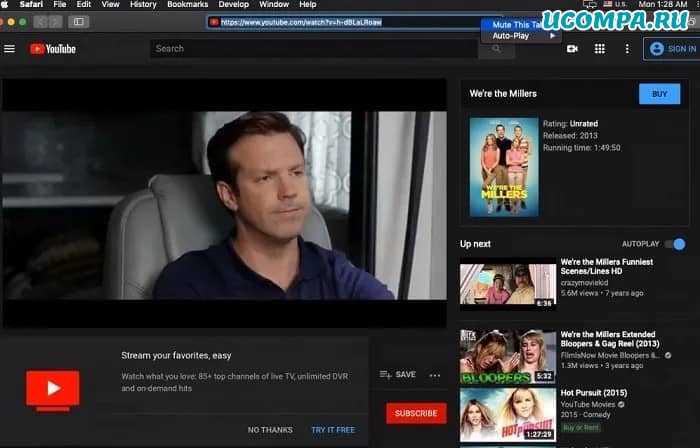
Вкладка отключения звука в Opera
Если вы используете браузер Opera, перейдите в верхнюю часть вкладки, на которой воспроизводится аудио/видео.
Чтобы включить звук, просто щелкните вкладку с отключенным звуком и выберите «Включить звук на вкладке».
В настоящее время Opera не предлагает постоянной возможности отключения вкладок.
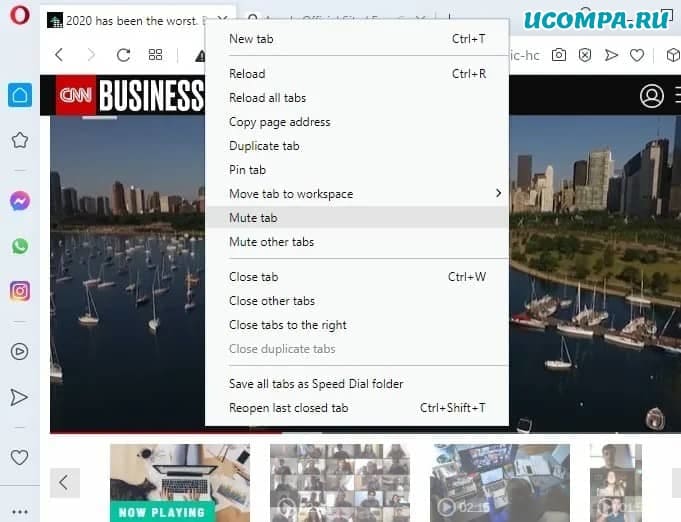
Вкладка отключения звука в Microsoft Edge
В браузере Microsoft Edge есть такая же опция для отключения звука текущих вкладок, как в Chrome и Opera.
Перейдите в верхнюю часть вкладки и щелкните правой кнопкой мыши, чтобы выбрать параметр отключения звука.
Включение звука также выполняется с помощью того же значка.
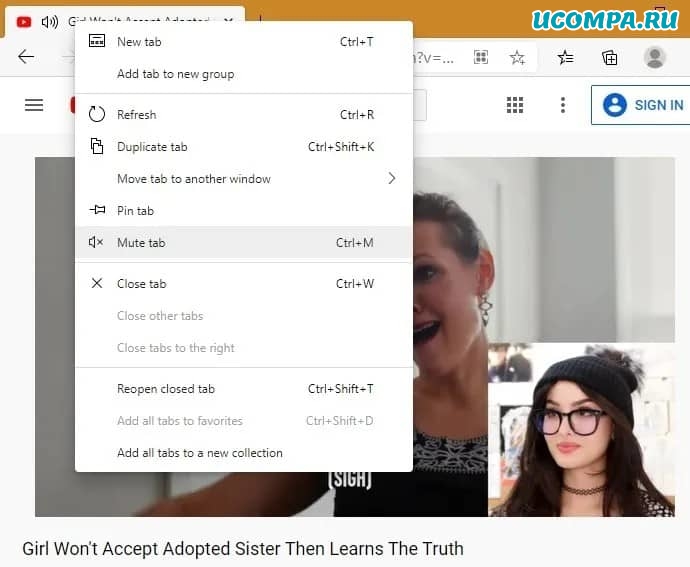
Здесь вы можете управлять автоматическим воспроизведением аудио и видео на сайтах.
Медиа будет воспроизводиться только в зависимости от того, как вы посетили страницу и взаимодействовали ли вы с медиа в прошлом.
Обновите страницу, чтобы увидеть изменения этого параметра.
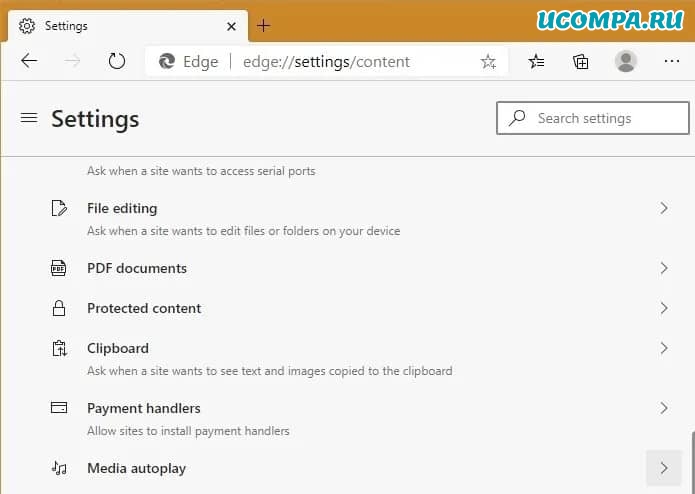
Вкладка отключения звука в Firefox
В Firefox есть одно из самых строгих решений для автоматического воспроизведения видео.
Как и в других браузерах, вы можете отключить звук на вкладке вверху, выбрав вкладку «Убрать звук во вкладке».
Включение звука также производится с той же позиции.
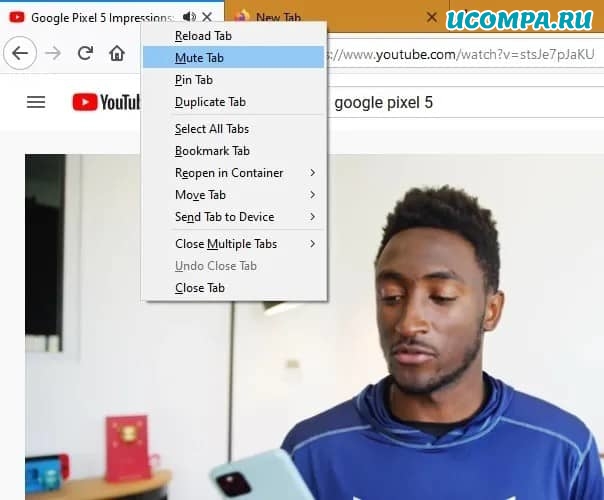
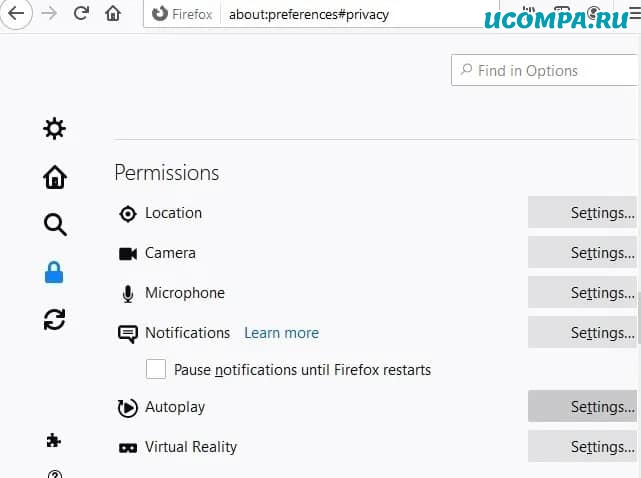
Здесь вы можете установить по умолчанию для всех веб-сайтов, чтобы блокировать аудио и видео и выборочно разрешать аудио и видео для определенных сайтов.
Как включить и отключить звук клавиатуры
Звук клавиш часто по умолчанию установлен для мобильных устройств. Для компьютеров и ноутбуков нет звукового сопровождения при нажатии (в стандартных устройствах). Но может быть настроен переключатель Lock. Сегодня вы узнаете, каким образом можно включить или отключить звук вашей клавиатуры на различных устройствах.
Активация звука клавиатуры при нажатии Num Lock, Caps Lock в компьютере
Популярная операционная система Windows позволяет настраивать звуковое оповещение при нажатии специальных кнопок-замков:
- Клавиша Caps Lock при активации позволяет писать весь текст в верхнем регистре. Повторяет функцию при зажатой клавише SHIFT;
- Num Lock активирует/деактивирует специальный цифровой блок справа, который есть практически на всех классических клавиатурах;
- Scroll Lock — функция этой клавиши в активном режиме заключается в передвижении экрана, а не курсора. Когда вы её нажимаете и передвигаете курсор в документе или браузере, то двигается не стрелка курсора, а экран. Но она может иметь и другие назначения, в зависимости от ОС.
Чтобы настроить звук нажатия этих кнопок на клавиатуре, вам нужно:

- Открыть панель управления. В Windows XP и 7 она находится в меню «Пуск». В остальных версиях ОС сделайте следующее: нажмите вместе WIN+R и введите «control». Нажмите клавишу ввода или «Ок»;
- Выберите пункт «Специальные возможности»;
- В следующем разделе нажмите «Изменение параметров клавиатуры»;
- Найдите раздел с включением звука клавиш Lock и поставьте галочку на пункте «Включить озвучивание…».
Теперь попробуйте нажать на одну из клавиш, название которых заканчивается на «Lock». И вы услышите звуковое сопровождение. Обычно — это два разных звука: для активации и для деактивации.
Для большинства ноутбуков инструкция для включения будет такой же. Но на клавиатуре лэптопа есть специальные клавиши « Fn ». Они позволяют настраивать разные параметры, не прибегая к панели управления в операционной системе. Например, можно увеличить или уменьшить звук из колонок или наушников при помощи Fn+стрелка вправо/влево. Или вовсе выключить звук на выводящее устройство при помощи Fn и кнопки с перечеркнутым динамиком.

Как отключить или включить звуковой эффект клавиатуры на iPhone, iPad
Чаще всего пользователи ищут информацию о том, как отключить звуки на устройстве ввода для мобильных устройств. Так как практически все новые смартфоны издают его при печати и многим он уже попросту надоел. Поэтому давайте разберемся, как сделать вашу виртуальную клавиатуру беззвучной в iPhone. Этот способ позволит навсегда отключить сопровождающий звук клавиатуры.

- Вам нужно открыть настройки вашего смартфона;
- Затем найдите пункт под названием «Звуки и тактильные сигналы»;
- Здесь будет несколько параметров для регулирования звуковых сигналов вашего устройства. Чтобы найти нужный, опустите страницу вниз и выберите переключатель «Щелчки клавиатуры», чтобы он стал неактивным. Посмотри здесь и другие настройки звука. Возможно вы найдете и другие ненужные функции, которые еще и отнимают драгоценный заряд аккумулятора;
- Подтвердите настройки и вернитесь на главный экран.
Как временно выключить оповещение клавиш в iPhone

Как отключить сигнал клавиш на клавиатуре в Android

- В Android это также можно сделать в настройках. Откройте главное меню и найдите значок шестеренки;
- Затем выберите «Язык и ввод»;
- Здесь в разделе «Метод ввода» будут отображаться программы, при помощи которых вы набираете текст. Выберите напротив способа ввода кнопку настроек;
- Найдите пункт «Звук клавиш» и уберите с него галочку.
Профили звука в Андроид
В некоторых устройствах Android звук настраивается при помощи профилей. В настройках они так и называются «Профили звука». Вы можете настроить их все на разные случаи. Обычно их несколько: «Без звука», «Совещание», «Улица», «Обычный» и другие. По умолчанию ваше устройство использует обычный профиль.
Чтобы настроить один из них — выберите его:
Как изменить звуки клавиатуры
Возможно вам надоел стандартный монотонный сигнал клавиатуры вашего мобильного устройства. Вы можете его изменить. Для этого можно использовать приложения, которые есть в Play Market. Если вы печатаете при помощи GO Keyboard, то вам пригодится приложение под название « Nuclear Fallout Sounds & Fonts ». В нём можно найти несколько вариантов сигналов для клавиш, а также цветные темы для интерфейса.

Разработчики этого приложения заявляют, что «Nuclear» не является автономным. Это своеобразный плагин для GO Keyboard. И для стабильной его работы у вас должно быть установлено последнее обновление для клавиатуры. Этот плагин позволит включить другие звуки. И вам не придется постоянно включать или отключать озвучку клавиш своей клавиатуры.
Звук клавиш часто по умолчанию установлен для мобильных устройств. Для компьютеров и ноутбуков нет звукового сопровождения при нажатии (в стандартных устройствах). Но может быть настроен переключатель Lock. Сегодня вы узнаете, каким образом можно включить или отключить звук вашей клавиатуры на различных устройствах.
Активация звука клавиатуры при нажатии Num Lock, Caps Lock в компьютере
Популярная операционная система Windows позволяет настраивать звуковое оповещение при нажатии специальных кнопок-замков:
- Клавиша Caps Lock при активации позволяет писать весь текст в верхнем регистре. Повторяет функцию при зажатой клавише SHIFT;
- Num Lock активирует/деактивирует специальный цифровой блок справа, который есть практически на всех классических клавиатурах;
- Scroll Lock — функция этой клавиши в активном режиме заключается в передвижении экрана, а не курсора. Когда вы её нажимаете и передвигаете курсор в документе или браузере, то двигается не стрелка курсора, а экран. Но она может иметь и другие назначения, в зависимости от ОС.
Чтобы настроить звук нажатия этих кнопок на клавиатуре, вам нужно:

- Открыть панель управления. В Windows XP и 7 она находится в меню «Пуск». В остальных версиях ОС сделайте следующее: нажмите вместе WIN+R и введите «control». Нажмите клавишу ввода или «Ок»;
- Выберите пункт «Специальные возможности»;
- В следующем разделе нажмите «Изменение параметров клавиатуры»;
- Найдите раздел с включением звука клавиш Lock и поставьте галочку на пункте «Включить озвучивание…».
Теперь попробуйте нажать на одну из клавиш, название которых заканчивается на «Lock». И вы услышите звуковое сопровождение. Обычно — это два разных звука: для активации и для деактивации.
Для большинства ноутбуков инструкция для включения будет такой же. Но на клавиатуре лэптопа есть специальные клавиши « Fn ». Они позволяют настраивать разные параметры, не прибегая к панели управления в операционной системе. Например, можно увеличить или уменьшить звук из колонок или наушников при помощи Fn+стрелка вправо/влево. Или вовсе выключить звук на выводящее устройство при помощи Fn и кнопки с перечеркнутым динамиком.

Как отключить или включить звуковой эффект клавиатуры на iPhone, iPad
Чаще всего пользователи ищут информацию о том, как отключить звуки на устройстве ввода для мобильных устройств. Так как практически все новые смартфоны издают его при печати и многим он уже попросту надоел. Поэтому давайте разберемся, как сделать вашу виртуальную клавиатуру беззвучной в iPhone. Этот способ позволит навсегда отключить сопровождающий звук клавиатуры.

- Вам нужно открыть настройки вашего смартфона;
- Затем найдите пункт под названием «Звуки и тактильные сигналы»;
- Здесь будет несколько параметров для регулирования звуковых сигналов вашего устройства. Чтобы найти нужный, опустите страницу вниз и выберите переключатель «Щелчки клавиатуры», чтобы он стал неактивным. Посмотри здесь и другие настройки звука. Возможно вы найдете и другие ненужные функции, которые еще и отнимают драгоценный заряд аккумулятора;
- Подтвердите настройки и вернитесь на главный экран.
Как временно выключить оповещение клавиш в iPhone

Как отключить сигнал клавиш на клавиатуре в Android

- В Android это также можно сделать в настройках. Откройте главное меню и найдите значок шестеренки;
- Затем выберите «Язык и ввод»;
- Здесь в разделе «Метод ввода» будут отображаться программы, при помощи которых вы набираете текст. Выберите напротив способа ввода кнопку настроек;
- Найдите пункт «Звук клавиш» и уберите с него галочку.
Профили звука в Андроид
В некоторых устройствах Android звук настраивается при помощи профилей. В настройках они так и называются «Профили звука». Вы можете настроить их все на разные случаи. Обычно их несколько: «Без звука», «Совещание», «Улица», «Обычный» и другие. По умолчанию ваше устройство использует обычный профиль.
Чтобы настроить один из них — выберите его:
Как изменить звуки клавиатуры
Возможно вам надоел стандартный монотонный сигнал клавиатуры вашего мобильного устройства. Вы можете его изменить. Для этого можно использовать приложения, которые есть в Play Market. Если вы печатаете при помощи GO Keyboard, то вам пригодится приложение под название « Nuclear Fallout Sounds & Fonts ». В нём можно найти несколько вариантов сигналов для клавиш, а также цветные темы для интерфейса.

Разработчики этого приложения заявляют, что «Nuclear» не является автономным. Это своеобразный плагин для GO Keyboard. И для стабильной его работы у вас должно быть установлено последнее обновление для клавиатуры. Этот плагин позволит включить другие звуки. И вам не придется постоянно включать или отключать озвучку клавиш своей клавиатуры.
Можно с уверенностью сказать, что новый браузер Opera GX ориентирован чисто для геймеров. Правильная настройка Opera GX будет делать игровой процесс более совершенным в любых ситуациях. Но реально ли отказаться от обычного веб-браузера в сторону Opera GX? Получается это не только настройка, но и небольшой обзор Opera GX.
Эта статья расскажет, как настроить Opera GX — браузер для геймеров. Предстоит разобраться, какие именно функции отличают новый браузер Opera GX от уже себя зарекомендовавшего. Много пользователей не понимают, что значит браузер для геймеров.
Обзор преимуществ Opera GX
Будьте в курсе всех лучших предложений, новых релизов и последних игровых новостей, собранных в одном доступном месте веб-браузера.
Как включить GX Control
Network Limiter — ограничьте потребление трафика браузером Opera GX. Реализация ограничения скорости непосредственно в браузере достойна аплодисментов. Пользователь получает непросто полезную функциональность, но и новые и действительно важные знания.
В списке выбора ограничения скорости указываются значения Мбайт/с (единица измерения количества загружаемых данных) и Мбит/с (скорость передачи данных в компьютерных сетях). Как показывает опыт, более 90% геймеров просто не знают какое соотношение между ними.
Перетяните ползунок Network Limiter в положение Включено. Далее, выберите максимальное значение скорости Интернета, которое будет доступно браузеру Opera GX. Можно указать половину от максимума, после чего даже фоновое скачивание не будет тормозить игру.

RAM Limiter — ограничьте, сколько процентов RAM может использовать Opera GX. Потребление оперативной памяти браузерами никогда не устраивало пользователей. Вспомните только Google Chrome, который является отличнейшим браузером, но способен сожрать бесконечное количество ОЗУ.
В панели GX Control перетяните ползунок RAM Limiter в положение Включено. Всё ограничение работает. Теперь нужно настроить сколько оперативной памяти доступно будет браузеру. В пункте Лимит памяти установите подходящее значение в зависимости от своего опыта использования браузера.

У меня в браузере постоянно висит более 200 вкладок. Конечно же, я не всегда их держу в оперативной памяти, обновляю по мере необходимости. За сеанс точно 100 вкладок использую. Обычно 8 Гб оперативной памяти мне достаточно. Если же у Вас максимум 10 вкладок, тогда Вам и 4Гб хватит.
CPU Limiter — ограничьте, сколько CPU будет использовать Opera GX. Это уже действительно что-то новое. Максимум ранее можно было повысить приоритет процесса в Windows 10. Ограничение работает путём снижения максимальной частоты каждого ядра процессора.
Устанавливаем CPU Limiter на Включено. И теперь перетаскиваем ползунок Лимит Процессора (%) в нужное положение. Минимальное значение, которое доступно у меня на процессоре AMD FX9370, это 13%. На слабых процессорах, скорее всего, он будет больше.

Как отключить GX Corner в Opera GX
Его полностью отключить не получится, но можно спрятать на боковой панели. Перейдите в Простая настройка и перетяните ползунок GX Corner на боковой панели в положение Включено. Теперь Показать боковую панель перетяните в положение Отключено.

Светлая и Тёмная тема Opera GX
В обычном браузере Opera можно выбрать цветовую схему в меню Простой настройки. В Opera GX возможность выбора Светлой темы пропала, можно использовать только Тёмную. Можно с уверенностью сказать, что это они поправят и вернут выбор. Очень тяжело глазам днём использовать настолько тёмную тему.

Сейчас же можно изменить только Цветную печать. С полного списка цветов можно на время подобрать какой-нибудь светлый. А также если Скрыть боковую панель, то в принципе даже тёмной темой можно пользоваться.
Браузер Opera GX идеально подходит для геймеров. Чего только стоят разделы GX Corner (со всеми скидками на текущий момент) и GX Control (позволяющий управлять ресурсами сети и компьютера). Множество полезных функций просто были перенесены в новый браузер. Смотрите также, как пользоваться NetLimiter 4.
Читайте также:


