Как прописать флешку в касперском
Как включить проверку внешних устройств при подключении в Kaspersky
Включение проверки внешних устройств при подключении к компьютеру, обеспечивает надежную защиту от проникновения компьютерных вирусов.
В данной статье, мы рассмотрим способы включения проверки внешних устройств при подключении к компьютеру в антивирусных продуктах Kaspersky Internet Security 2019 и Kaspersky Endpoint Security 10.
Kaspersky Internet Security 2019
Перейдите к настройкам программы, кликнув по значку "шестерёнки" в левом нижнем углу.
1. Мы открыли настройки Kaspersky Internet Security.
2. Перейдите к пункту Проверка.
3. Выберите тип проверки внешних устройств при подключении, доступны следующие действия:
Запрашивать действие - при подключении внешних устройств, появится запрос на проверку.
Не проверять - проверка не осуществляется.
Быстрая проверка - проверяются только важные объекты
Полная проверка - проверяются все объекты
Полная проверка для носителей объемом менее 64 ГБ.
В данном случае выбрана Полная проверка.
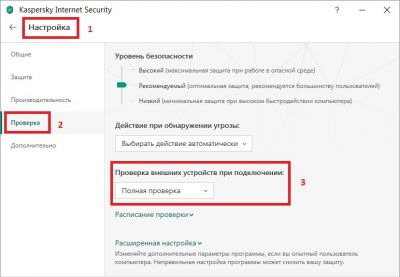
Теперь при подключении внешнего устройства, начнется его проверка на наличие компьютерных вирусов.
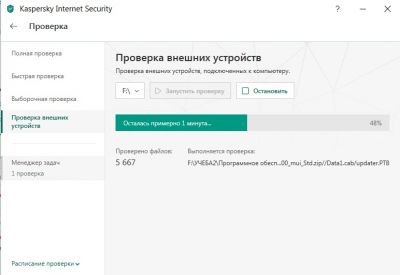
Kaspersky Endpoint Security 10
Откройте Kaspersky Endpoint Security.
1. Перейдите на вкладку Настройка.
2. Выберите в меню пункт Дополнительные параметры и подпункт Параметры защиты.
3. Выберите действие при подключении съемного диска, доступны следующие действия:
Не проверять - проверка не осуществляется.
Быстрая проверка - проверяются только важные объекты.
Полная проверка - проверяются все объекты.
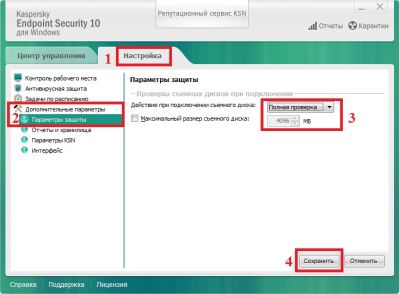
Далее, при подключении внешнего носителя, начнется его проверка на наличие компьютерных вирусов.
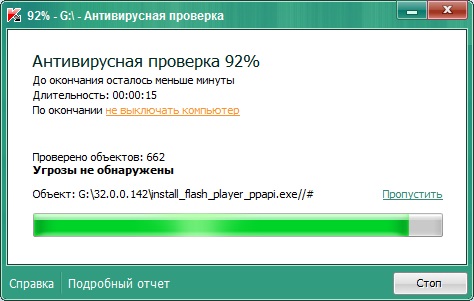
Если вы включаете проверку на чужом компьютере, например на работе, необходимо установить пароль, что бы пользователь не смог проверку сам отключить.
После завершения этого сценария программы будут настроены на всех управляемых устройствах в соответствии с политиками программ и профилями политики, которые вы определяете.
Убедитесь, что вы успешно установили Сервер администрирования Kaspersky Security Center и Kaspersky Security Center 12 Web Console (если требуется). Если вы установили Kaspersky Security Center 12 Web Console, вам может быть интересно также управление безопасностью, ориентированное на пользователей, в качестве альтернативы или дополнения к управлению безопасностью, ориентированному на устройства.
Сценарий управления программами "Лаборатории Касперского", ориентированный на устройства, содержит следующие шаги:
-
Настройка политик программ
Настройте параметры установленных программ "Лаборатории Касперского" на управляемых устройствах с помощью создания политики для каждой программы. Этот набор политик будет применен к клиентским устройствам.
Когда вы настраиваете защиту сети с помощью мастера первоначальной настройки, Kaspersky Security Center создает политику по умолчанию для Kaspersky Endpoint Security для Windows. Если вы завершили процесс настройки с помощью этого мастера, вам не нужно создавать новую политику для этой программы. Перейдите к настройке политики Kaspersky Endpoint Security вручную.
Если у вас иерархическая структура нескольких Серверов администрирования и/или групп администрирования, подчиненные Серверы администрирования и дочерние группы администрирования наследуют политики от главного Сервера администрирования по умолчанию. Вы можете принудительно наследовать параметры дочерними группами и подчиненными Серверами администрирования, чтобы запретить любые изменения параметров политик вниз по иерархии. Если вы хотите разрешить наследовать только часть параметров, вы можете заблокировать их в вышележащей политике. Остальные незаблокированные параметры будут доступны для изменения в политике ниже по иерархии. Созданная иерархия политик позволяет эффективно управлять устройствами в группах администрирования.
Если вы хотите, чтобы к устройствам из одной группы администрирования применялись разные параметры политики, создайте профили политики для этих устройств. Профиль политики представляет собой именованное подмножество параметров политики. Это подмножество параметров распространяется на устройства вместе с политикой и дополняет политику при выполнении определенного условия – условия активации профиля. Профили содержат только те параметры, которые отличаются от "базовой" политики, действующей на управляемом устройстве.
Используя условия активации профиля, вы можете применять различные профили политики, например, к устройствам, расположенным в определенном подразделении или группе безопасности Active Directory, имеющим определенную конфигурацию программного обеспечения или имеющим заданные теги. Используйте теги для фильтрации устройств, соответствующих определенным критериям. Например, вы можете создать тег Windows, назначить его всем устройствам под управлением операционной системы Windows, а затем указать этот тег в правилах активации профиля политики. В результате на устройствах под управлением операционной системы Windows установленные программы "Лаборатории Касперского" будут управляться своим профилем политики.
По умолчанию синхронизация управляемых устройств с Сервером администрирования происходит раз в 15 минут. Во время синхронизации новые или измененные политики и профили политик применяются к управляемым устройствам. Вы можете пропустить автоматическую синхронизацию и запустить синхронизацию вручную с помощью команды Синхронизировать принудительно. После завершения синхронизации политики и профили политик доставляются и применяются к установленным программам "Лаборатории Касперского".
Если вы используете Kaspersky Security Center 12 Web Console, можно проверить, доставлены ли политики и профили политик на устройства. Kaspersky Security Center определяет дату и время доставки в свойствах устройства.
После завершения сценария, ориентированного на устройства, программы "Лаборатории Касперского" будут настроены в соответствии с параметрами, указанными и распространенными через иерархию политик.
Политики программ и профили политик будут автоматически применяться к новым устройствам, добавленным в группы администрирования.
Kaspersky Security Center получает информацию об устройствах, если на компьютерах установлена программа Kaspersky Endpoint Security и включен Контроль устройств. Добавить устройство в список доверенных, информации о котором в Kaspersky Security Center нет, невозможно.
Вы можете добавить устройство в список доверенных по следующим данным:
Чтобы добавить устройства в список доверенных, выполните следующие действия:
- Откройте Консоль администрирования Kaspersky Security Center.
- В папке Управляемые устройства дерева Консоли администрирования откройте папку с названием группы администрирования, в состав которой входят нужные клиентские компьютеры.
- В рабочей области выберите закладку Политики .
- Выберите нужную политику и откройте свойства политики двойным щелчком мыши.
- В окне политики выберите Контроль безопасности → Контроль устройств .
- В правой части окна выберите закладку Доверенные устройства .
- Установите флажок Объединять значения при наследовании , если вы хотите создать общий список доверенных устройств для всех компьютеров организации.
Списки доверенных устройств родительских и дочерних политик будут объединены. Для объединения списков должно быть включено наследование параметров родительской политики. Доверенные устройства родительской политики отображаются в дочерних политиках и доступны только для просмотра. Изменение или удаление доверенных устройств родительской политики невозможно.
Способ добавления устройств по маске модели (VID и PID) имеет особенность. Если вы ввели маску модели, которая не соответствует ни одной модели, Kaspersky Endpoint Security проверяет идентификатор устройства (HWID) на соответствие маске. Kaspersky Endpoint Security проверяет на соответствие только часть идентификатора устройства, определяющую поставщика и тип устройства ( SCSI\ CDROM&VEN_NECVMWAR&PROD_VMWARE_SATA_CD00\5&354AE4D7&0&000000 ). Если маска модели соответствует этой части идентификатора устройства, на компьютере в список доверенных устройств будут добавлены устройства удовлетворяющие маске. При этом в Kaspersky Security Center по кнопке Обновить отобразится пустой список устройств. Для корректного отображения списка устройств вы можете использовать способ добавления по маске идентификатора устройства.
Символ * заменяет любой набор символов. Символ ? заменяет любой один символ.
В таблице отобразится список устройств, которые удовлетворяют заданным параметрам фильтрации.
По умолчанию доступ к доверенным устройствам разрешен для группы "Все".
При подключении устройства Kaspersky Endpoint Security проверяет список доверенных устройств для авторизованного пользователя. Если устройство доверенное, Kaspersky Endpoint Security разрешает доступ к устройству со всеми правами, даже если доступ к типу устройств или шине подключения запрещен. Если устройство недоверенное и доступ запрещен, вы можете запросить доступ к заблокированному устройству.
kaspersky security center: контроль устройств
Итак, что же можно заблокировать с помощью данной программы:
Как и для любого ограничения возможностей пользователя, требуется наличие учётной записи администратора, в которой и будут проходить все необходимые изменения и настройки.
Как настроить контроль устройств на компьютере?
Запустите «Kaspersky Endpoint Security» и перейдите в раздел «Контроль рабочего места», далее «Контроль устройств» и поставьте галочку на пункте «Включить контроль устройств».
Блокировать подключаемые устройства можно следующим путем:
- Блокировка по «Типу устройств», сюда входят: жесткие диски, съёмные диски, принтеры, устройства для чтения смарт-карт и т.д.
- или по «Шине подключения»: «USB», «FireWire», «Infra Red», «Serial Port», «Parallel Port».
Остановимся на примере контроля и блокировки съемных usb устройств, так называемых флешек:
- напротив строки «Съёмные диски» в столбце «Доступ» нажмите на кнопку «Параметры контроля устройств», выберите «Запрещать» и нажмите «ОК»;

- теперь при попытке открыть какой–либо съёмный носитель, будет открываться окно с уведомлением об отсутствии доступа к данному диску.
Аналогично проводится настройка по блокировке всех остальных типов подключаемых устройств.
Блокировка может быть временной и для определённых пользователей: настраивается это в том же разделе, однако требуется внести следующие изменения:
- выделите кликом строку «Съёмные диски» и нажмите на кнопку «Изменить»;

- в открывшемся окне «Настройка правила доступа к устройствам типа Съёмные диски» можно добавить пользователя или группу пользователей, для которых применяется данное правило, установить расписание на блокировку чтения или записи (или и того и другого).


Стоит повторить, что учётные записи пользователей не должны обладать правом на запуск и внесение изменений в программу. Всё необходимые манипуляции можно произвести с помощью «Локальной политики безопасности».
Ограничить доступ к различным типам устройств можно с помощью антивирусной программы Kaspersky Endpoint Security 10 for Windows. Для этого в программе предусмотрена функция Контроль устройств, которая позволяет заблокировать доступ к флешкам, CD/DVD-приводам, принтерам, модемам, стримерам, wi-fi и bluetooth-устройствам, а также различным портативным и многофункциональный устройствам.
Перечень устройств можно посмотреть в настройках Контроля устройств. Для того, чтобы заблокировать какое-либо устройство, необходимо открыть Контроль устройств, в правой части окна программы, во вкладке Типы устройств, напротив конкретного устройства в графе Доступ, нажать левой или правой кнопкой мыши на значок и выбрать из трех вариантов пункт Запрещать.

Существует 3 варианта разрешений:
Таким же образом можно заблокировать и другие доступные для блокировки устройства. Помимо типов устройств, существует возможность блокировки шин подключения. Находятся они в одноименной вкладке Шины подключения. Здесь мы выбираем необходимую шину, и справа от нее, в графе Доступ, нажимаем на значок и выбираем пункт Запрещать.

Следует иметь ввиду, что после того, как доступ к устройствам или шинам подключения установлен в режим Запрещать, соответственно, работать они не будут. Доступ к этим устройствам будет заблокирован, о чем система сообщит во всплывающем окне, типа Нет доступа или файл уже используется.

Однако, на этот случай в Kaspersky Endpoint Security предусмотрена возможность предоставления доступа отдельным устройствам, с которыми впоследствии планируется работать на этом компьютере. Для этого существует вкладка Доверенные устройства. Открываем ее и нажимаем кнопку Выбрать.

В появившемся окне выбираем необходимое устройство, например, флешку, и нажимаем Ок.

После этого сохраняем произведенные изменения кнопкой Сохранить.

Если установлен пароль, введите его и нажмите Ок.

После этого устройство станет доступным для работы. Все остальные будут определяться компьютером, но доступ к ним будет заблокирован.
Читайте также:


