Как посмотреть файлы на флешке на sony
Сейчас практически все модели телевизоров оборудованы USB-портами, которые в основном предназначены для подключения флешек и внешних жестких дисков (HDD). Такие телевизоры поддерживают функцию воспроизведения видео, фото и музыки с USB накопителей. Даже не на самых новых, и дешевых телевизорах можно найти один, или несколько USB-портов. Помню, еще где-то в 2012 году покупал самый обычный 24-x дюймовый телевизор LG, и там уже был USB-порт и возможность воспроизведения фильмов и другого медиаконтента с флешек.
В этой инструкции я хочу показать, как смотреть фильмы с флешки на телевизорах разных производителей. Как подключить флешку к телевизору, как запустить просмотр видео, фото, или воспроизведение музыки. Многие путают наличие функции Smart TV с функцией воспроизведения медиафайлов с USB. Они никак не связаны. Есть много телевизоров без Smart TV, но с USB и к ним можно без проблем подключать накопители и смотреть те же фильмы. А если у вас Smart TV телевизор, то в нем точно есть такая возможность. Если речь идет о современных смарт телевизорах, то помимо USB в них есть другие функции, которые можно использовать для просмотра фильмов. Например, запустить просмотр фильма через какое-то приложение. Можно смотреть видео через Ютуб. Или запускать просмотр онлайн видео в самом браузере, как на обычном компьютере. Так же можно по DLNA выводить медифайлы с компьютеров или телефонов на телевизор через роутер. Можно даже с телефона, или планшета транслировать экран на телевизора (через тот же Miracast адаптер). Да, Smart телевизоры дают много возможностей в первую очередь за счет подключения к интернету. Но все эти функции очень часто работают очень нестабильно, или вообще не работают.
Просмотр фильмов на телевизоре через флешку – одно из самых простых и надежных решений. Но как и везде, с USB тоже бывают проблемы. Самые популярные, когда телевизор не видит флешку, или не воспроизводит файл (формат не поддерживается) . С этими проблемами мы так же постараемся разобраться в этой статье. Инструкция подойдет для телевизоров LG, Samsung, Sony, Philips, Toshiba, Ergo, DEXP, TCL, Hisense, Kivi, Panasonic, Mystery и т. д.

Нам понадобится: телевизор с USB, флешка или внешний жесткий диск и компьютер, через который мы закинем на флешку фильмы (видео) , музыку или фото. Для начала рекомендую убедиться, что на корпусе вашего телевизора есть хотя бы один USB-порт. Можно так же характеристики телевизора посмотреть, там как правило указано наличие USB. Несколько нюансов:
- Размер флешки. Некоторые телевизоры могут не поддерживать большие флешки. Например, флешки объемом 32 ГБ, 64 ГБ, 128 ГБ. В характеристиках телевизора это обычно не указывают. То же самое с внешними жесткими дисками. Так же размер поддерживаемого накопителя может зависеть от файловой системы накопителя. Перед подключением рекомендую форматировать накопитель в формат NTFS. Если накопитель будет в формате FAT 32, то телевизор его скорее всего увидит, но вы не сможете скопировать на него фильм размером больше 4 ГБ.
- USB 2.0 и USB 3.0. На телевизоре могут быть новые USB-порты стандарта 3.0 (он обычно синий внутри) . Если такие есть, то рекомендую использовать накопители этого же стандарта. Но обычно на телевизоре есть только USB 2.0. Либо же и те и другие. В таком случае, если у вас накопитель стандарта 2.0, то на телевизоре подключайте его в соответствующий порт.
- Формат поддерживаемых видеофайлов телевизором. Если с форматом фото и музыки проблем обычно нет, телевизоры читают все популярные форматы, то с видео могут быть проблемы. Возможно, телевизор просто откажется воспроизводить скачанный фильм и выдаст ошибку "Формат не поддерживается", или что-то типа этого. То же самое с размером самого файла. Если он слишком большой (например, более 30 Гб) , то телевизор может отказаться воспроизводить такой фильм.
Что делать, если телевизор без USB? Понятно, что подключить флешку или HDD к такому телевизору не получится. Но выход есть – это медиа-приставки (Smart приставки) , спутниковые ресиверы и цифровые Т2 тюнеры с USB-портом. На многих подобных устройствах, как правило, есть USB-вход и они точно так же умеют воспроизводить видео, музыку и фото.
Важно! Не подключайте к телевизору накопители, на которых есть какая-то важная и ценная информация. Большая вероятность, что после подключения эти файлы будут недоступны на других устройствах. Иногда телевизор просто меняет формат накопителя. Так же при выполнении определенных действий на ТВ, накопитель можно форматировать. Лучше использовать какую-то пустую флешку. Как минимум для начала, чтобы понять, как все это работает.Можно очень долго разбираться в теории, но лучше проверить все на практике. Тем более, что существует огромное количество разных телевизоров, и как все это будет работать на какой-то конкретной модели – непонятно.
Просмотр фильмов (видео) и фото на телевизоре с USB флешки
Сначала нужно скачать фильм и закинуть его на флешку. Или скопировать на накопитель какие-то фото, или музыку. Можно создать папки и положить файлы в них.
Почему телевизор не видит флешку или внешний жесткий диск?
Причин может быть несколько:

- Флешка, или внешний HDD слишком большого размера. На сайте LG, например, нашел информацию где указано, что флешки объемом более 32 ГБ и жесткие диск более 2 ТБ телевизор может не видеть. Для другие производителей/моделей эта информация может быть не актуальна.
- Для внешнего жесткого USB диска может не хватать питания (особенно, если ему нужно напряжение более 5 В и потребление более 500 мА) . В таком случае нужно использовать внешний источник питания для диска. Но я с этим не сталкивался. Подключал жесткие диски к телевизорам LG, Samsung, Philips – всегда все работало.
- Накопитель должен быть отформатирован в файловую систему FAT32, или NTFS. Лучше выбрать именно NTFS, так как фильм, который весит более 4 ГБ на накопитель в FAT32 вы не скопируете.
- Возможно, телевизор просто не может работать с определенным накопителем. Такое тоже бывает. Просто попробуйте подключить другой накопитель.
- Не используйте USB-удлинители.
- Подключите флешку в другой USB-порт на телевизоре (если в вашем ТВ их несколько) .
Более подробная информация по этой проблеме в отдельной статье: телевизор не видит флешку (USB флеш-накопитель).
Телевизор не воспроизводит видео с флешки
Такое бывает очень часто. Пытаемся открыть какой-то видеофайл, а телевизор пишет, что формат не поддерживается и не открывает его. Или при открытии флешки на компьютере файлы есть, а на телевизоре их вообще нет.

Очень часто телевизоры не открывают mkv файлы. Но такая ошибка бывает и с avi, mp4, mov. Дело в том, что встроенный в телевизоре проигрыватель поддерживает только определенные форматы видеофайлов. Обычно, посмотреть поддерживаемые форматы можно в характеристиках телевизора на официальном сайте. Для примера, поддерживаемые форматы видео одного из телевизоров Philips (на официальном сайте):
Но бывает и такое, что телевизор определенный формат поддерживает, но видео этого формата все ровно не воспроизводит. Причина может быть аудиодорожках видеофайла, которые телевизор не поддерживает (нет поддержки кодеков) .
В любом случае, есть несколько решений:
- Найти и скачать фильм в другом формате.
- Конвертировать видео специальной программой на компьютере.
- Обновить прошивку телевизора.
- На Smart TV телевизоре можно попробовать установить сторонний проигрыватель и открыть видео с его помощью.
- Подключить накопитель не к телевизору, а к приставке, ресиверу (если такой есть и поддерживает воспроизведение файлов с USB накопителей) .
Выводы
Можно за несколько минут скачать какой-то фильм, закинуть его на любую флешку (которая обычно есть у всех и не одна) , подключить ее к телевизору на наслаждаться просмотром фильма без тормозов, зависаний и т. д.
Можно скинуть на флешку фото и смотреть их с друзьями на большом экране. Или даже запустить воспроизведение музыки. А что, телевизоры (особенно дорогие модели) выдают неплохой звук. И если нет какой-то колонки, или музыкального центра, то почему бы не послушать музыку через телевизор.
Если нет флешки, телевизор ее не видит, или не читает ваши файлы, то есть еще один вариант – соединить телевизор с компьютером с помощью HDMI кабеля. Тогда телевизор будет в качестве монитора и вы сможете выводить на него фильмы.
К современному компьютеру мы можем подключить практически любую технику и открыть практически любое устройство. К компьютеру можно подключить фотоаппарат, видеокамеру, мобильный телефон, можно слушать музыкальные диски и смотреть фильмы на DVD.
В этом уроке мы научимся открывать диск и флешку на компьютере.

Если у Вас ноутбук, щелкните здесь
Для того чтобы открыть диск или флешку на компьютере, нужно сначала их вставить.
Начнем с CD и DVD дисков:

Посмотрите на системный блок:

Для дисков на компьютере есть специальная выезжающая штука, которая называется она дисковод .

Чтобы мы могли в него вставить диск, нужно чтобы дисковод «выехал» из компьютера. Для этого нажмите под ним маленькую кнопку. Когда дисковод выдвинется, положите на него Ваш диск. Это может быть диск с музыкой или фильмом. Класть его нужно блестящей стороной вниз.
Кстати, бывают диски, у которых две стороны блестящие. Это двусторонние DVD-диски. То есть запись есть и на одной и на второй стороне.
Для того, чтобы дисковод «заехал» обратно, снова нажмите маленькую кнопку под ним.
После того, как Вы вставили диск, подождите секунд 15: он может сам открыться на компьютере (так бывает с дисками, на которых записаны фильмы и музыка). Если этого не произошло, то откройте значок «Мой компьютер». Он находится либо на Рабочем столе, то есть на экране, либо его можно открыть из кнопки «Пуск»:

Затем щелкните два раза левой кнопкой мышки по значку «CD-дисковод» (также он может называться CD-RW, DVD, DVD-RW дисковод).

Откроется то, что записано на диске.
А теперь научимся открывать флешки на компьютере. Выглядит флешка вот так:

Для того чтобы открыть ее на компьютере, нужно вставить флешку в специальное отверстие в системном блоке:

После того, как Вы вставите флешку в одно из отверстий, откройте «Мой компьютер» (напомню, он находится либо в «Пуске», либо на Рабочем столе).

Там должен появиться новый значок. Например, такой:
Обычно этот значок называется «Съемный диск». Щелкните по нему два раза левой кнопкой мышки. Перед Вами должны открыться файлы и папки, которые записаны на флешке.
Перед тем как достать флешку из компьютера, нажмите на специальный значок справа внизу (рядом с часами) один раз левой кнопкой мыши.

Флеш-накопители сейчас являются основным средством для переноса и хранения информации опережая популярные ранее оптические диски и внешние винчестеры. Некоторые пользователи, однако, испытывают проблемы с просмотром содержимого USB-носителей, в частности, на ноутбуках. Наш сегодняшний материал предназначен помочь таким пользователям.
Способы просмотра содержимого флешек
Первым делом отметим, что процедура открытия flash-накопителя для дальнейшего просмотра файлов на нём одинакова как для лэптопов, так и для стационарных ПК. Существует 2 варианта просмотреть данные, записанные на флешку: с помощью сторонних файловых менеджеров и системными средствами Windows.
Способ 1: Total Commander
Один из самых популярных файловых менеджеров для Windows, конечно же, обладает всем необходимым функционалом для работы с флеш-накопителями.

-
Запускайте Тотал Коммандер. Над каждой из рабочих панелей расположен блок, в котором обозначены кнопки с изображениями доступных накопителей. Флешки отображаются в нем соответствующей иконкой.
Щелкните по нужной кнопке для открытия вашего носителя.
Альтернативный вариант – выбрать USB-накопитель в выпадающем списке, расположенном вверху, слева над рабочей панелью.


Как видим, ничего сложного – процедура занимает всего несколько кликов мышью.
Способ 2: FAR Manager
Еще один сторонний «Проводник», на этот раз от создателя архиватора WinRAR Евгения Рошала. Несмотря на несколько архаичный вид, он прекрасно подходит в том числе и для работы со съемными накопителями.
- Запустите программу. Нажмите комбинацию клавиш Alt+F1, чтобы открыть меню выбора дисков в левой панели (для правой панели комбинация будет Alt+F2).
Пользуясь стрелочками или мышью, найдите в нем вашу флешку (такие носители обозначены, как «*буква диска*: сменный»). Увы, но никаких средств дифференцирования флеш-накопителей и внешних винчестеров в ФАР Менеджер нет, так что остается только пробовать все по порядку. - Выбрав нужный носитель, дважды щелкните мышью по его имени или нажмите Enter. Откроется список файлов, содержащихся на флешке.
Как и в случае с Total Commander, файлы можно открывать, модифицировать, перемещать или копировать на другие носители данных.
В этом способе тоже нет сложностей, кроме непривычного современному пользователю интерфейса.
Способ 3: Системные средства Windows
На операционных системах от Microsoft официальная поддержка флеш-накопителей появилась еще в Виндовс XP (на предыдущих версиях необходимо дополнительно устанавливать обновления и драйвера). Следовательно, на актуальных ОС Windows (7, 8 и 10) присутствует все необходимое для открытия и просмотра флешек.

-
Если у вас в системе разрешен автозапуск, то при подключении флешки к ноутбуку появится соответствующее окно.
В нем следует нажать «Открыть папку для просмотра файлов».
Если автозапуск запрещен, нажмите «Пуск» и щелкните левой кнопкой мышки по пункту «Мой компьютер» (иначе «Компьютер», «Этот компьютер»).
В окне с отображенными накопителями обратите внимание на блок «Устройство со съемными носителями» — именно в нем и расположена ваша флешка, обозначенная соответствующей иконкой.
Дважды щелкните по ней, чтобы открыть носитель для просмотра.

Данный способ подойдет пользователям, которые привыкли к стандартному «Проводнику» Виндовс и не хотят устанавливать дополнительное ПО на свои ноутбуки.
Возможные проблемы и методы их устранения
Иногда при подключении флешки или попытках открыть её для просмотра происходят разного рода сбои. Давайте рассмотрим самые распространенные из них.
-
Флешка не распознается ноутбуком
Самая частая неполадка. Подробно рассмотрена в соответствующей статье, так что детально останавливаться на ней не будем.
Урок: Устраняем ошибку «Неверно задано имя папки» при подключении флешки
Подключенная флешка требует форматирования
Вероятно, во время предыдущего использования вы извлекли флешку неправильно, из-за чего вышла из строя ее файловая система. Так или иначе, форматировать накопитель придется, однако существует возможность вытащить хотя бы часть файлов.
Подробнее: Как спасти файлы, если флешка не открывается и просит отформатировать
Накопитель подключен корректно, но внутри пусто, хотя там должны быть файлы
Такая проблема тоже возникает по нескольким причинам. Вероятнее всего, USB-носитель заражен вирусом, но не тревожьтесь, способ вернуть ваши данные есть.
Подробнее: Что делать, если файлы на флешке не видны
Вместо файлов на флешке ярлыки
Это однозначно работа вируса. Он не слишком опасен для компьютера, но все-таки способен натворить бед. Обезопасить себя и вернуть файлы тем не менее можно без особого труда.
Подводя итоги, отметим, что при условии использования безопасного извлечения накопителей после работы с ними вероятность возникновения каких-либо проблем стремится к нулю.
Отблагодарите автора, поделитесь статьей в социальных сетях.
При эксплуатации компьютера неопытному пользователю важно всё делать правильно, чтобы не навлечь проблем. Ведь при больших неполадках придется вызывать мастера или мучительно разбираться самому.

Присоединять flash-устройство тоже нужно правильно, чтобы не повредить ни USB разъем, ни систему.
Использование flash-накопителя через USB
Чтобы использовать USB порт для подключения вашего устройства к персональному компьютеру, требуется проделать ряд несложных действий:
Подключение
- Возьмите в руки flash-устройство и проверьте наличие разъема, также нужно убедиться в отсутствии его деформации (явные изгибы, царапины, трещины и т. п.).
- Найдите панель с USB разъемами, которая должна находиться либо сзади системного блока, либо спереди. Есть вариант размещения панелей, где они находятся и сзади, и спереди. В таком случае выберите удобную и доступную для вас панель.

Открытие
- Теперь настало время использования flash-устройства. Для того чтобы открыть его, требуется воспользоваться стандартным проводником «Мой компьютер». Поэтому перейдите в «Пуск» меню и выберите параметр «Компьютер».


После открытия можно смело пользоваться доступом к ресурсам вашего устройства.
Извлечение
Если время использования данных накопителя подошло к концу, то далее требуется безопасно извлечь flash-носитель. Эта процедура осуществляется путем проделывания нетрудных шагов:
- Закройте окна, которые вы вызывали из памяти устройства.
- Перейдите в файловый менеджер «Мой компьютер» и нажмите правой кнопкой мыши по значку flash-носителя. Выберите пункт «Извлечь».



Таким образом, проделав все эти шаги, вы можете не волноваться за исправность flash-накопителя и системы.
Возникновение проблем с подключением и открытием flash-устройства
Часто возникает ряд проблем с подключением и дальнейшей эксплуатацией носителя данных. Рассмотрим исправление этих проблем.
Физические повреждения

Ваше устройство может не работать из-за неисправностей самого flash-носителя. Это может быть повреждение разъема:
- изгибы;
- трещины;
- битые контакты и т. п.;
- также и повреждение самой платы, из-за, например, деформации корпуса.
Примечание! Решением этой проблемы может послужить либо покупка нового устройства, либо ремонт у мастера, если вы не обладаете навыками ремонта подобных устройств.

Что касается USB разъема, то причина возникновения проблем с подключением носителя может скрываться в неисправности разъема панели системного блока.
Совет! Удостоверьтесь в работоспособности USB путем эксплуатации другого средства воспроизведения, либо выберите другой разъем.
Неисправности системы
Если в вашем файловом менеджере при подключении носителя нет доступа к нему, то есть несколько решений.
Система не распознает устройство

Вы можете посмотреть наличие доступа к накопителю через иной файловый менеджер:
Можно воспользоваться распространенным программным обеспеченьем «TotalCommander».
-
Для этого зайдите в любой удобный браузер и скачайте эту программу.


Если эти действия не помогли, и устройства не оказалось, то возможно повреждение драйверов USB
Вам нужно их удалить и установить новые, следуя следующим действиям:
-
Перейдите в главное системное меню «Пуск». И выберите параметр «Панель управления».




Проделав все эти шаги, присоедините flash-устройство заново к персональному компьютеру, и система установит недостающие драйвера для использования накопителя, после чего его значок должен появиться в файловом менеджере.
Система не может открыть устройство
Если возникает ошибка при открытии внешнего носителя данных, то лучшим способом будет форматирование устройства и дальнейшее восстановление данных. Делается эта процедура путем несложных действий:
-
Кликните по иконке flash-накопителя правой кнопкой мыши и выберите пункт «Форматировать».


Видео — Как на компьютере открыть флешку
Видео — Работа с флешкой
Использование флешки для обращения к ней ПС3 и эксплуатация такого же устройства на персональном компьютере в системе Виндовс — это большая разница. Разберём по полочкам подготовку этого оборудования для его дальнейшего применения в паре с консолью.

Порт USB в PlayStation
Сама PlayStation 3 имеет на своём борту от двух до четырёх портов (чаще всё-таки два) USB. Их формат — 2.0.
Разработчиком предназначены они для подключения периферийных устройств, а не для просмотра фото, видео или загрузки игр.
Сони считает, что фильмы нужно смотреть с дисков блю-рей или обычных DVD (естественно, лицензионных). То же касается игр, которые ещё можно скачивать после покупки в онлайн-сервисах.
Скажем прямо, в нашей стране немалая доля игроманов не собирается соблюдать авторские права (хотя собственные права никому в обиду давать и не подумают). Поэтому флешка как объект в игровой консоли PS3 часто связывается с пиратскими нечистыми помыслами.
Разработчик сделал возможность её использования и с белыми намерениями — для сохранения, скриншотов, сейвов. На неё можно также записывать видеофайлы и обновлять с неё программное обеспечение (в PS4).
Система файлов
Прежде всего вы должны знать, что если флеш-накопитель имеет формат NTFS, то PS3 не видит флешки и поэтому не читает её.
Файловая система флеш-накопителя должна быть FAT32. Надо сказать, что она не позволяет записывать превышающие четыре гигабайта файлы.
Какой бы бытовой техникой вы ни пользовались, формат NTFS будет для неё недоступен, а значит, и для вашей приставки.
Порядок форматирования выглядит очень просто: когда флеш-память подключена к компьютеру, нужно тапнуть правой мышкой по её пиктограмме в проводнике и вызвать команду «Форматировать». Но при этом проследить, чтобы в «Файловой системе» был выбран именно формат FAT32. Тогда приставка увидит ваши файлы.

Форматирование флешки в Windows
Не забудьте о том, что при форматировании устройства всё будет удалено с него и тогда новый формат флешки вас не обрадует.
Если перед вами стоит задача форматирования в FAT32 накопителя большого объёма, то для этого удобно применить утилиту HP USB Disk Storage Format Tool.
Проверить имеющийся формат носителя можно, кликнув правой мышкой по её пиктограмме в «Моём компьютере». Вызвать свойства:

Проверка формата носителя
Структура файлов
Кроме того, консоль должна не только видеть файлы, но и воспринимать правильную их структуру для старта программ.
Так, для игр обязательно наличие корневой папки GAMES (только большие буквы). Обязательное условие для каждой игры — наличие директории «PS3_GAME», а в ней — USRDIR. В противном случае вы будете гуглить с вопросом «Почему?».
Как делать построение папок и директорий, видно из рисунков ниже.
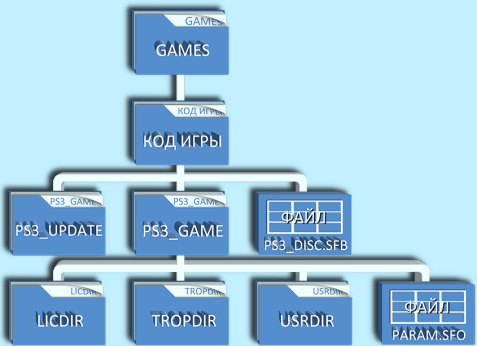
Построение папок и директорий в PS3
Для обновлений должно быть построено так: PS3/UPDATE.
Для отображения содержащихся на съёмном устройстве файлов не забывайте воспользоваться кнопкой, а после этого «Показать» данные флешки.
В заключение можно добавить, что в результате взлома программного обеспечения консолей и установки различных брелков или так называемых кастомных прошивок можно «заставить» PS3 читать и другие форматы и склеивать для воспроизведения разрезанные файлы.
Однако это относится к нерекомендуемым операциям для честных пользователей.
Теперь вы знаете, как нужно обращаться с парой приставка — флешка, так чтобы между ними было полное взаимопонимание и дружба.

Одна из неприятностей, возникающих при эксплуатации флешки, состоит в пропаже файлов и папок на ней. В большинстве случаев паниковать не стоит, ведь содержимое Вашего носителя, скорее всего, просто скрыто. Это результат работы вируса, которым заражен Ваш съемный накопитель. Хотя возможен и другой вариант – какой-то знакомый компьютерщик решил над вами подшутить. В любом случае, решить проблему можно без посторонней помощи, если следовать приведенным ниже советам.
Как посмотреть скрытые файлы и папки на флешке
Для начала просканируйте носитель антивирусной программой, чтобы избавиться от «вредителей». В противном случае все действия по обнаружению скрытых данных могут оказаться бесполезными.
Посмотреть скрытые папки и файлы можно через:
- свойства проводника;
- Total Commander;
- командную строку.
Не стоит исключать и полную потерю информации из-за более опасных вирусов или прочих причин. Но вероятность такого исхода невелика. Как бы там ни было, Вам стоит выполнить действия, которые будут описаны ниже.
Способ 1: Total Commander
Чтобы использовать Total Commander, сделайте вот что:
-
Откройте его и выберите категорию «Конфигурация». После этого перейдите в настройки.




Дальше Вы сможете увидеть все файлы, которые есть на съемном накопителе. Каждый из них можно открыть, что делается при помощи двойного щелчка.
Способ 2: Настройки свойств проводника Windows
В данном случае сделайте вот что:
-
Откройте флешку в «Моем компьютере» (или «Этот компьютере» в более новых версиях Windows). В верхней панели откройте меню «Упорядочить» и перейдите в «Параметры папок и поиска».





Теперь содержимое флешки будет отображаться, как положено. Не забудьте снова поставить «Не показывать скрытые папки и файлы».
Стоит сказать, что данный способ не решает проблему, когда установлен атрибут «Системный», поэтому лучше прибегнуть использованию Total Commander.
Способ 3: Командная строка
Отменить все атрибуты, заданные вирусом, можно через командную строку. Инструкция в данном случае будет выглядеть следующим образом:
-
Откройте меню «Пуск» и вбейте в поиск запрос «cmd». В результатах отобразится «cmd.exe», по которой нужно кликнуть.



Конечно же, скрытые файлы и папки – одна из самых безобидных «пакостей» вирусов. Зная, как эту проблему решить, позаботьтесь о том, чтобы она вообще не возникала. Для этого всегда сканируйте свой съемный накопитель антивирусом. Если у Вас нет возможности использовать мощное антивирусное ПО, возьмите одну из специальных утилит для удаления вирусов, к примеру, Dr.Web CureIt.

Отблагодарите автора, поделитесь статьей в социальных сетях.

Читайте также:


