Черный квадрат на мониторе как убрать
Здравствуйте.
Если со многими ошибками и проблемами на компьютере можно мириться, то с дефектами на экране (те же полосы, как на картинке слева) мириться нельзя! Они не только мешают обзору, но могут испортить зрение, если вы долго будете работать за таким изображением на экране.
Полосы на экране могут появиться по разным причинам, но чаще всего они связаны с проблемами видеокарты (многие говорят что на видеокарте появились артефакты…).
Под артефактами понимают любые искажения изображения на мониторе ПК. Чаще всего, они представляют из себя рябь, искажение цвета, полосы с квадратиками по всей площади монитора. И так, что с ними делать?
Сразу же хочу сделать небольшую оговорку. Многие путают артефакты на видеокарте с битыми пикселями на мониторе (наглядная разница продемонстрирована на рис. 1).
Битый пиксель — это белая точка на экране, которая не меняет свой цвет при изменении картинки на экране. Поэтому ее достаточно легко обнаружить, заливая экран поочередно различным цветом.
Арнтефакты — это искажения на экране монитора, не связанные с проблемами самого монитора. Просто на него видеокарта подает такой искаженный сигнал (происходит подобное по многим причинам).

Рис. 1. Артефакты на видеокарте (слева), битый пиксель (справа).
Различают программные артефакты (связанные с драйверами, например) и аппаратные (связаны с самой железкой).
П рограммные артефакты
Как правило, они появляются при запуске каких-нибудь 3D-игр или приложений. Если у вас наблюдаются артефакты и при загрузке Windows (так же в BIOS), скорее всего вы имеете дело с аппаратными артефактами (о них ниже в статье).

Рис. 2. Пример артефактов в игре.
Причин появления артефактов в игре достаточно много, но самые популярные из них я разберу.
1) Во-первых, рекомендую проверить температуру видеокарты при работе. Все дело в том, что если температура достигла критических значений — то возможно все, начиная от искажений картинки на экране, и заканчивая выходом из строя устройства.
Если температура видеокарты превышает норму, рекомендую почистить компьютер от пыли (и особое внимание при чистке уделить видеокарте). Так же обратите внимание на работу куллеров, возможно какой-нибудь из них не работает (или забился пылью и не крутится).
Чаще всего перегрев случается в летнее жаркое время. Чтобы снизить температуру компонентов системного блока, рекомендуется даже открыть крышку блока и поставить напротив него обычный вентилятор. Такой примитивный способ поможет существенно снизить температуру внутри системного блока.
2) Второй причиной (и причем достаточно частой) являются драйвера на видеокарту . Хотелось бы отметить, что гарантию хорошей работы не дают ни новые ни старые драйвера. Поэтому, я рекомендую сначала обновить драйвер, а затем (если картинка такая же плохая) откатить драйвер или установить даже более старый.
Иногда использование «старых» драйверов более оправдано, и мне, например, они не раз помогали наслаждаться какой-нибудь игрой, которая отказывалась нормально работать с новыми версиями драйверов.
4) Отсутствие поддержки шейдеров — практически наверняка даст артефакты на экране (шейдеры — это свое рода скрипты для видеокарты, позволяющие реализовать различные спец. эффекты в играх: пыль, рябь на воде, частички грязи пр., все что делает игру такой реалистичной).
Обычно, если вы пытаетесь запустить новую игру на старой видеокарте — выдается ошибка о том, что она не поддерживается. Но иногда этого не происходит, и игра запускается на видеокарте, которая не поддерживает нужных шейдеров (так же есть специальные эмуляторы шейдеров, которые помогают запускать новые игры на старых ПК).
В этом случае, нужно просто внимательно изучить системные требования игры, и если ваша видеокарта слишком старая (и слабая) — то сделлать уже, как правило, ничего не удастся (кроме разгона…).
5) При разгоне видеокарты возможно появление артефактов. В этом случае сбросьте частоты и верните все в исходное состояние. Вообще, разгон тема достаточно сложная и при не умелом подходе — можно легко вывести из строя устройство.
6) Глючная игра так же может стать причиной появления искажений картинки на экране. Об этом, как правило, можно узнать, если заглянуть на различные сообщества игроков (форумы, блоги пр.). Если подобная проблема имеется — то столкнетесь с ней не только вы. Наверняка, там же и подскажут решение этой проблемы (если оно есть…).
А ппаратные артефакты
Кроме программных артефактов могут быть и аппаратные, причиной которых является плохо работающее железо. Как правило, их придется наблюдать абсолютно везде, где бы вы не находились: в BIOS, на рабочем столе, при загрузке Windows, в играх, любые 2D и 3D приложения и т.д. Причиной такого, чаще всего, является отслоение графического чипа, реже бывают проблемы с перегревом чипов памяти.

Рис. 3. Артефакты на рабочем столе (Windows XP).
При аппаратных артефактах, можно поступить следующим образом:
1) Заменить чип на видеокарте . Дорого (относительно стоимости видеокарты), муторно искать контору, которая произведет ремонт, долго искать нужный чип, и пр. проблемы. Неизвестно еще как вам проведут это ремонт…
3) Замена видеокарты на новую. Самый быстрой и простой вариант, к которому рано или поздно приходят все при появлении артефактов…

В последнее время многие пользователи интернета стали жаловаться на то, что при просмотре сайтов у них появляются чёрные квадраты на экране компьютера. Они полностью блокируют рекламные записи на странице сайта, а иногда ещё и смеща.т интерфейс и записи с самой страницы, тем самым усложняя работу с ними.
Появиться они могут на любом сайте и располагаются в основном по краям страницы, в тех местах, где обычно размещается реклама. И как уже можно было догадаться, данная ошибка напрямую связанно с рекламой, а точнее с резким увеличением её количества на всех интернет-ресурсах.
Однако, не в рекламе стоит искать причину её появления, невозможность отображения рекламы и, как следствие, появление чёрных квадратов – это лишь результат более крупной неисправности. Данная статья поможет вам узнать, из-за чего появляются чёрные квадраты?

Почему появляются черные квадраты на экране ноутбука и компьютера
Как уже было сказано, чёрные квадраты напрямую связаны с рекламой на сайтах. В последнее время всё чаще реклама из интернета преподносится пользователям не в виде статичных картинок, а в виде так называемых Flash-баннеров, которые оказывают достаточно сильную нагрузку на видеокарту и FlashPlayer. Если вы обладатель не самого мощного ПК, то наверняка вы и раньше замечали, что одни сайты загружаются и работают быстрее, чем другие, это и есть последствия перегруженности ресурса рекламой.
Но почему на экране ноутбука появляются чёрные квадраты? В какой-то момент “объединившись с другими неисправностями вашего ПК” это переходит в более серьёзные проблемы, такие как появление чёрных квадратов. Таких неисправностей может быть четыре:
- Неисправность в работе FlashPlayer.
- Перегрев компьютера.
- Устаревшие видео-драйверы.
- Поломка видеокарты.
Наиболее частым являются первые три причины, поломка видеокарты крайне редко проявляется себя таким образом, однако рассмотреть её как одну из причин всё же стоит.

Как убрать черные квадраты на экране компьютера в браузере
Первое, что стоит сделать, если у вас появились чёрные квадраты в браузере — это проверить драйвера на видеокарте и версию флеш-плеера.
Самый простой способ узнать, нужно ли вам обновить флеш-плеер — это сверить версию программы, установленной у вас на ПК, с версией, доступной для загрузки из интернета. Для этого сделайте следующее:
- Запустите панель управления Windows.
- В правом верхнем углу измените вариант отображения на мелкие значки.
- В появившемся списке найдите и выберите пункт “Программы и компоненты”. Если у вас на ПК установлена ОС Windows 10, есть ещё более быстрый способ попасть сюда, достаточно открыть меню пуск, выбрать любую установленную вами программу или игру, нажать правой кнопкой мыши и выбрать “Удалить”.
- Теперь среди всех установленных программ вам нужно найти Adobe Flash Player. Чтобы ускорить процесс можно включить отображение по алфавиту, и тогда плеер окажется в самом начале списка.
- После того как вы найдёте его, справа от названия будет указана вся информация о приложении. Запомните или запишите версию, после чего в интернете наберите “загрузить adobe flash player” и выберите страницу с аналогичным названием. Здесь сразу под логотипом будет написана версия плеера, если она такая же как и у вас, то просто выключите вкладку, если нет — то следуйте инструкциям инсталлятора и установите новую версию на свой ПК.
Проверить версию видео-драйверов куда сложнее и вовсе невыполнимо, если вы до этого ни разу не работали с ними. К счастью, существуют специальные утилиты, которые самостоятельно проверят и обновят драйвера на вашем ПК. Сегодня огромное количество таких программ можно бесплатно скачать в интернете, вы можете выбрать ту, которая понравится вам, однако наиболее популярными на данный момент являются Driver Booster и Driver Scanner.

Если обновление драйверов не помогло, и всё ещё у вас по экрану прыгают черные квадраты, то скорее всего проблема в аппаратной составляющей. Прежде всего попробуйте вновь зайти на сайт, где у вас появляются чёрные квадраты и понаблюдайте за температурой вашего ПК, а также за шумом кулера (делать это можно как с помощью специального софта, так и вручную, так как обычно нагрев очень сильный).
Если компьютер сильно нагревается и громко шумит, то обязательно почистите его от пыли и замените термопасту, хотя сделать это можно и в профилактических целях. Если и после этого чёрные квадраты на экране компьютера никуда не исчезли, то скорее всего проблема в видеокарте. В таком случае компьютер нужно отнести в ремонт и попросить проверить вашу видеокарту. Либо проделайте это самостоятельно, если ваши знания и ресурсы позволяют, но будьте осторожны, не навредите вашему ПК ещё больше, ведь и без того неисправная видеокарта может полностью перегореть при сильных нагрузках.
Как убрать черные квадраты в браузере Google Chrome
Нередко черные квадраты появляются в браузере Google Chrome, что доставляет массу неудобств пользователям. Квадраты могут иметь разные размеры, появляться в разных частях страницы. Для того чтобы избавиться от черных квадратов в хроме необходимо зайти в настройки, найти пункт «использовать аппаратное ускорение» и отключите его. После этого перезагрузите компьютер. Проблема исчезнет.
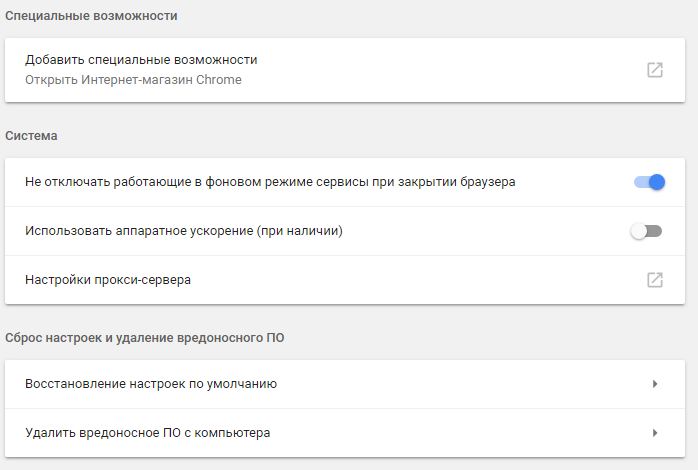
Чёрные квадраты на ярлыках рабочего стола
Кроме интернет-страниц появляются чёрные квадратики и на ярлыках рабочего стола, вреда они не несут, однако, изрядно портят его внешний вид. Причиной для появления чёрных квадратов на ярлыках обычно становится неправильно установленная кастомизация или тема для ОС. Чтобы избавиться от них вам придётся очистить кэш иконок. Если вы в курсе, как это делается, то считайте, что проблема уже решена, если же вы впервые слышите об этом, то вот вам три способа как очистить кэш иконок.
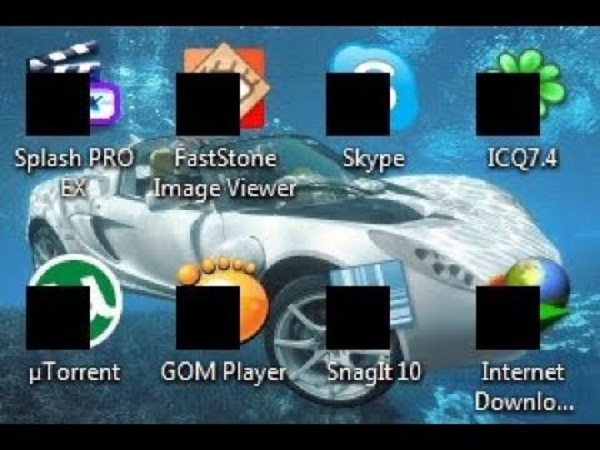
- После скачивания запустите программу от имени администратора (нажмите правой кнопкой мыши и выберите соответствующий пункт в меню).
- Дождитесь окончания сканирования, выберите все необходимые файлы и нажмите “Удалить”. Если вы не знаете, какие именно файлы вам нужно удалить, то выбирайте все, не волнуйтесь, ничего важного вы не удалите.
- После этого перезагрузите ПК и вновь наслаждайтесь видом вашего рабочего стола.
Второй способ: Если по каким либо причинам вы не можете воспользоваться утилитой, то всегда можно проделать данную операцию вручную.
- Зайдите в “Мой компьютер” и запустите диск, на котором у вас установлена ОС.
- Выберите папку с именем вашей учётной записи.
- Далее запустите папку “AppData”, а затем “Local”.
- Здесь найдите файл IconCache.db и просто удалите его, после чего перезагрузите компьютер.
Третий способ: Есть ещё один способ очистить кэш в ручную, но не через компьютер, а через диспетчер задач.
- Нажмите клавиши “Alt+Ctrl+Del” — у вас откроется диспетчер задач, либо (на Windows 10) диалоговое окно, где вам нужно будет выбрать вариант “Диспетчер задач”.
- Откройте вкладку “Процессы” и найдите “Проводник”. Если у вас нет вкладок, то в левом нижнем углу окна нажмите кнопку “Подробнее”.
- Нажмите на него правой кнопкой и выберите вариант “Снять задачу”.
- Затем во вкладке “Файл” в левом верхнем углу выберите “Запустить новую задачу”, если компьютер запросит у вас права администратора, то соглашайтесь.
- В появившемся окне введите “del /a %userprofile%/AppData/Local/IconCache.db”и нажмите “ОК” (не забудьте перезагрузить ПК).
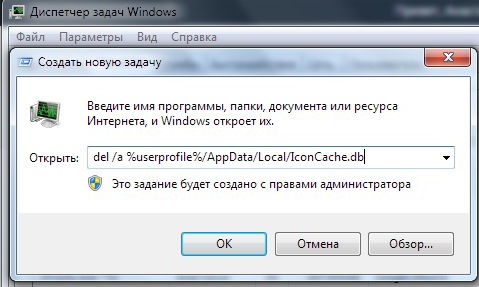
Один из этих способов обязательно поможет вам решить проблему.
Как быстро убрать черные квадраты с ярлыков на рабочем столе: видео
Как вы можете увидеть, чёрные квадраты на экране компьютера вовсе не так страшны, как кажется. И хотя порой они могут указывать на неисправность видеокарты, чаще всего проблема решается банальным обновлением драйверов или чисткой кэша.
Именно значки и иконки мы видим каждый раз, когда запускаем компьютер, и нашему взгляду предстаёт Рабочий стол. Тем хуже наблюдать появление чёрных квадратов на ярлыках Windows 7. Конечно, это не глобальная проблема вроде неисправности жёсткого диска или «вылета» Windows в синий экран. Но проблема способна убить время и нервы. А между тем, её решение не займёт много сил.

Решение проблемы с черными квадратами на ярлыках Windows.
Откуда взялись эти квадраты?
Вы настраивали свою операционную систему с помощью «твиков», пакетов кастомизации, а может быть, применяли сторонние интерфейсы? Именно эти вещи часто становятся корнем подобных неприятностей. Возможно, во время удаления сторонней программы произошла ошибка, или же удаление было выполнено неправильно. Да и сами по себе подобные программы часто оставляют такие «следы» в системе. Чёрные квадраты вместо ярлыков в Windows 10 появляются по схожей причине.
Корень проблемы кроется в так называемом кэше иконок. Это специальная область памяти в системе, которая служит для хранения часто используемой информации. Именно туда сторонние программы записывают свои изменения. И если очистить этот кэш — проблема исчезнет, вопрос о том, как убрать чёрные квадраты на ярлыках, отпадёт, а вы снова будете радоваться красивому и стильному Рабочему столу.

Устранение неполадки
Сторонняя программа
В вопросе сброса кэша иконок может помочь утилита Icon Cache Cleaner, которая является бесплатной.
- Запустите её с правами администратора (выберите нужный пункт в контекстном меню exe-файла), и дождитесь окончания сканирования файлов.
- После этого выберите все необходимые файлы и удалите их с помощью кнопки «Удалить».
- Закройте программу и перезагрузите компьютер.
- Скорее всего, чёрные квадраты на ярлыках пропадут.
Ручной сброс
Можно попробовать удалить файлы кэша вручную. Для этого:
- Запустите Диспетчер задач, нажав «Ctrl+Alt+Delete».
- Во вкладке «Процессы» завершите работу программы «Проводник».
- Создайте новую задачу для диспетчера. Она должна быть создана с правами администратора.
- Запишите в окно «Создание задачи» следующую команду:
del /a %userprofile%/AppData/Local/IconCache.db
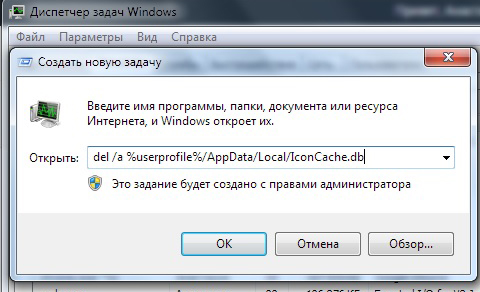
Этот способ позволяет удалить файл кэша напрямую, минуя системные ограничения.
Ручной, более простой сброс
Возможно, вы не хотите выполнять хитрые команды, не понимая их значения. Или же способ «Ручной сброс» ни к чему не привёл. Можете сделать то же самое, но вручную. Чтобы устранить ситуацию, когда вместо ярлыков белые квадраты в Windows 7, зайдите в «Мой компьютер» — «Диск C» (или другой диск с папкой «Пользователи»), потом выберите папку с именем вашей учётной записи. После этого перейдите дальше:
…и найдите файл с названием IconCache.db. Вам остаётся только удалить его! Не забудьте перезагрузить компьютер.
Автоматическая очистка
Есть еще один очень простой способ, как избавиться от чёрных квадратов на ярлыках. Для этого откройте стандартное приложение Блокнот, и вставьте вместо текста вот это:
REG DELETE «HKLMSOFTWAREMicrosoftWindowsCurrentVersionExplorerShell Icons» /f taskkill /F /IM explorer.exe cd %USERPROFILE% cd appdata cd local attrib -h IconCache.db del IconCache.db start explorer.exe exit
Сохраните документ в любое место, но не с обычным расширением txt, а с расширением bat, например – yarlyk.bat. Теперь у вас есть исполняемый файл, в котором записаны все необходимые команды для восстановления нормального вида ярлыков. Они избавляют от ручного исправления реестра и прочих долгих и непонятных операций.
Кликните по этому созданному файлу и запустите его – команды выполнятся и ярлыки должны приобрести нормальный вид. Если этого не произошло, очистите корзину – обычно после этой операции всё приходит в норму.
Мы подробно рассмотрели четыре способа, как убрать чёрные или белые квадраты на ярлыках. Если проблема не решилась — попробуйте поискать решение в других наших статьях темы по ОС Windows. Возможно, у вас есть вопросы к посетителям сайта? Если да, милости просим в комментарии!

Откуда берутся черные квадраты?
Обычно такой глюк наблюдается после попыток персонализировать интерфейс с помощью различных программ, которые изменяют дизайн ярлыков. Пользователь мог и самостоятельно поменять ключи в реестре, которые отвечают за отображение ярлыков, например, чтобы скрыть стрелки.
Также есть вероятность, что при удалении стороннего софта произошла ошибка, либо же сама процедура удаления выполнена некорректно. Как результат ПО оставило «следы» в системе в виде черных квадратов.
Причина – кэш иконок, который используется для хранения часто используемой информации, и именно здесь установленные приложения регистрируют свои изменения. Повреждение кэша приводит к тому, что для конкретных программ или в определенных областях оболочки Windows отображаются неправильные или искаженные значки.
Решение проблемы
Существует несколько способов очистки базы данных иконок. Рекомендуем выполнять команды по очереди – возможно, вам поможет первый и самый простой метод.
Окно «Выполнить»
- С помощью одновременного нажатия клавиш Win + R откройте системный инструмент.
- В поле вставьте команду «ie4uinit.exe -show» без кавычек. Нажмите «Ок».

Запустится процедура очистки кэша – значки начнут исчезать, а потом появляться.
Второй вариант – активация команды «ie4uinit.exe -ClearIconCache».

CMD
Во многих ситуациях все, что вам нужно сделать, – это использовать инструмент ie4uinit.exe в командной строке для восстановления кэша значков:
- Сначала закройте все документы, папки и приложения.
- Откройте окно «Выполнить», зажав клавиши Win + R.
- Вставьте в поле поиска команду «cmd.exe» без кавычек и нажмите Shift + Ctrl + Enter (для запуска «Терминала» от имени Администратора).

- Скопируйте и в место мигающего курсора вставьте команды по очереди, нажимая Enter после каждой:
taskkill /IM explorer.exe /F
shutdown /r /f /t 00

После активации последней команды компьютер сразу же перезагрузится.
Если этот способ не помог, рекомендуем опробовать другой набор команд:
taskkill / IM explorer.exe /F
shutdown /r /f /t 00

Процедура точно такая же: после каждой команды нажимать Enter, а активация последней перезагрузит ПК.
Очистка диска
Можно запустить процедуру очистки диска, на котором хранятся ярлыки с черными квадратами. Но обратите внимание, что этот способ приведет к сбросу всех настроек в папке.
- Откройте «Этот компьютер», кликните правой кнопкой мыши по диску С.
- Выберите его свойства.

- На экране отобразится новое окно – щелкните по опции «Очистка».

- Запустится процесс анализа, сколько места вы сможете очистить, который займет от нескольких секунд до нескольких минут. Инструмент отобразит список файлов.

- Прокрутите список вниз и поставьте галочку в пункте «Эскизы».

Проводник
Чтобы очистить кэш иконок, следуйте инструкции:
- Откройте папку «Проводник». На верхней панели во вкладке «Вид» отметьте галочкой пункт «Скрытые элементы».
- Перейдите по пути диск С – Пользователи / Users – Имя пользователя / User – AppData (скрытая папка) – Local – Microsoft – Windows – Explorer.

- Выберите все файлы, которые начинаются с iconcache.

- Щелкните правой кнопкой мыши и нажмите «Удалить» или просто Shift + Delete. Затем очистите «Корзину».
Специальная утилита
Если ни один из способов не помог, следует попробовать сбросить кэш значков с помощью стороннего приложения – Icon Cache Cleaner:
- После установки программы нужно запустить ее с правами Администратора и подождать, пока инструмент просканирует файлы на ПК.
- Затем выберите все необходимые файлы и удалите их с помощью соответствующей кнопки.

- Закройте приложение и перезагрузите компьютер.
Как убрать стрелки с ярлыков, не получив черных квадратов?
Чтобы не пришлось устанавливать непонятное стороннее ПО, рекомендуем воспользоваться следующей инструкцией:
- Откройте окно «Выполнить» (Win + R).
- Впишите команду regedit и нажмите Enter. Разрешите приложению вносить изменения на этом компьютере, кликнув по кнопке «Да».
- В редакторе реестра перейдите по пути HKEY_LOCAL_MACHINE – Software – Microsoft – Windows – CurrentVersion.

- Найдите папку Explorer, щелкните по ней правой кнопкой мыши, выберите из появившегося меню пункт «Создать» – «Раздел». Назовите его Shell Icons и кликните Enter. Возможно, в папке Explorer у вас уже будет раздел Shell Icons. В этом случае этот пункт нужно пропустить.

- В разделе Shell Icons щелкните правой кнопкой мыши по пустому месту в правой части окна, чтобы создать строковое значение и назвать его числом«29». Если в существующем разделе уже есть данный файл, нужно пропустить этот пункт.

- Дважды щелкните по только что созданному значению и присвойте ему такие данные «%windir%\System32\shell32.dll,-50» без кавычек.

- Сохраните изменения, кликнув по «Ок», закройте редактор реестра и перезагрузите ПК.
После включения компьютера вы увидите, что вместо стрелок появились черные квадраты. Чтобы решить проблему, выполните простые шаги:
- Откройте «Блокнот».
- Вставьте туда следующие данные:
- Сохраните файл на рабочем столе с расширением .bat.

- Одновременно нажмите клавиши Win + R.
- Впишите «shell:startup» без кавычек и нажмите «Ок». Это откроет папку, куда можно поместить сценарии, которые вы хотите запускать автоматически при входе в систему.
- Переместите сценарий (файл .bat) со своего рабочего стола и вставьте его в открывшуюся папку «Автозагрузка».

- Перезагрузите ПК, чтобы изменения вступили в силу.
Теперь, когда вы входите в систему или перезагружаетесь, будут отображаться красивые ярлыки без стрелок и черных квадратов.
купил себе не так давно моник samsung c32f391fwi 32 дюйма full hd (понятно что при такой диагонали на full hd это не совсем есть хорошо, но сижу на растоянии вытянутой руки пикселей не видно). Но токо сегодня заметил что при просмотре видео хоть на расстоянии 2вух вытянутых рук на чёрном квадратики (как будто видео прогружается или видюха лаганула).пробывал и настраивать моник и через hdmi и display port но не каких результатов. Подключил свой старый моник 22 дюйма такого не заметил особо. На этом 32дюймовом критично заметно. Это брак? или такой моник? Перечитал все отзывы на днс на маркете и тд и тп ничего подобного прямо никто не жаловался. Скрины прилагаю. На одном скрине красным подчеркнул чтобы понятно было а то на скрине не особо видно если сильно не приглядываться в живую намного критичнее. Это можно как то поднастроить или это брак?
Простой 2 комментария


P.S. Я на скрине не вижу ничего








я так и сделал. скаченое без артефактов всё норм, А На ютубе все (любые) видюшки где чёрный цвет покрываются артефактами. Пробывал со всех браузеров. И переустанавливал хром так же фигня.
вот зырь сфотал телефоном (правда помехи на фото. но итак видно)
вот скаченое уже:

А вот на ютубе оно же как будто 8 бит:

Андрей, да, видеокарта поддерживает все виды аппаратного декодирования используемого на тытрубе.
Варианты - в браузере на тытрубе у тебя не используется аппаратное декодирование, либо драйвер, который это делает - сбоит, либо сбоит сама видеокарта, проверяется игрушками или плеерами поддерживающими аппаратное декодирование, хотя последнее вроде отметается.
Кстати, кликни правой кнопкой по видео в трубе, выбери Статистика для сисадминов и сделай снимок (скриншот) или посмотри, какой там кодек используется.

Ezhyg, Короче я сейчас одновременно подрубил телек и монитор к компу в этой gtx 1050.
Смотри вот на телеке.
и вот идёт рассвет ставклю на паузу (тут всё норм на телеке)
как видим всё нормально
и я просто перетаскиваю браузер мышкой на другой рабочий стол (в монитор) и тут мы видим артефакты на чёрном. Увеличивай увидишь если не видно.
и тут вот какими артефактами рассвет.

Вот даже я просто скриншот открываю на телеке и где чёрный фон левая нижняя гора тут всё норм:

И тут же беру просто мышкой перетаскиваю его на монитор и даже на этом скрине на монике артефакты (обрати внимание на нижнию левую гору на монике она квадратами)
Андрей, О! Вот теперь видно хорошо, на первой - слева на вершине горы хорошо заметно, а вторая вообще эпична - "Квадратиш Практиш Гуд".
Менять разъёмы местами (то есть подключить мониторы в видеокарту наоборот) я думаю ты уже пробовал и советовать не нужно. Перевернуть кабель тоже.
Остался один совет - смотреть все настройки с самого начала, то есть:
разрешение и цветность
типы вывода - дублирование, растяжение, полный перенос
тестирование пушистой ватрушкой (волосатый бублик - Furmark) с контролем на обоих мониторах
откат драйверов на одну, две, три версии назад
установка бета-версии или установка не с сайта MSI, а самой АМД или наоборот
удаление всякого барахла, что ставится с дровами невидии, оставив только его самого
Кстати, ещё вариант проверки - плеер, что я советовал вторым (MPC HC BE) - умеет проигрывать видео по ссылкам с трубы, проверь уж, заодним, как он будет работать на втором мониторе, но с потоковым видео. Чёрт его знает, как это поможет, но вдруг. :)
Так, посмотрел дополнительные снимки. Так это не только на видео, но и просто на скриншотах видно? О_о. Чой-то - проверь-ка в первую очередь цветность этого монитора в настройках винды, а то может там и правда вместо 32 бит стоит 16. На рабочем столе это можно и не заметить, а на полноцветных изображениях сразу во всей красе.

Щас я буду пробывать отключать телек и оставлять токо моник.
этот же скриншот не говорит о том что моник бракованый?
а это надо проверить, например взять любую обычную фотографию, вместо скриншота, взять сфоткать что-нибудь камерой телефона или что есть под рукой. Убедиться в отсутствии всех остальных косяков, особенно с проводом - который проверяется простым переключением между портами карты и мониторами.


Ezhyg, да да вот просто скриншот неба угол смотри как на телеке.

и вот на мониторе фото скрина (видишь квадратики?)
Андрей, так, погоди, я тебе дал советов кучу - проверь пока их, а то мы пишем ответы друг другу быстрее, чем собеседник отвечает :).
Заодним запусти какую-нибудь утилиту для проверки мониторов, например вот эту (прямо в браузере - удобно)

Ezhyg, проверил подключил один телек через hdmi вообще нет артефактов (квадратиков на чёрном), затем отключил телек подключил токо монитор по этому же hdmi кабелю артефакты есть (квадратики на чёрном) но намного меньше чем через display port но есть всё равно!
сейчас запущу прогу что посоветовал.


Нашёл на мониторе настройку в самом меню монитора Уровень чёрного низкий. Если ставлю нормальный то картинка на чёрном фоне становиться как в тумане понял он как будто на чёрном занижает контрастность (приглушает чёрный как на старых телеках) и артефактов (квадратиков на чёрном не видно). И эта настройка есть только если по hdmi, по display port её нет.
А так я все отзывы везде прочитал на этот монитор и на днс и на яндекс маркете не у кого таких проблем нет. И даже дисплей порт кабель такой купил какой и советуют другие владельцы таких мониторов. И даже делал их цветовой профиль загружал. Не помогает. И щас после того как я подключаю телек к этой же видюхе и я вижу что на телеке на чёрном нет артефактов а на мониторе есть становится ясно что у моника проблемы с чёрным цветом в динамике где идёт несколько градиентов переходов?
И сами настройки на мониторе и тд и тп крутил. И дрова откатывал и моника и видюхи и даже удалял дрова моника и тд и тп и всё без результатно. Единственно что я не сделал что все пишут в отзывах на днс что этот монитор надо подключать через дисплей порт и выставлять 70гц. Ну я и подключил его через дисплей порт а как 70гц поставить если у меня в настройках есть только 60 и 59 ГЦ ?
Андрей, ну "драйвер монитора" это всего-лишь список поддерживаемых им режимов - разрешение/частота/цветность и цветовой профиль. То есть это совсем не драйвер :). Но у тебя почему-то монитор Generic PnP вместо названия. значит монитор не смог передать параметры и название компутеру. Попробуй удалить его через диспетчер устройств и затем обновить конфигурацию оборудования, должен найтись и поставиться именно самсунг. Это нужно для автоматического задействования цветового профиля.
Да - нет там никаких 75 Герц, не мучайся.


Андрей, пишут, потому что профаны кругом :(.
На этом мои теоретические возможности кажется иссякли. Я бы конечно ещё потыкался, будь такая возможность, но лапки у ёжиков всё таки короткие.
Кстати, ты все советы попробовал из этого комментария?

Андрей, именно так. Я потому и предложил так проверить.
Возможно это виноват браузер, там с аппаратным декодированием регулярно косяки всплывают, но ты ничего не сказал про проверку в других браузерах. И даже скриншот информации в плеере трубы не сделал. Даже не говоришь, какой браузер сейчас :(.

Браузере переустановливал все с нуля тоже. Чё остаёться? Винду токо переставить? Андрей, ну. может не переставить, а попробовать Live вариант, благо выбор есть, есть и с установленными драйверами.

Нет, я не отговариваю, если есть возможность так проверить, то это хорошо. Посмотришь, как поведёт себя другая конфигурация с другим (наверное) железом.


Ок беру это же видео открываю в IE11 фото с IE11:
Ощутима разница?
Думаю ну ладно чёто у меня с виндой наверное 10кой.
Беру свой SSD еду к другу у которого стоит 7ка и моник 4К за 50 касарей бомбический и видяха rx 480. Смотрю видео это же на его компе на винде 7, всё супер отлично на чёрном. Вытаскиваю из его компа его SSD вставляю свой SSD в его комп ставлю 10ку все дрова все кодеки открываю опять это же видео вуаля и у него квадратика на чёрном! Думаю меня переглючило чтоли может и в 7ке были квадратики? Беру вынимаю свой SSD вставляю его SSD с 7кой запускаю теже самые видео никаких квадратиков нет. У меня голова уже пухнет.
Читайте также:


